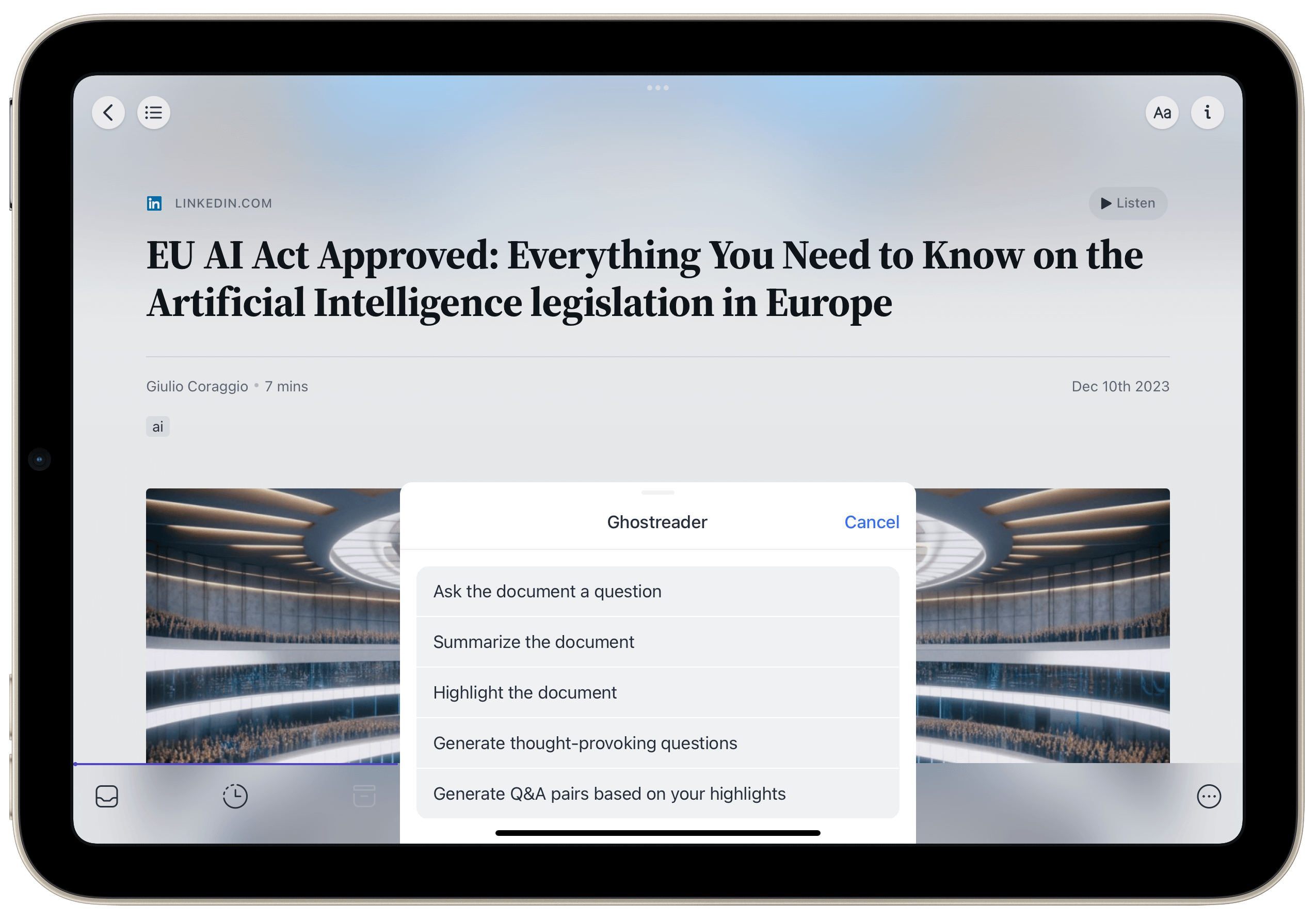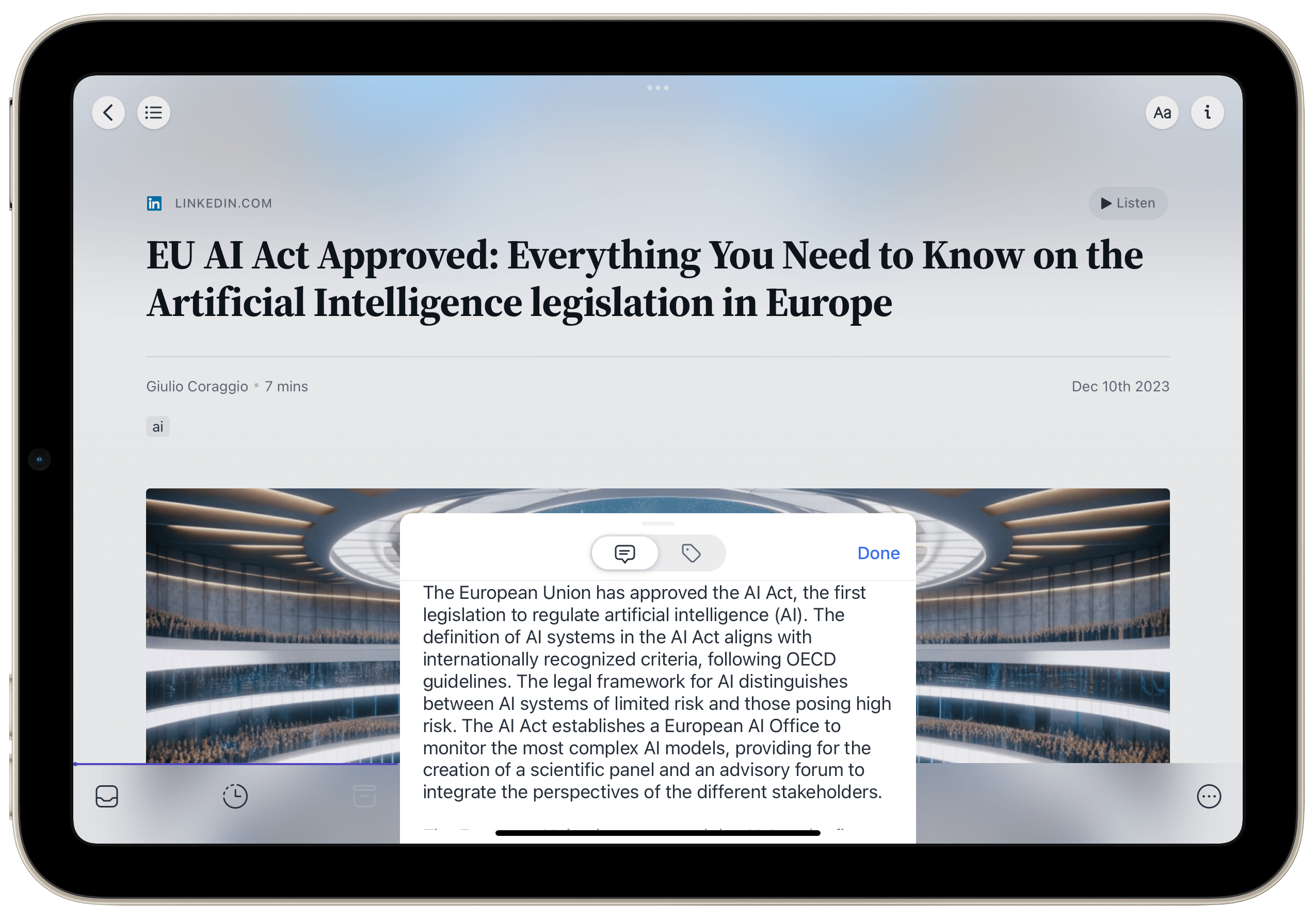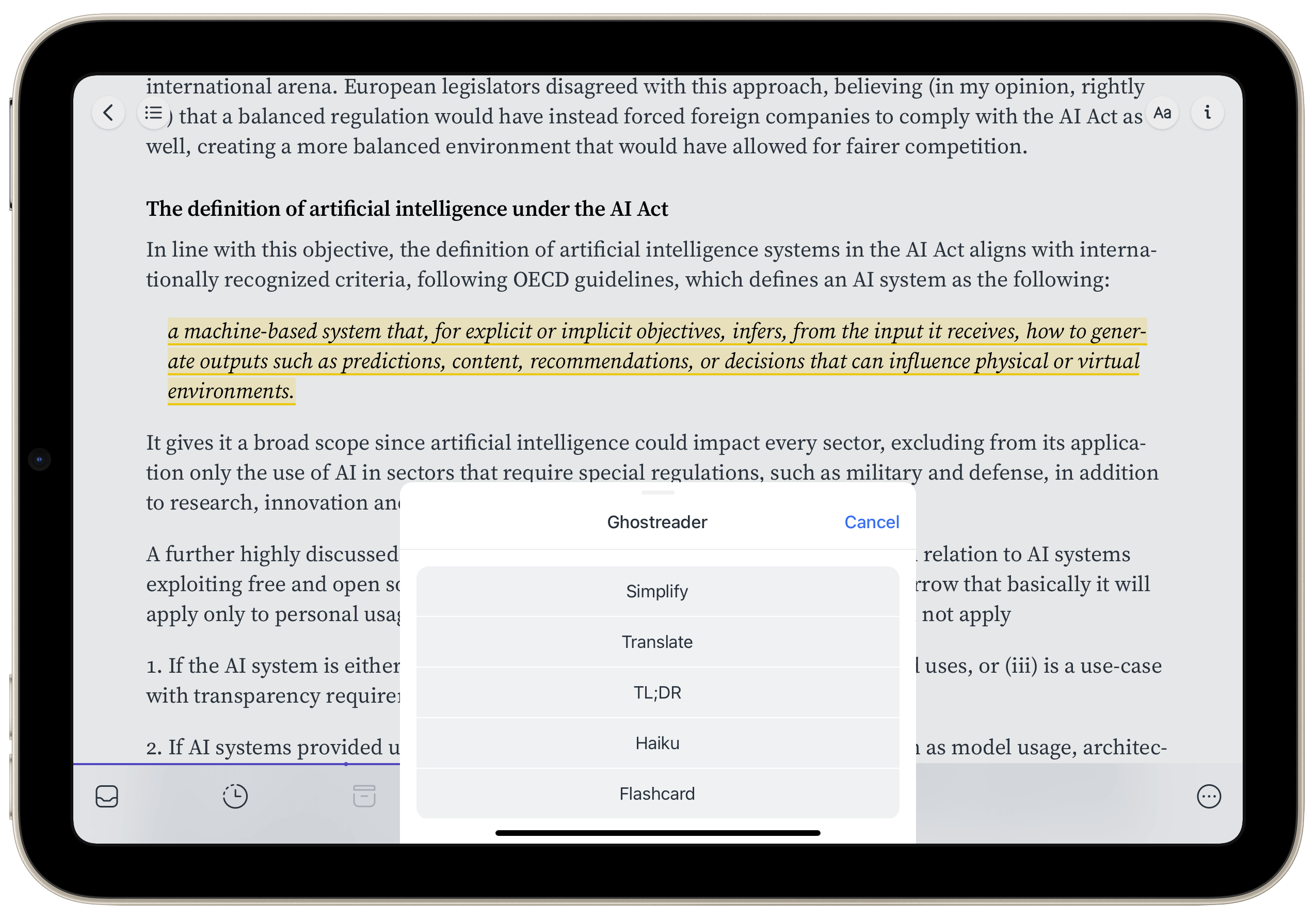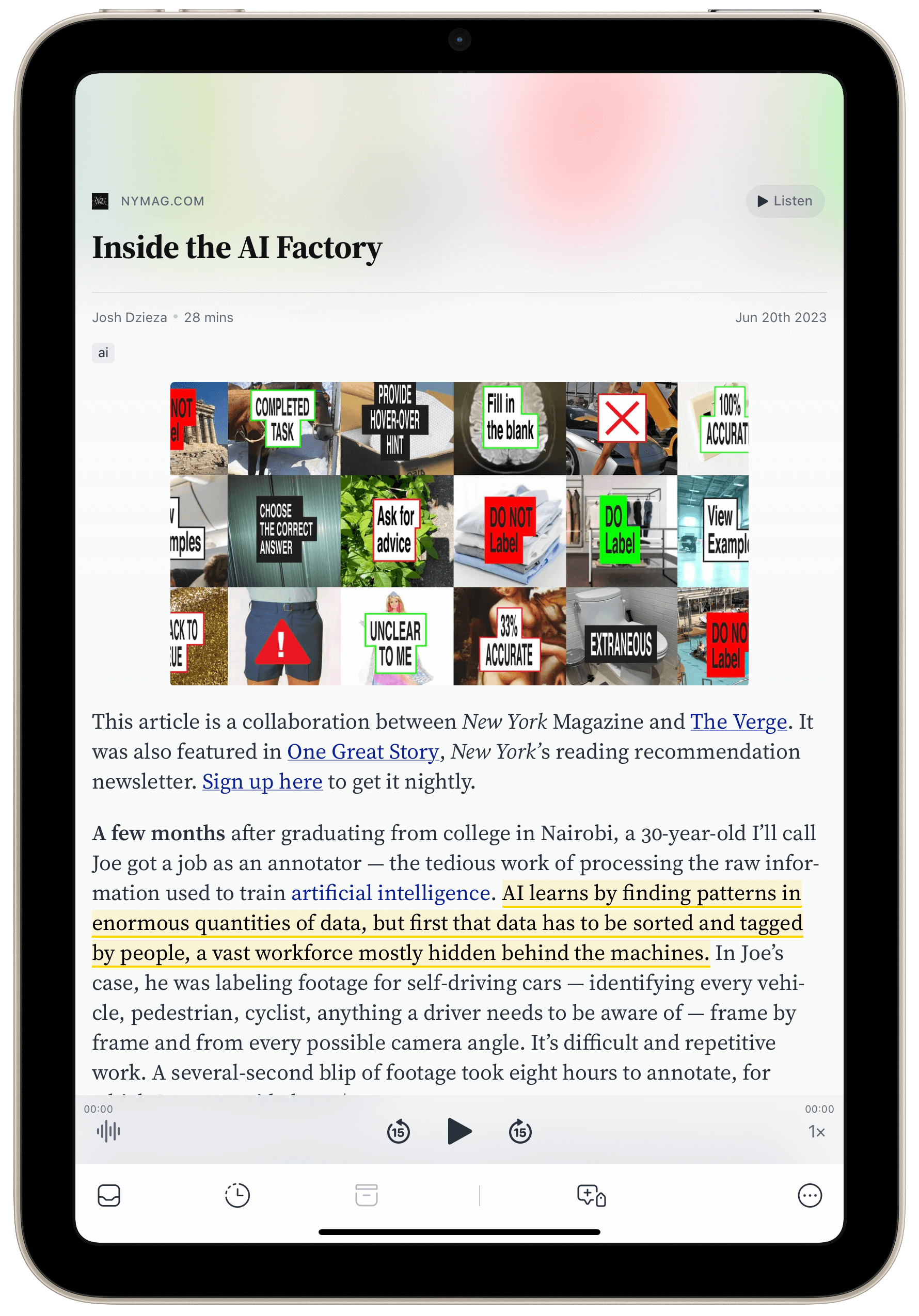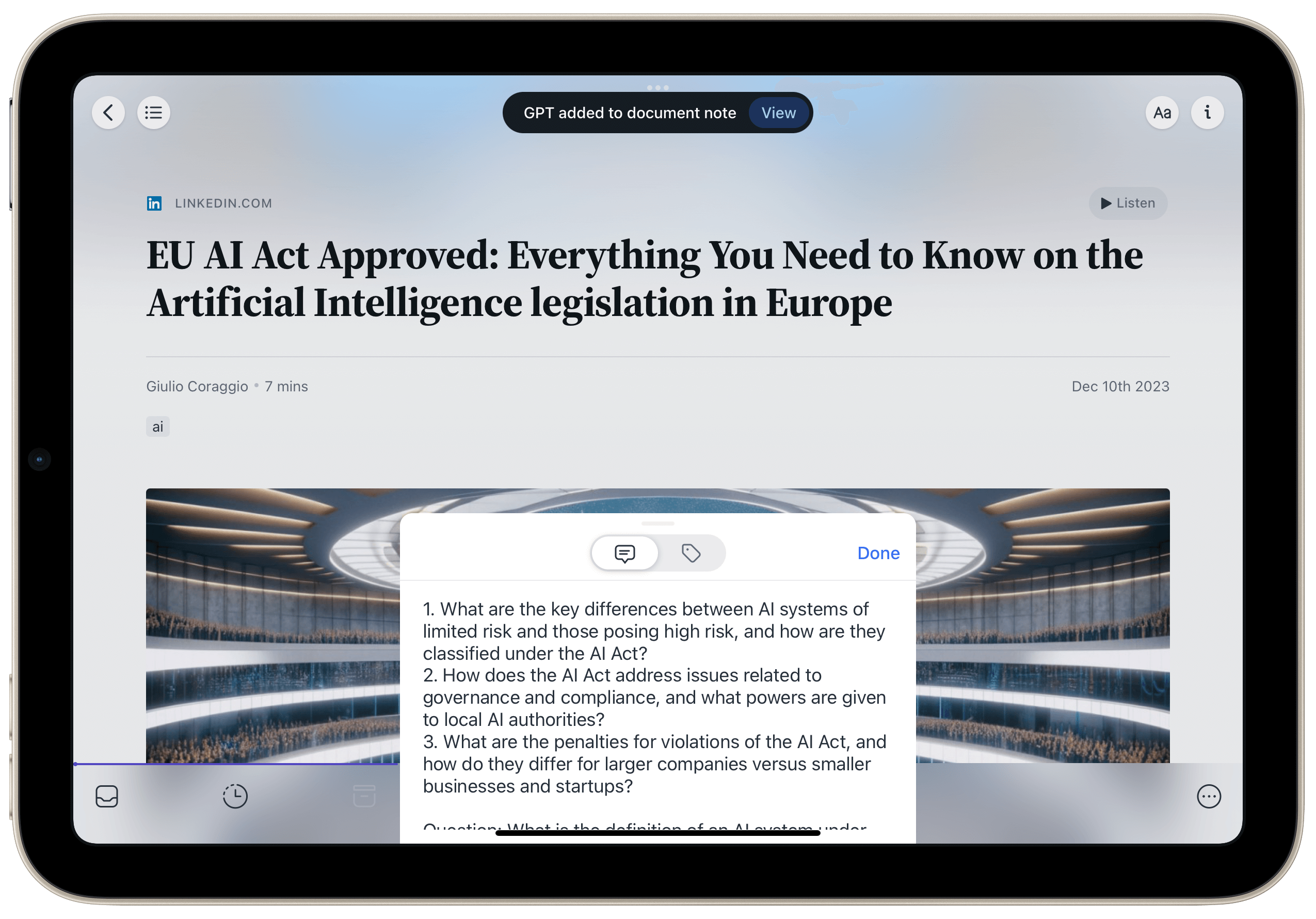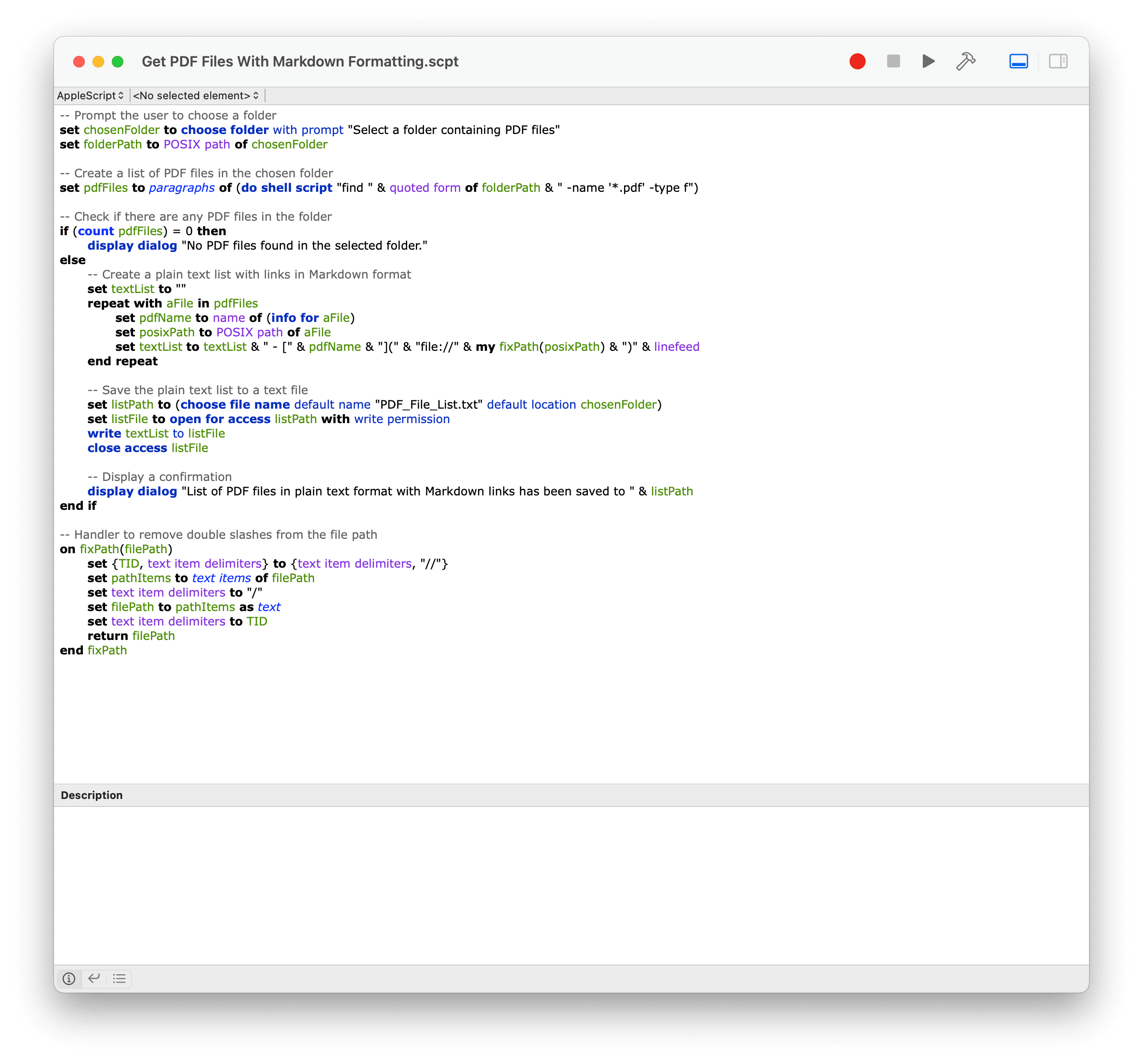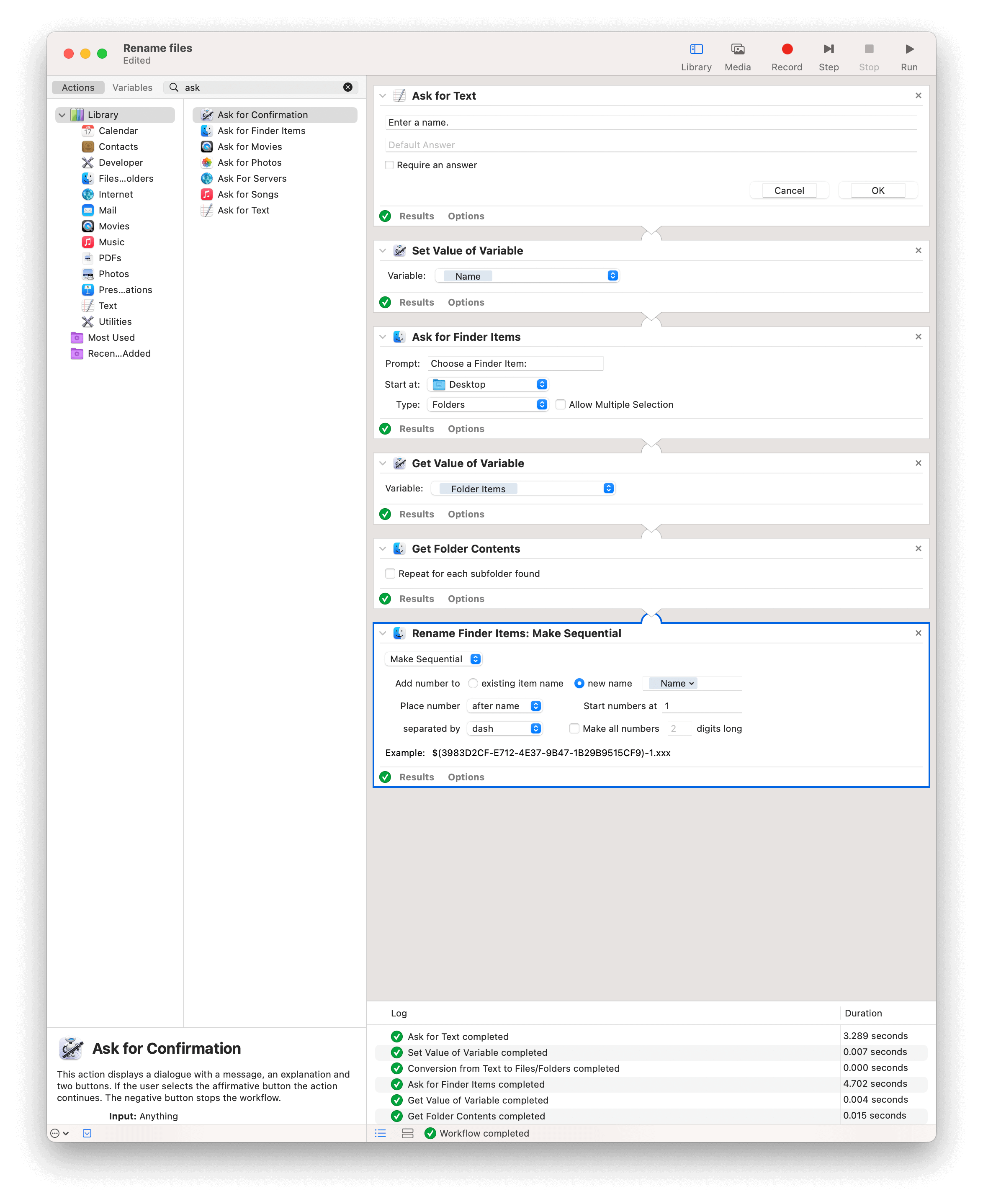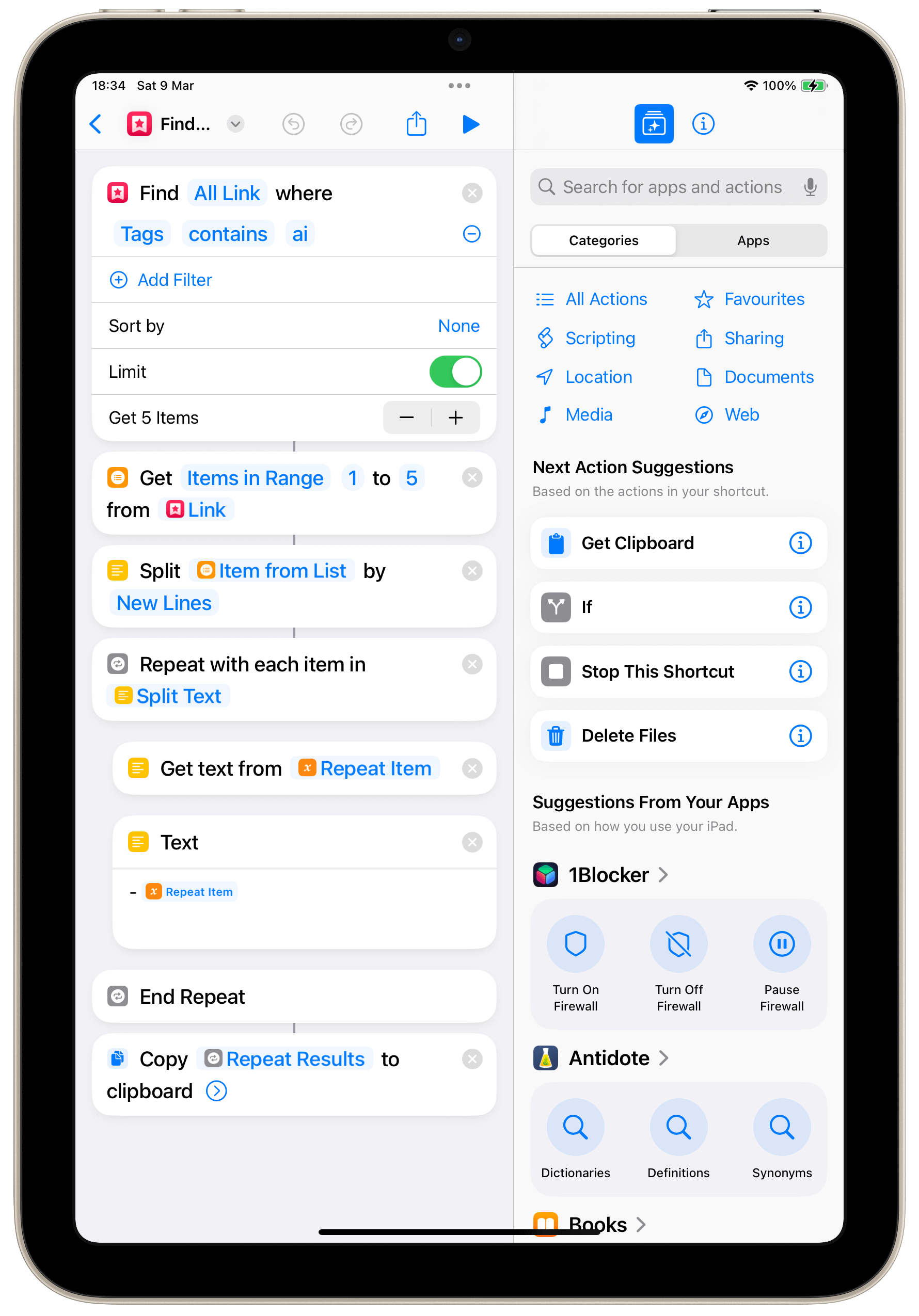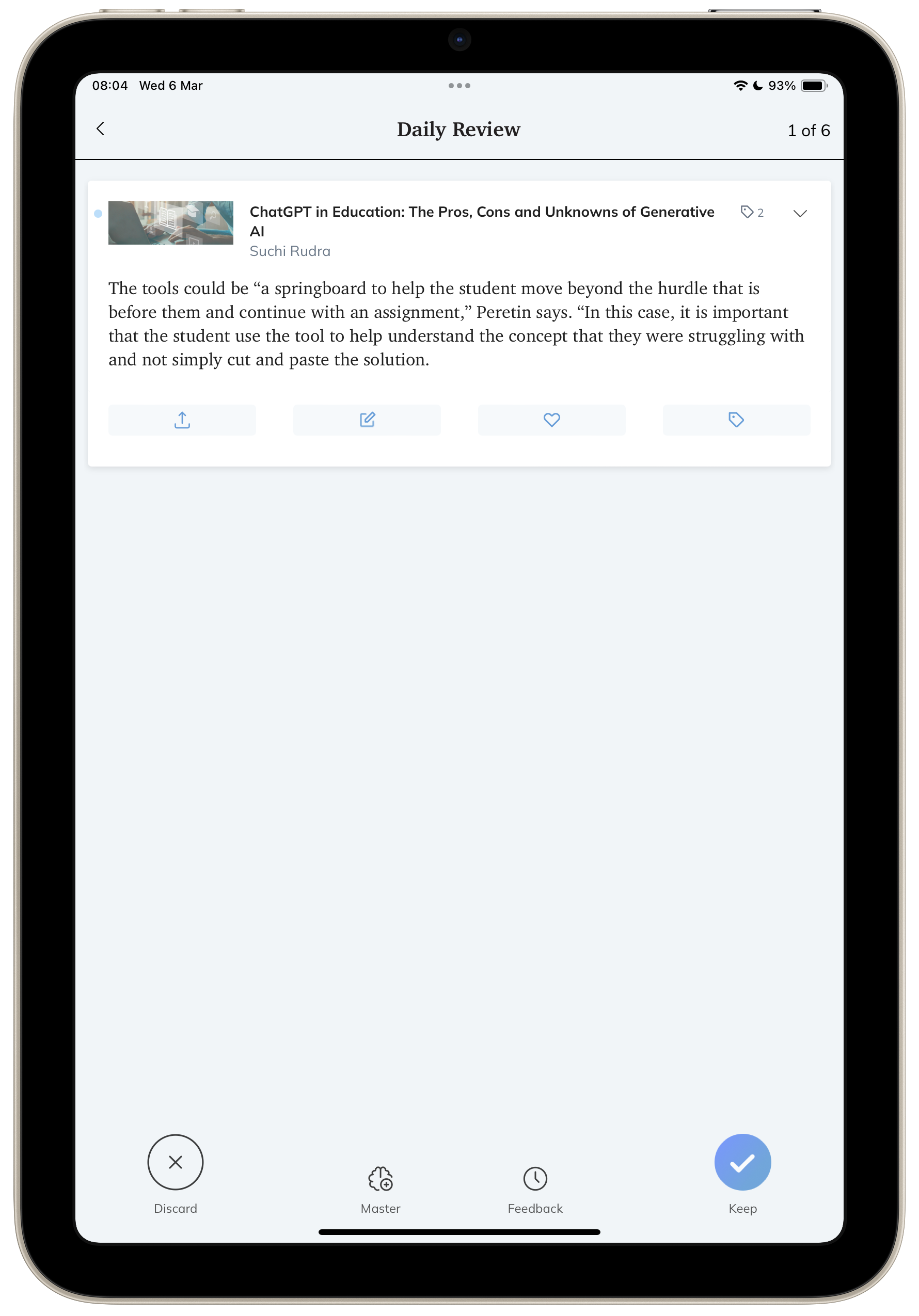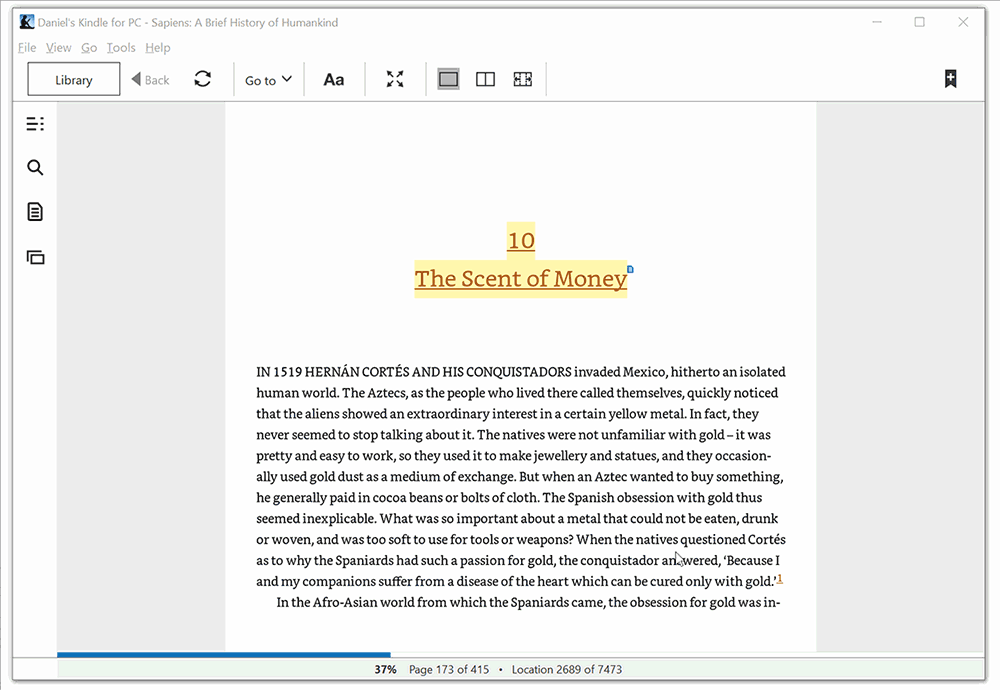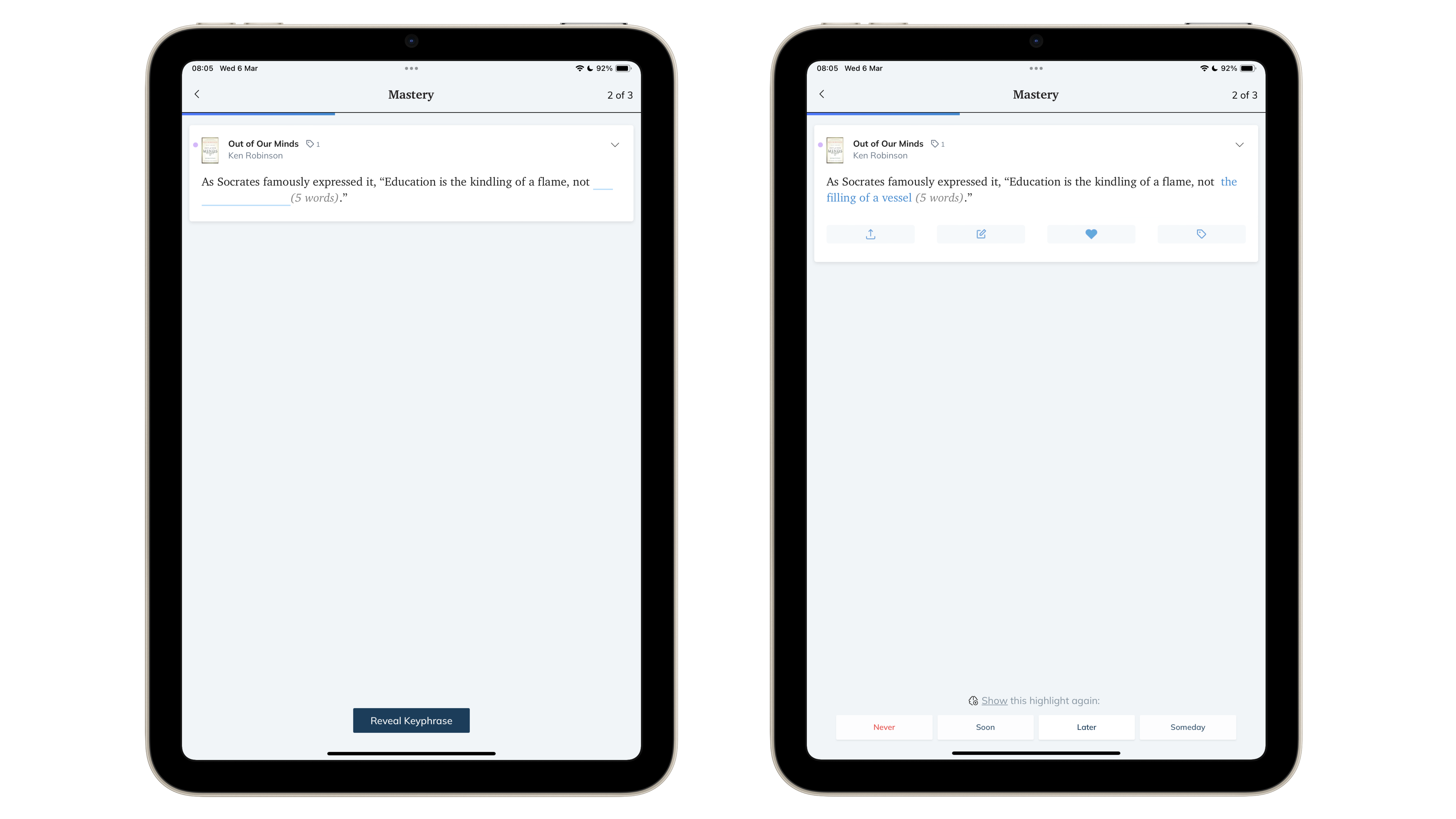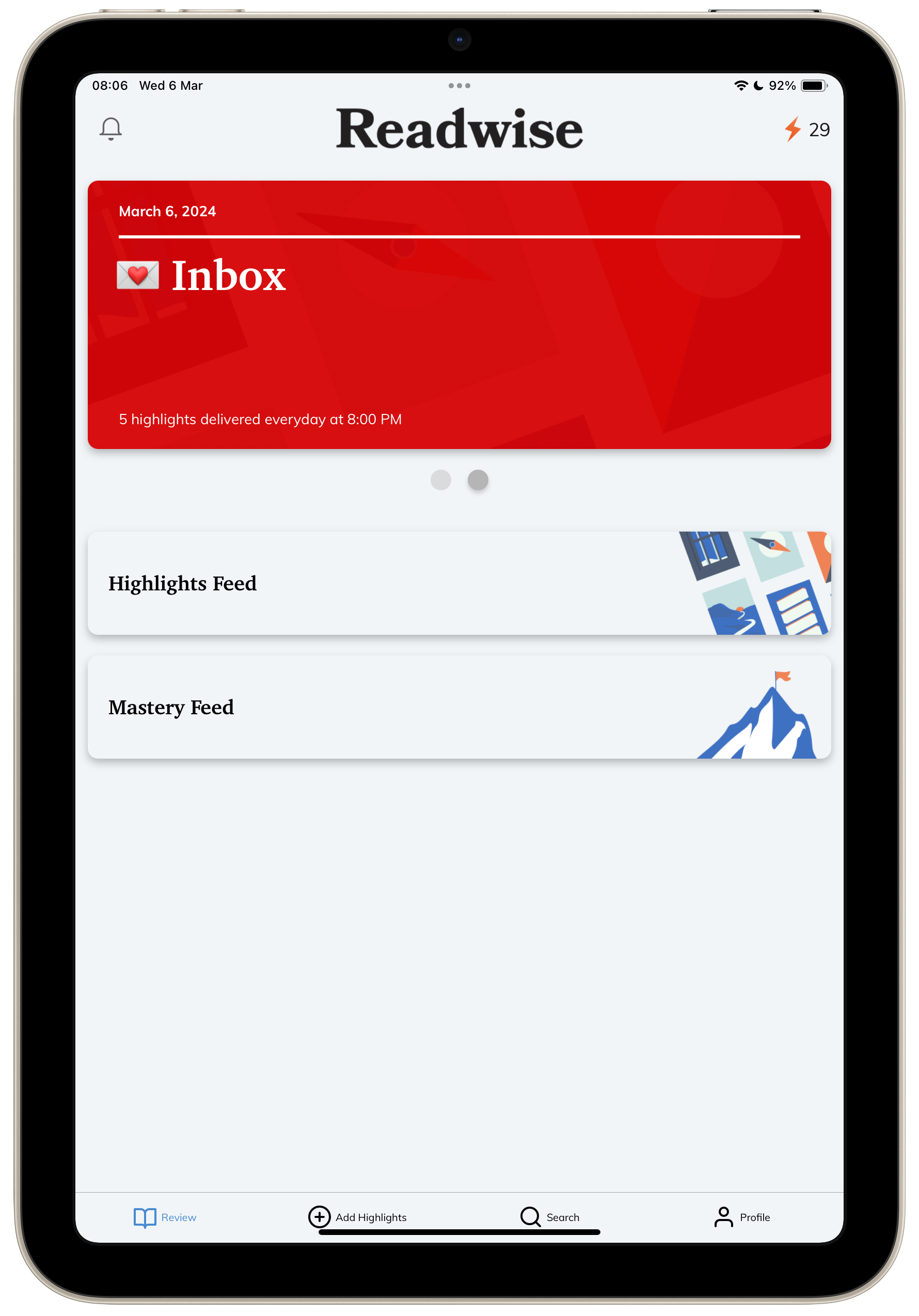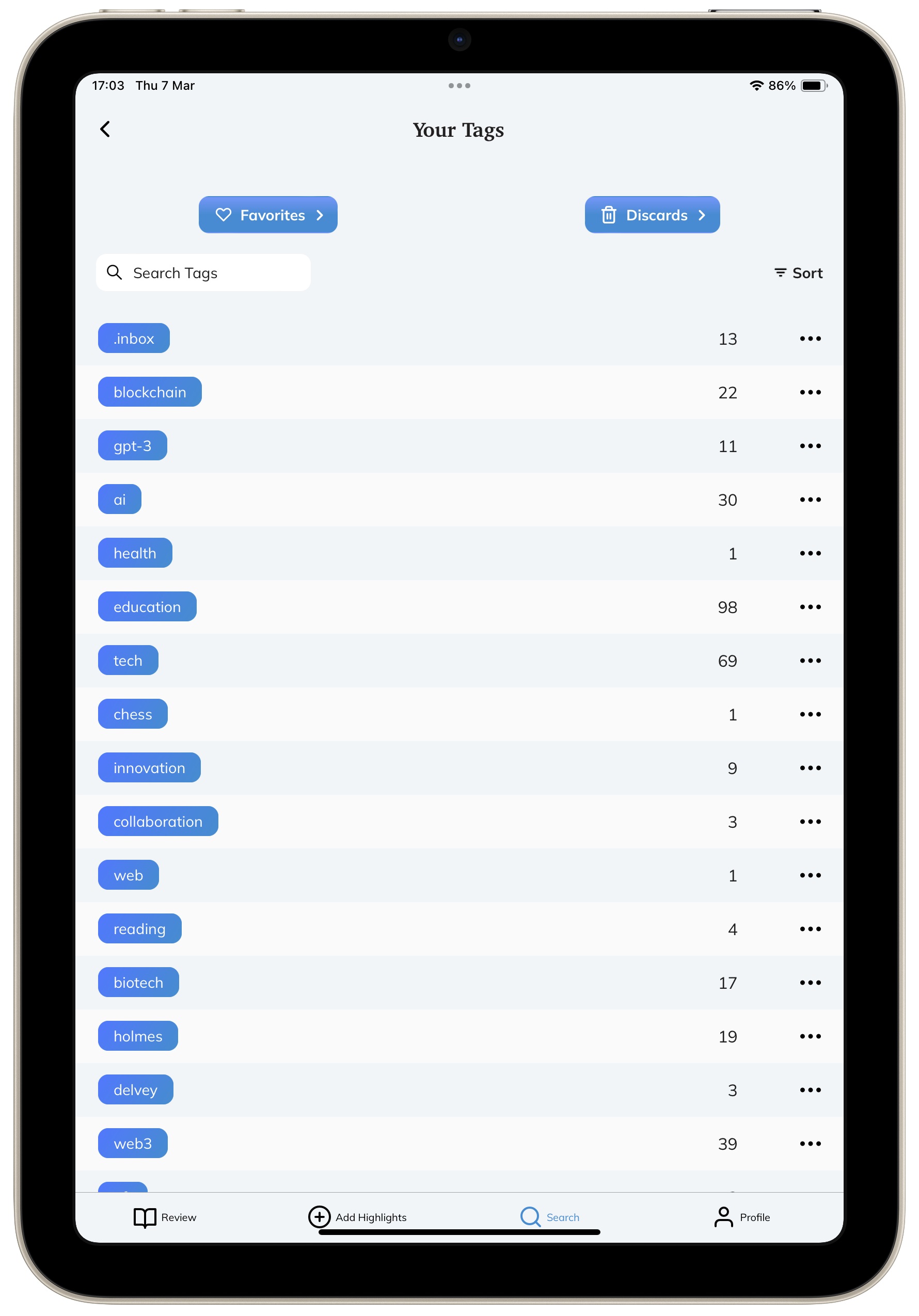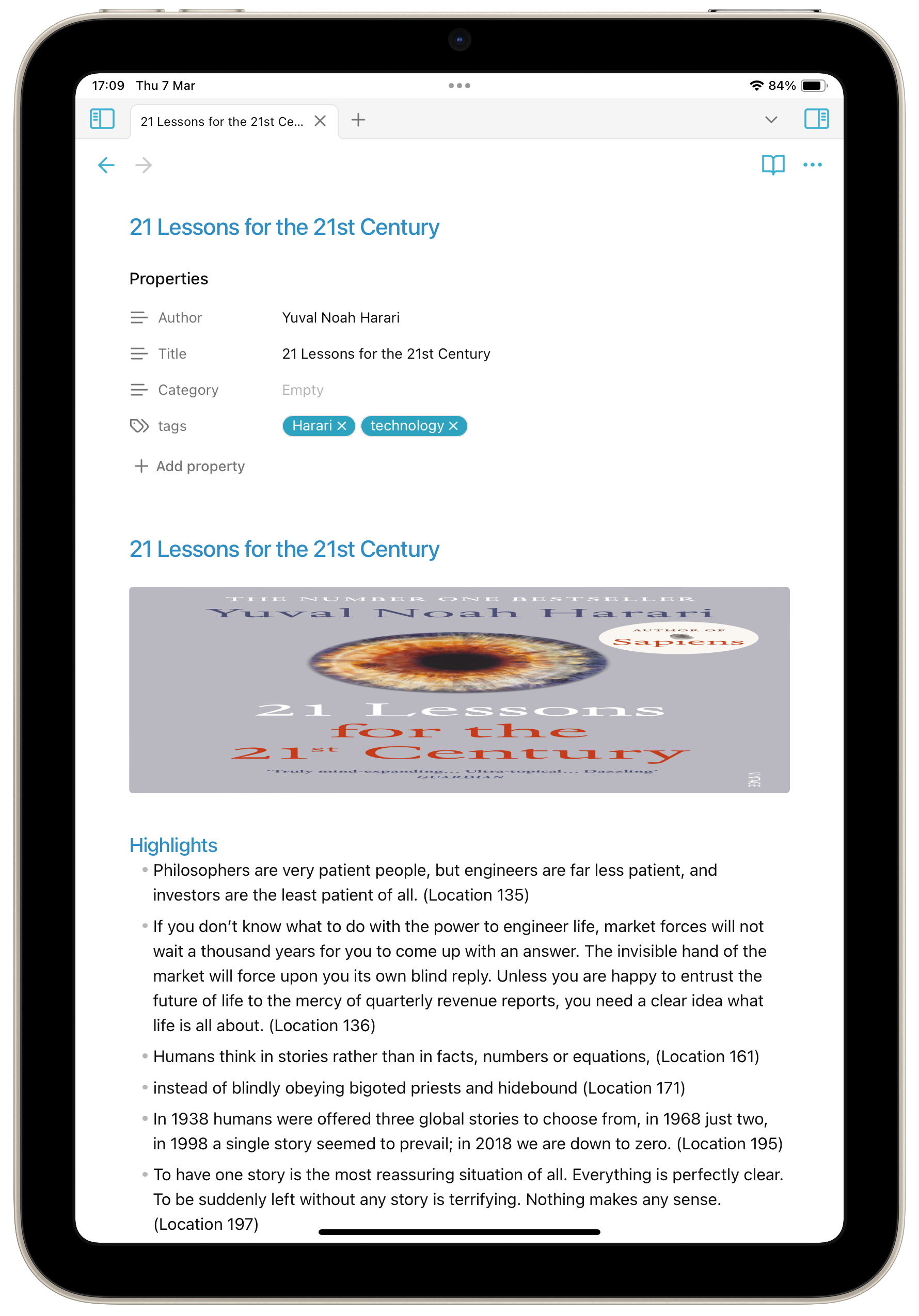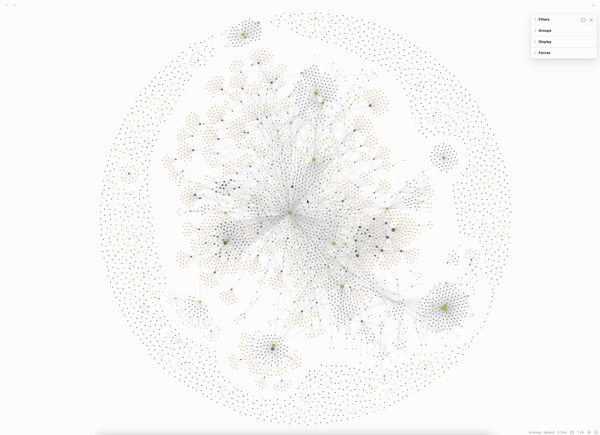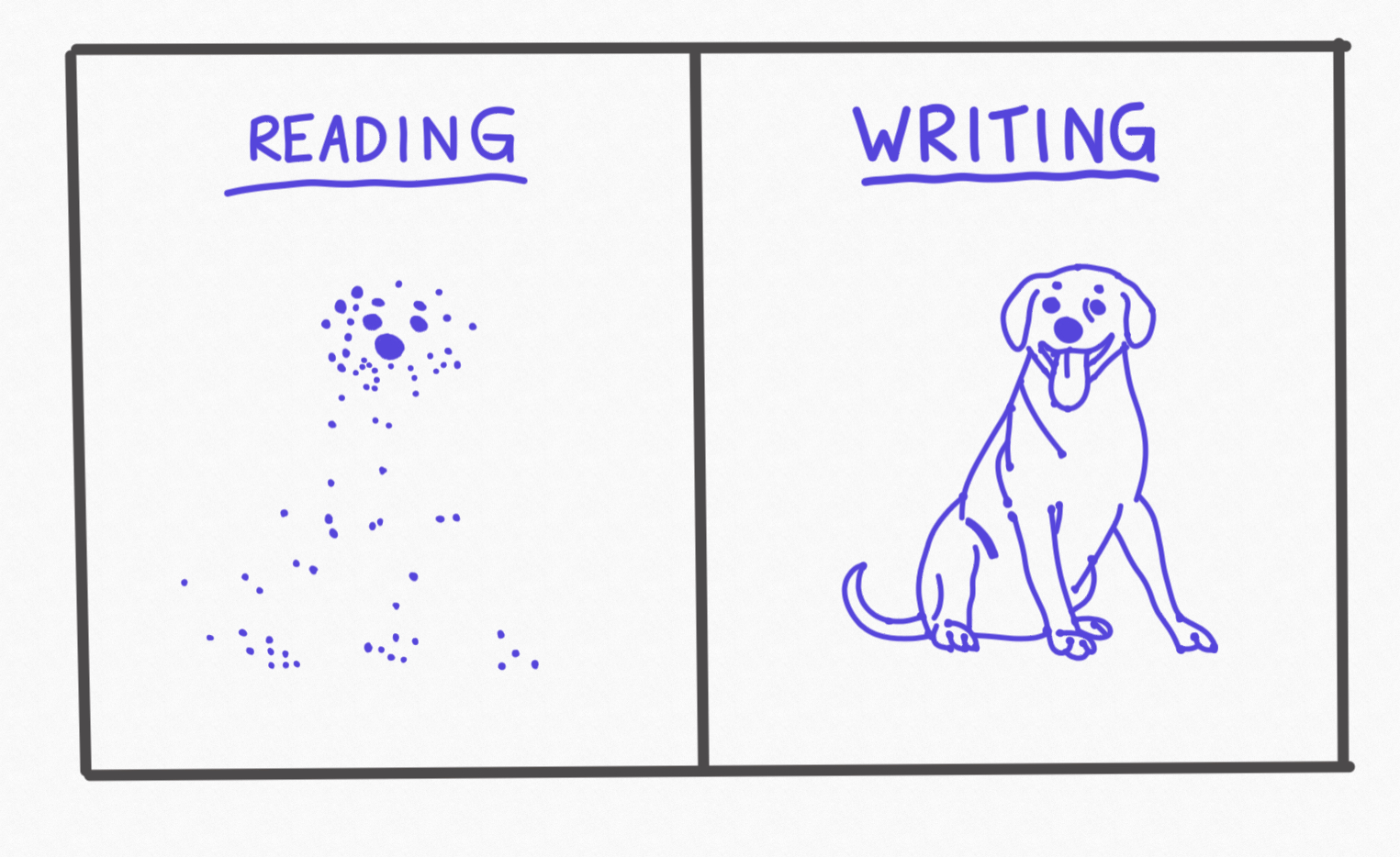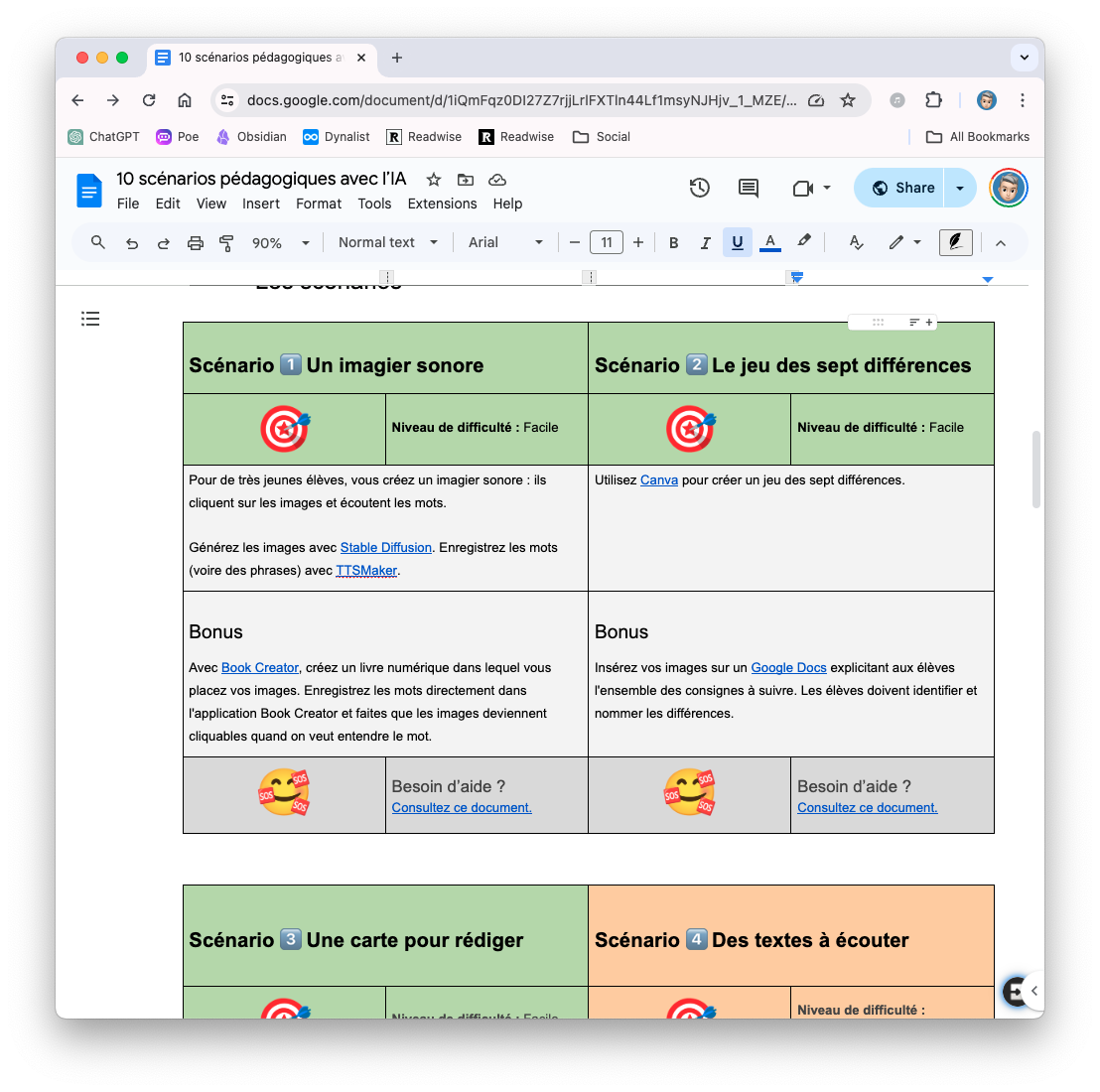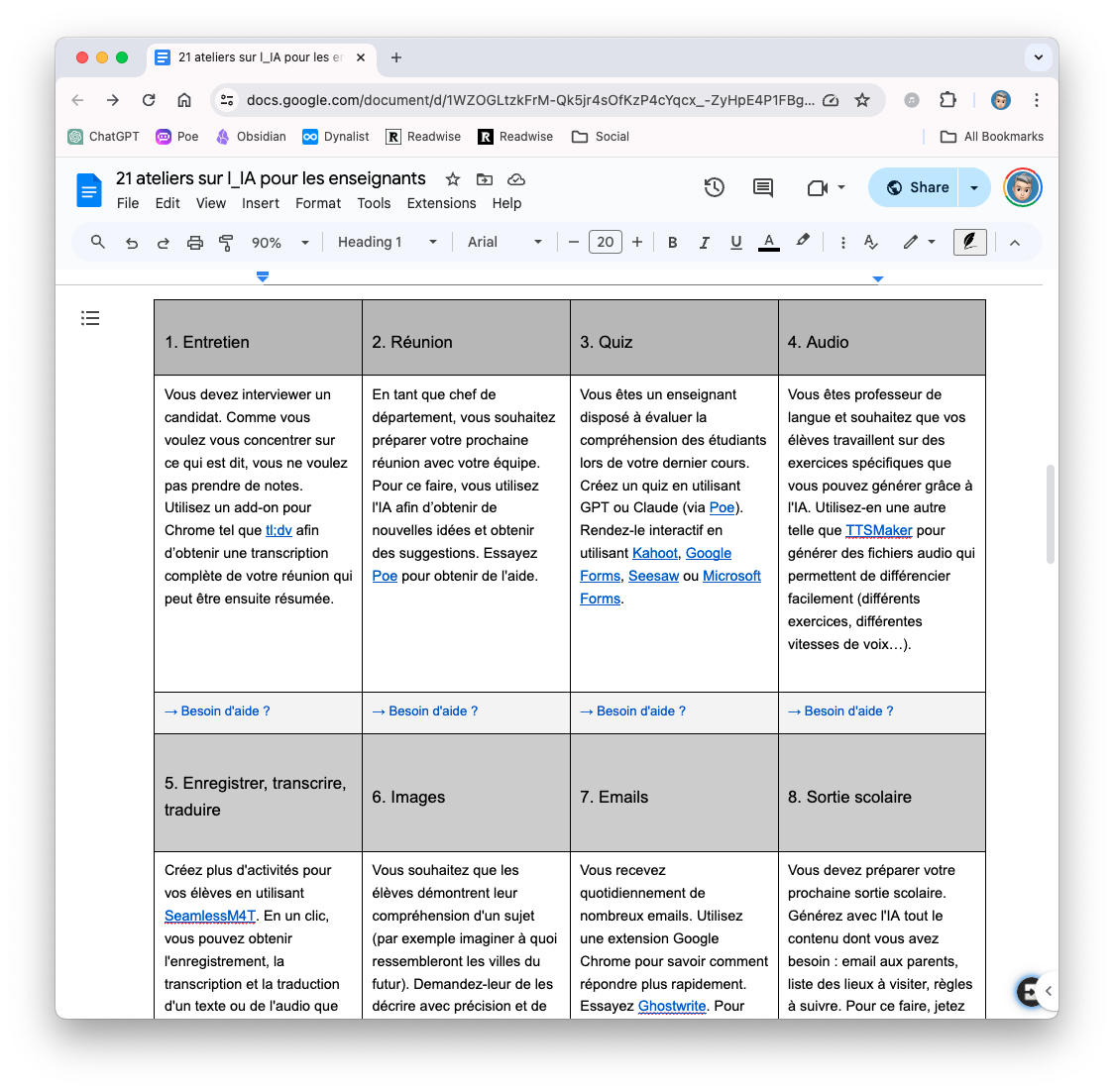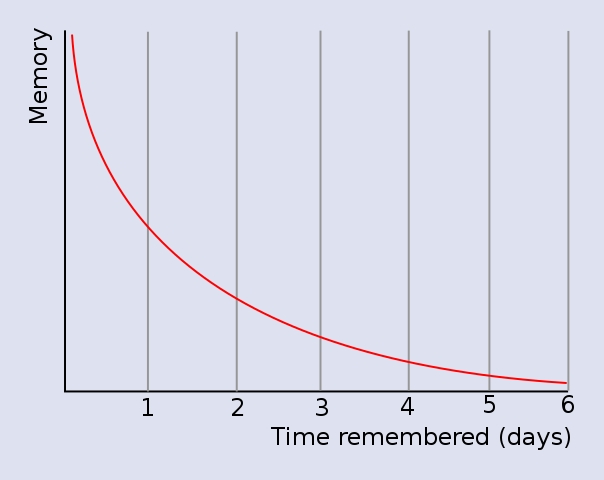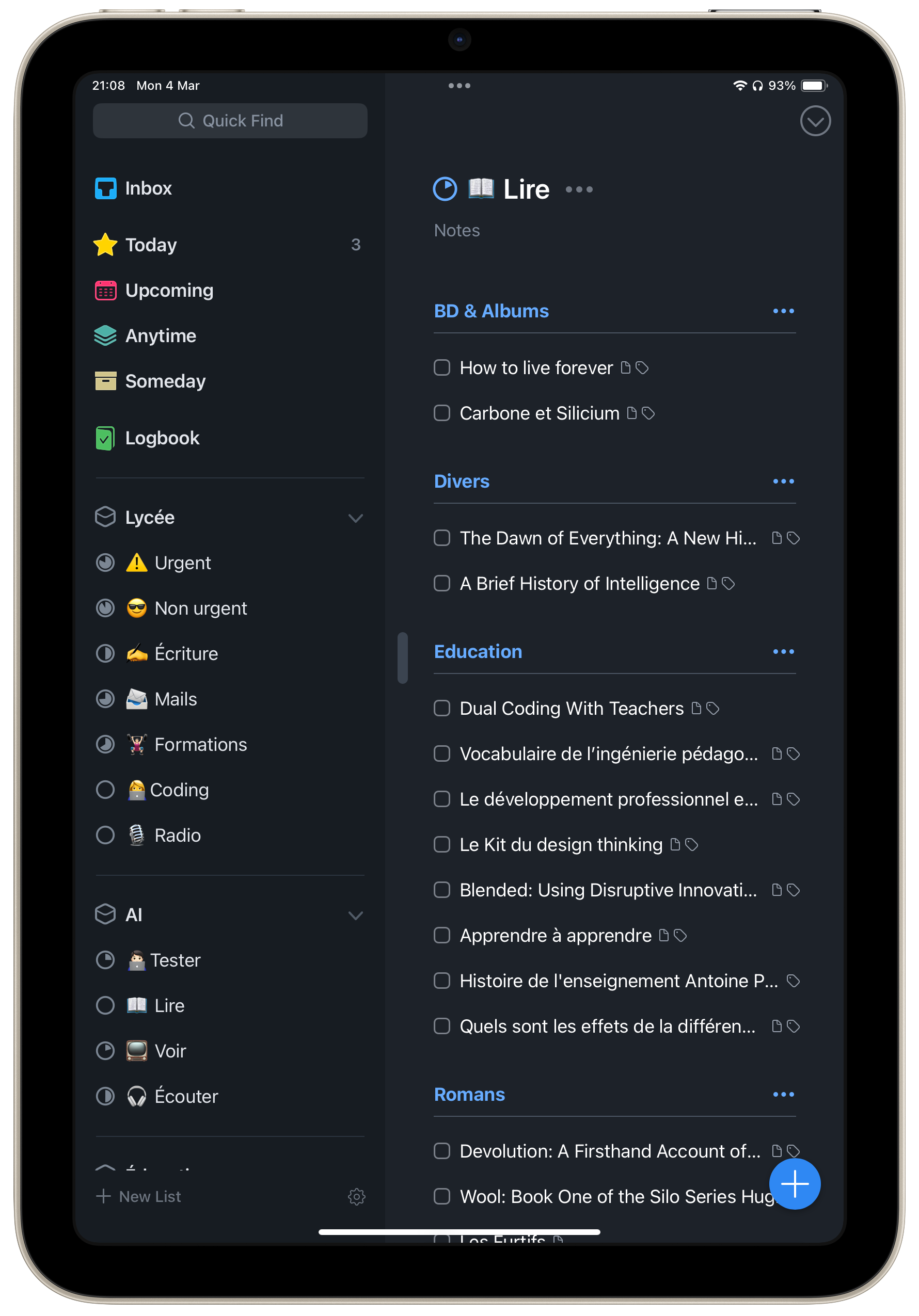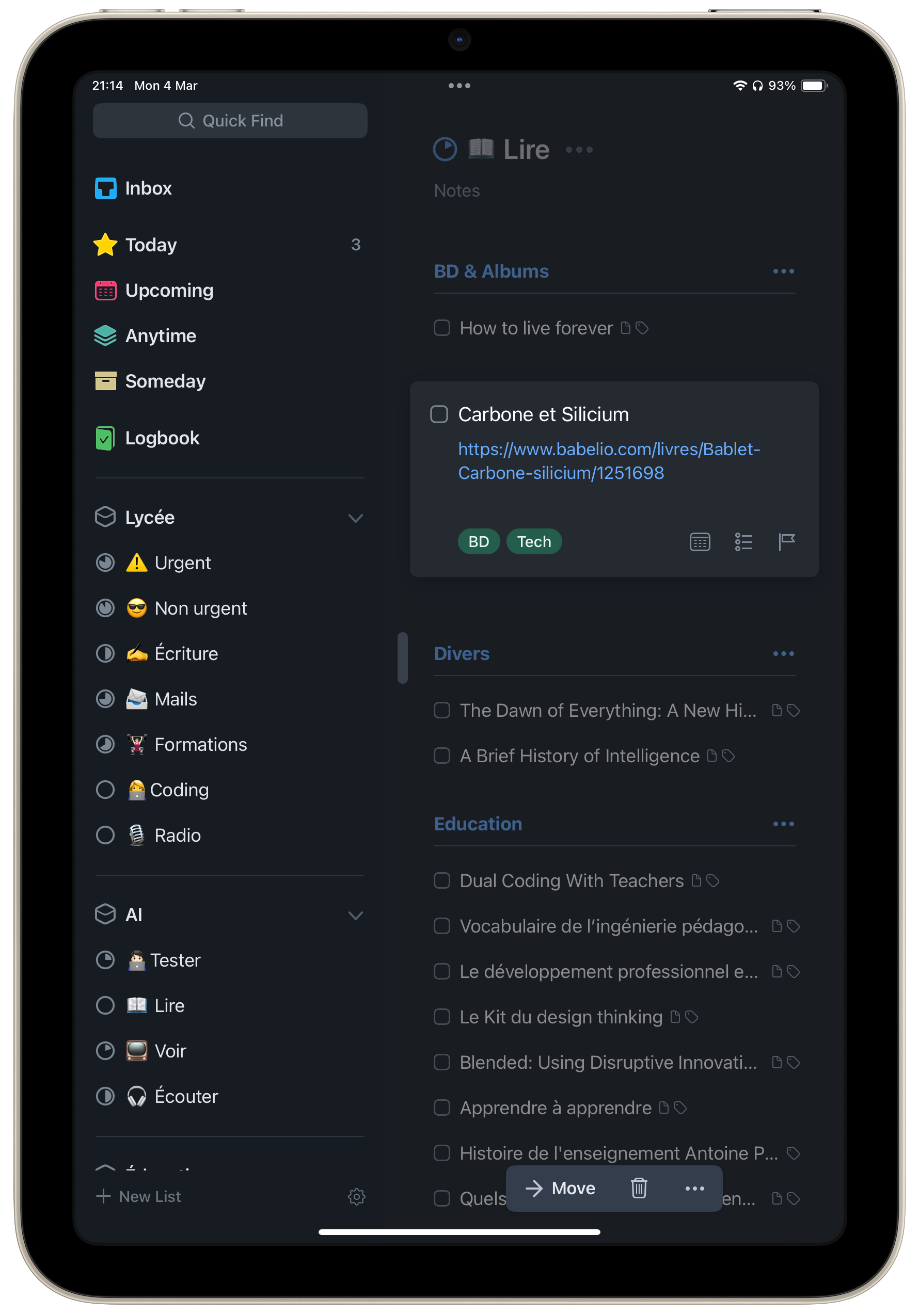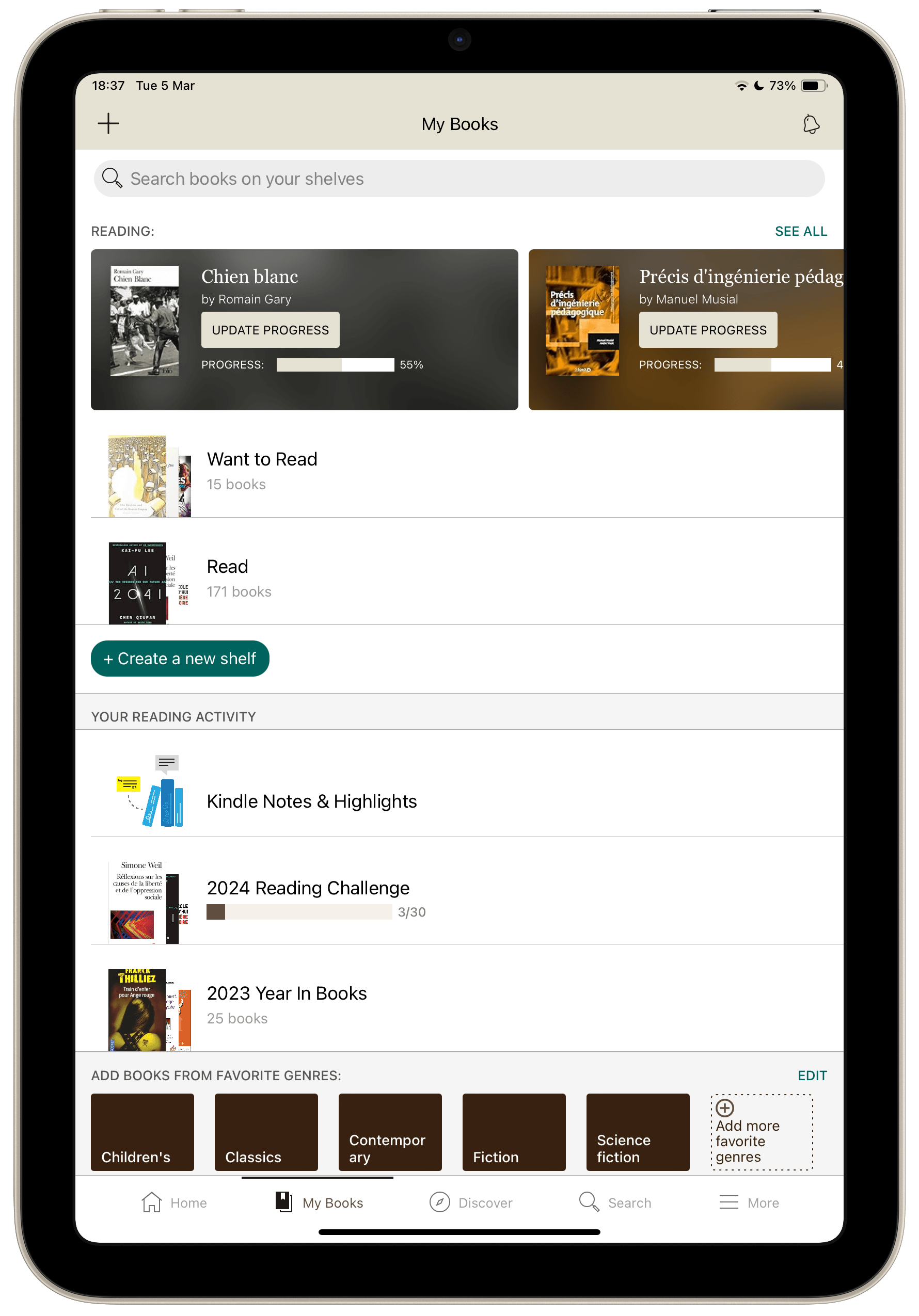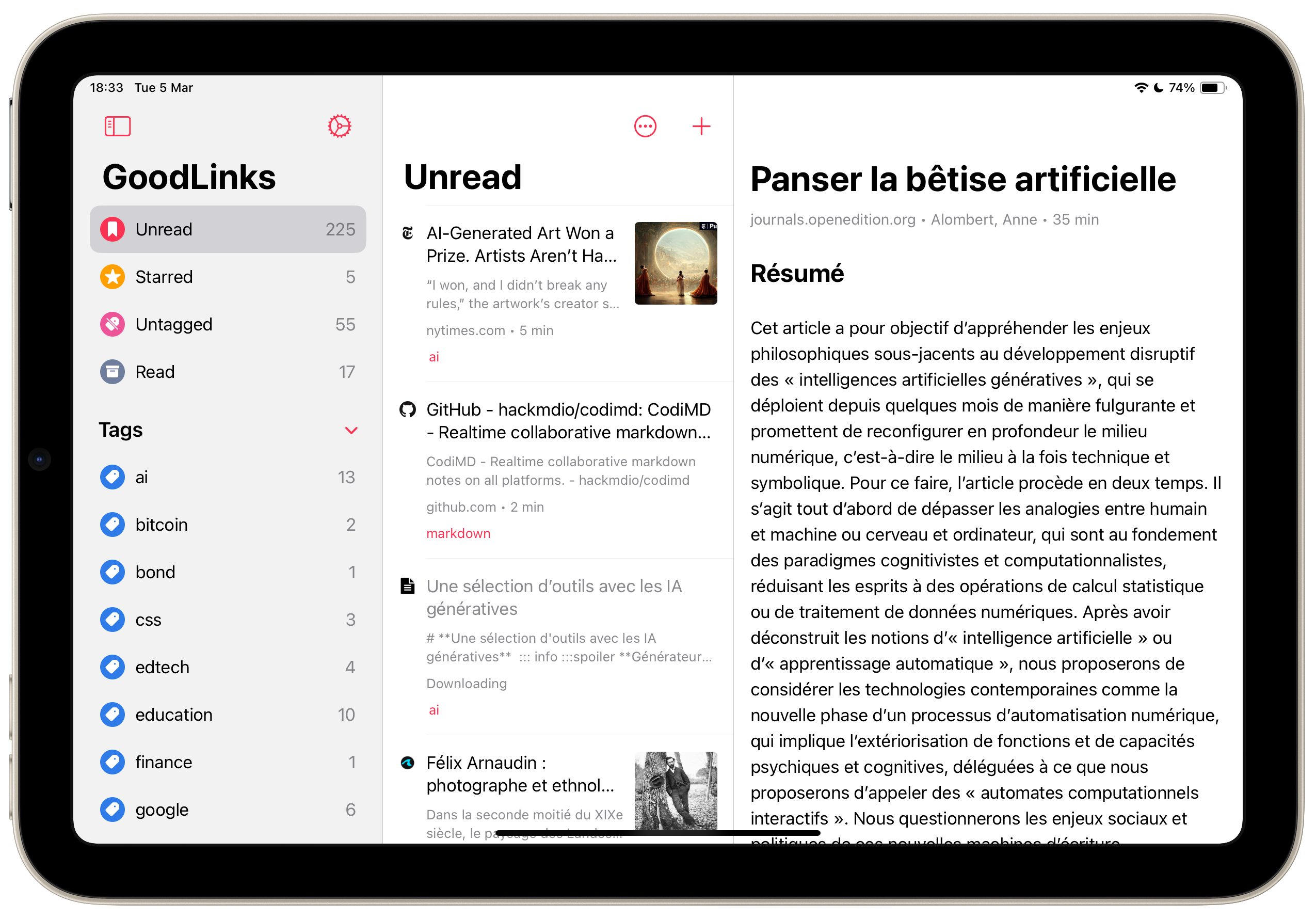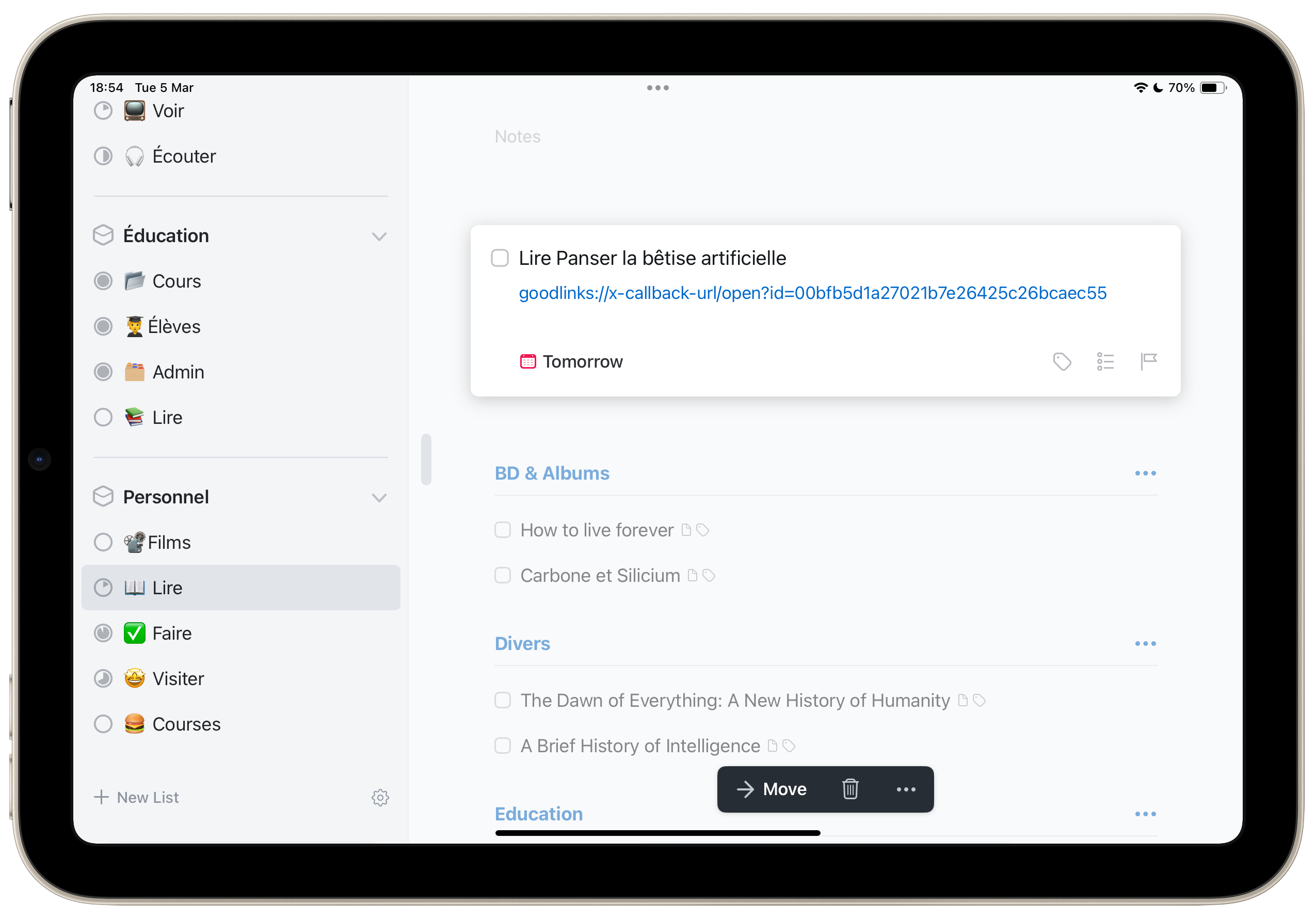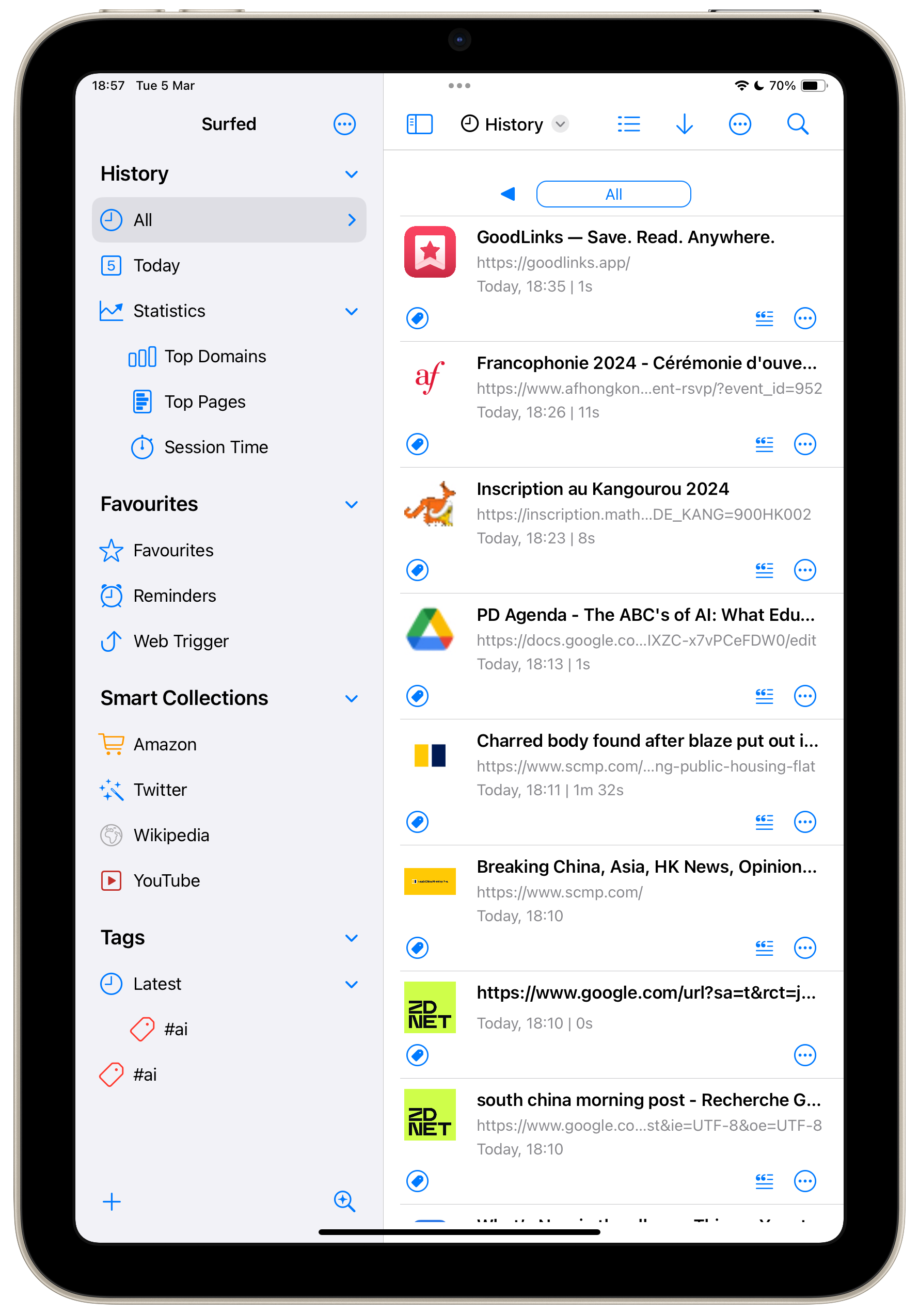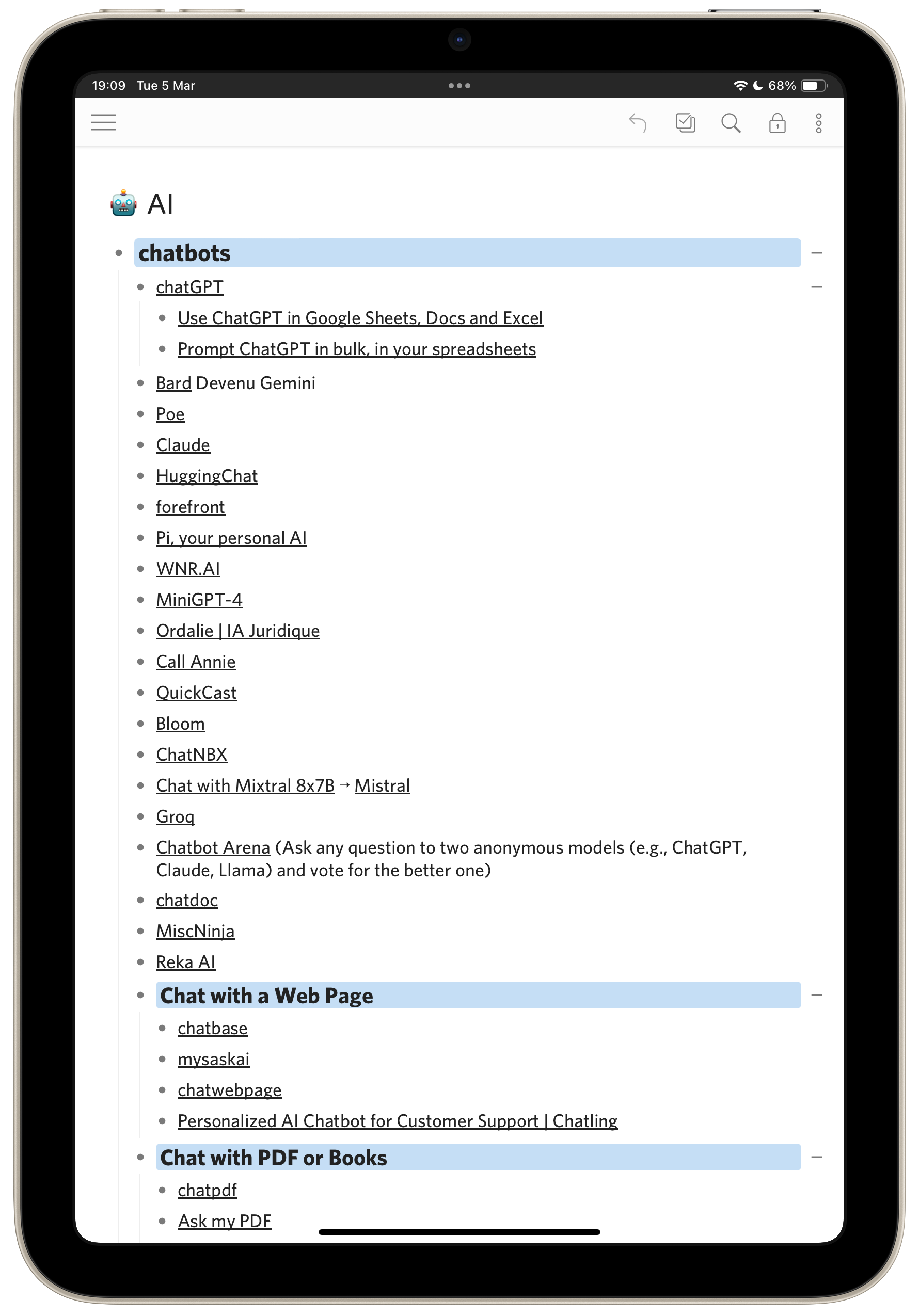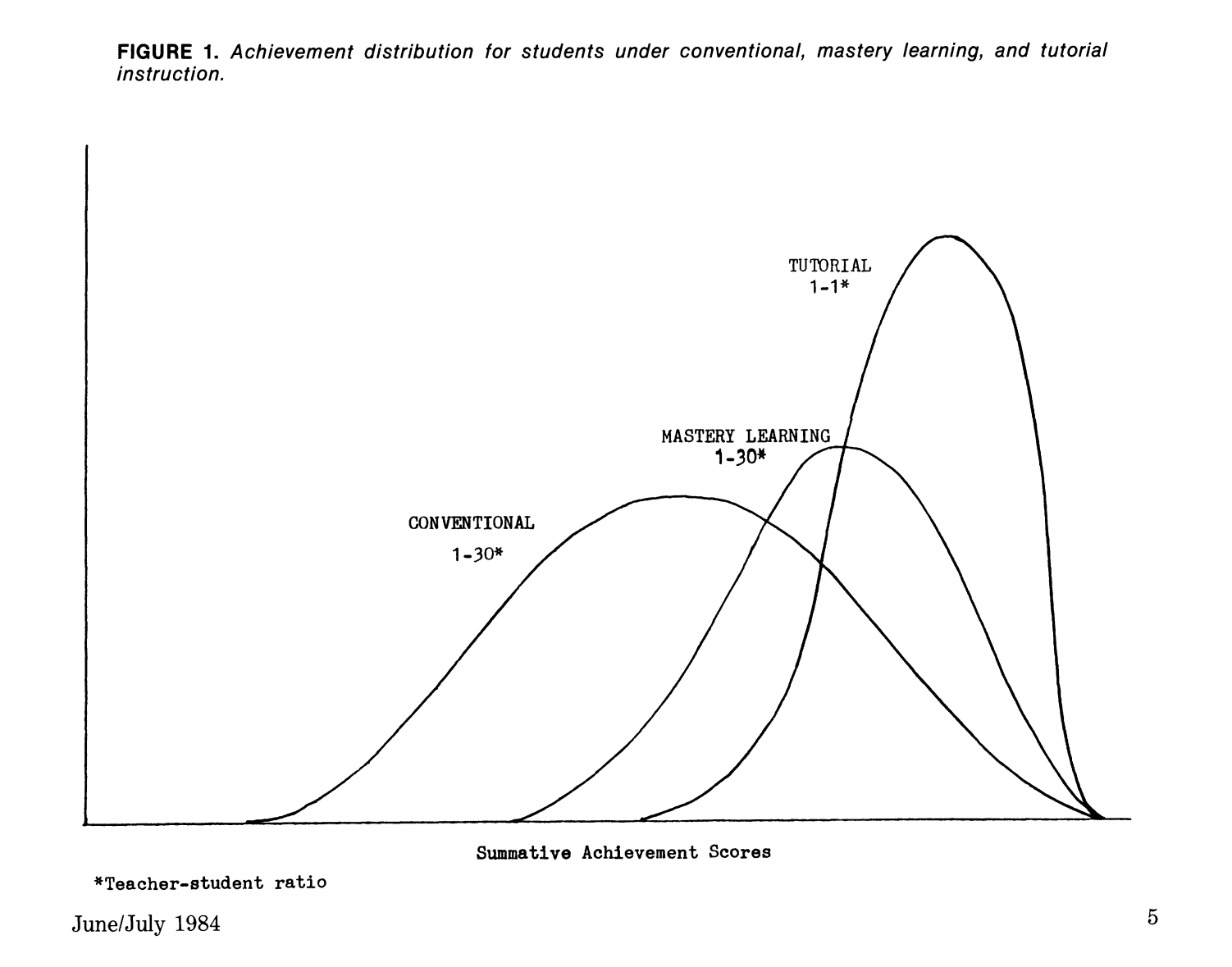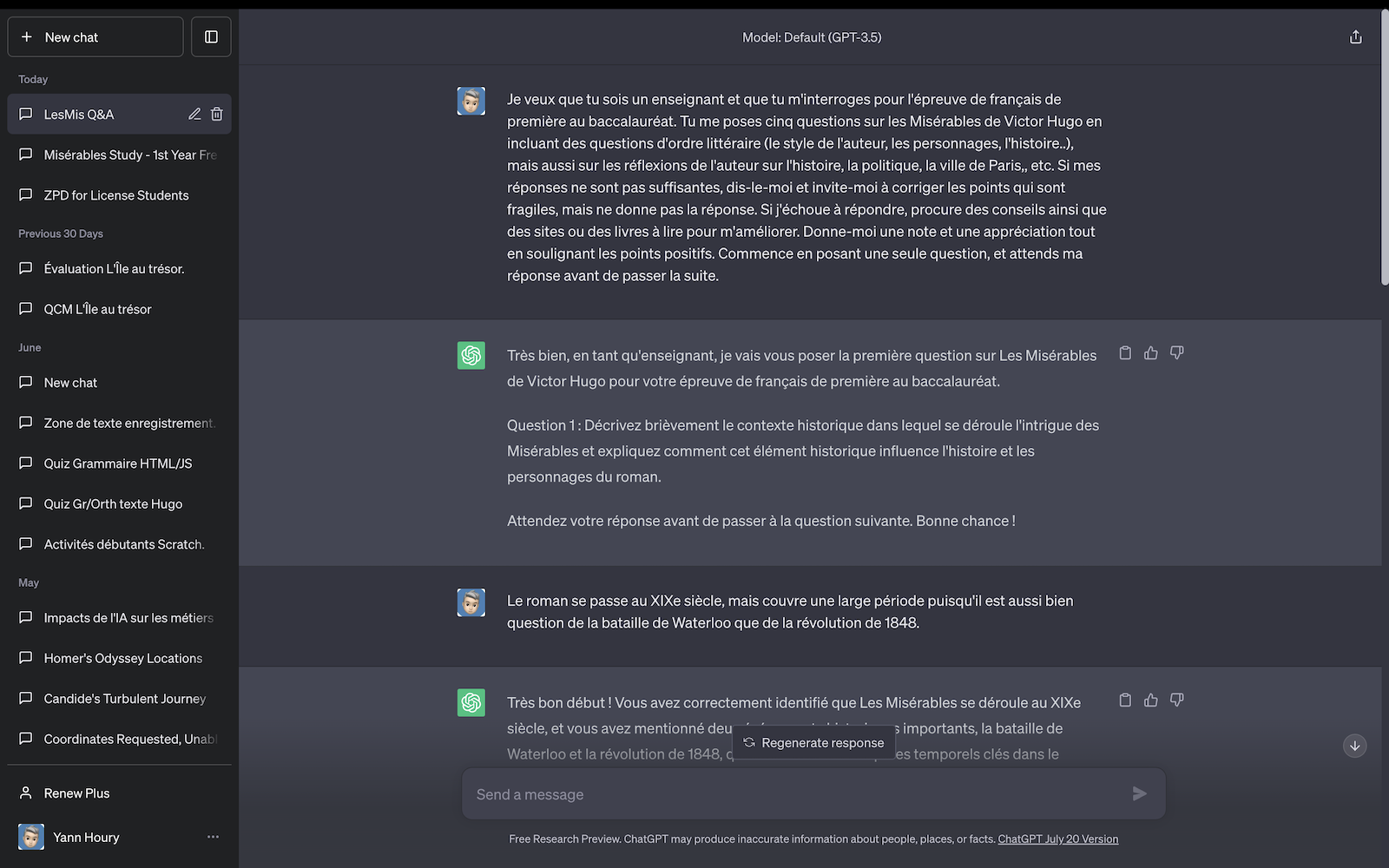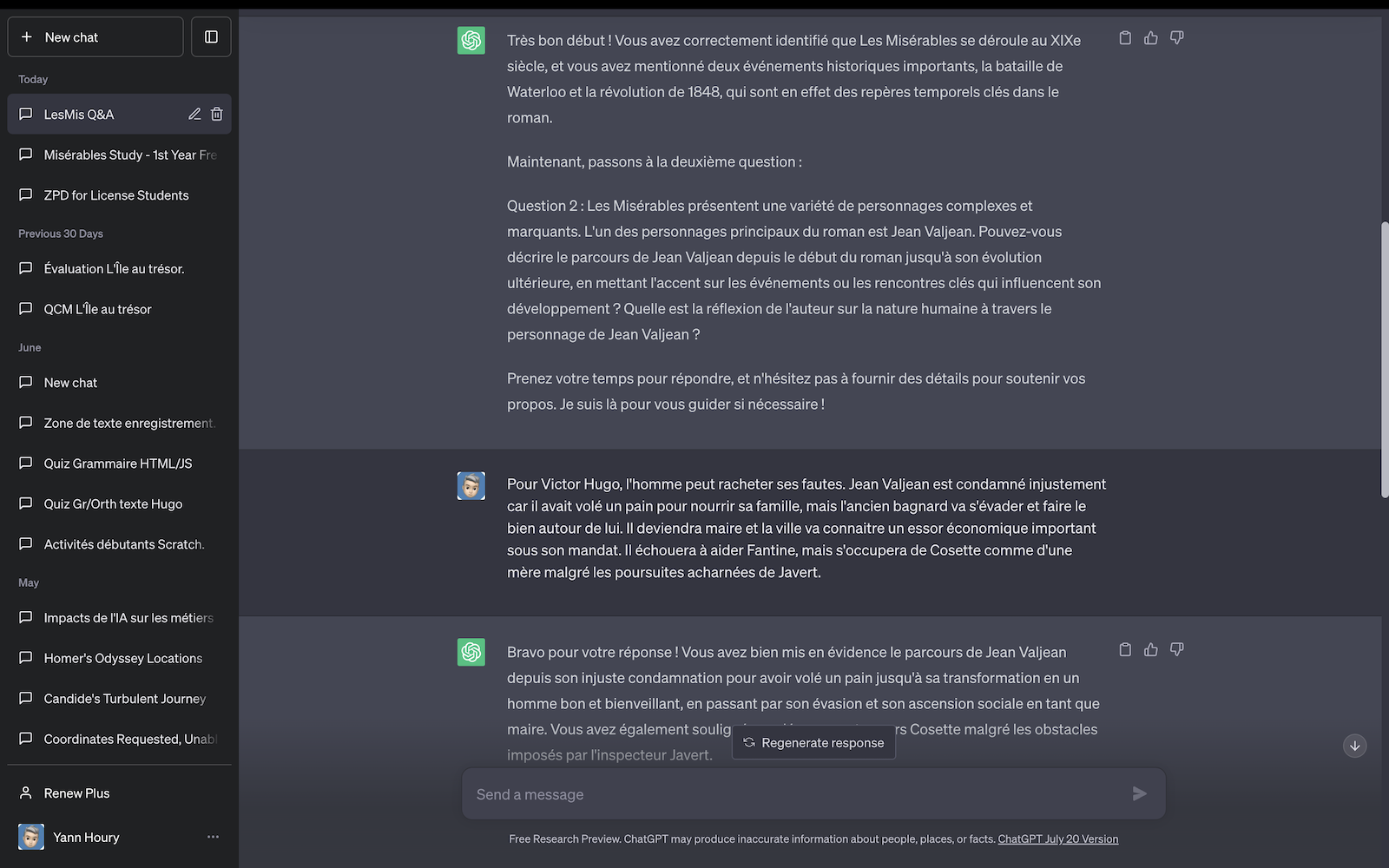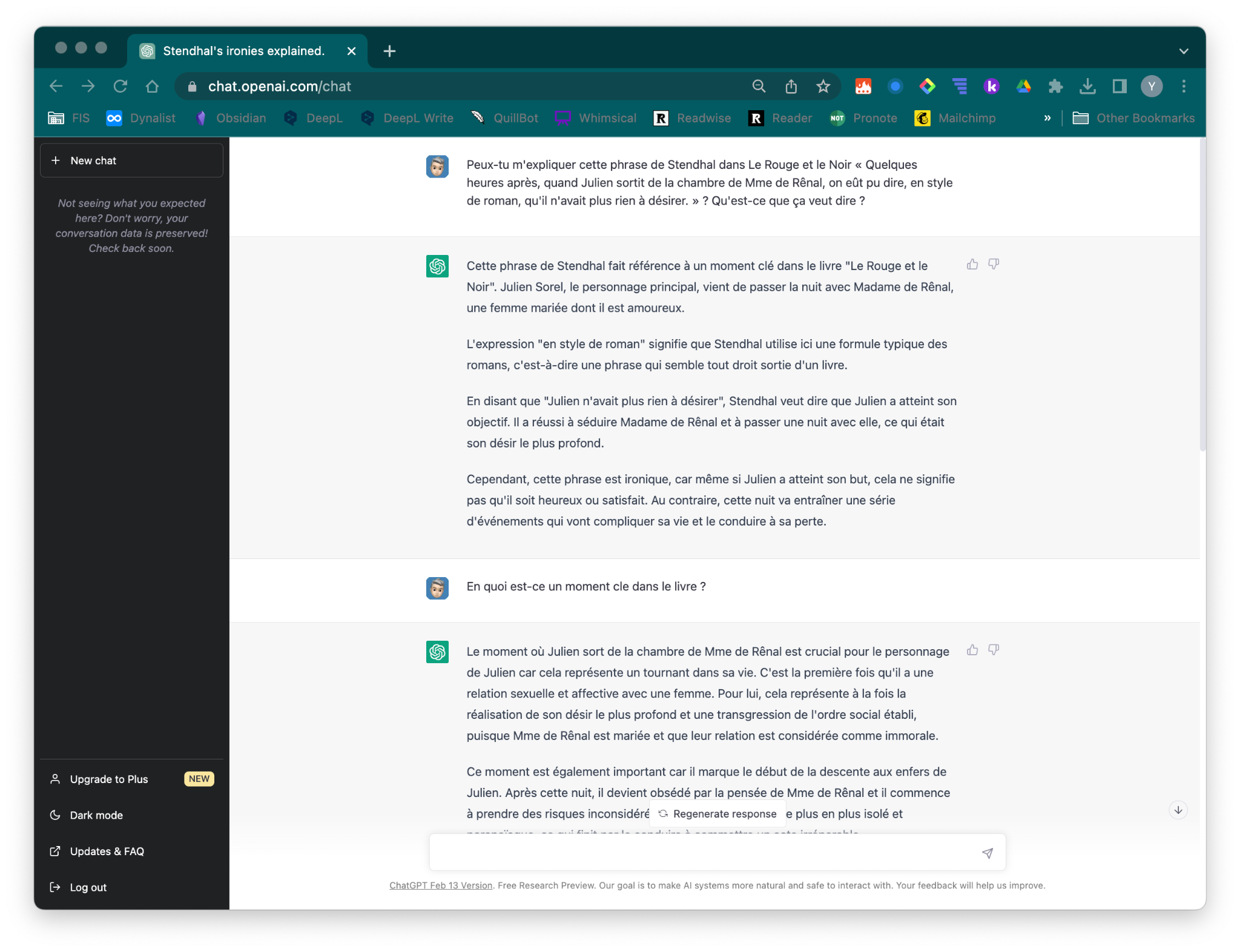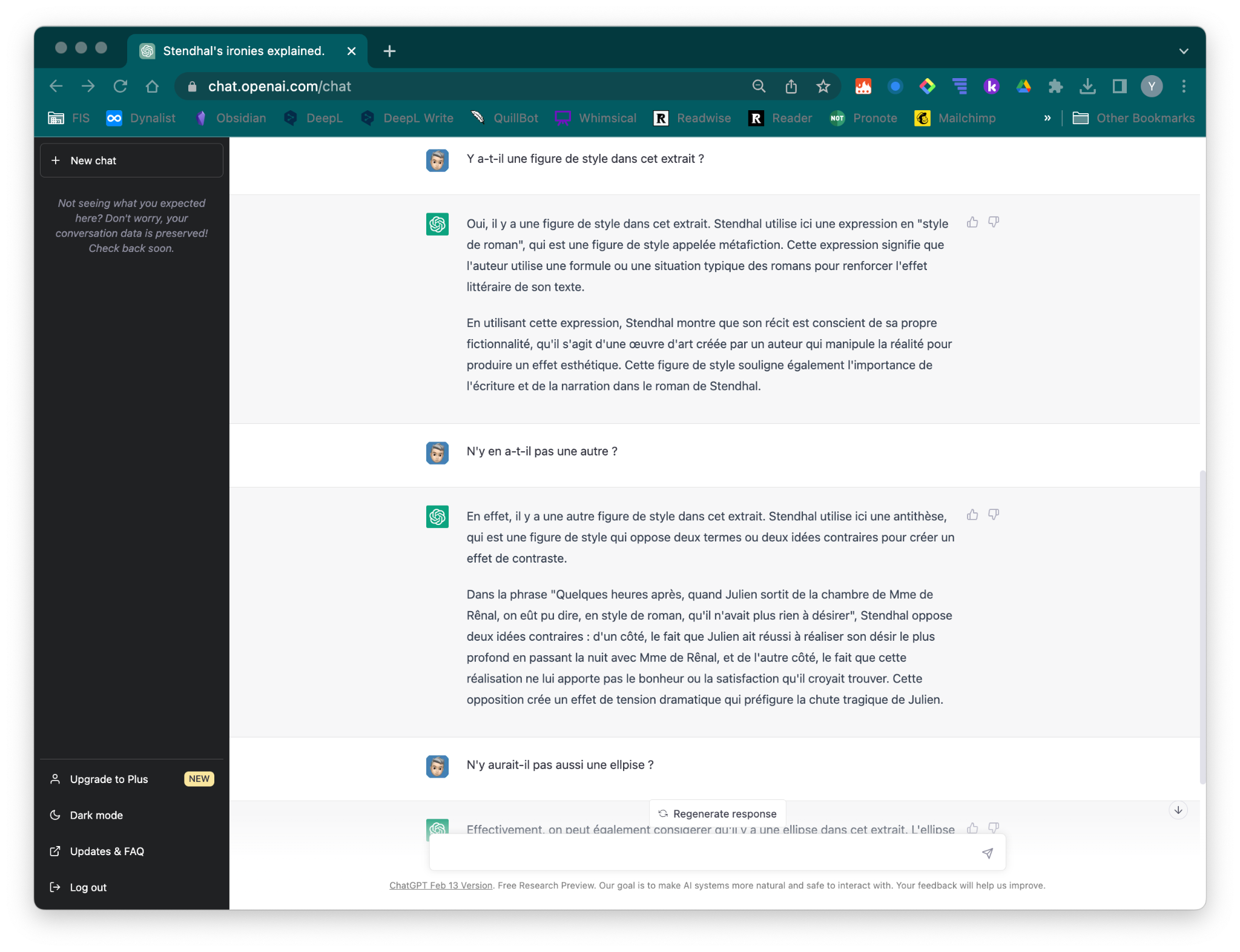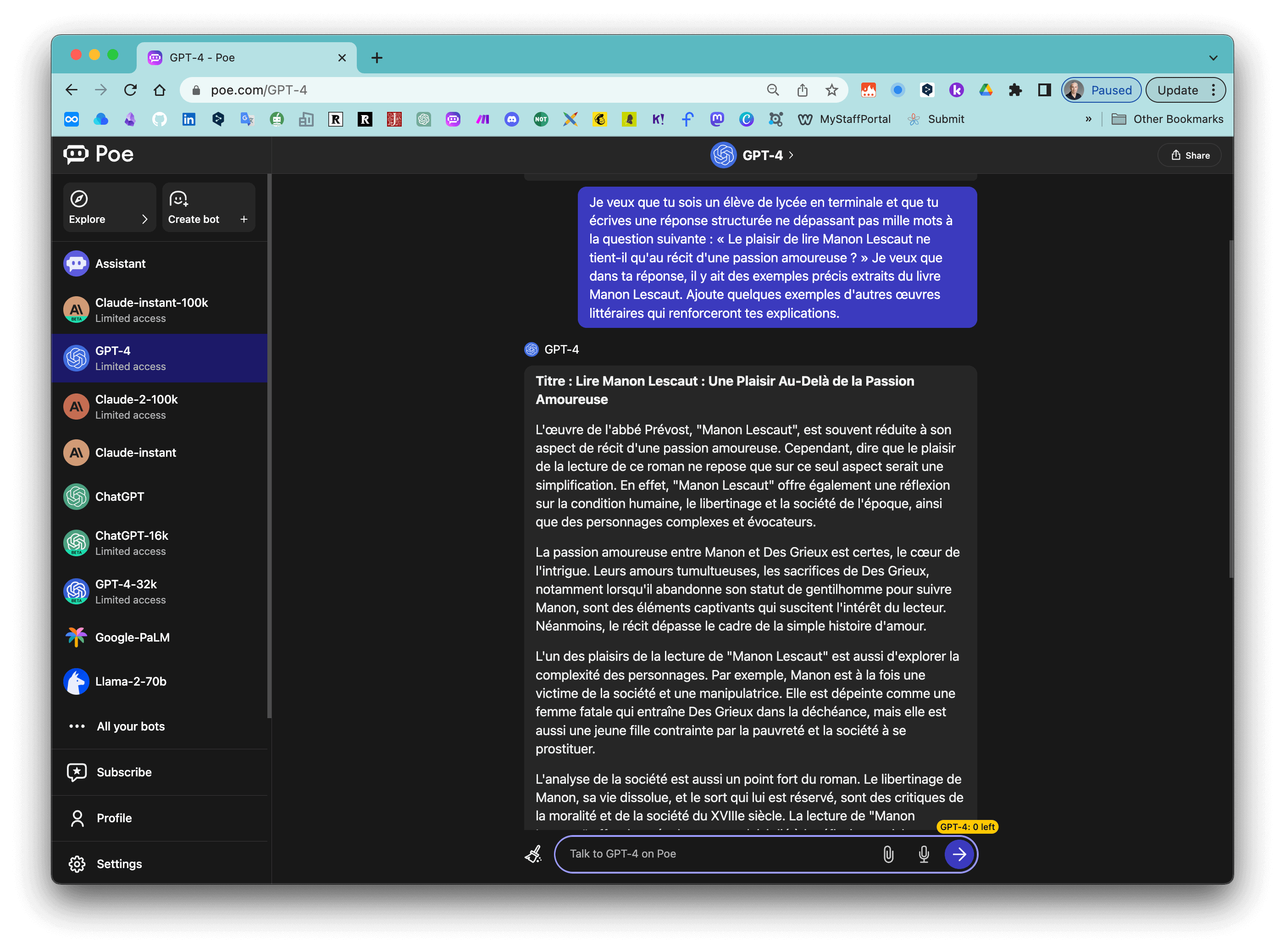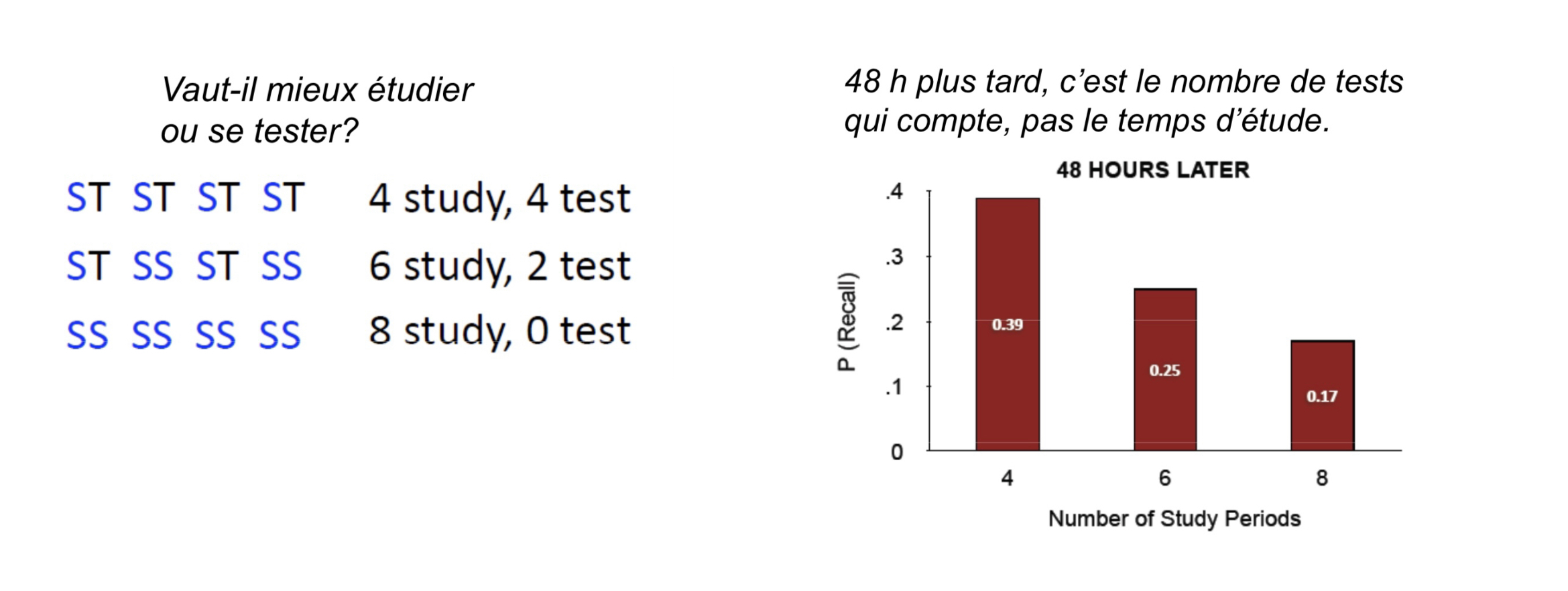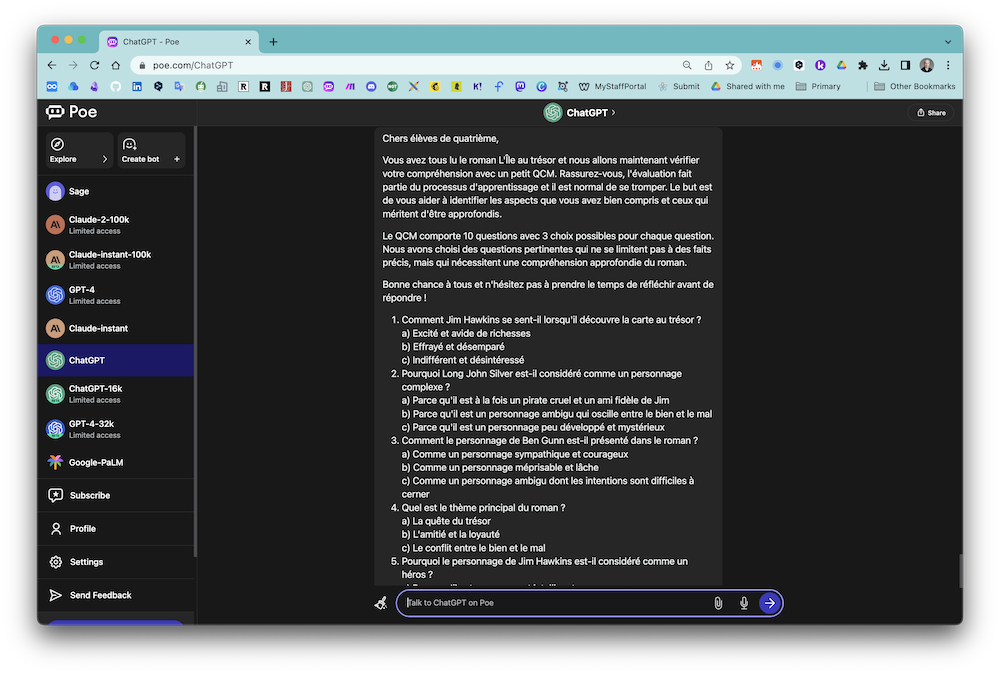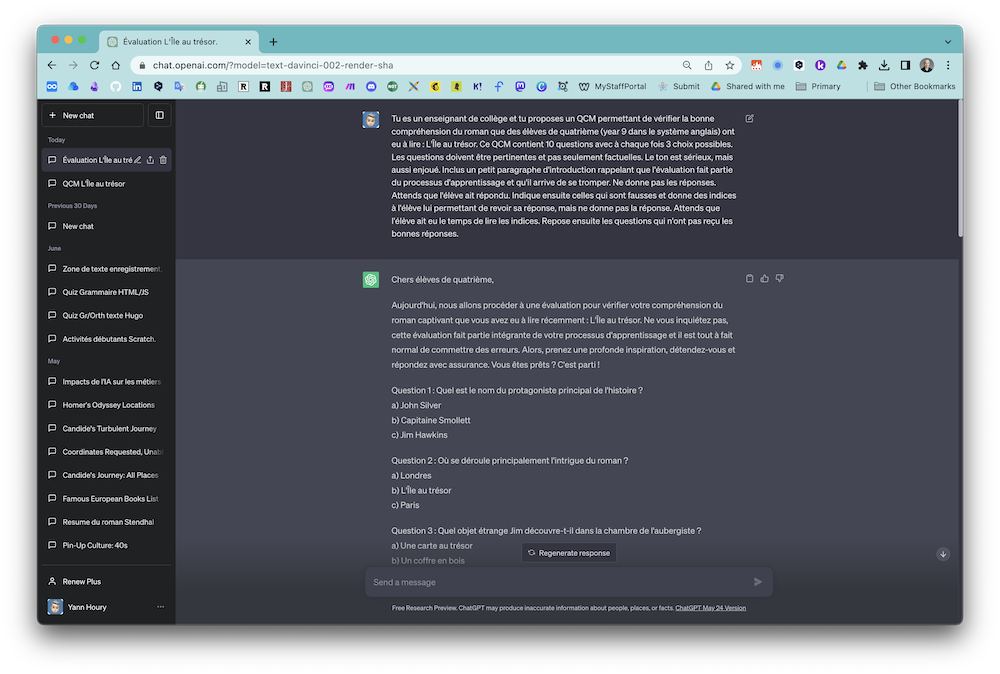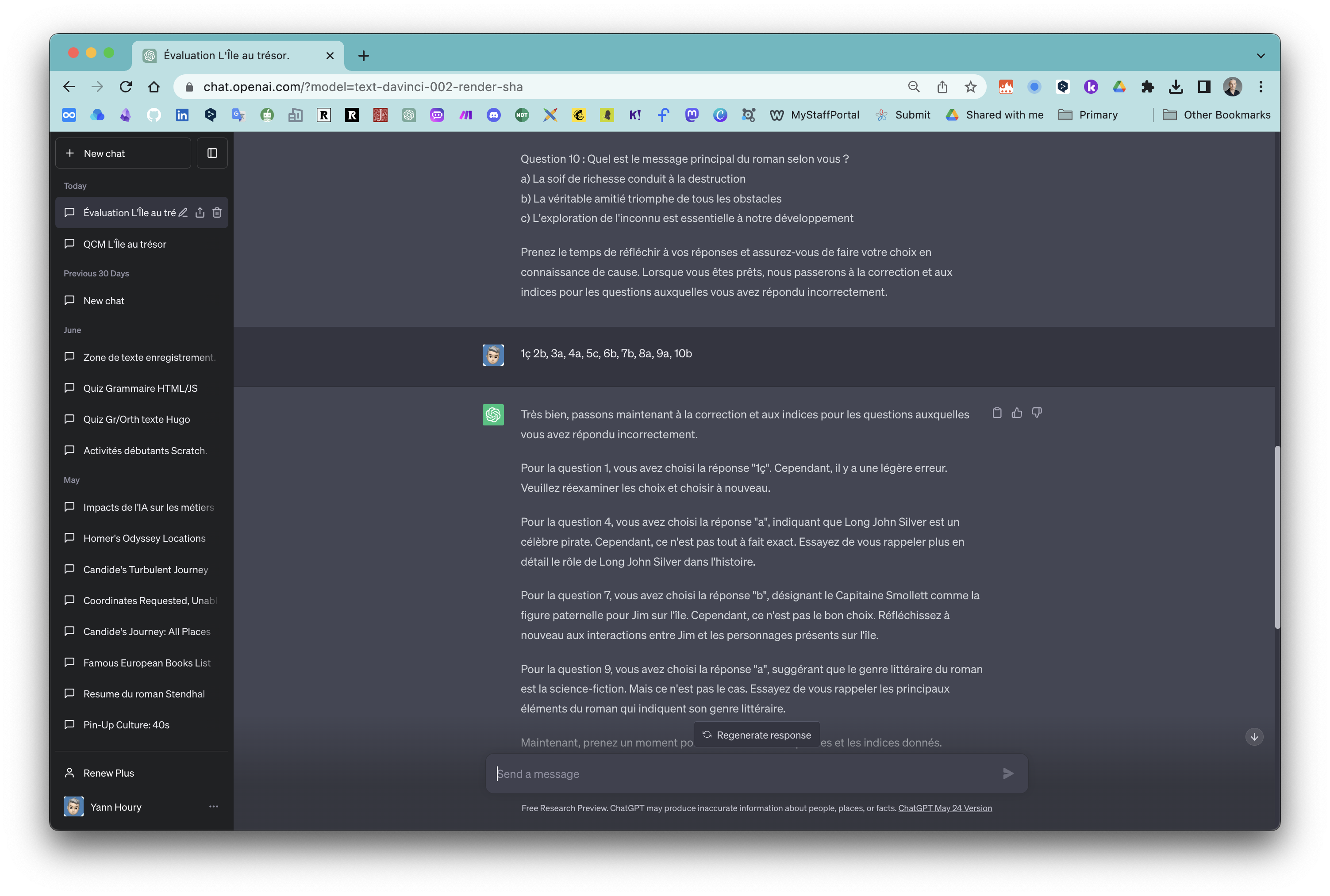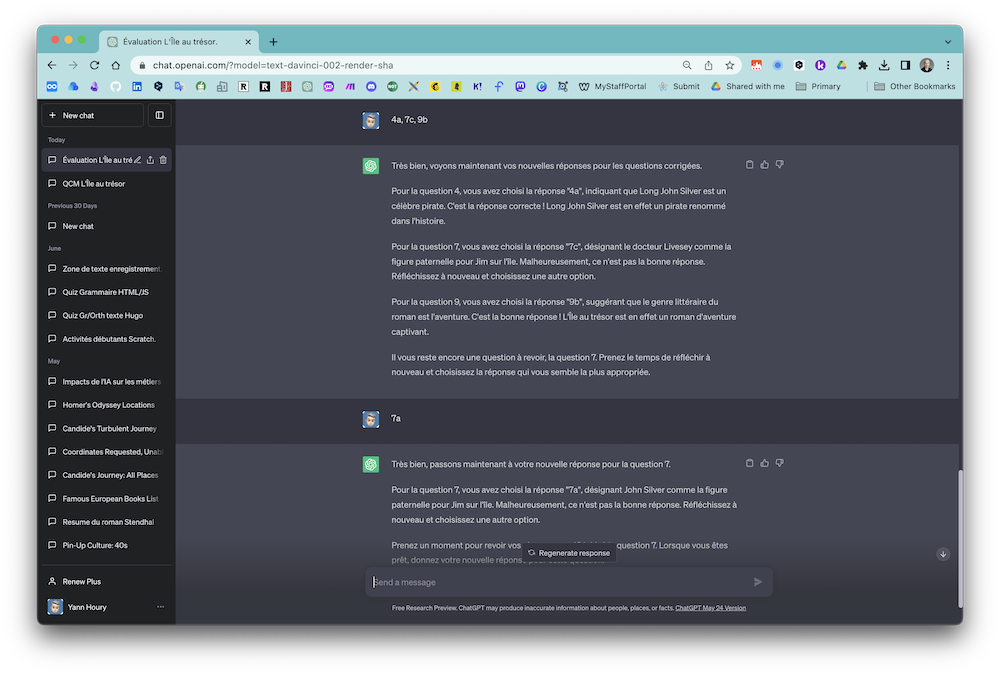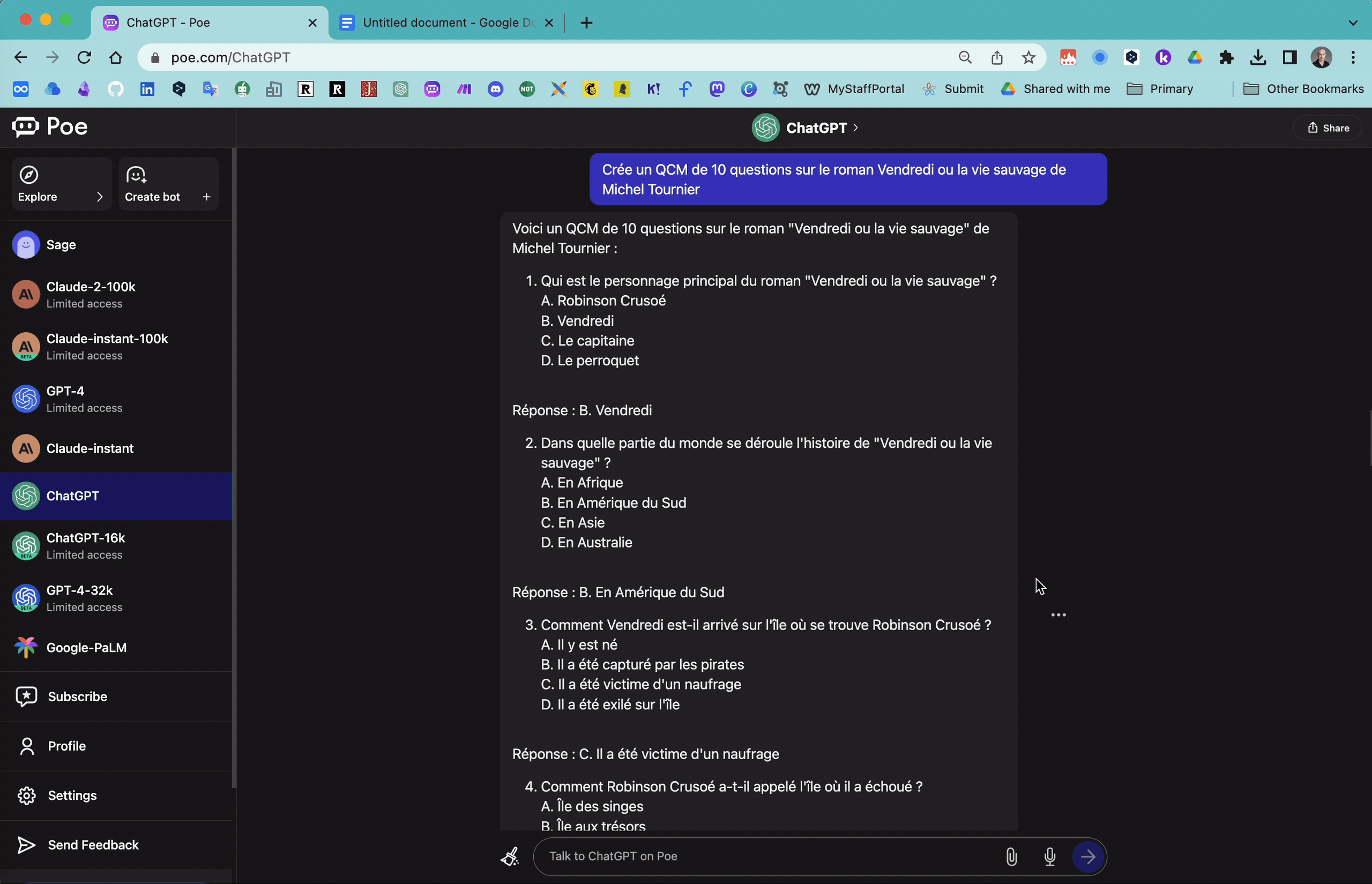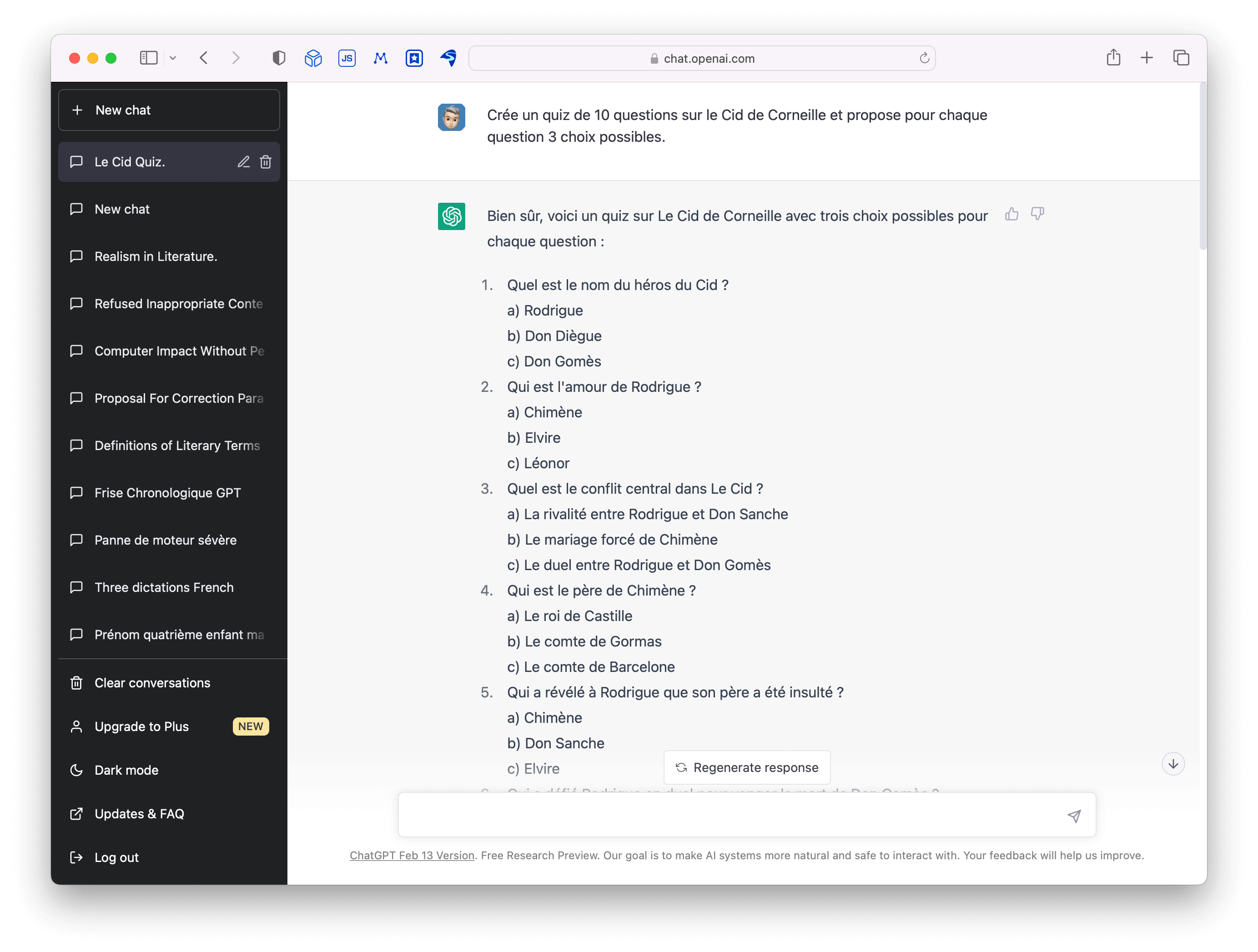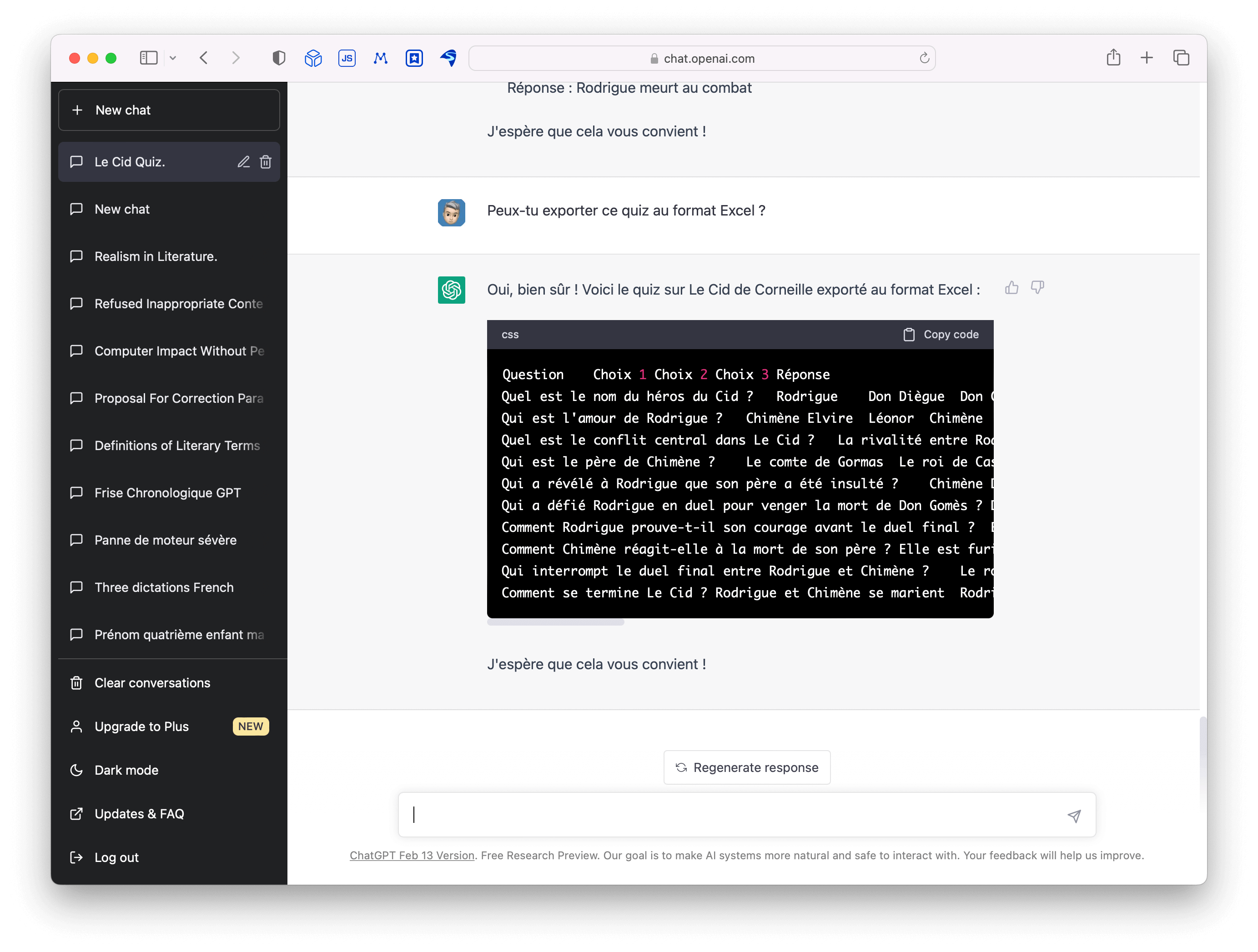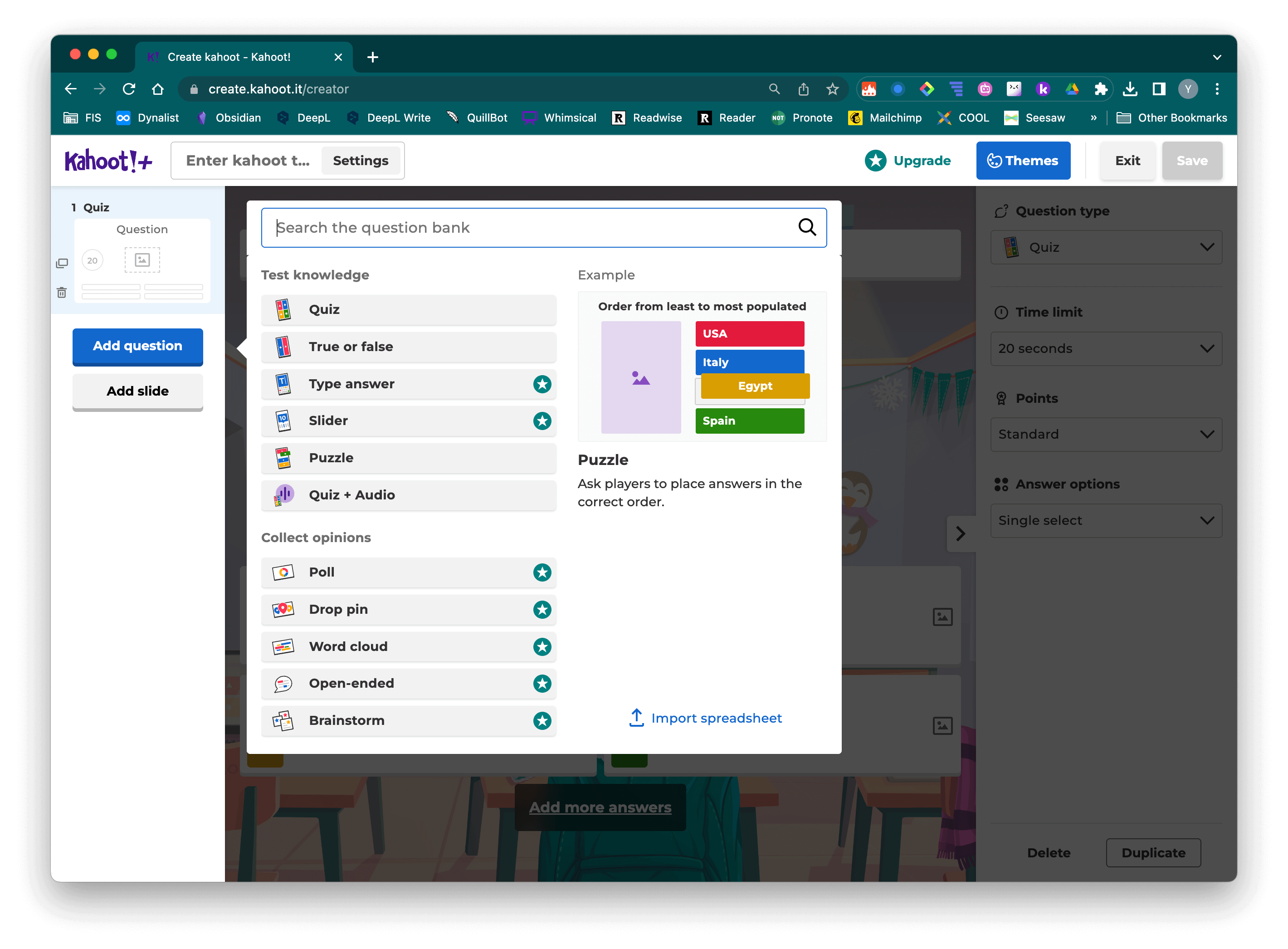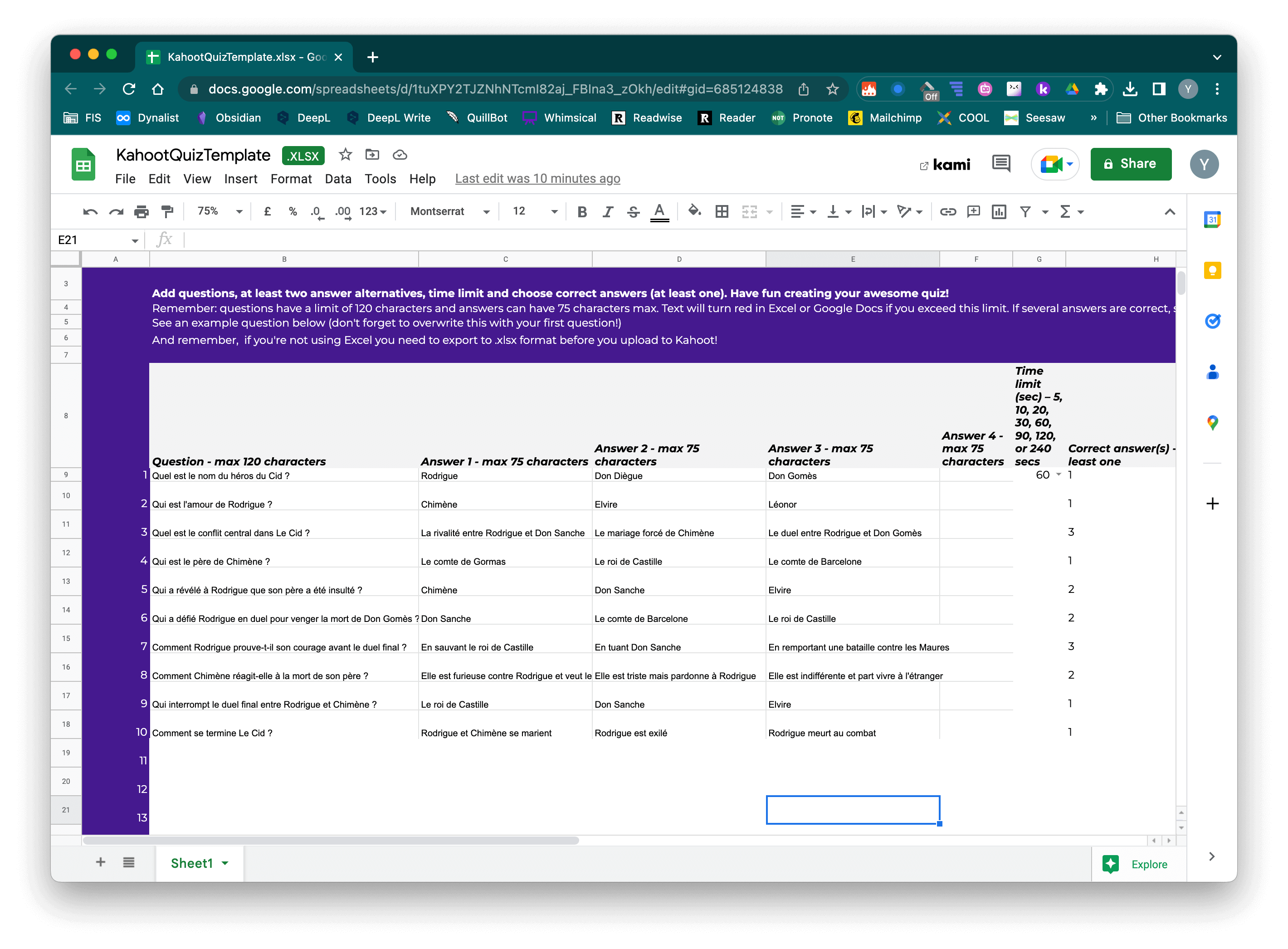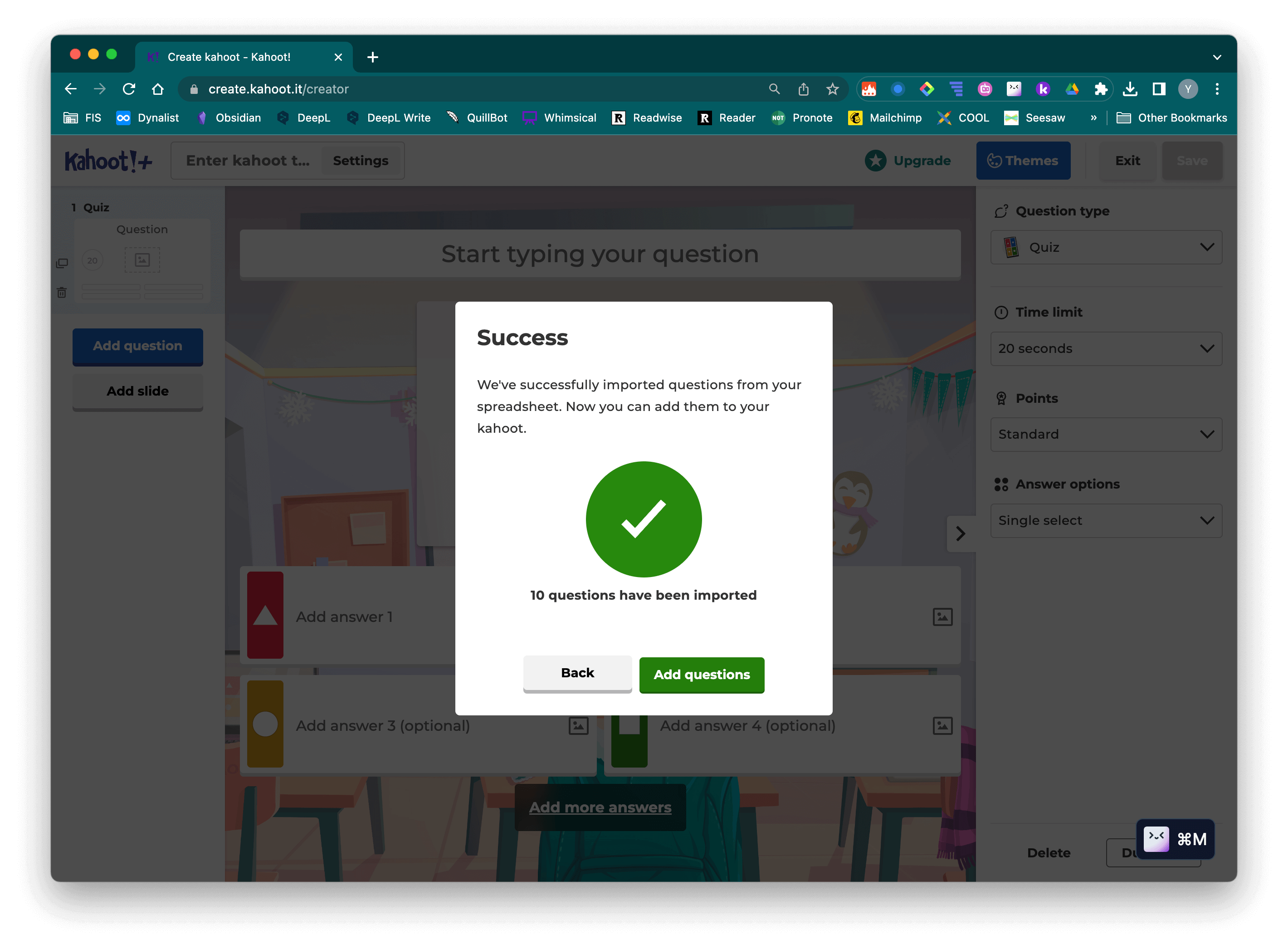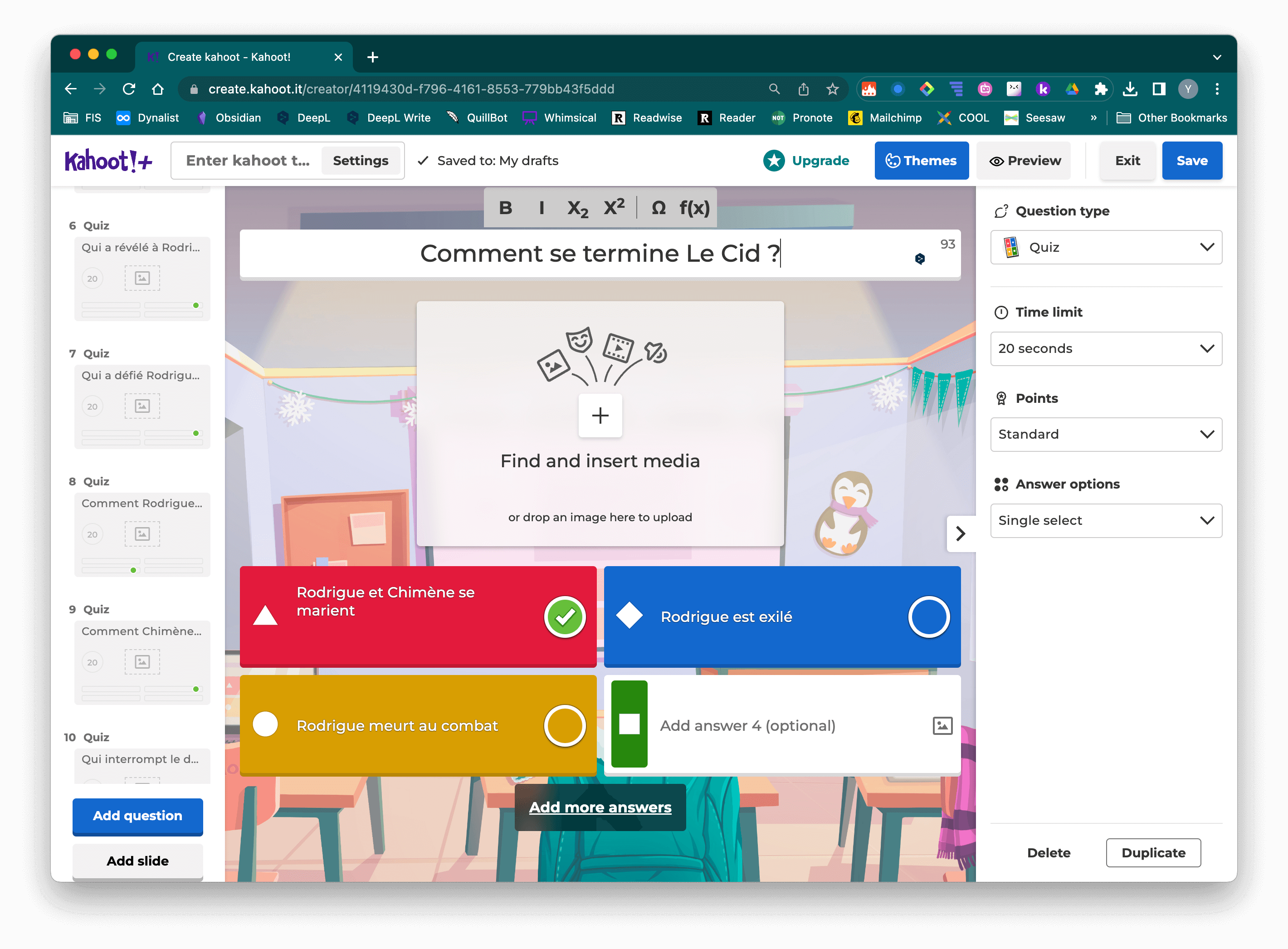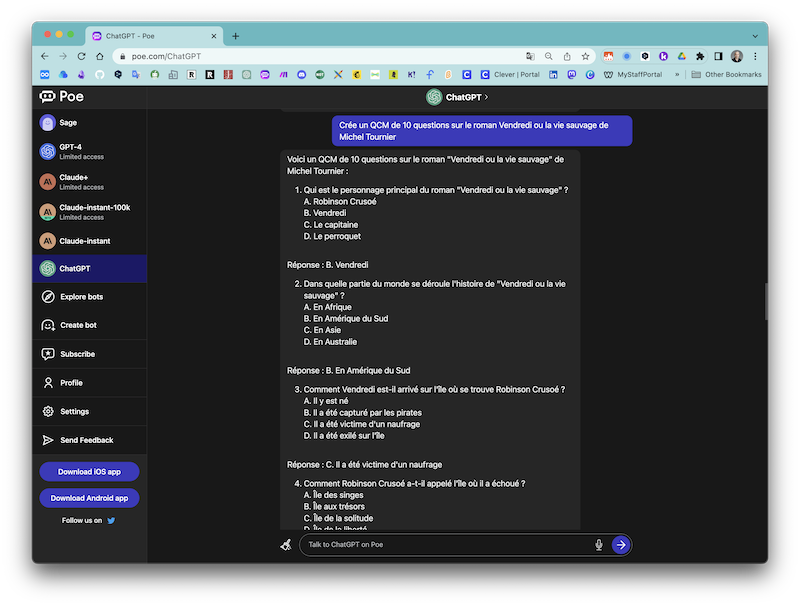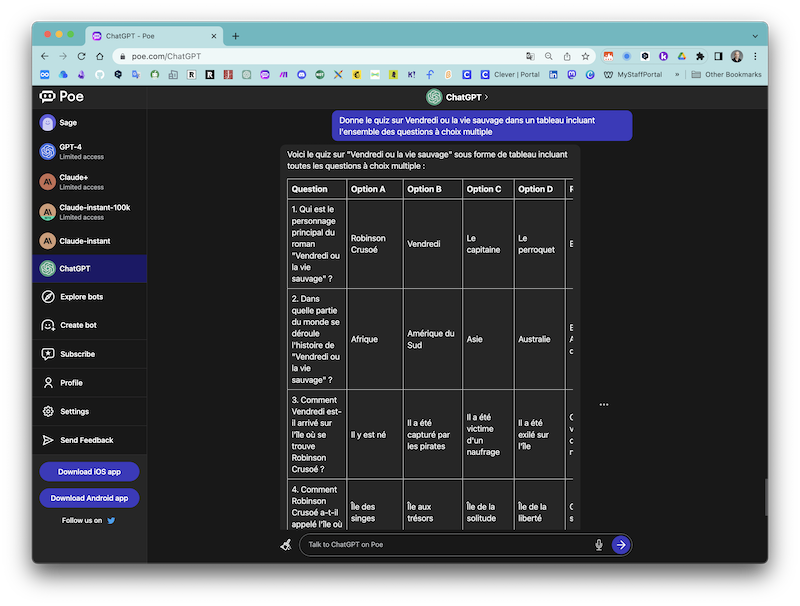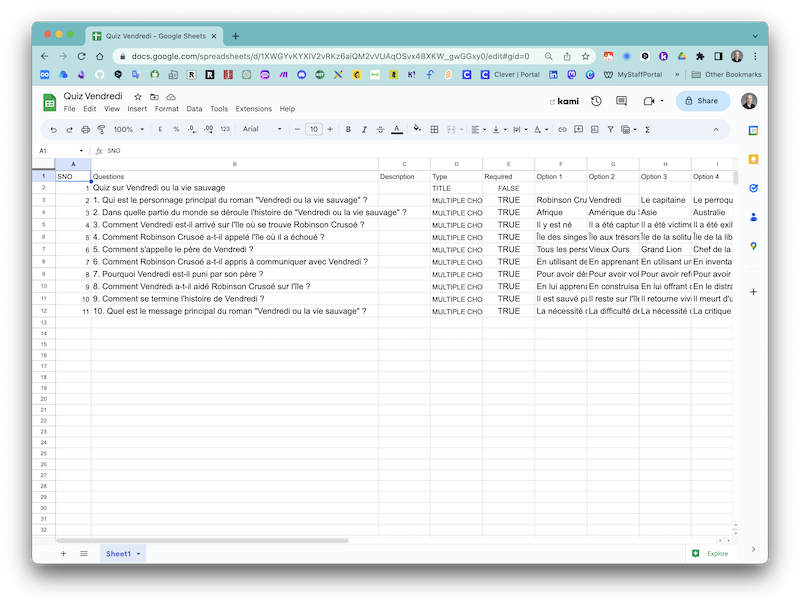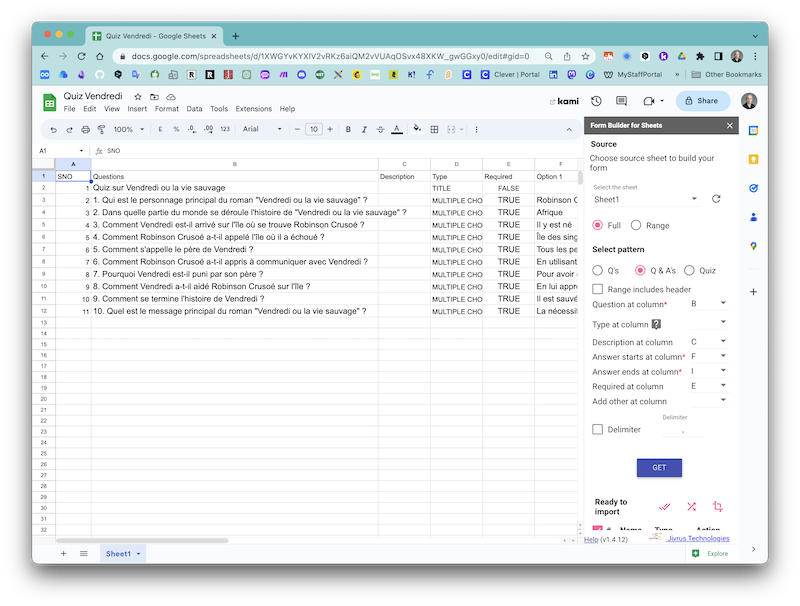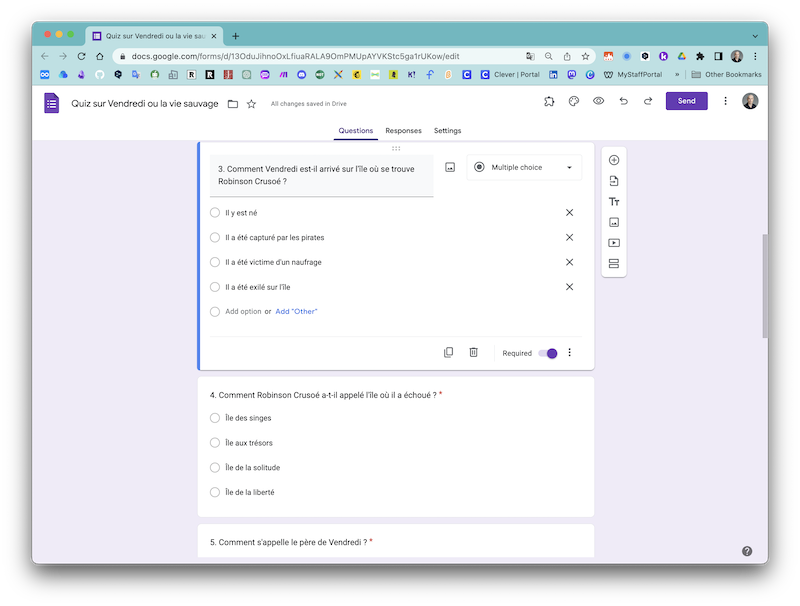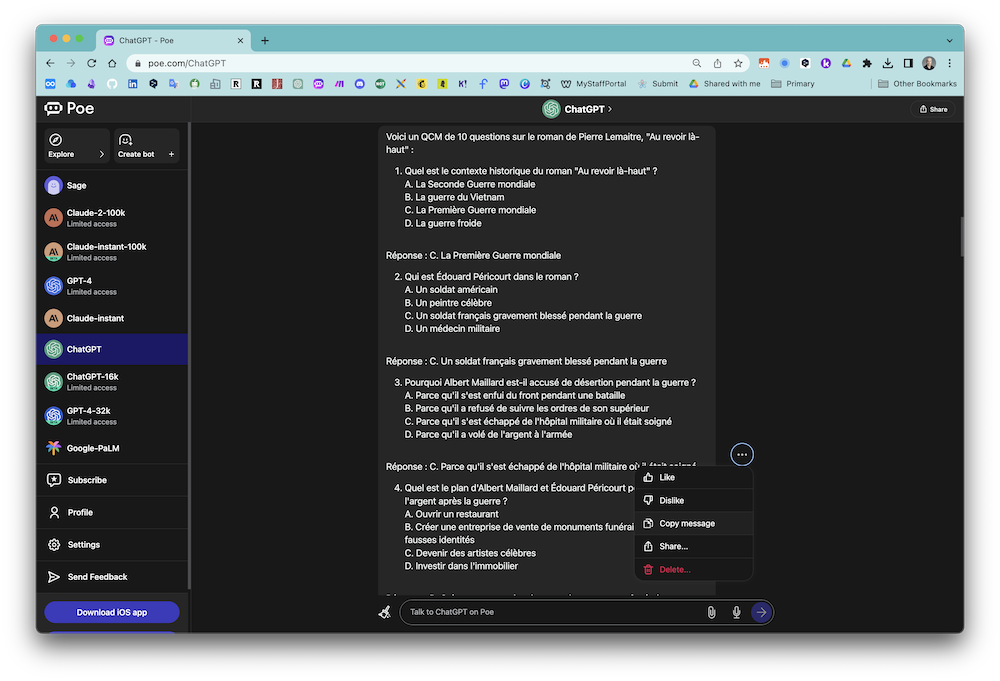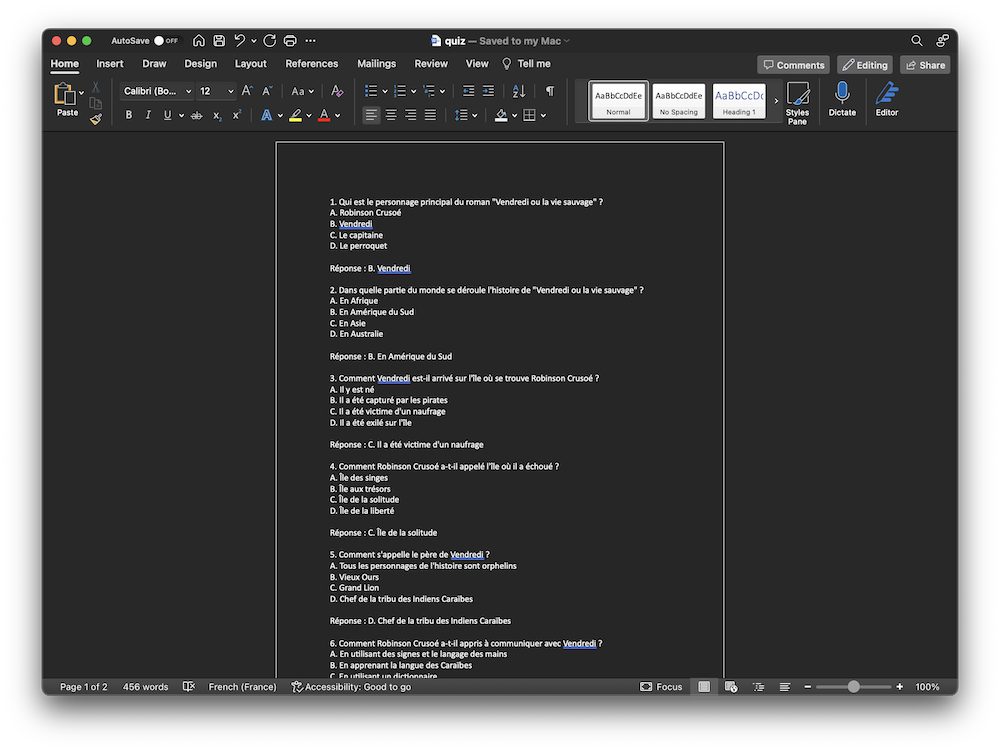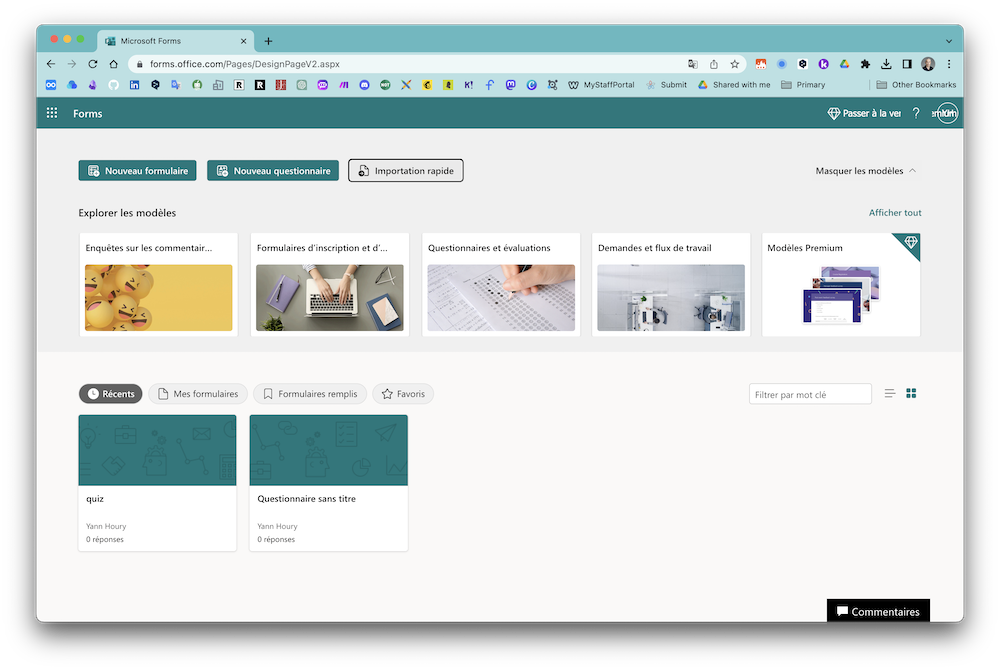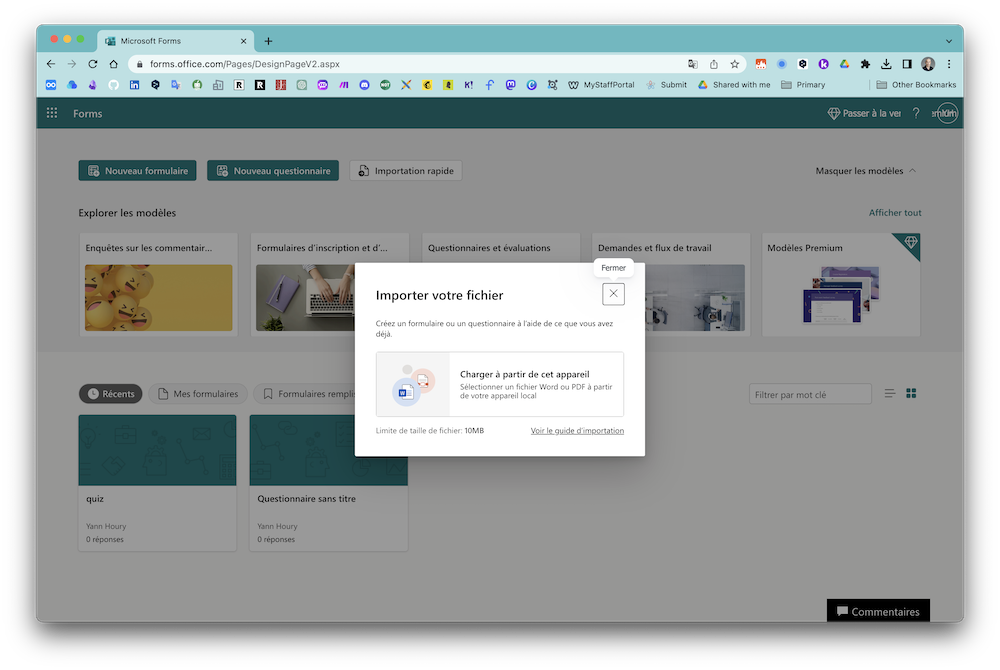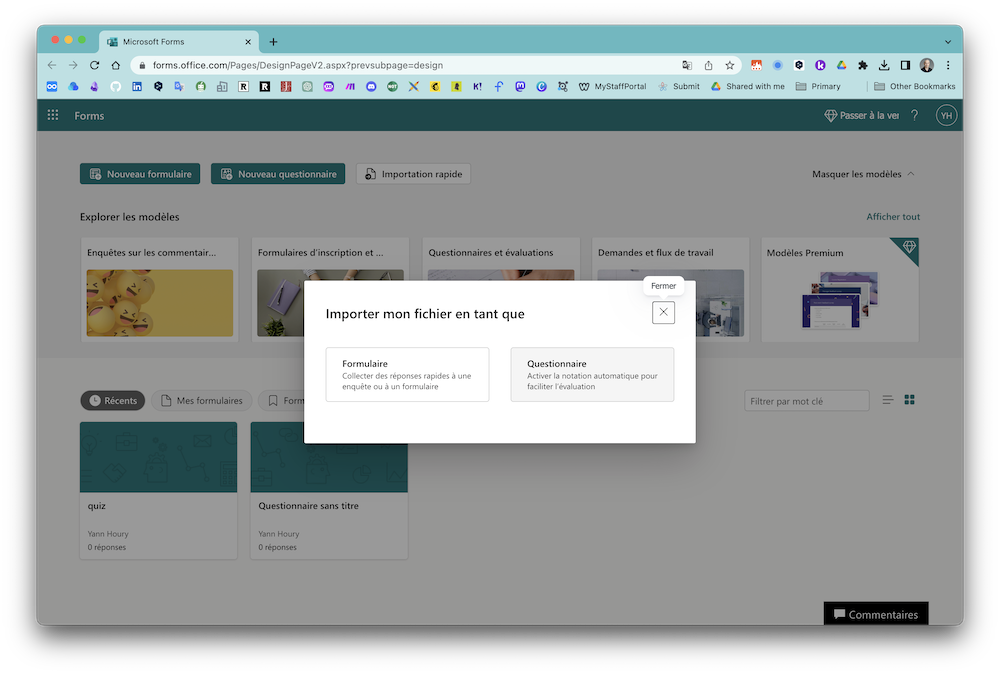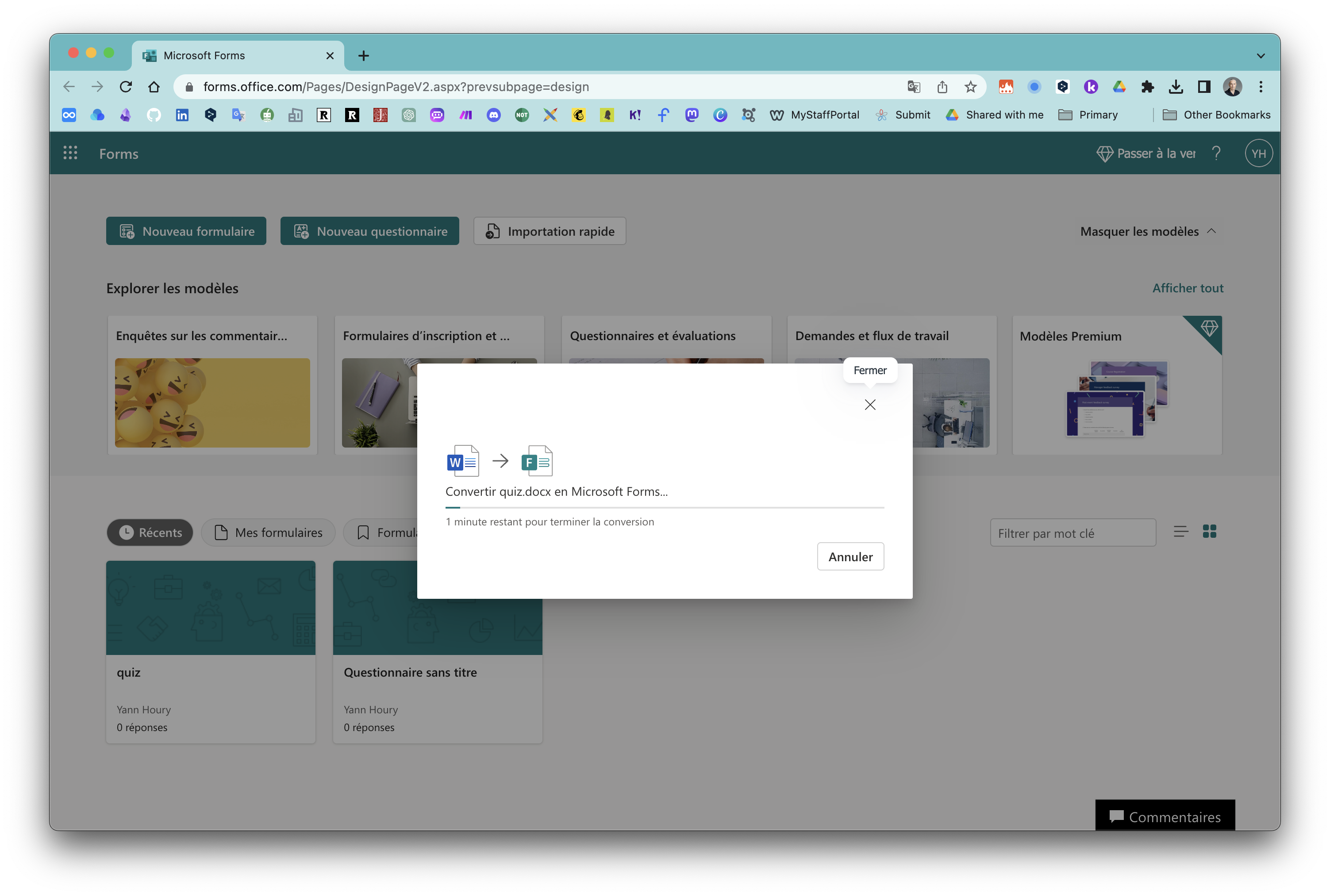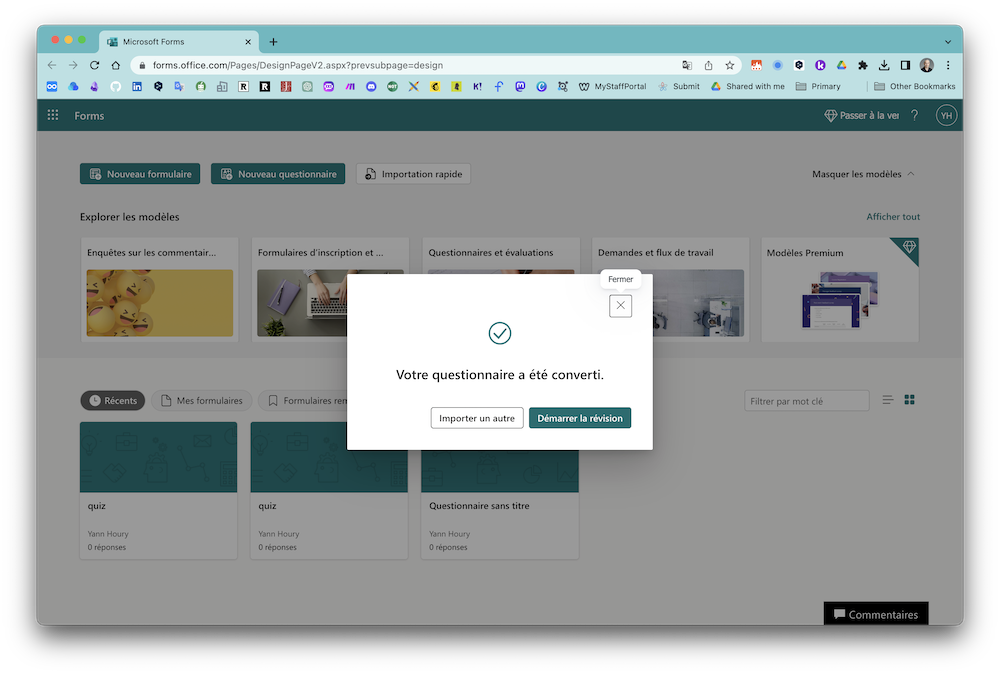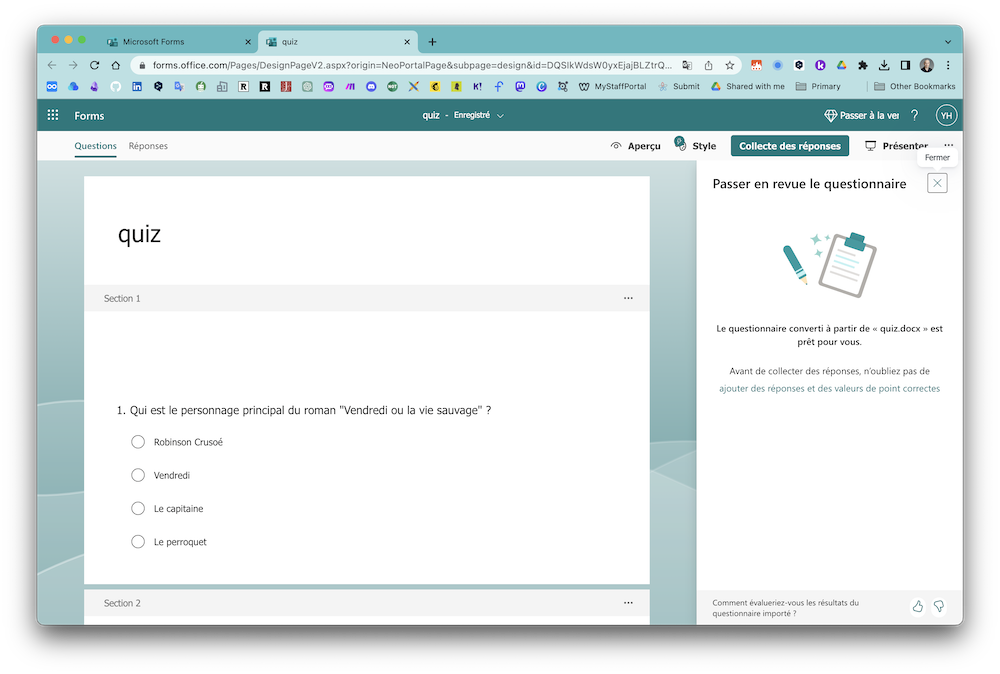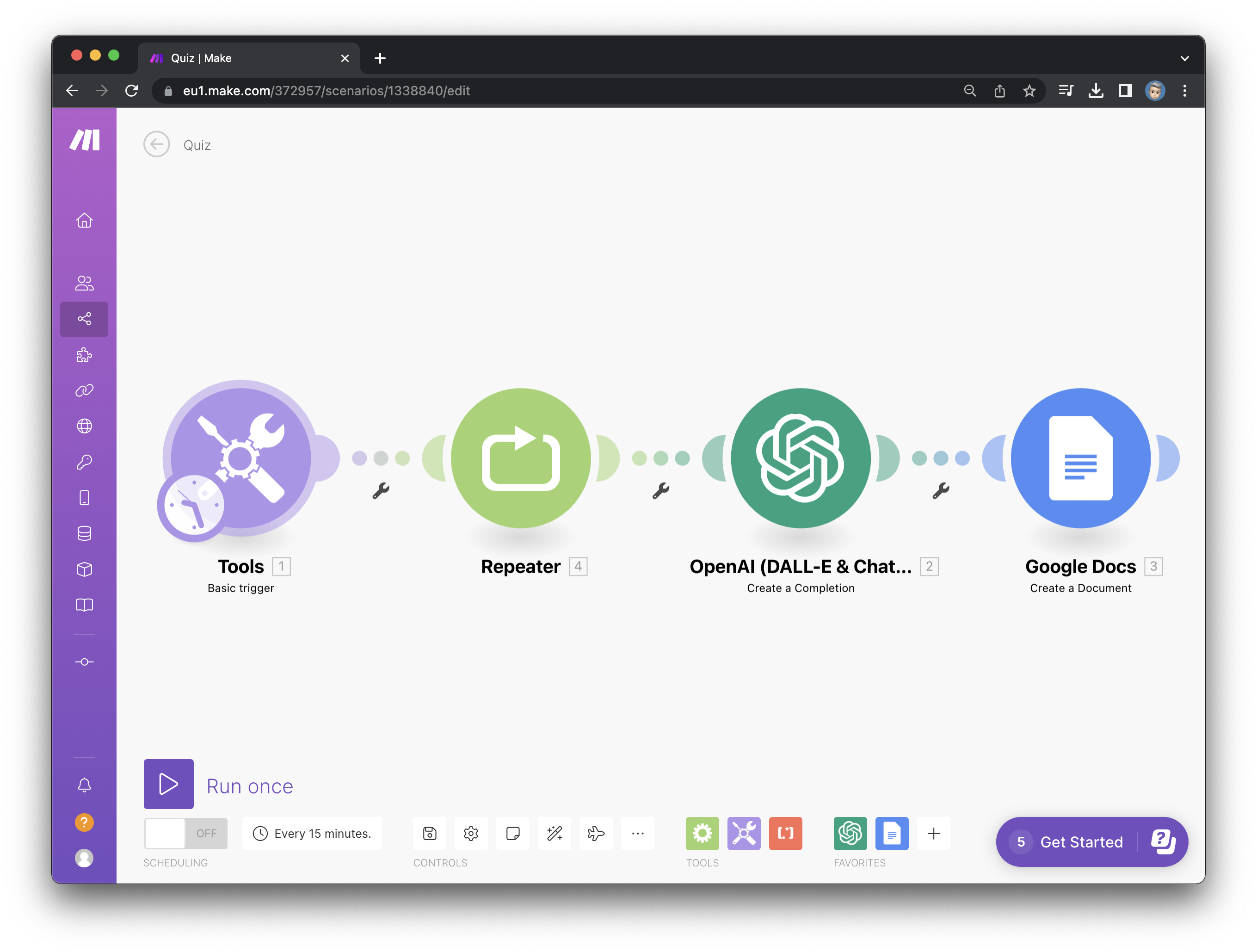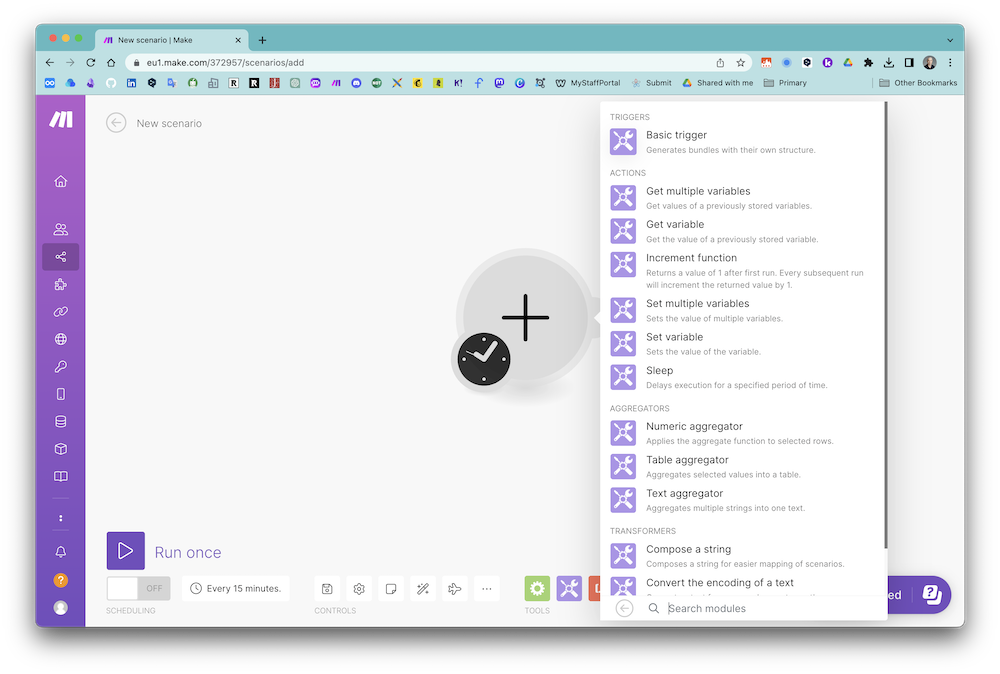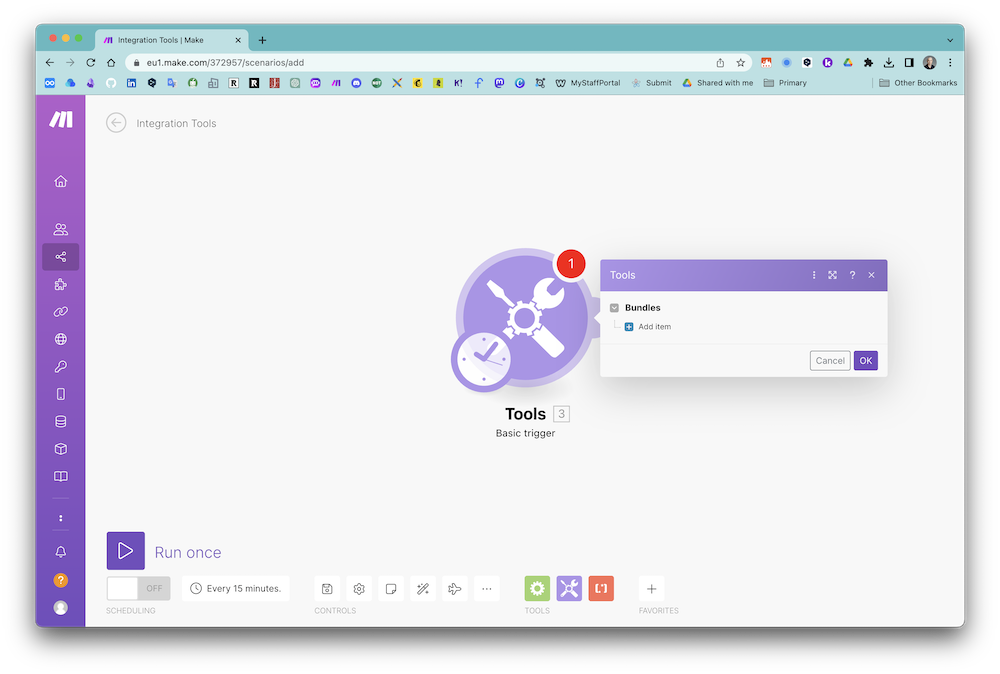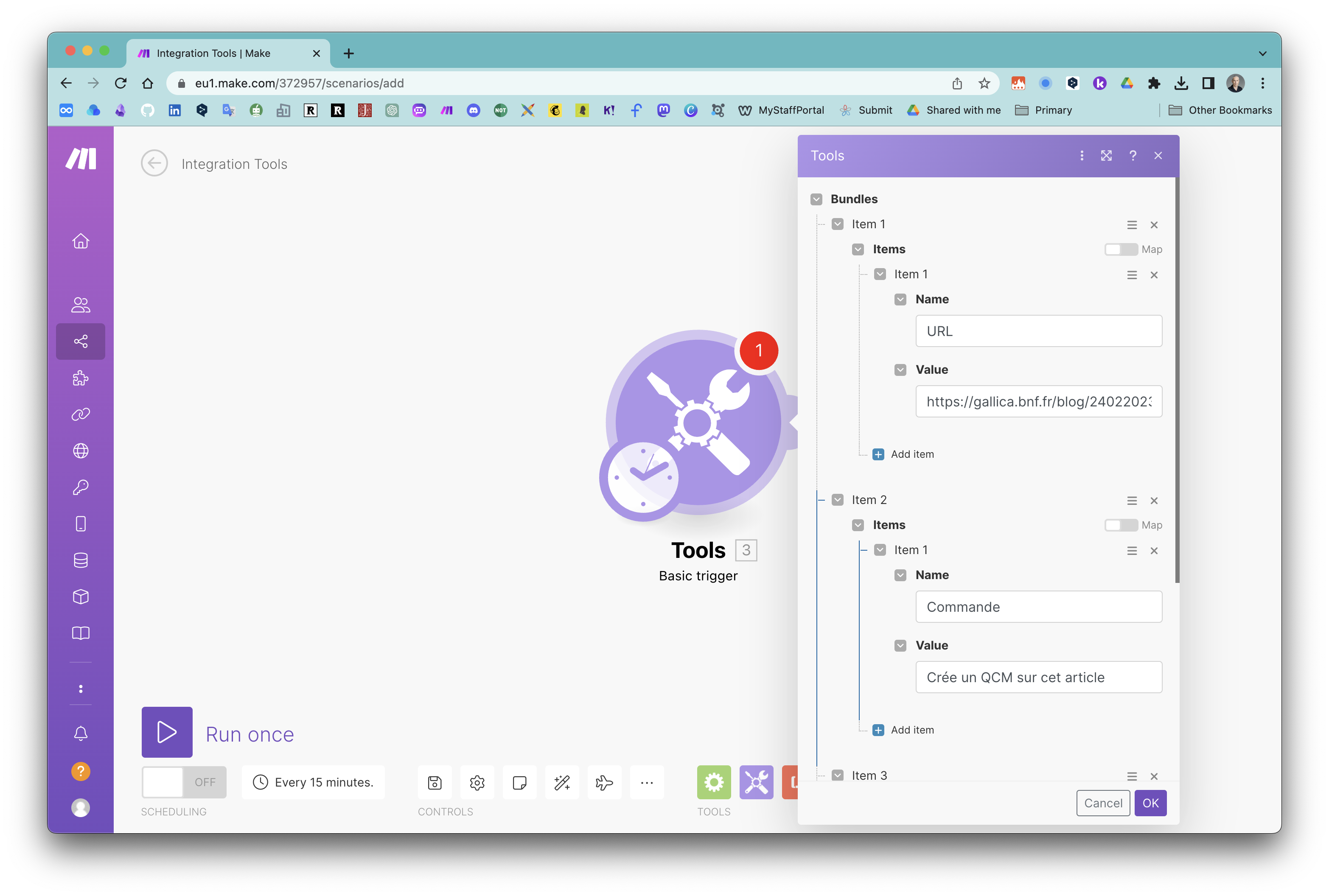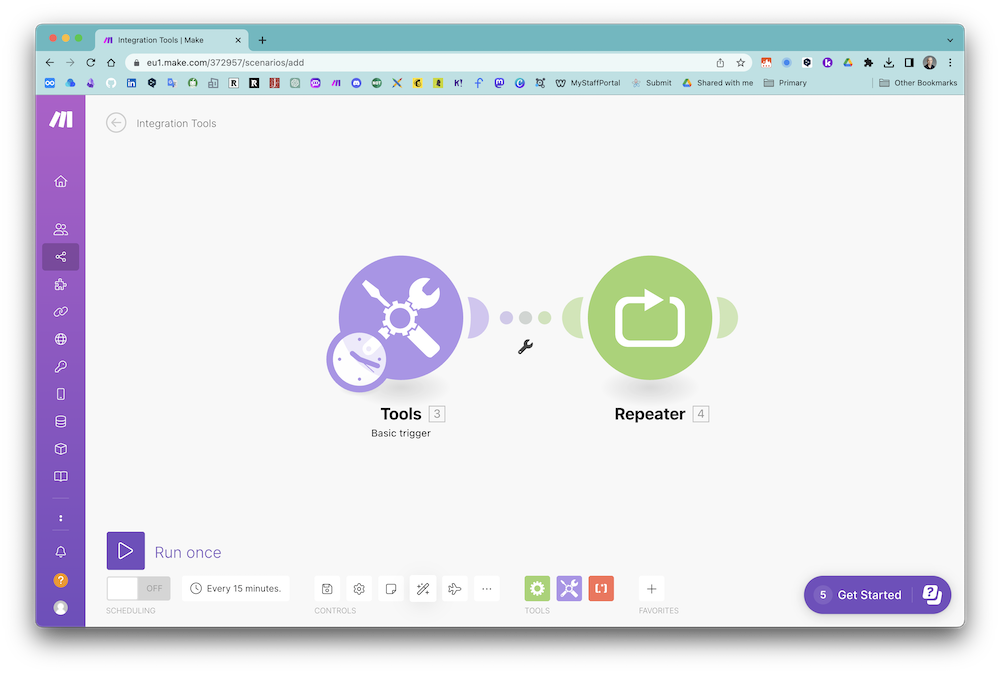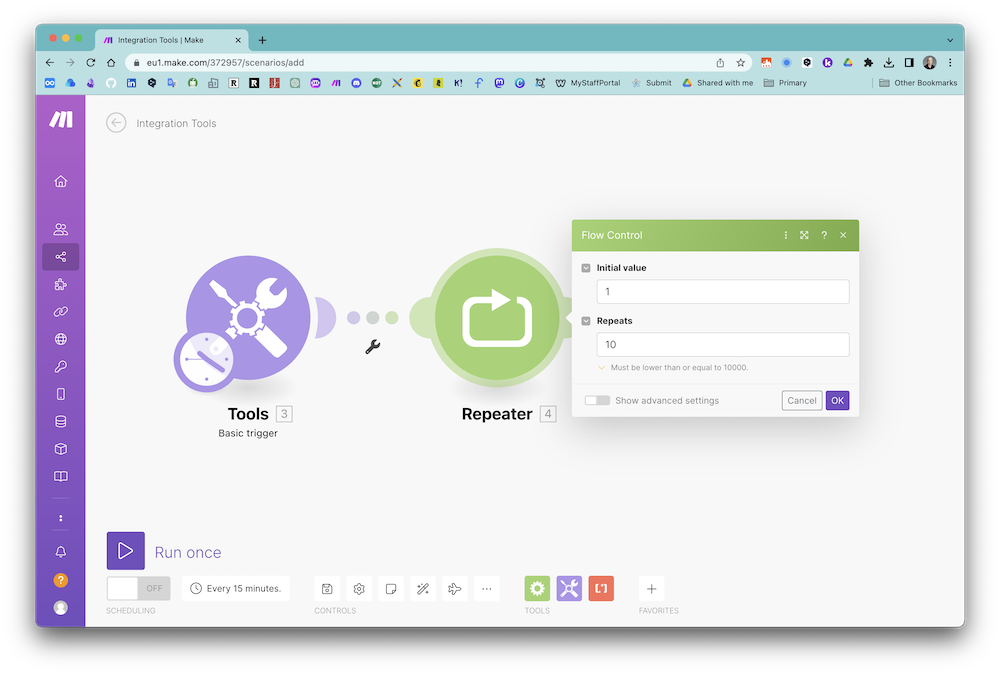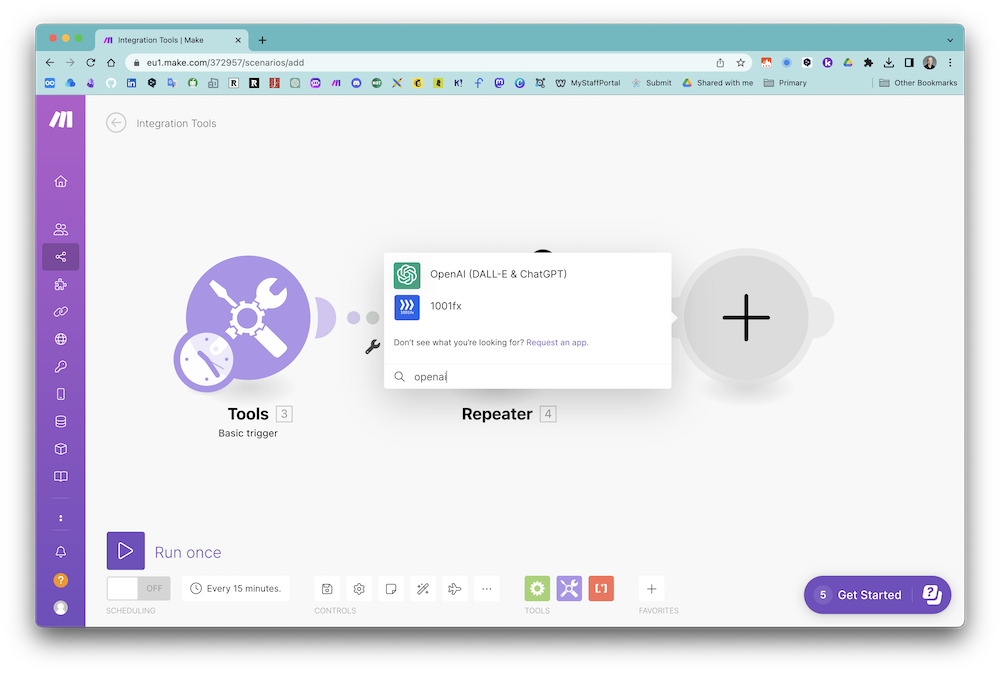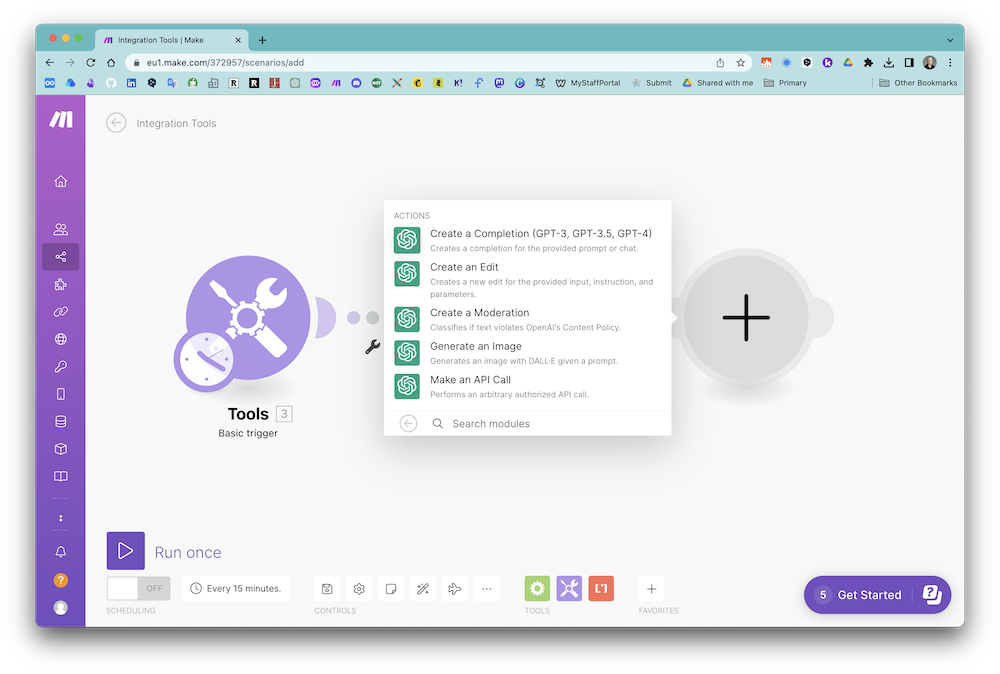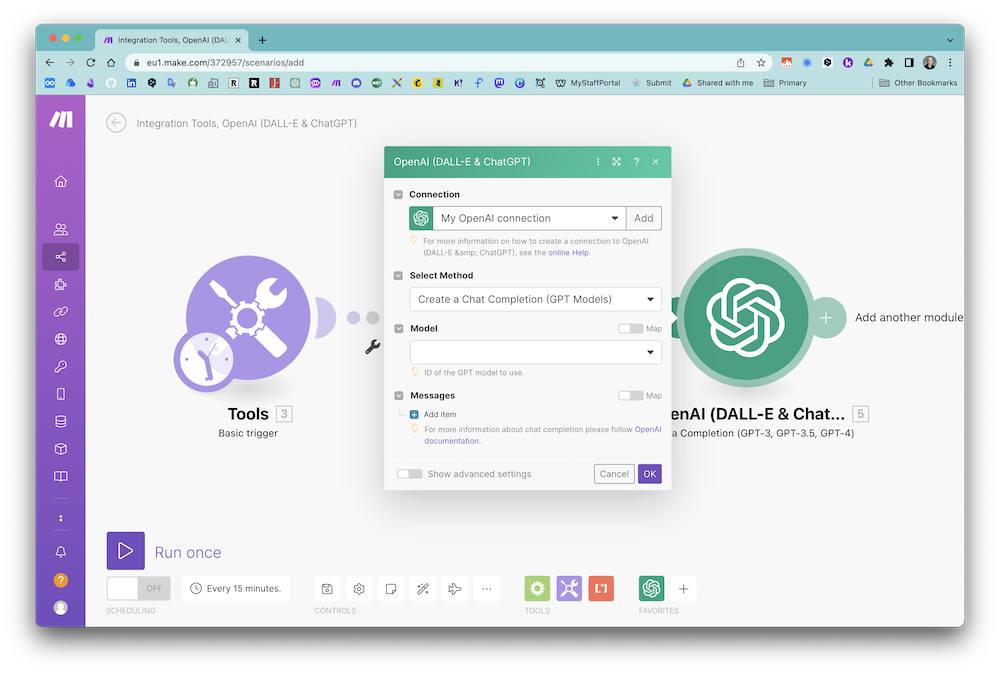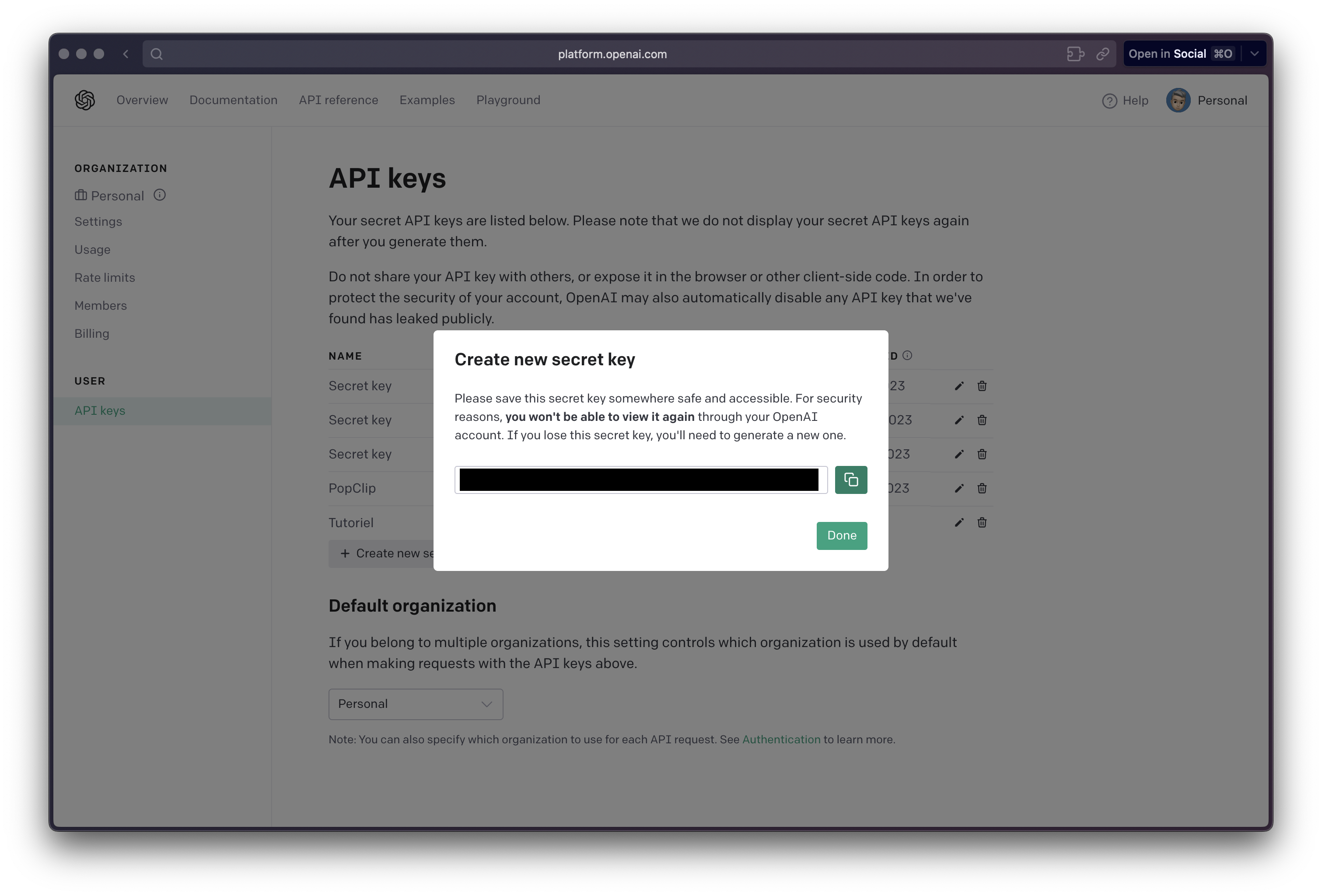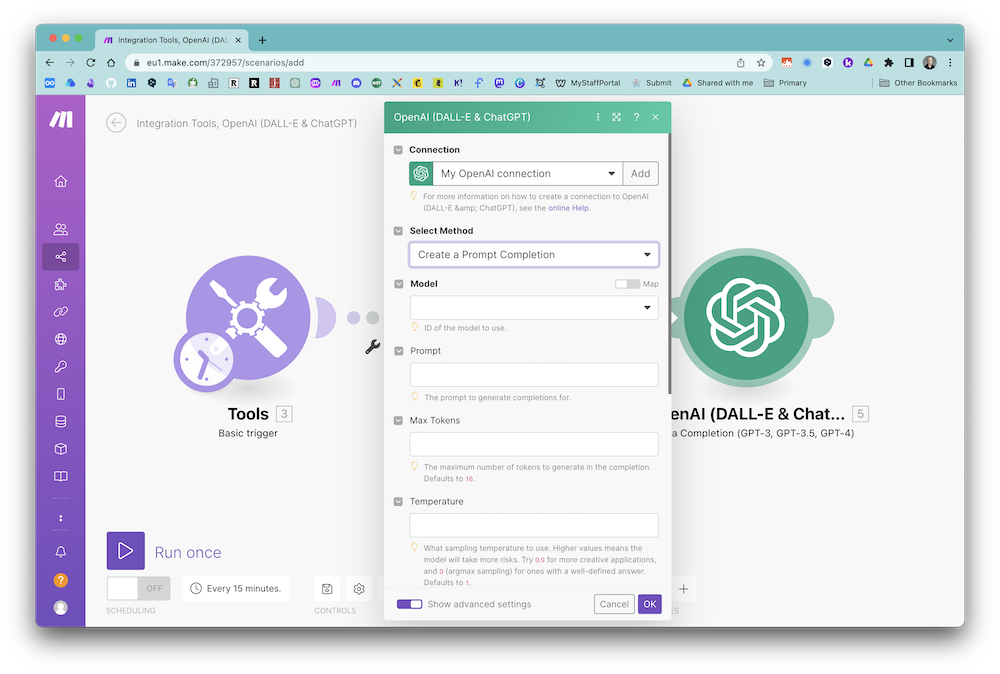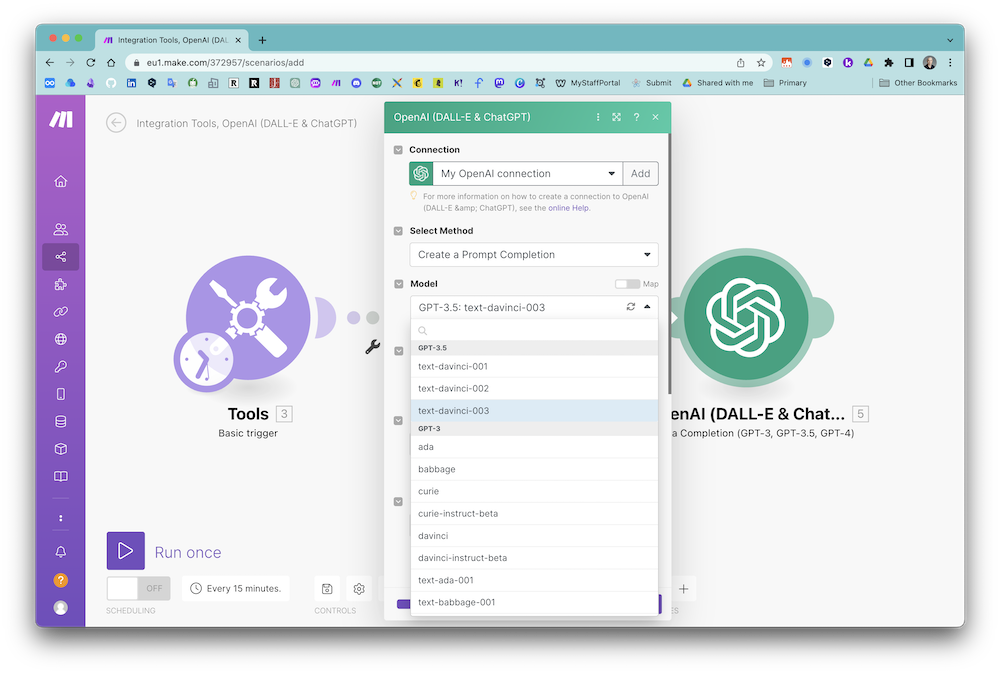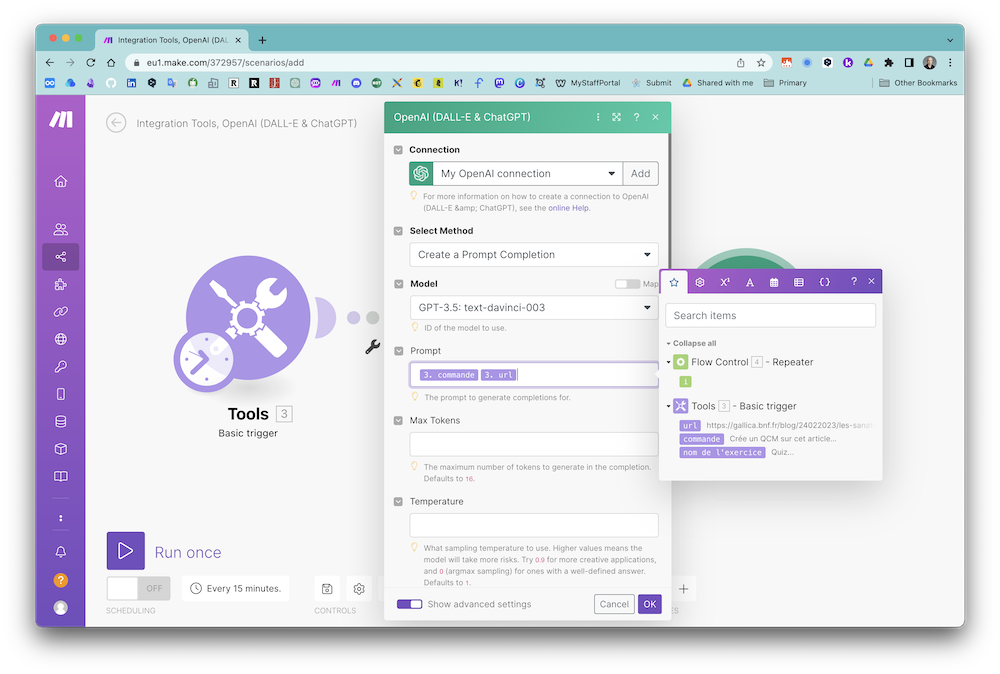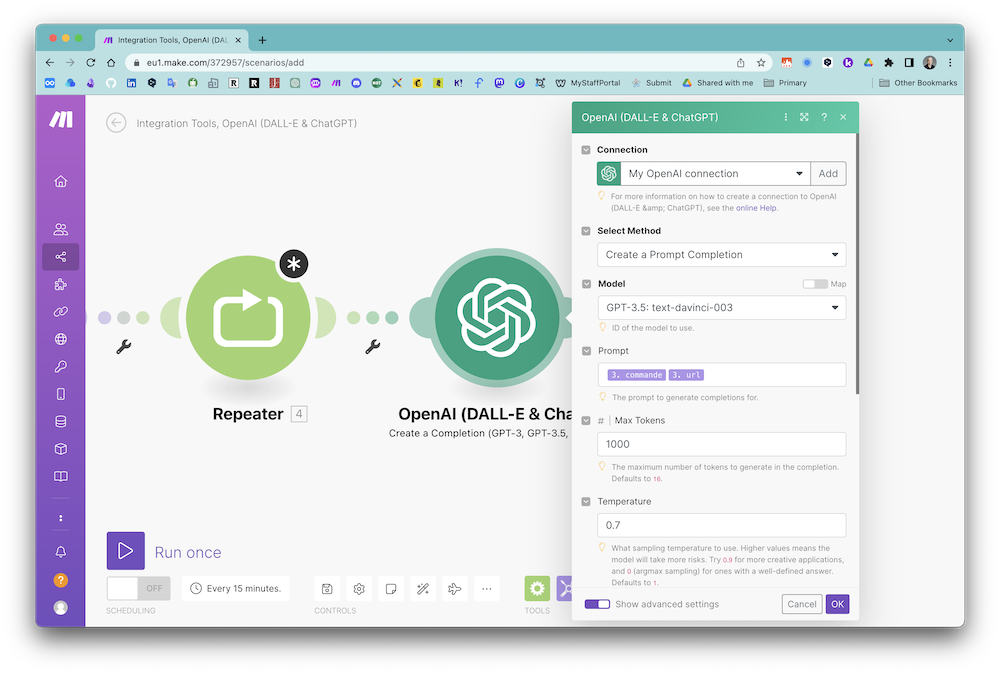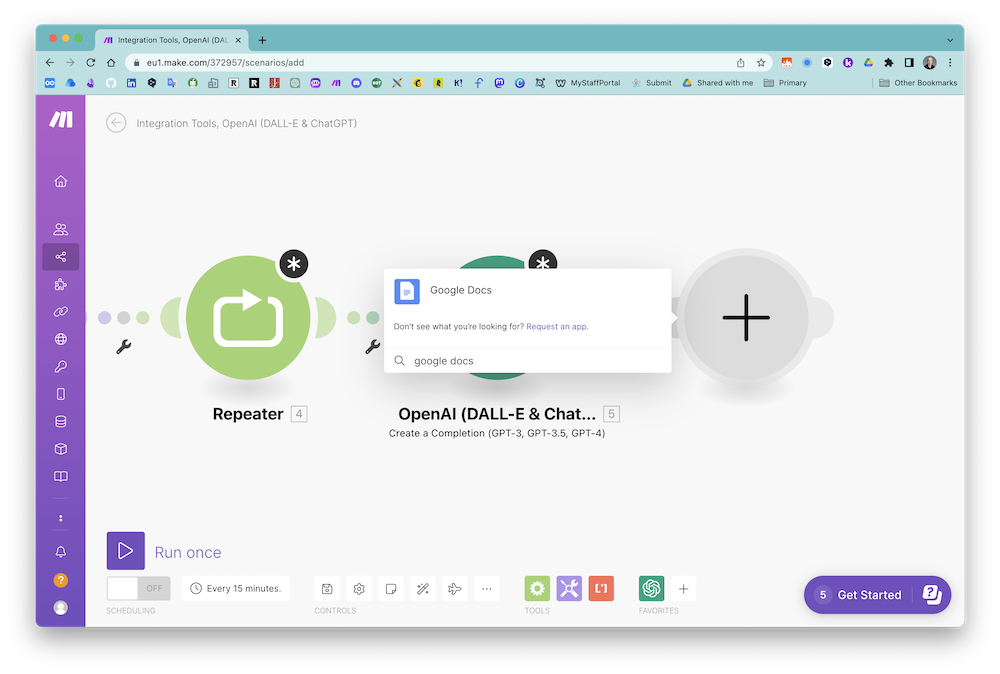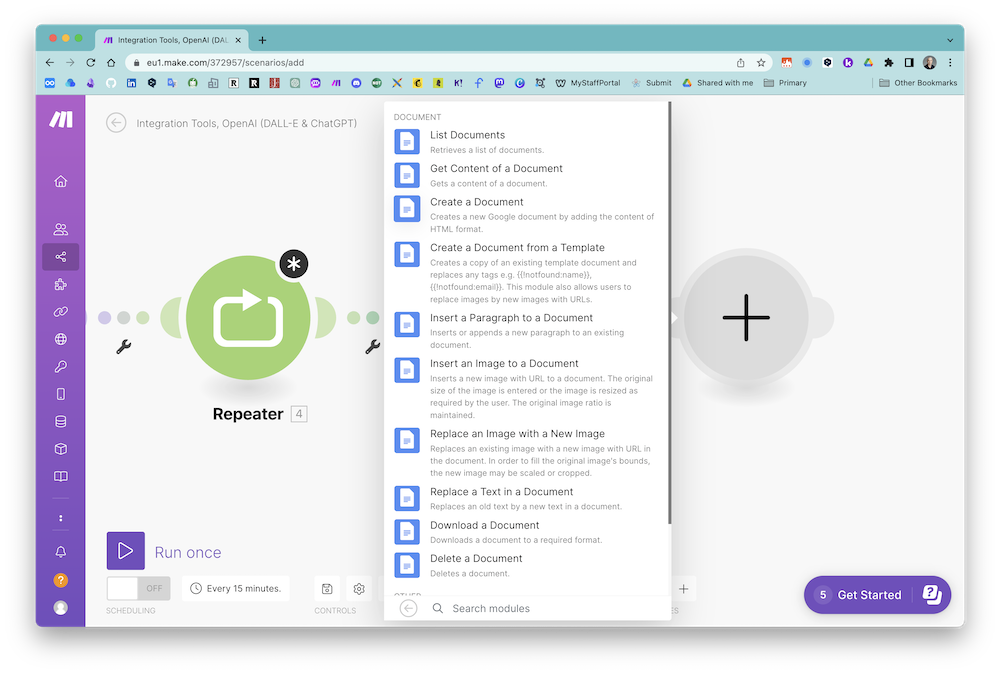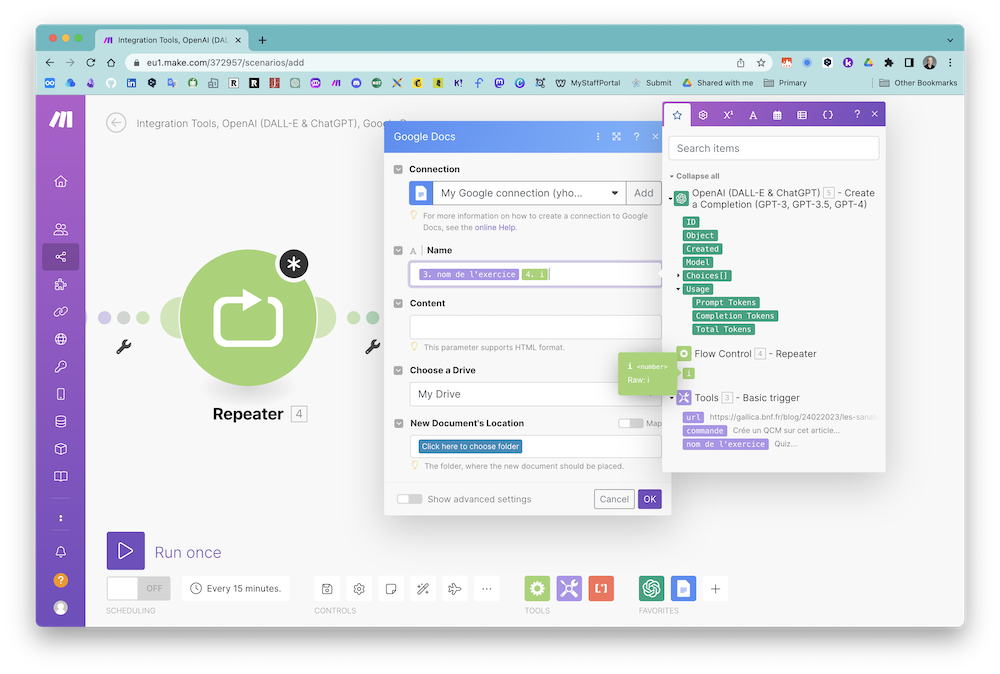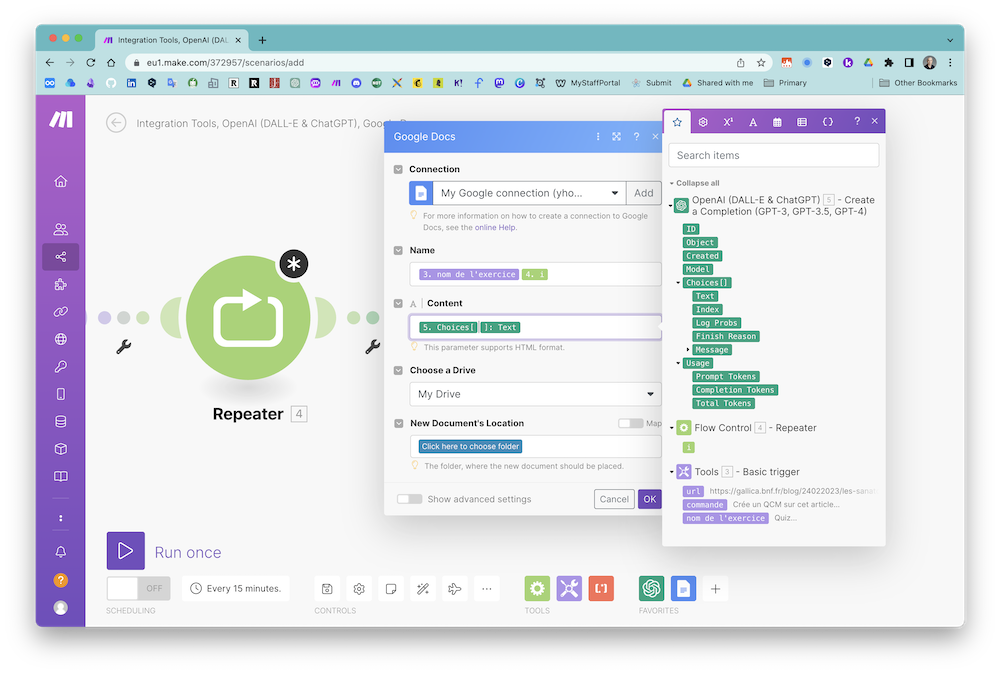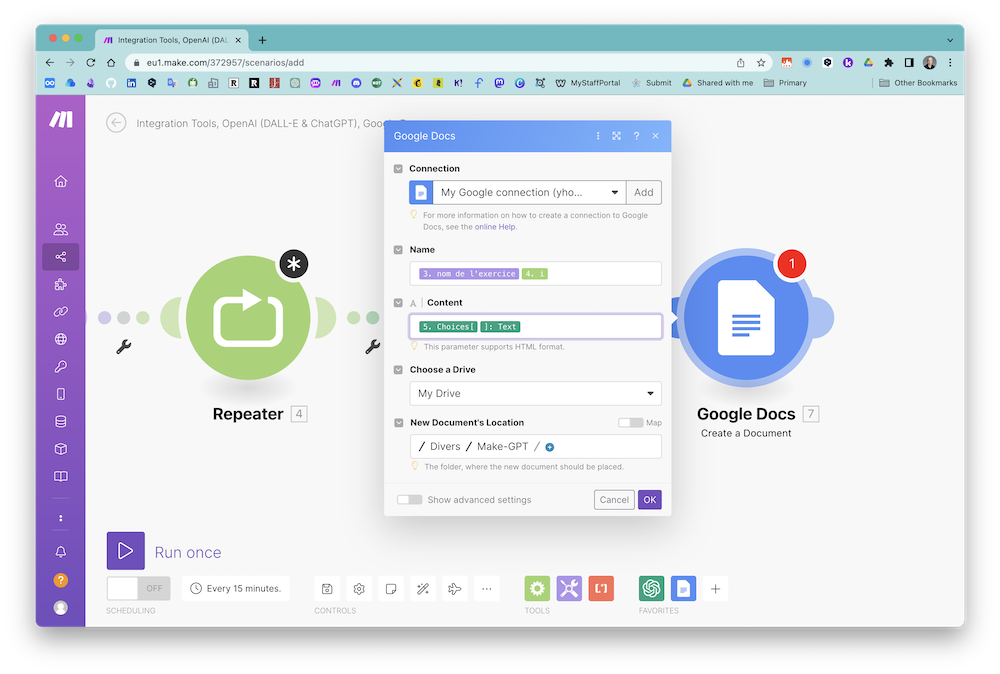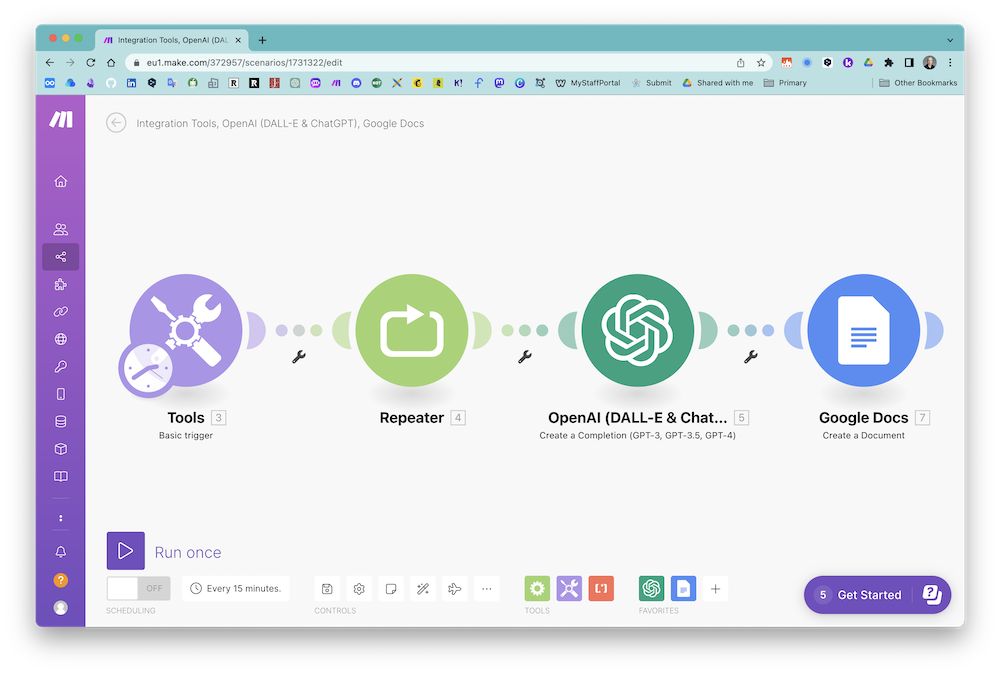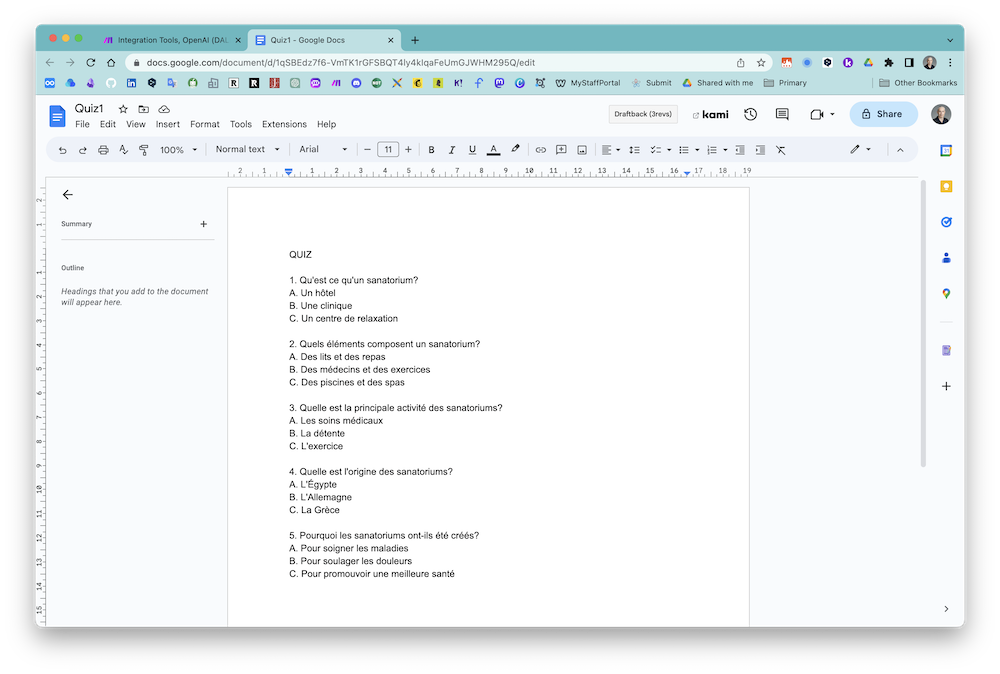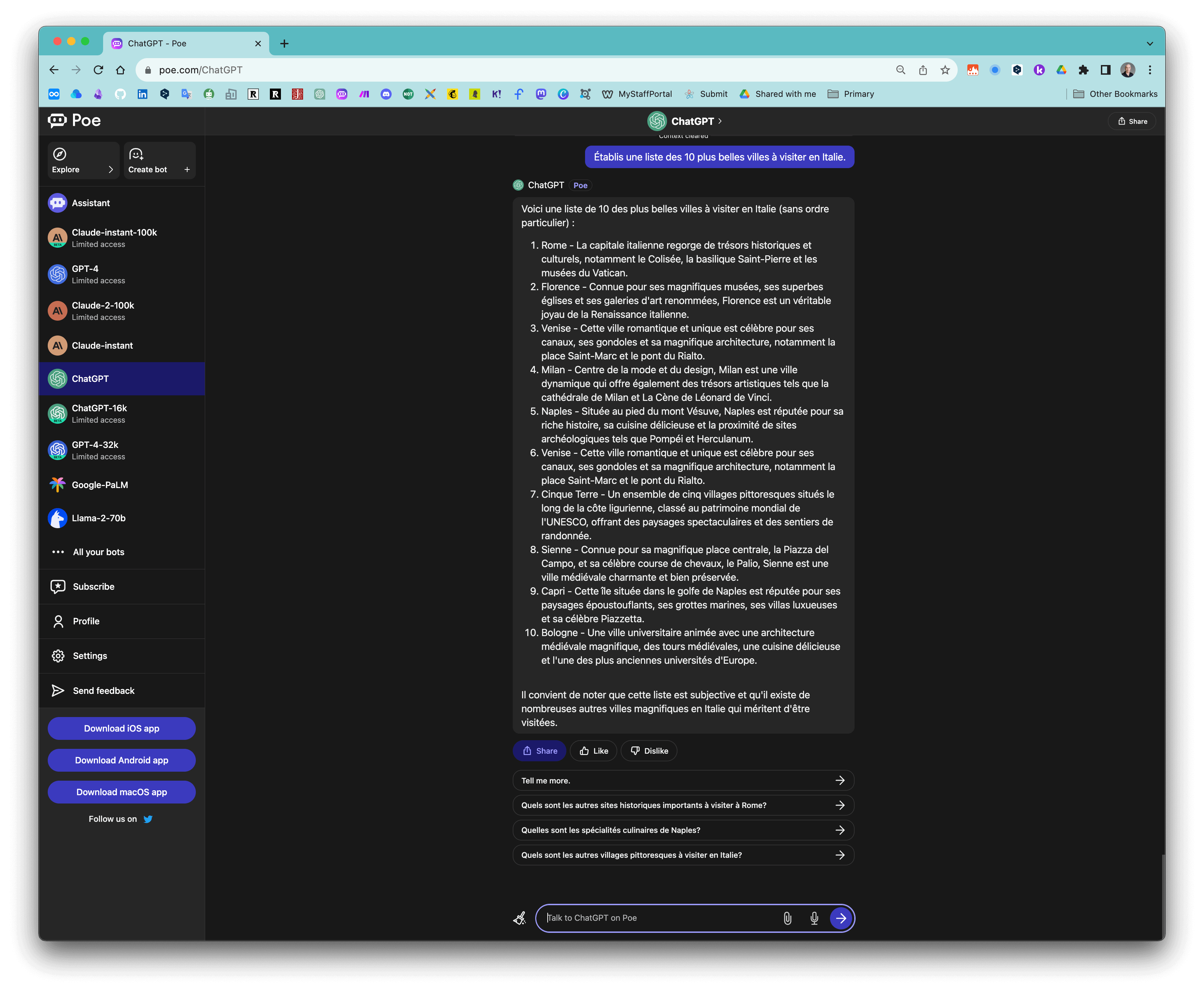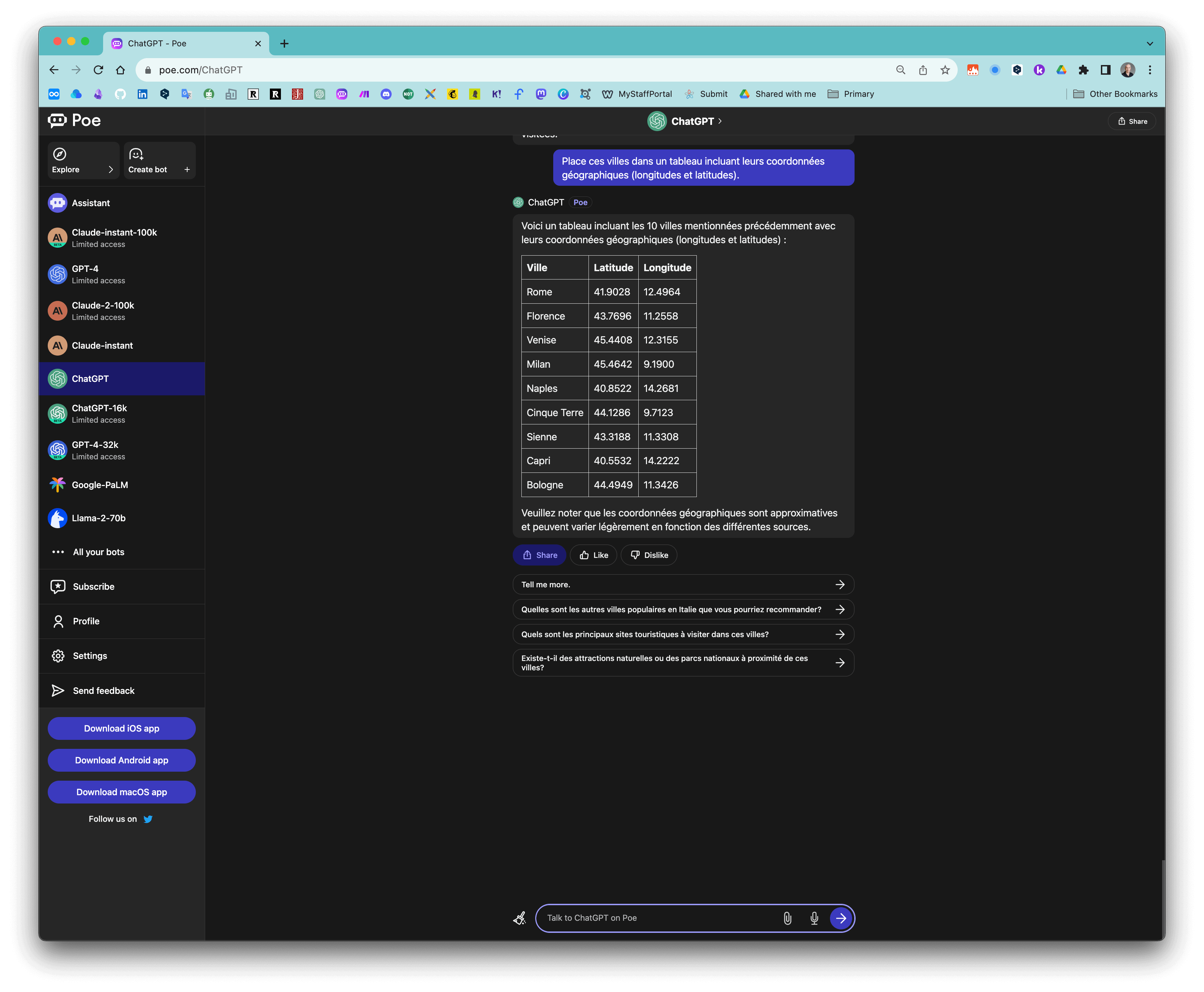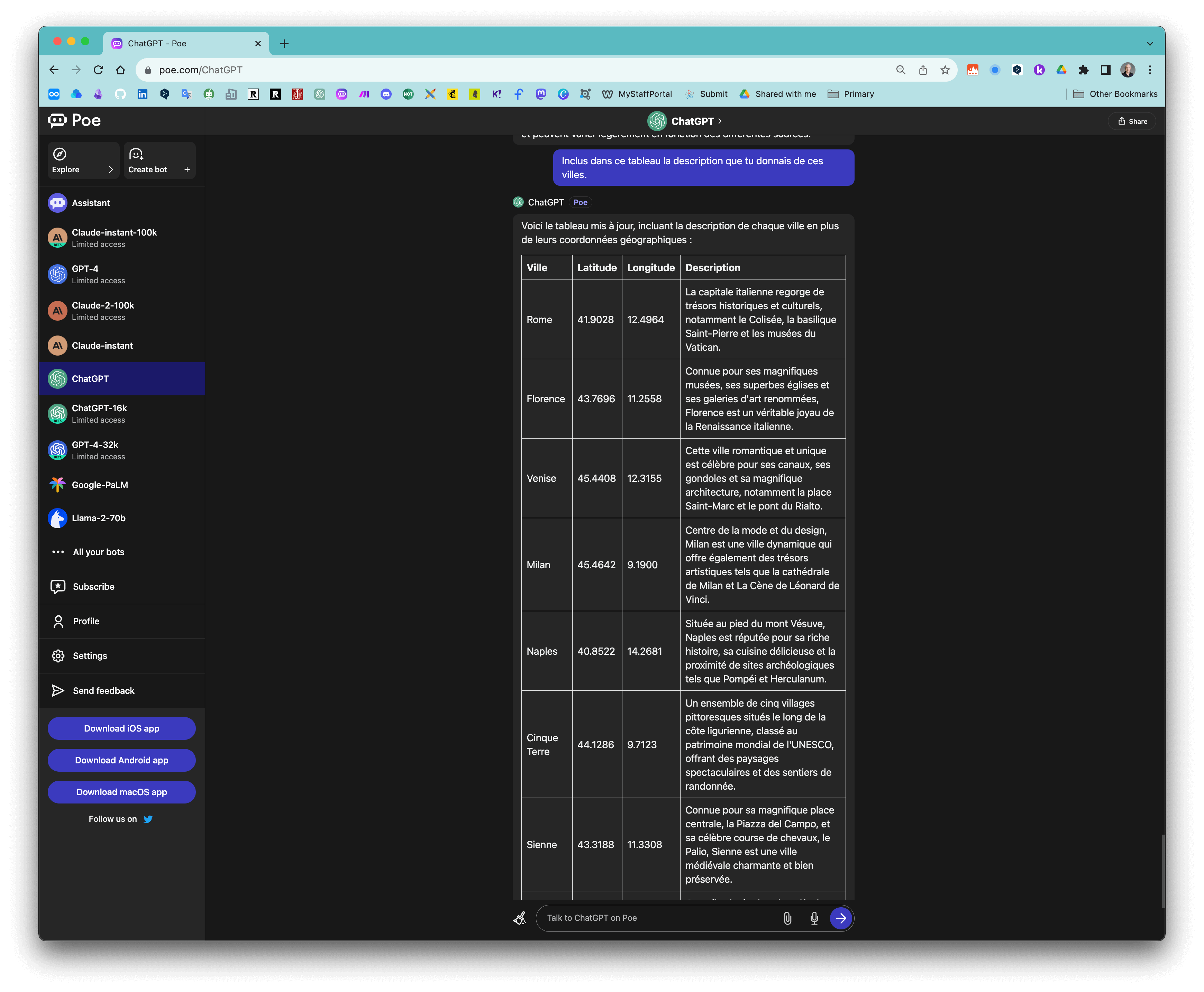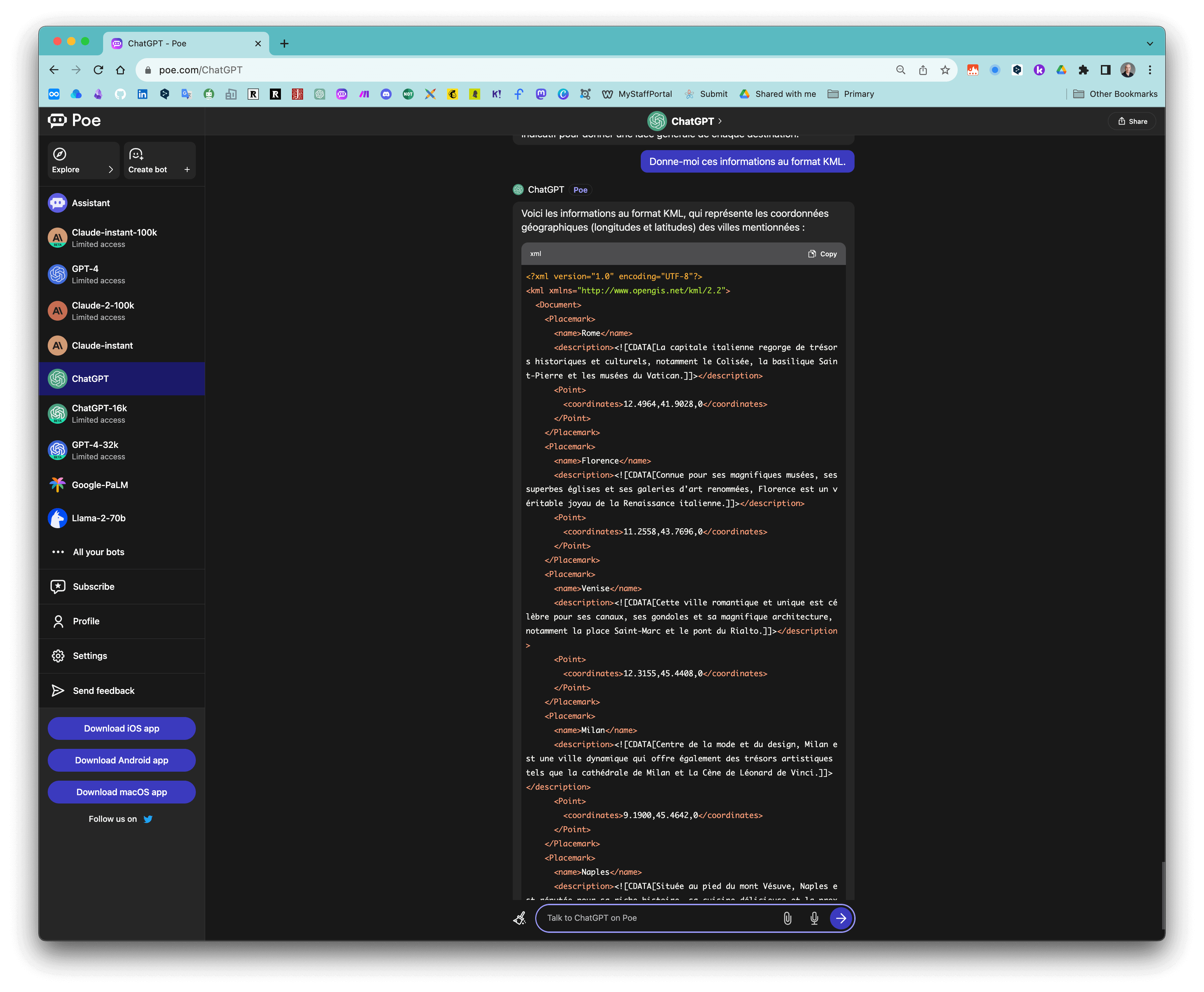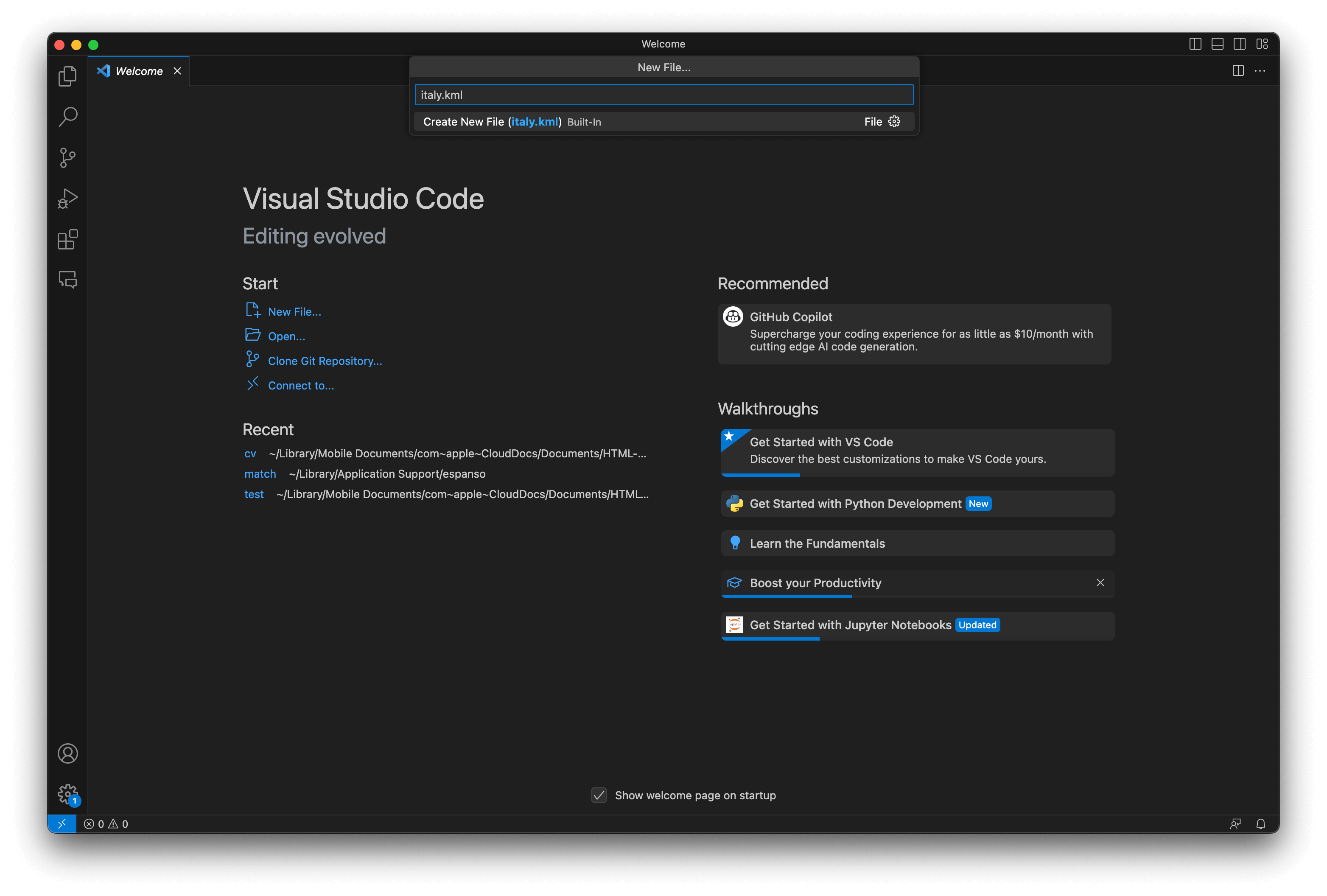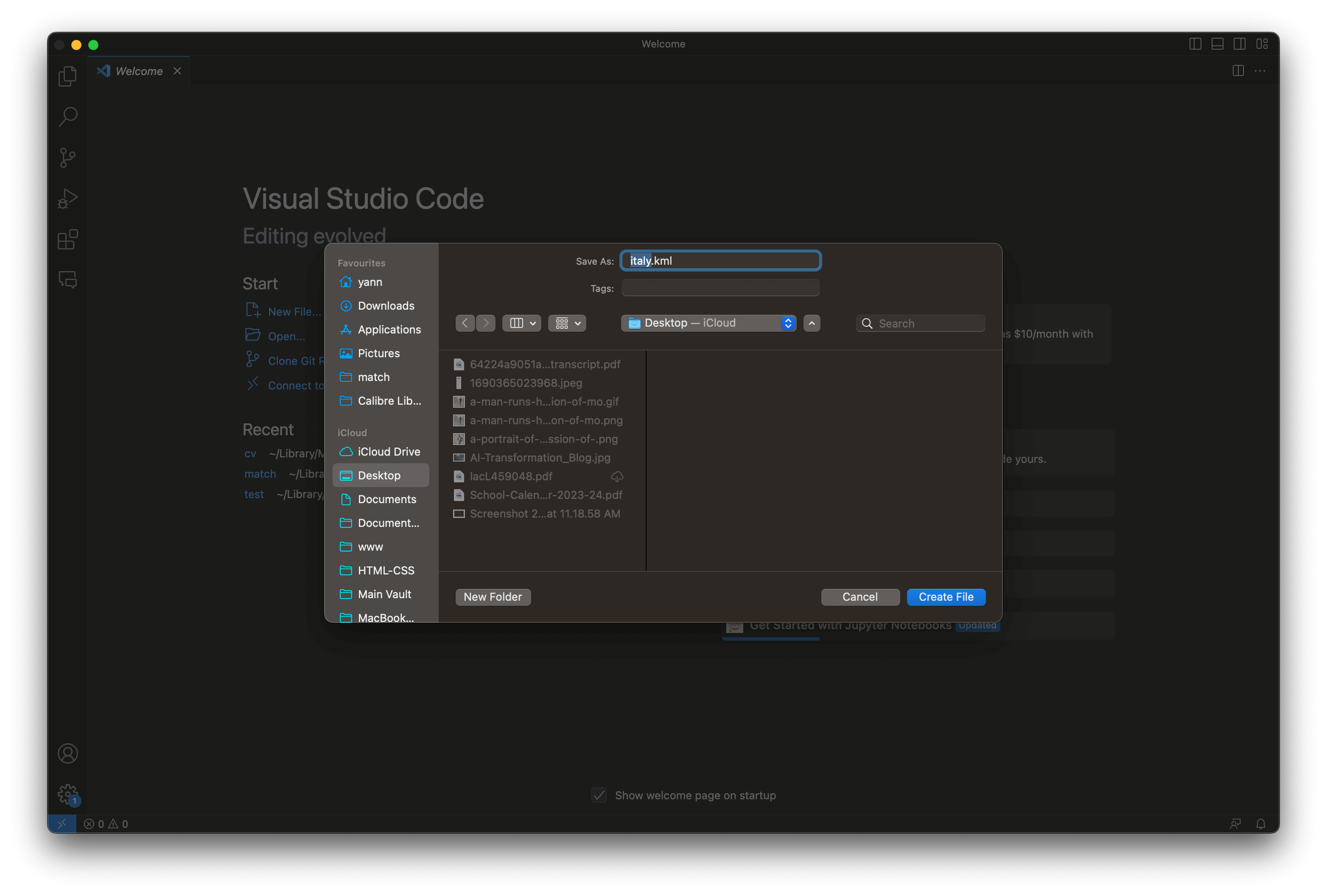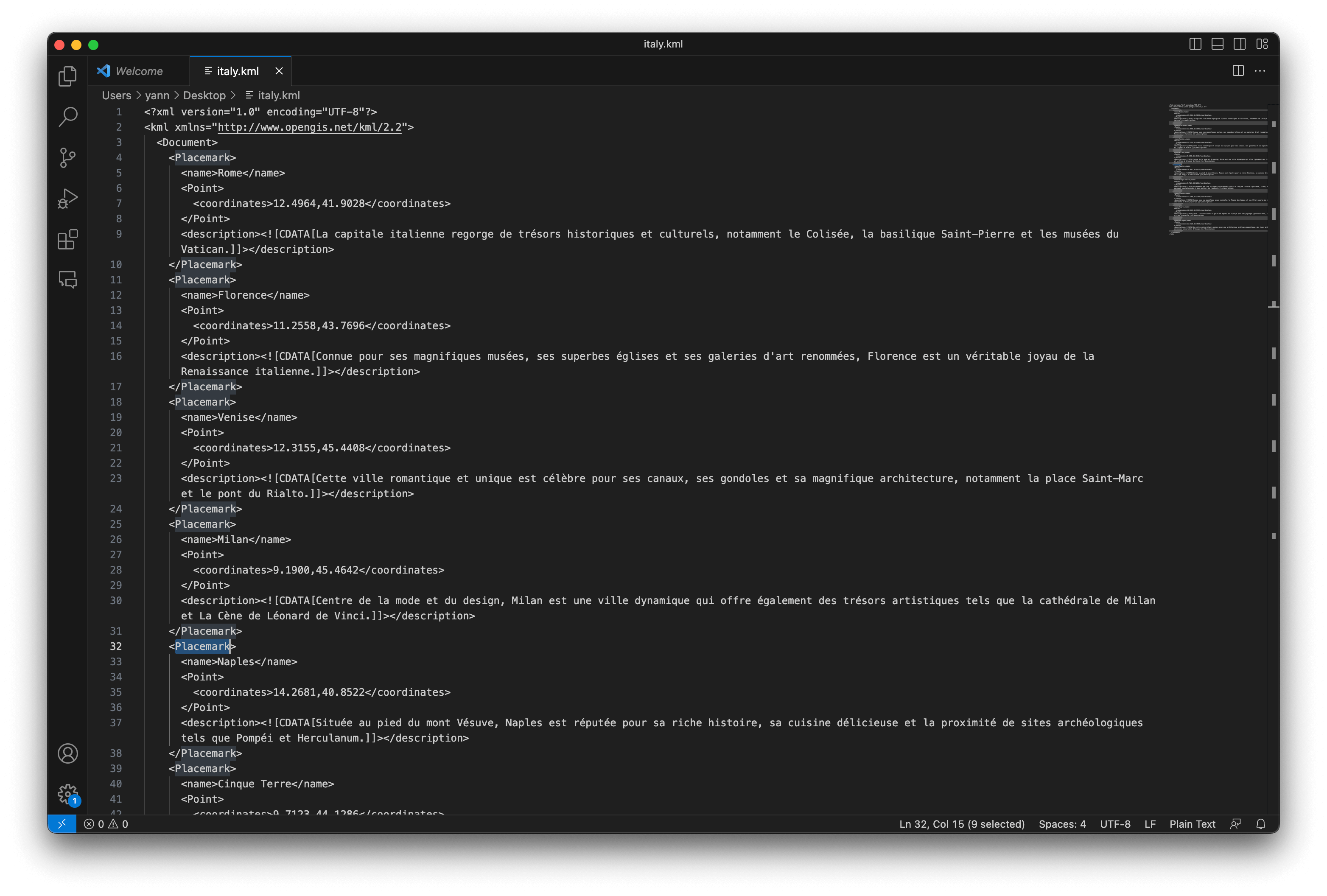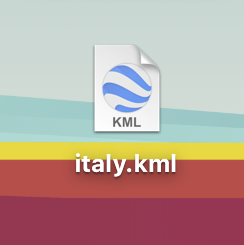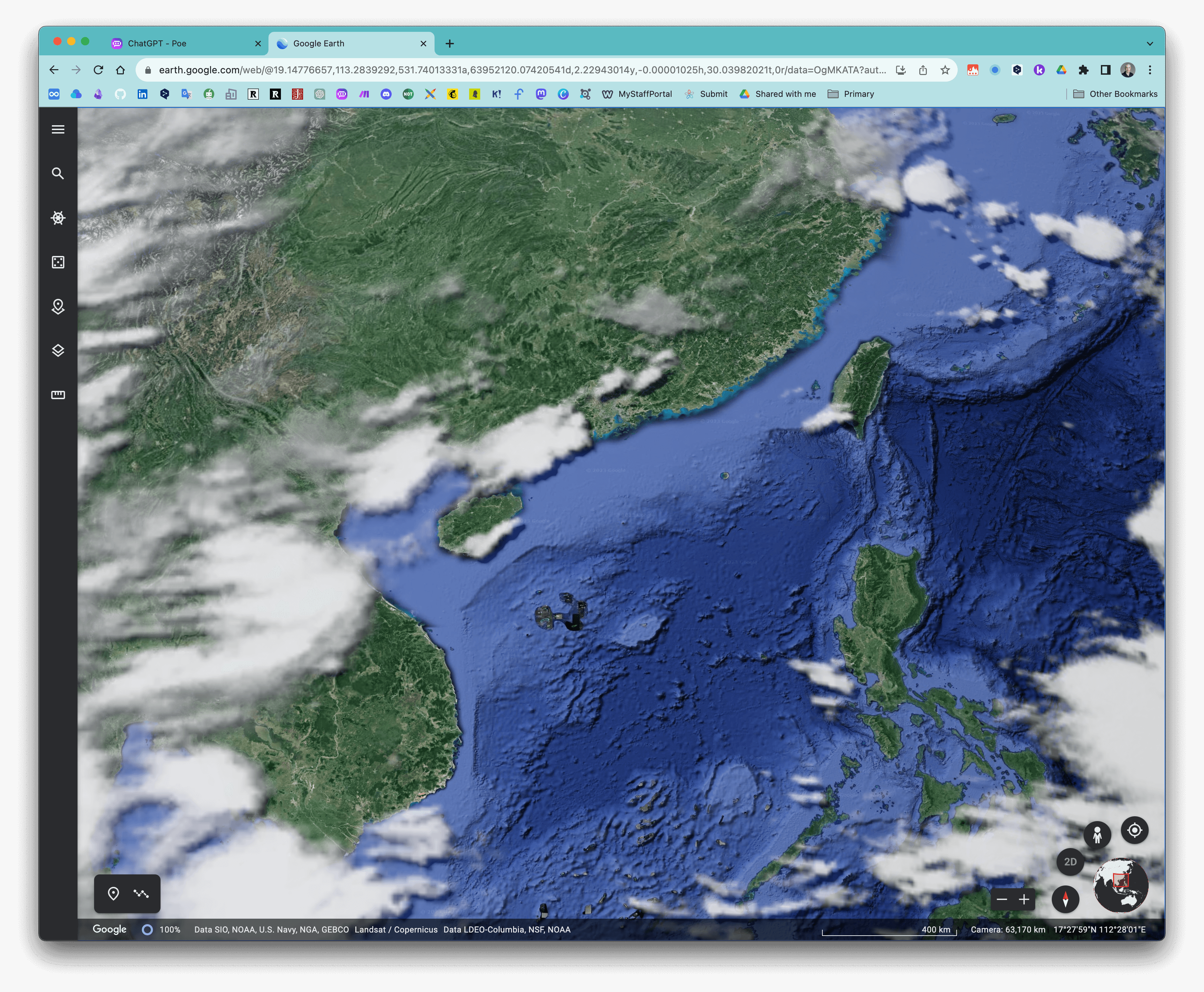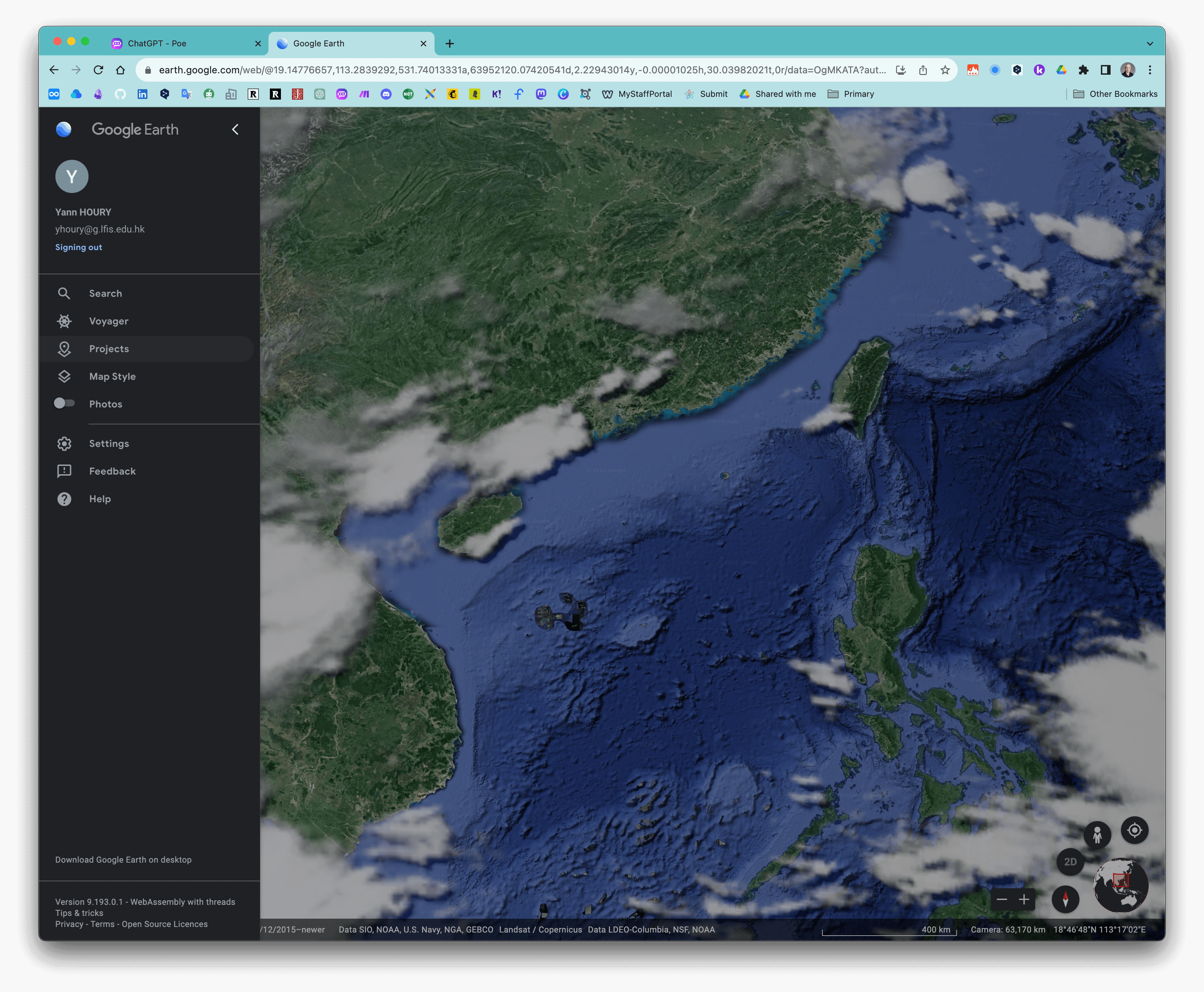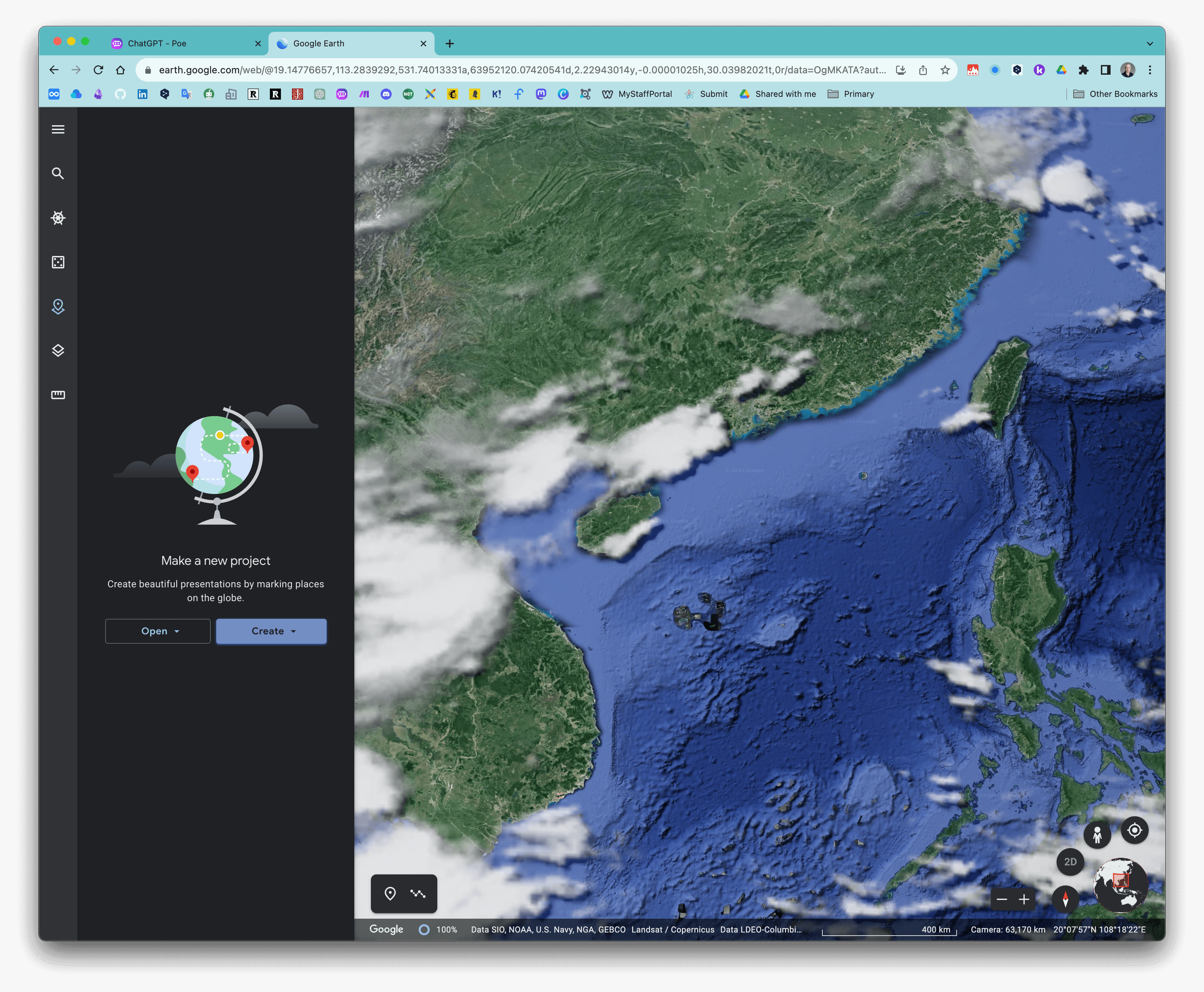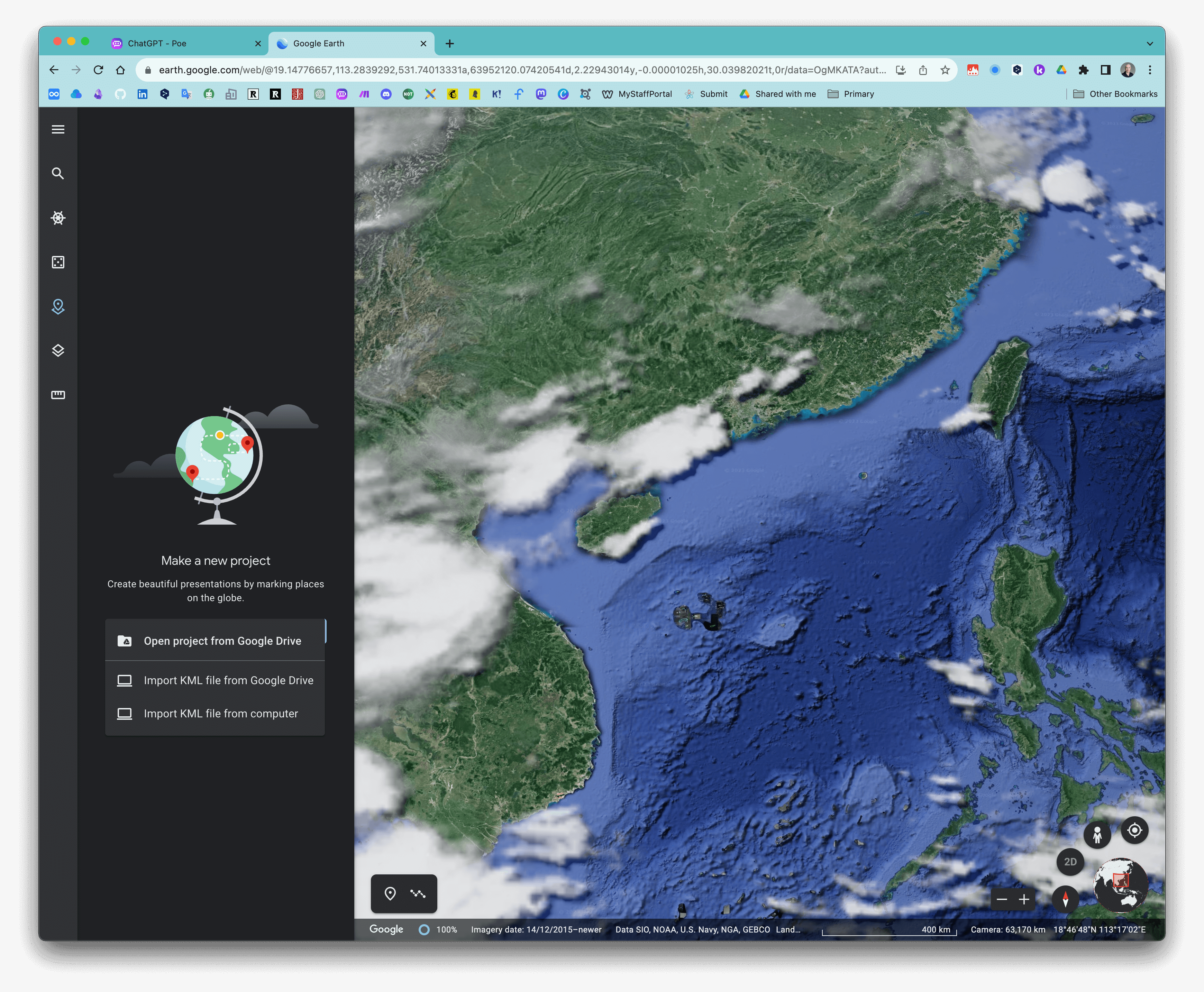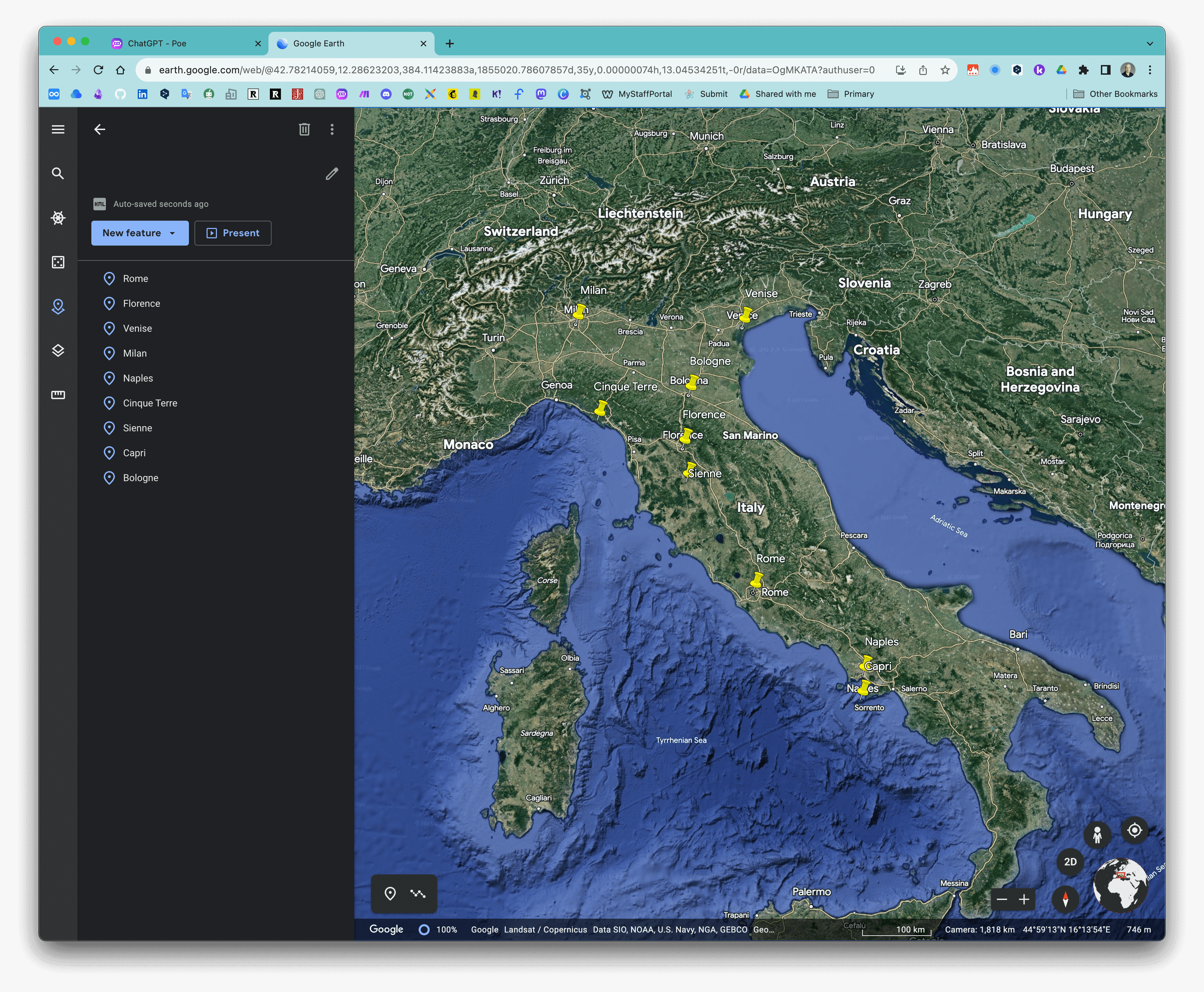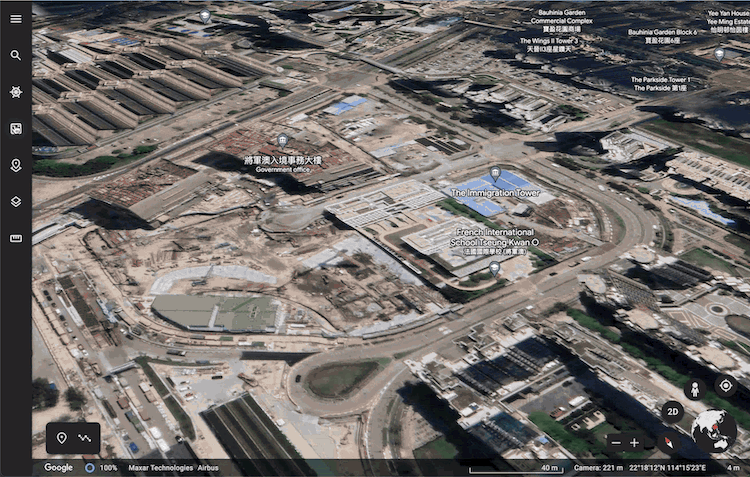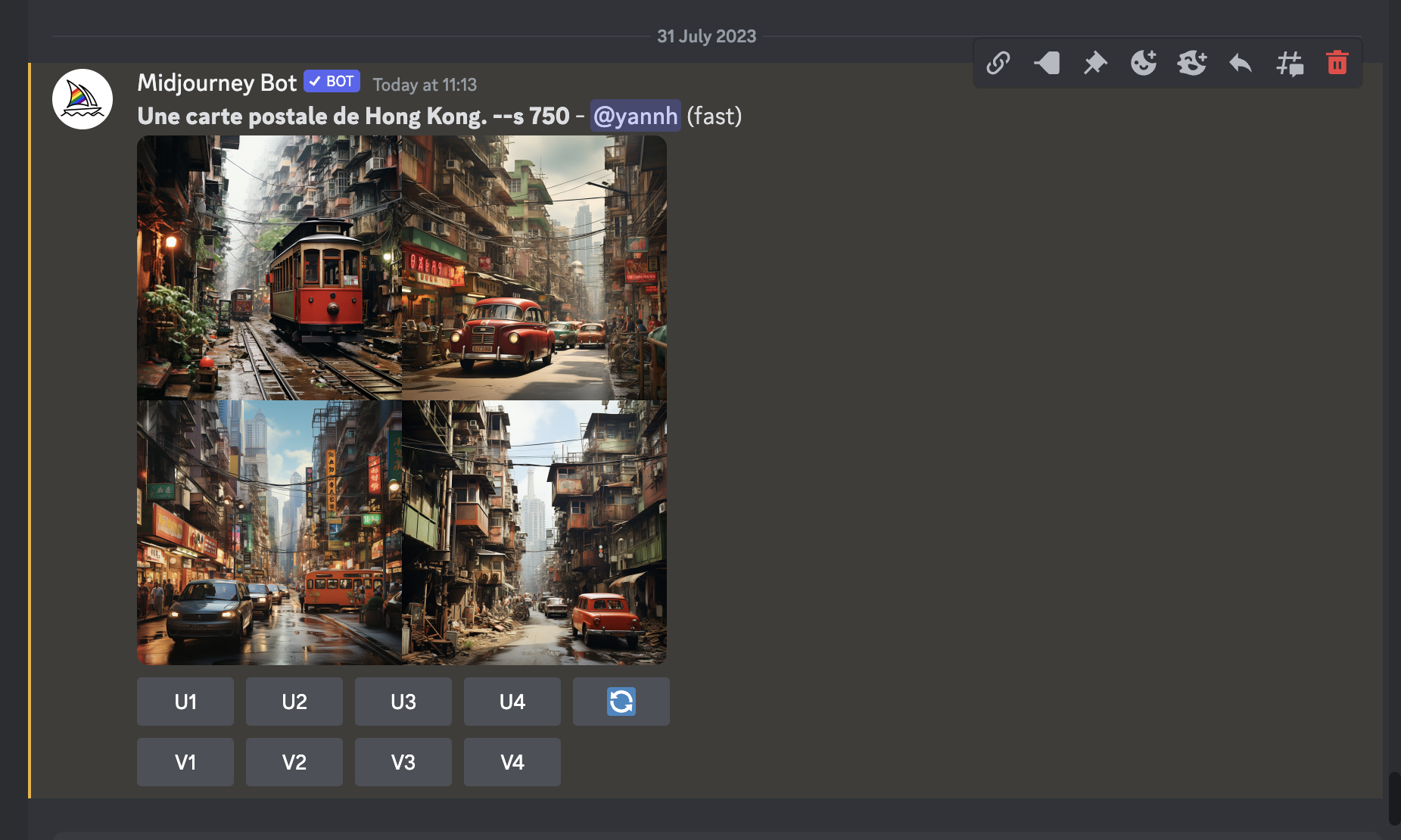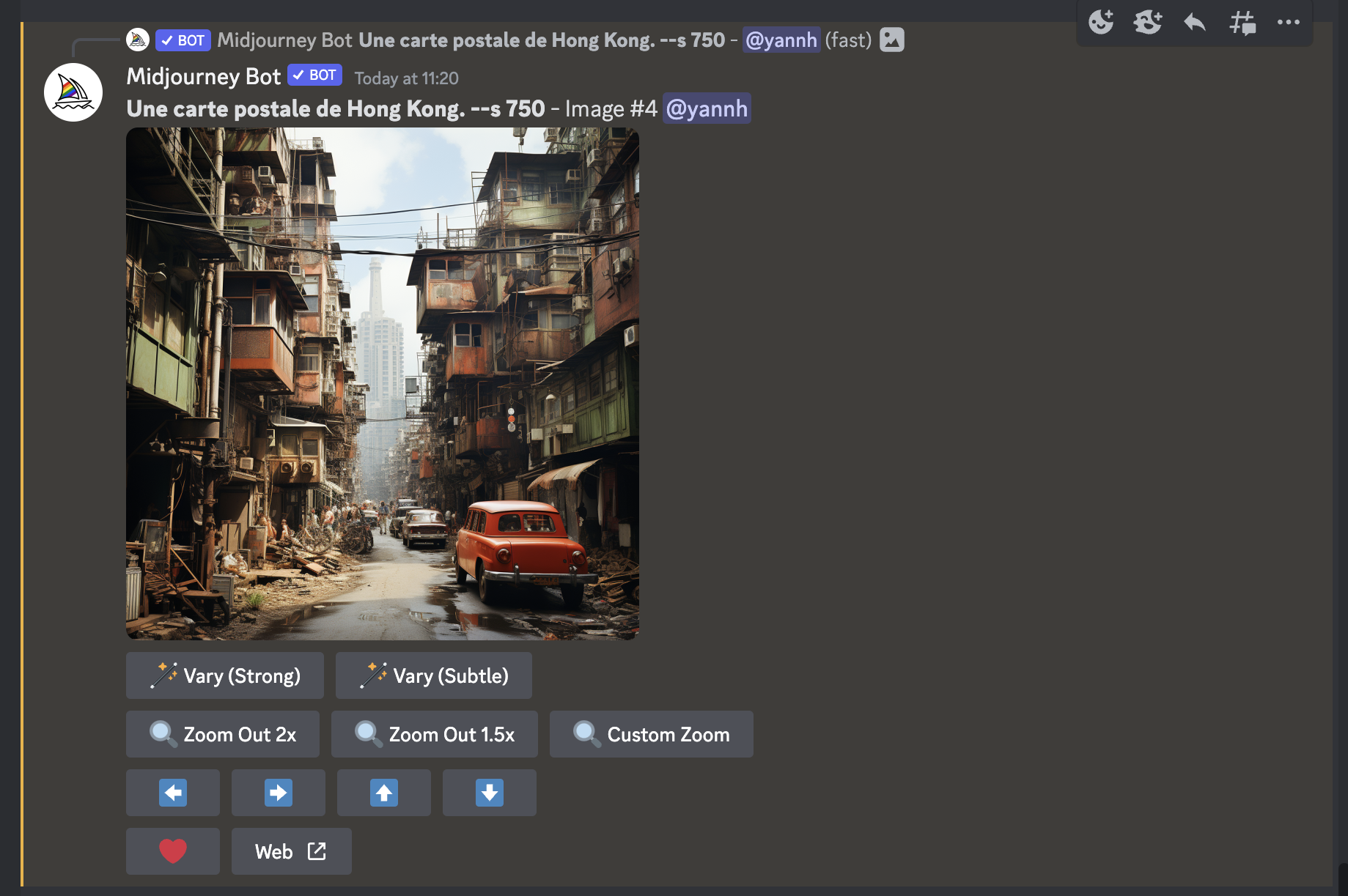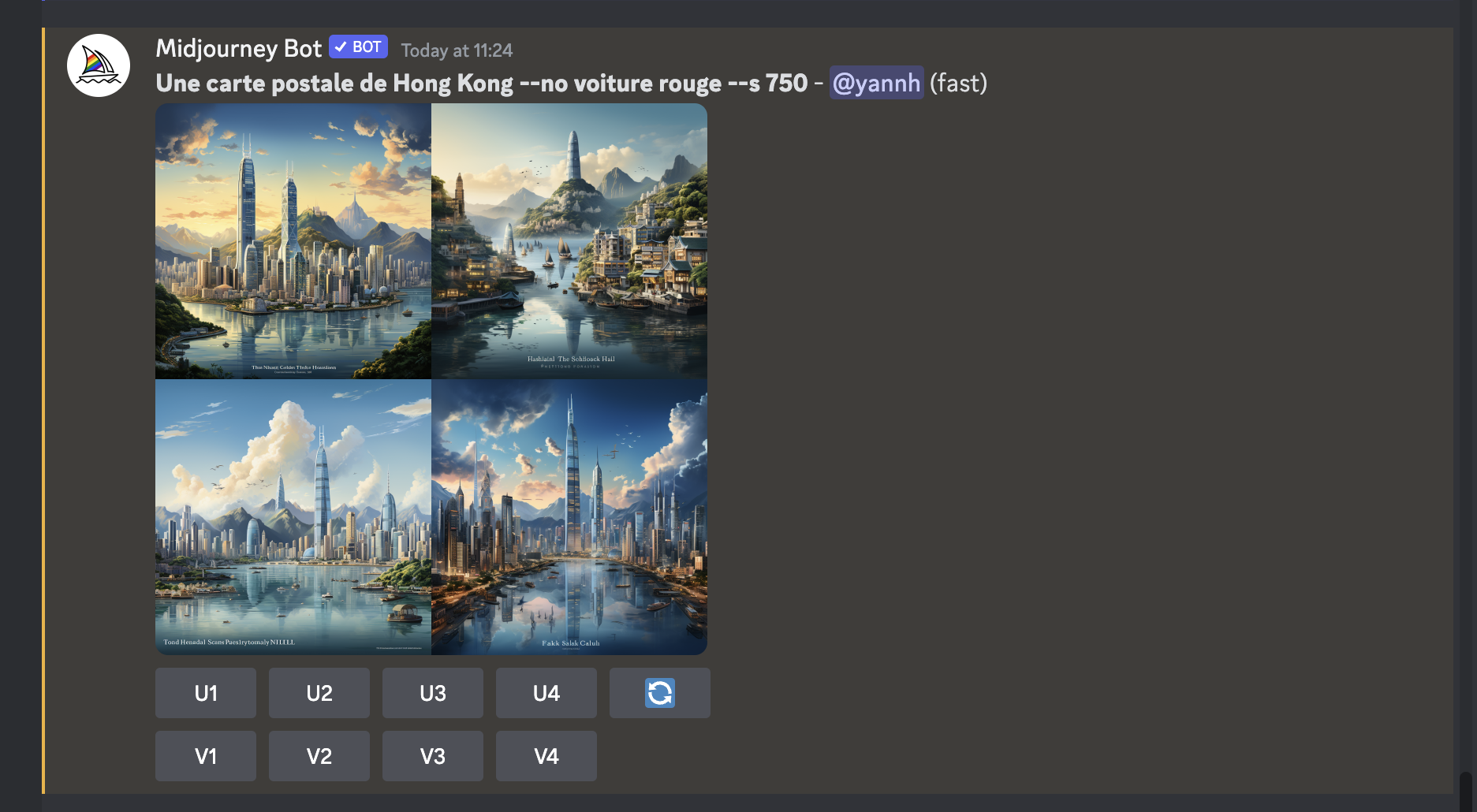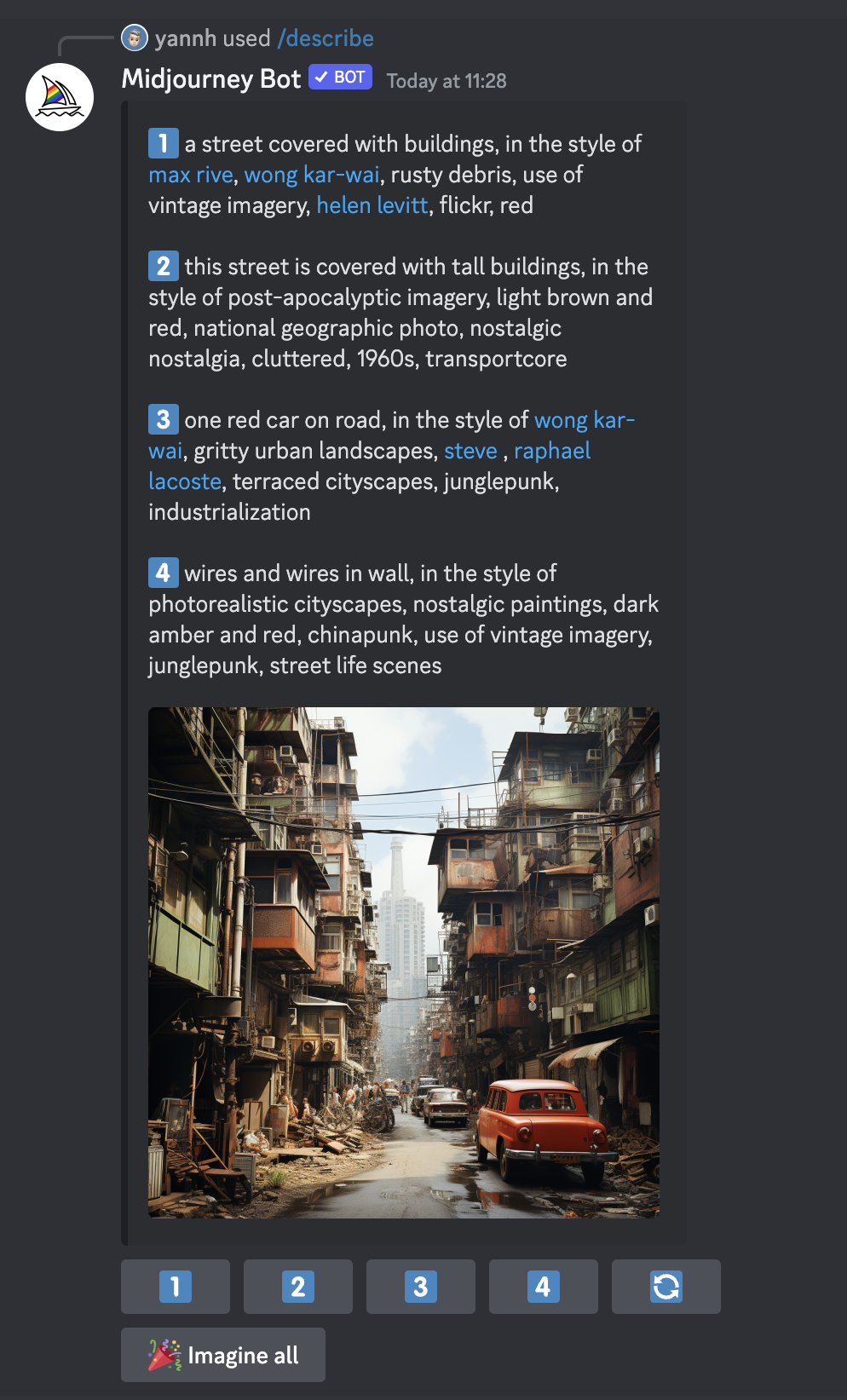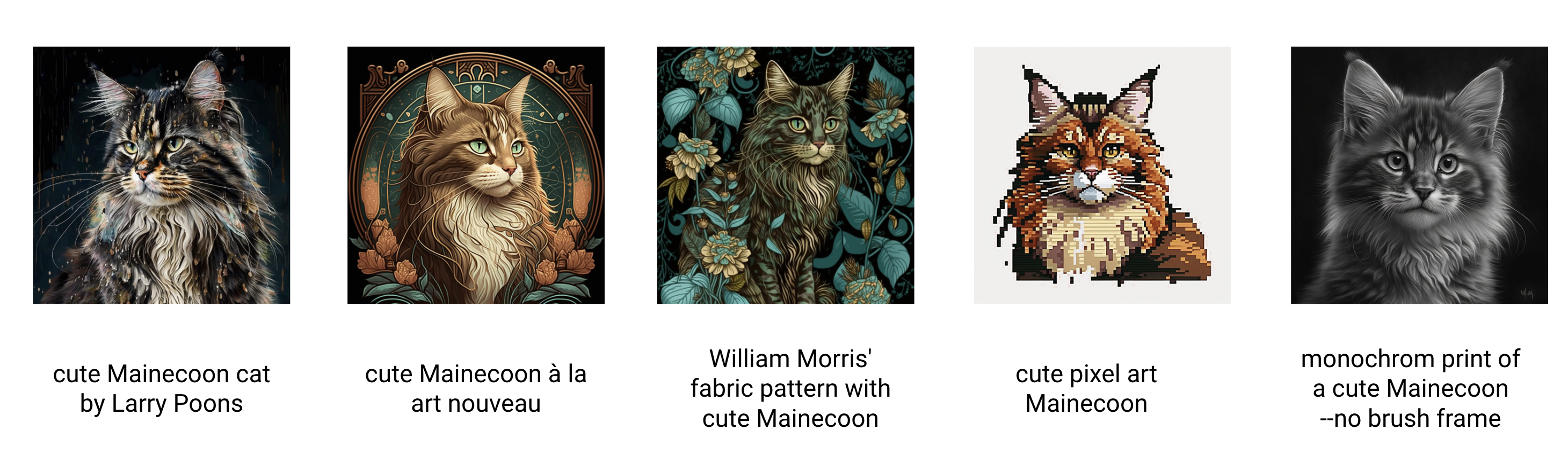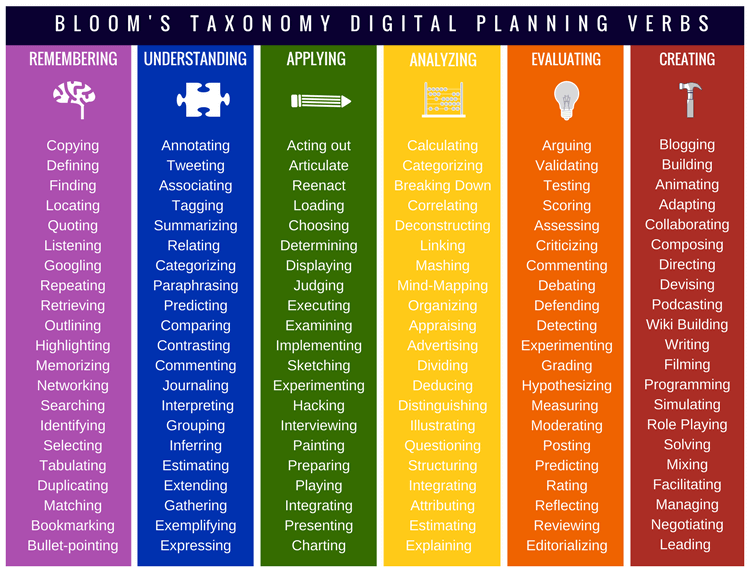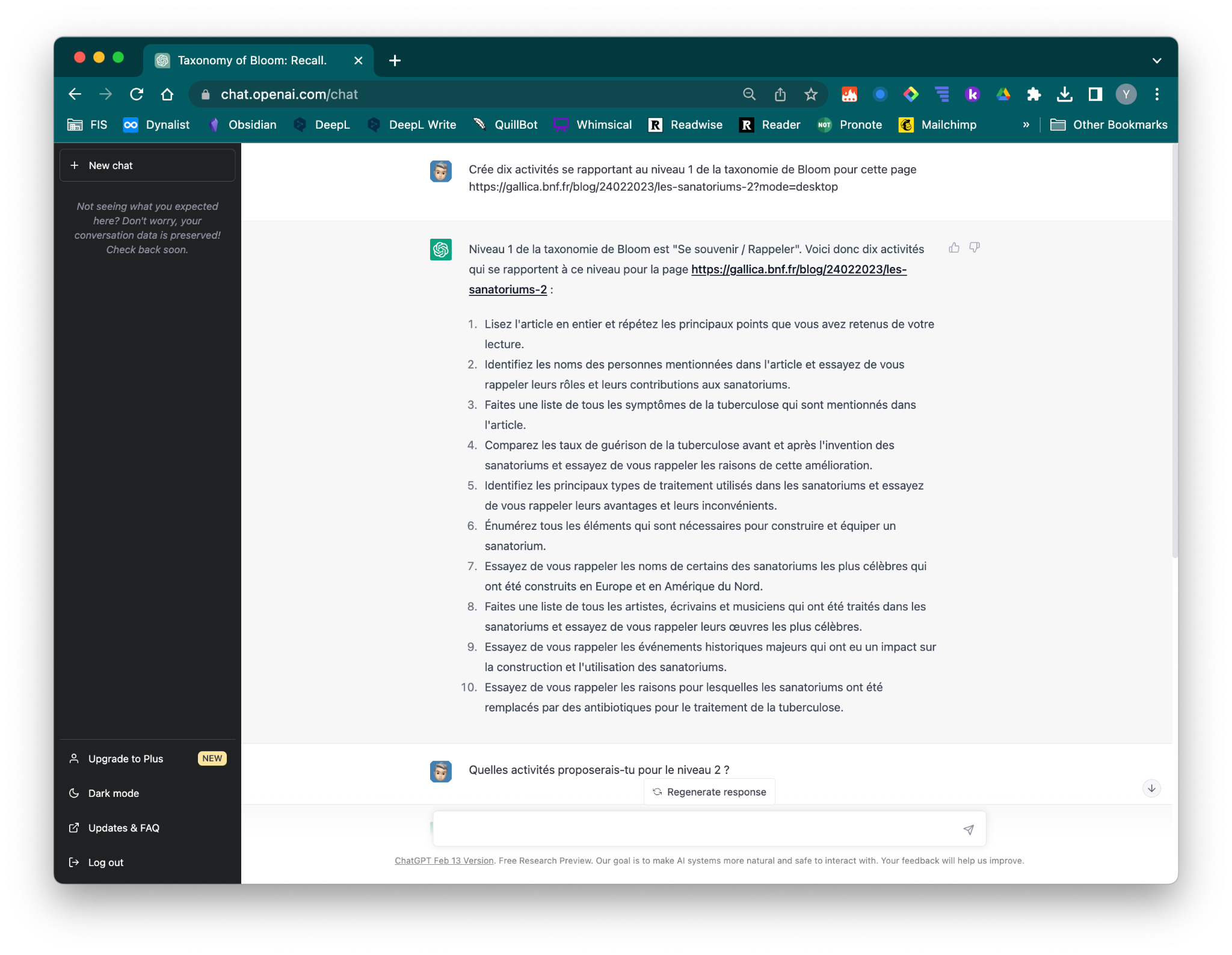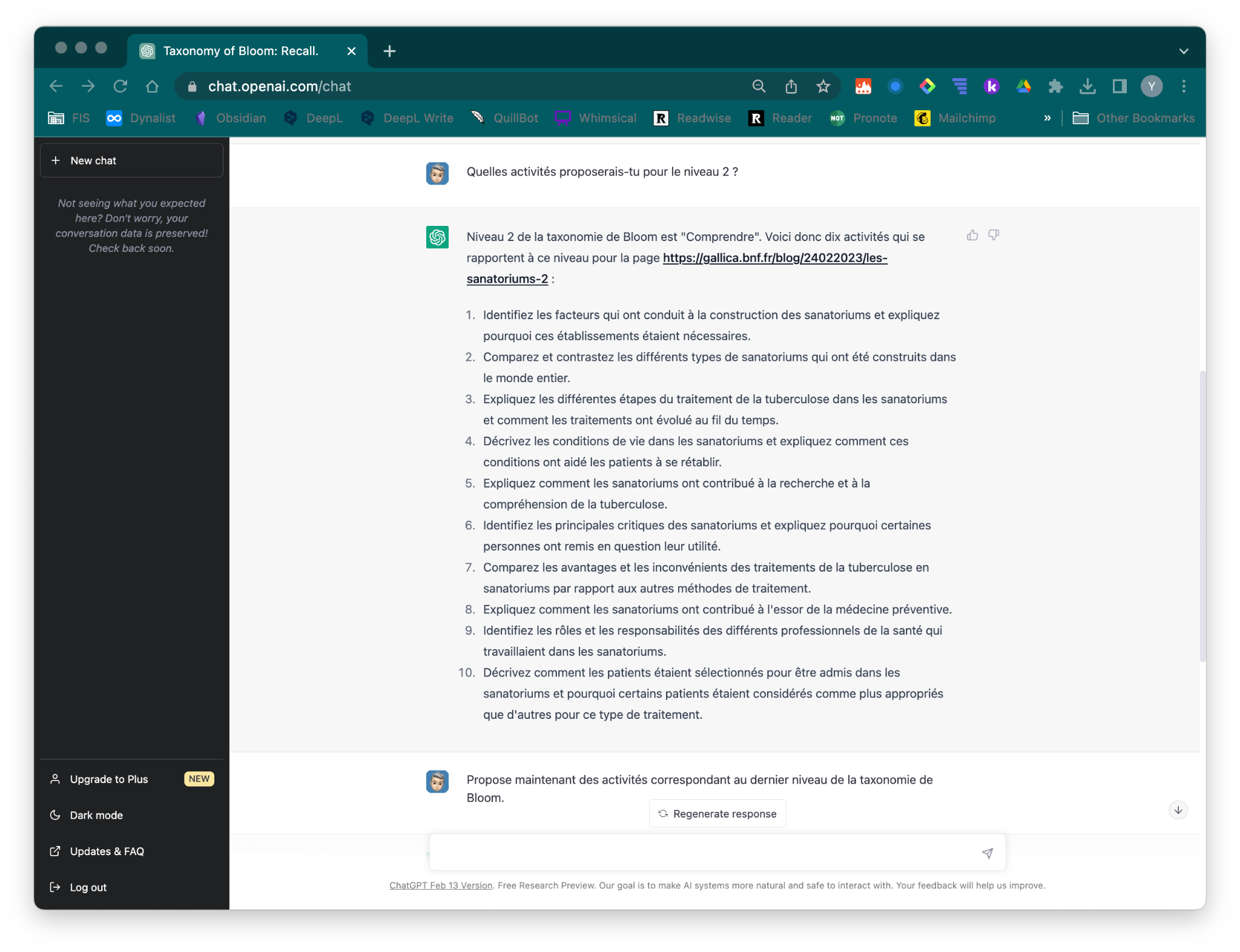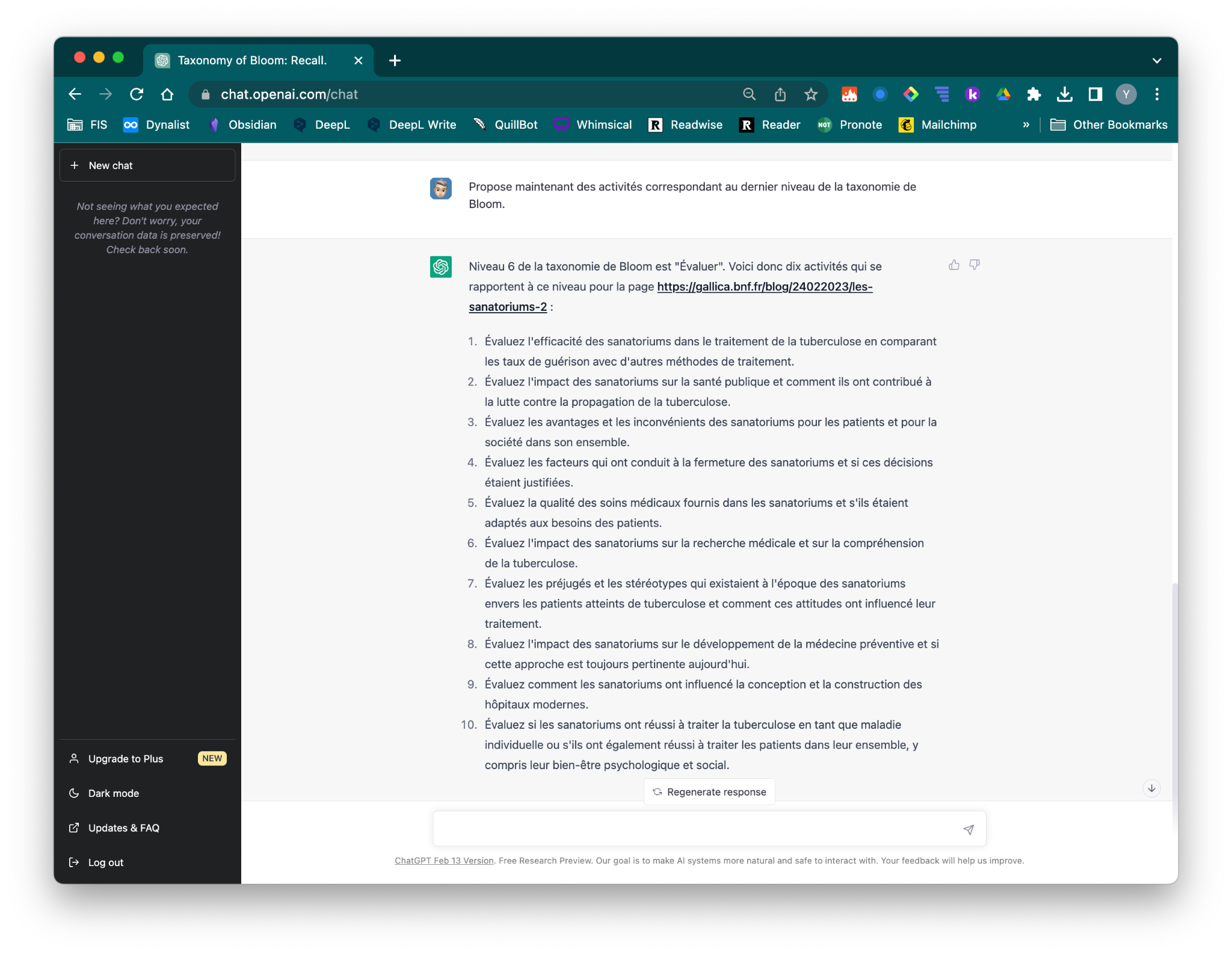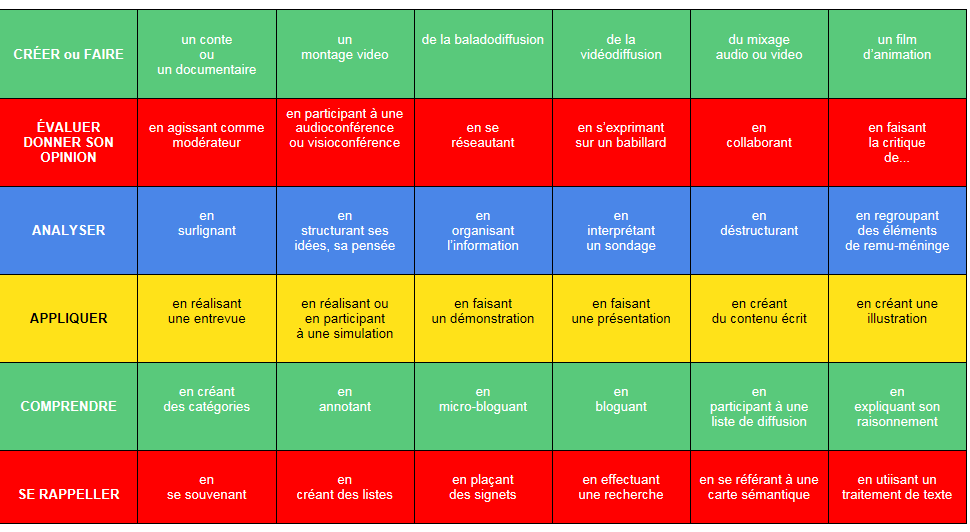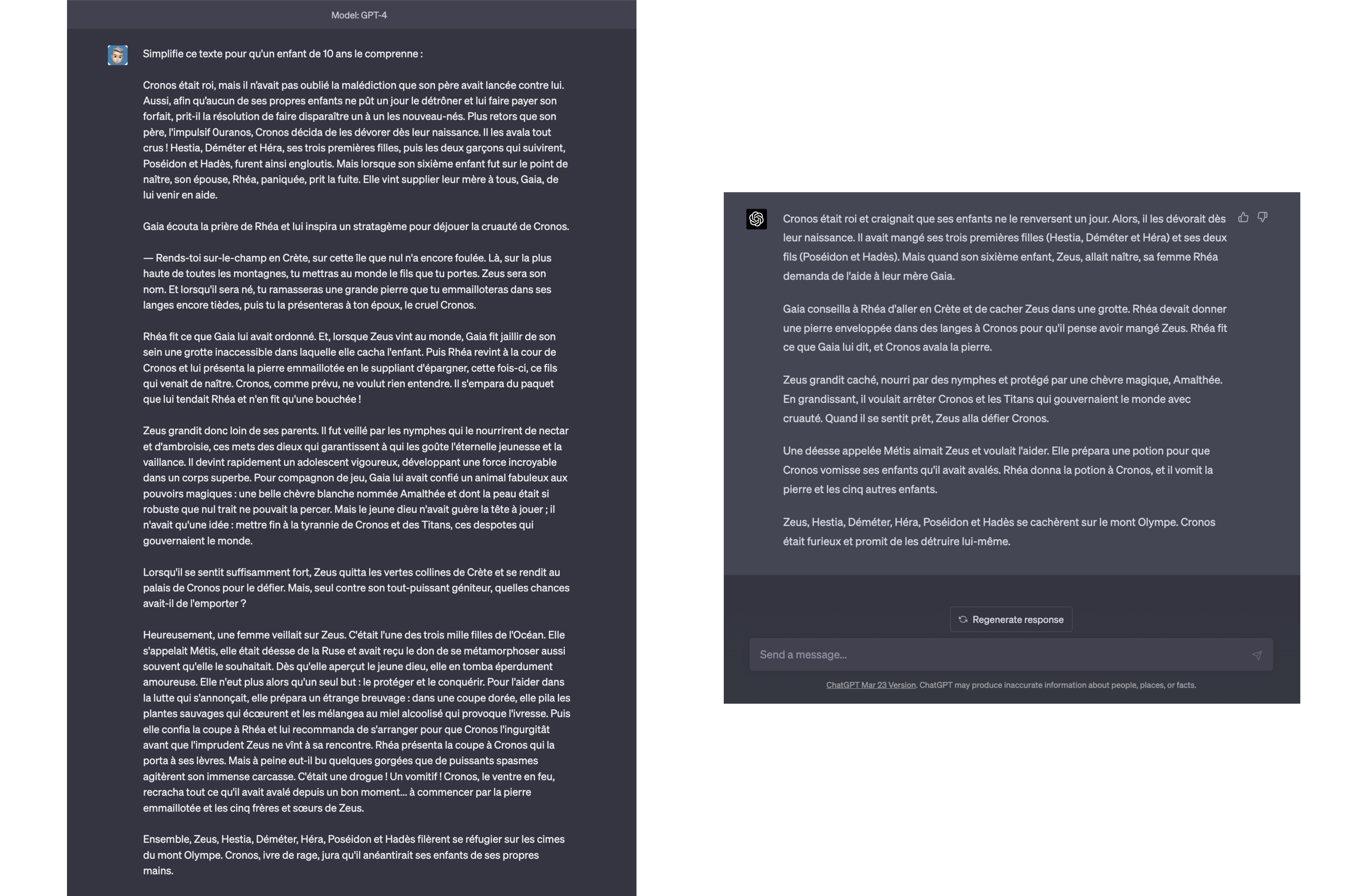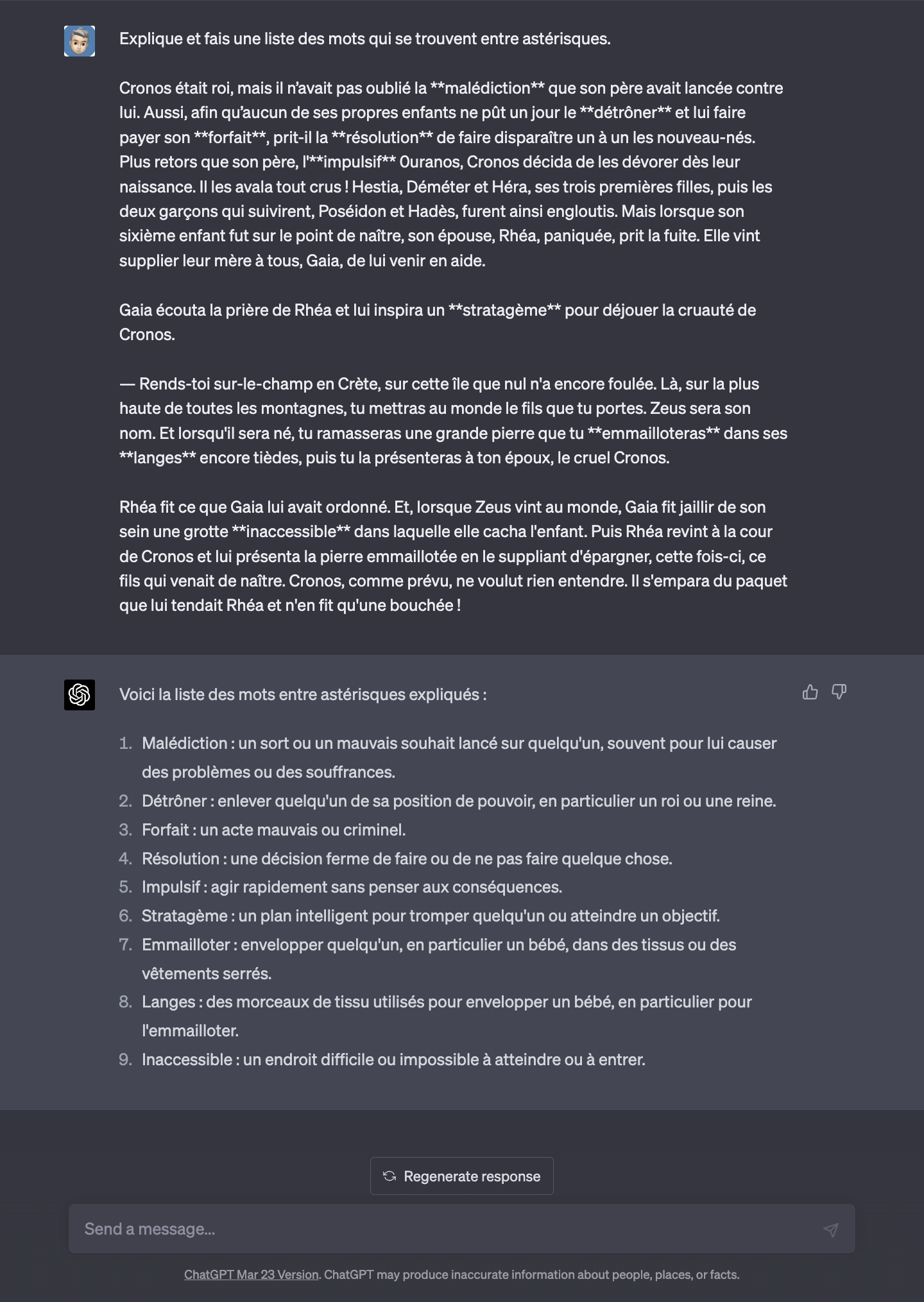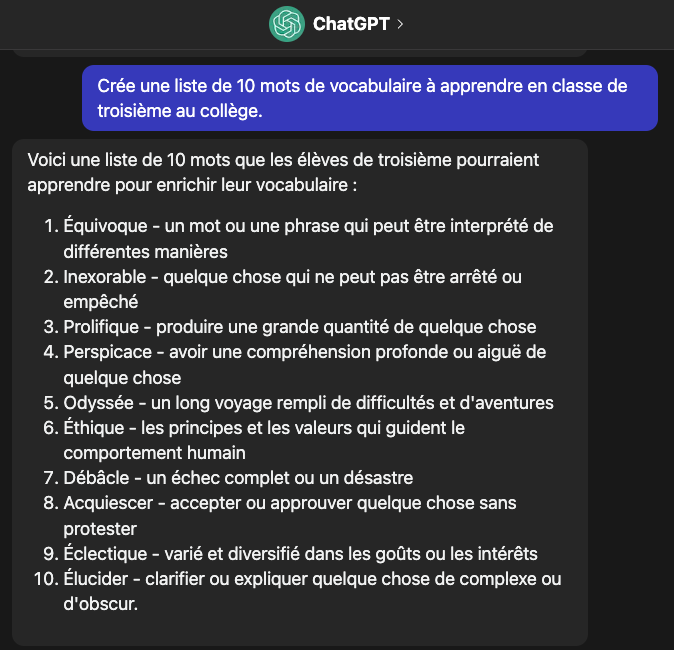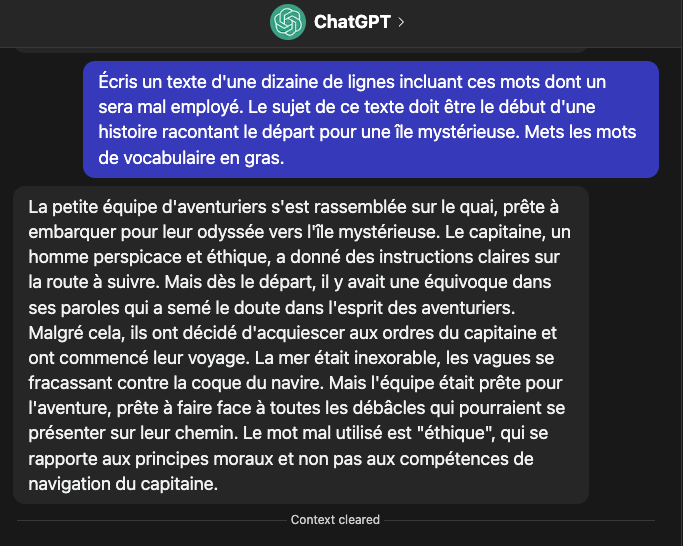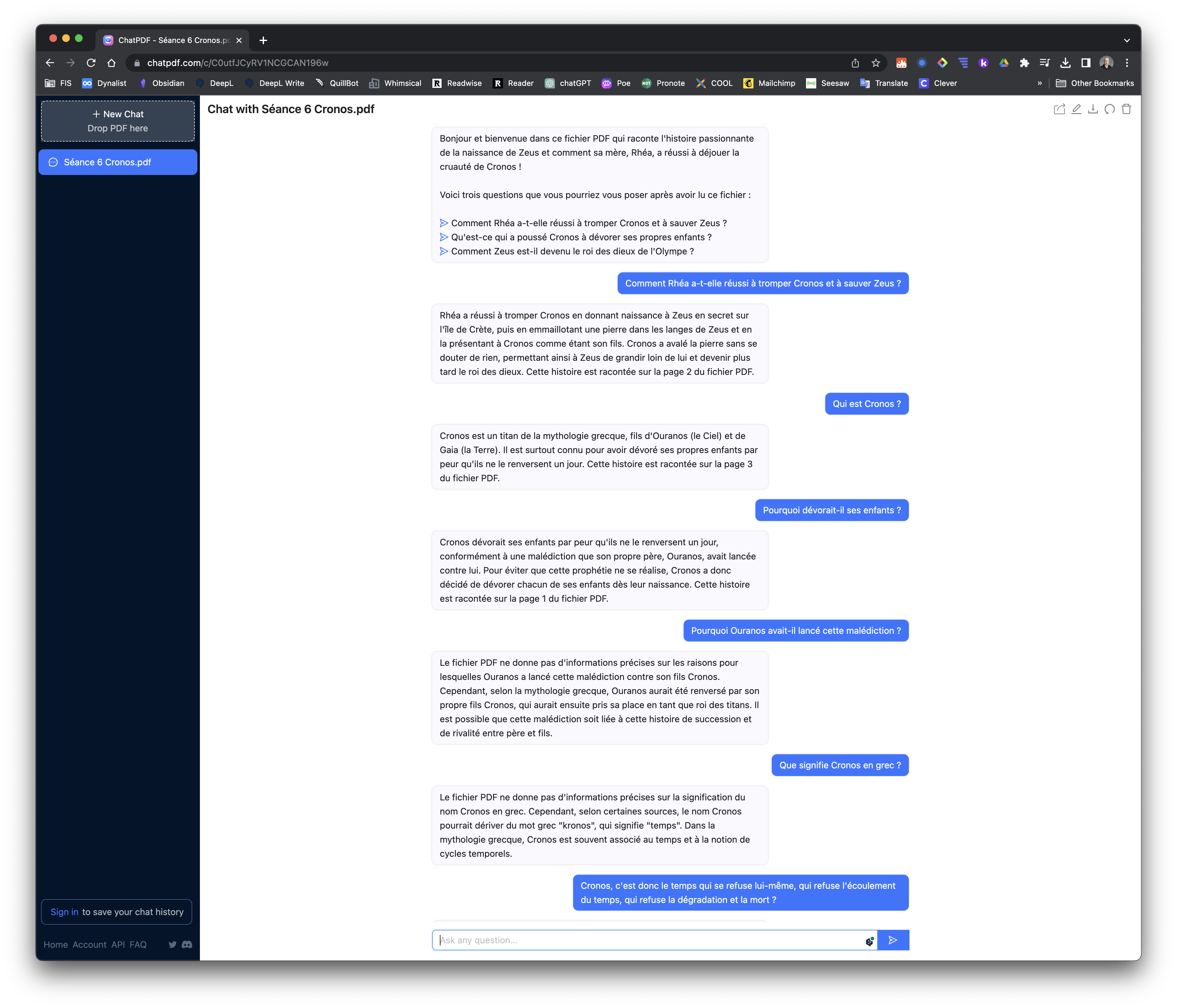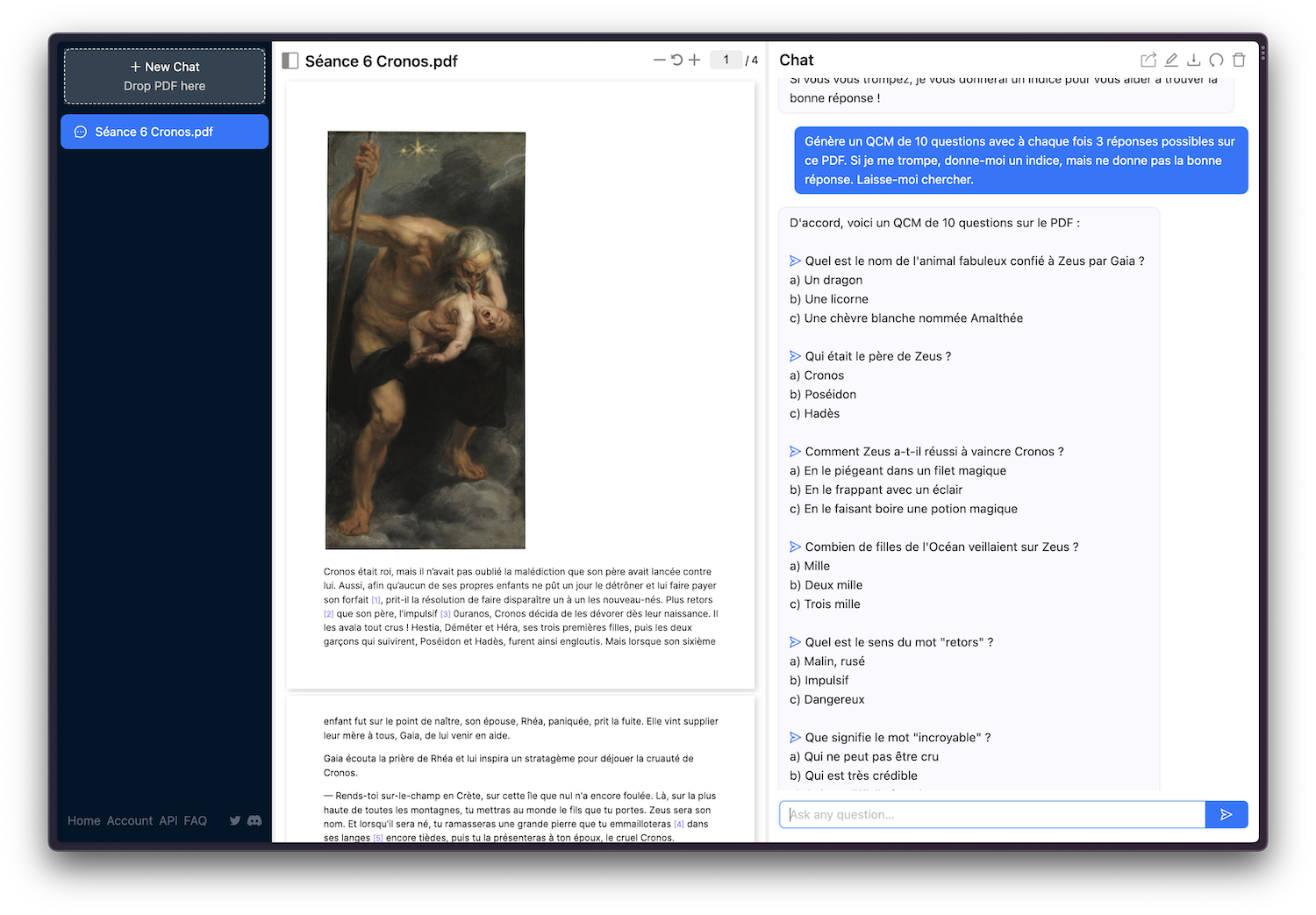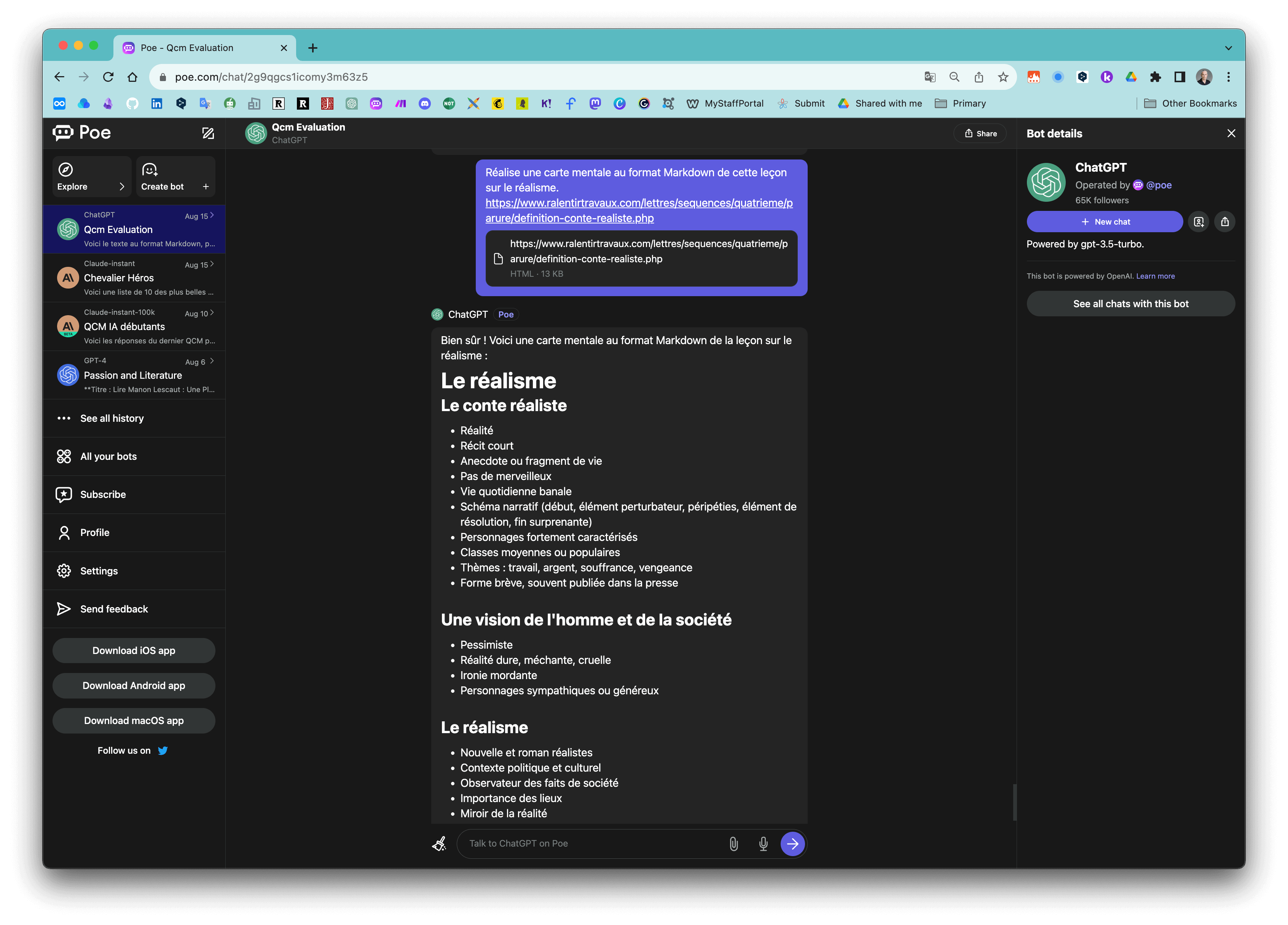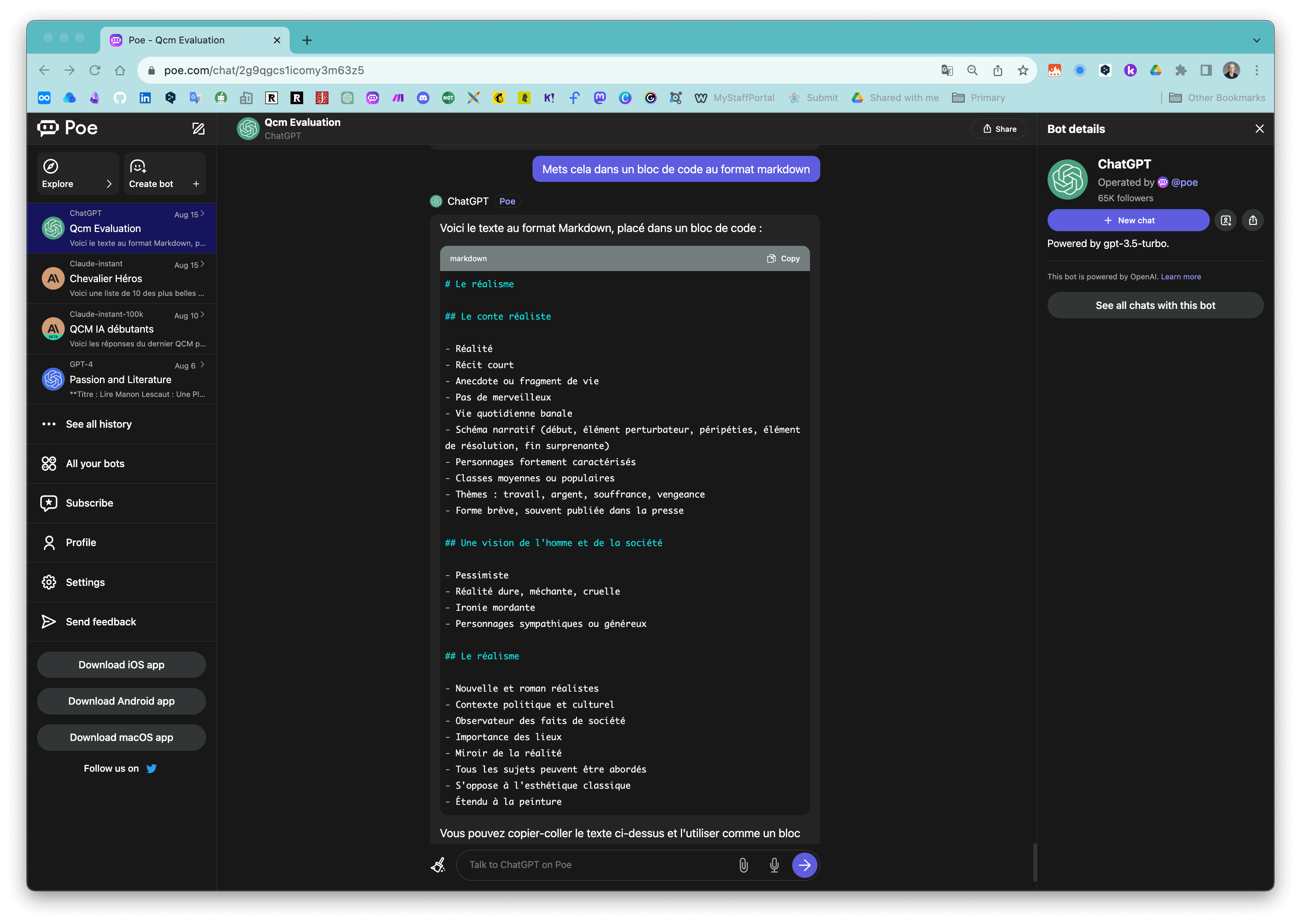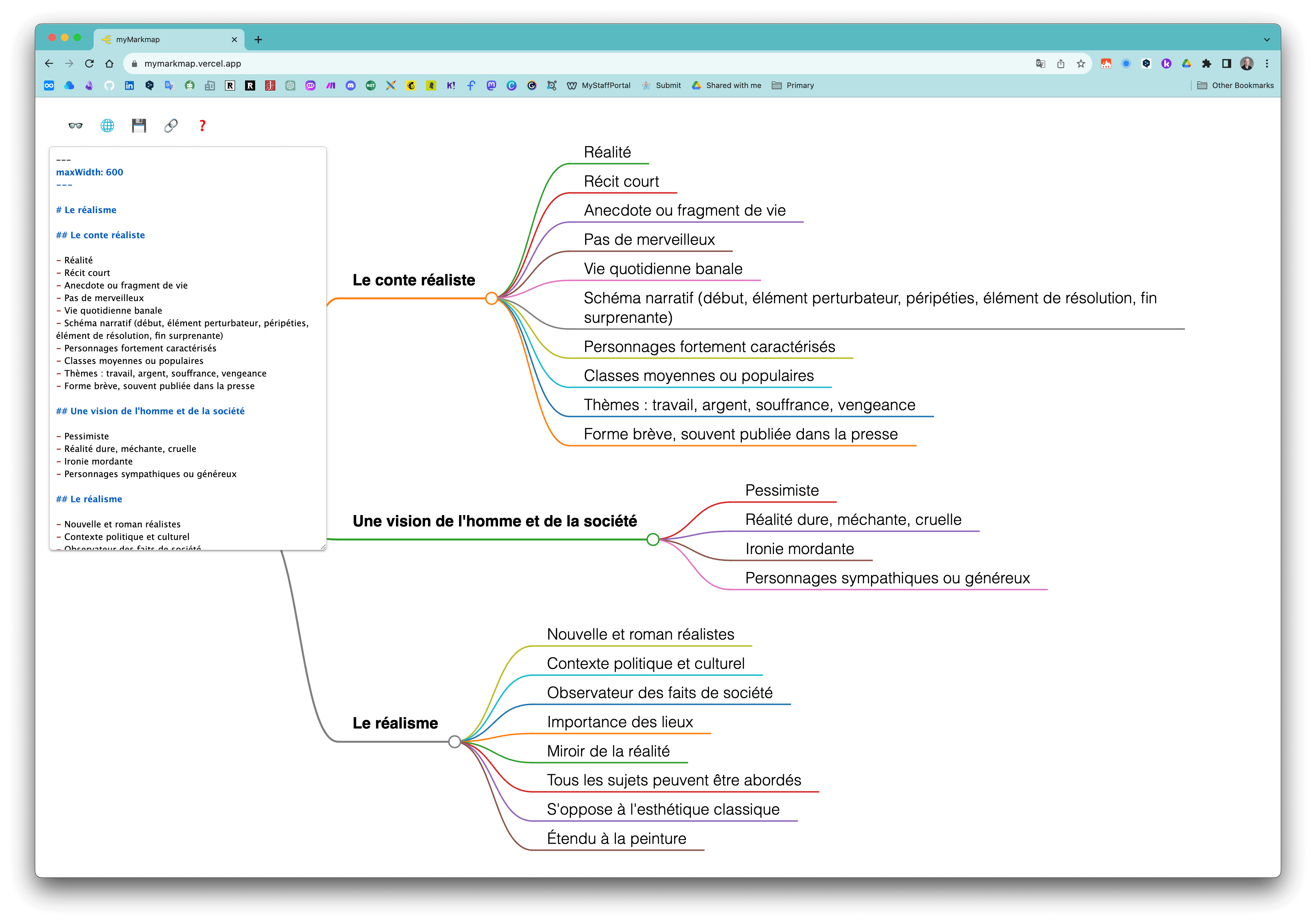Huitième épisode

🎙️ Écoutez cet épisode sur Apple Podcast, Spotify ou ci-dessous si vous le préférez. 👇
Cette série d’articles ne serait pas complète si on ne consacrait pas une partie aux dictionnaires et autres traducteurs. En ce qui concerne les premiers, je dirais que dans un sujet consacré à la lecture numérique, il est assez évident qu’on mentionne ces traditionnels volumineux ouvrages qu’il était soit pénible de transporter (je ne sais pas s’il existe encore des écoliers qui ont la charge – au sens propre – de leur épais Larousse écorné), soit impossible de transporter (du temps que j’étais étudiant le Trésor de la langue française tenait en plusieurs volumes. Il fallait alors que je me rende à la bibliothèque pour les consulter). Il va sans dire que le numérique permet d’avoir tout ça dans sa poche. On peut ainsi faire ses recherches à toute heure du jour et de la nuit, alors qu’auparavant, il fallait se rendre à la bibliothèque, attendre éventuellement qu’elle ouvre, croiser les doigts pour que l’ouvrage désiré ne soit pas emprunté.
Quoi qu’il en soit, je vous ferai le détail de ce que ma poche contient d’ici quelques lignes, mais auparavant, il me faut en venir au deuxième point de cet article, les traducteurs. Or ceux-ci n’avaient aucun équivalent dans ma vie analogique. Ils n’existaient tout simplement pas. Google Translate n’était pas seulement un rêve. Ce n’était même pas l’embryon d’une possibilité. C’était tout au plus la fantaisie d’un roman de science-fiction ou un appareil magique digne de Star Trek.
Les dictionnaires
Le petit Robert
La première application que j’ai achetée lorsque j’ai eu mon premier iPad (on devait être en 2012 je crois) a été le Petit Robert. Bien m’en a pris car je bénéficie gratuitement des mises à jour depuis cette année-là, sans que j’aie jamais eu besoin de repasser à la caisse, ce qui ne cesse de m’étonner, tant on s’efforce de vous faire payer et repayer ce que vous avez déjà acheté en ces temps où l’abonnement est la forme de transaction la plus commune. Bref.
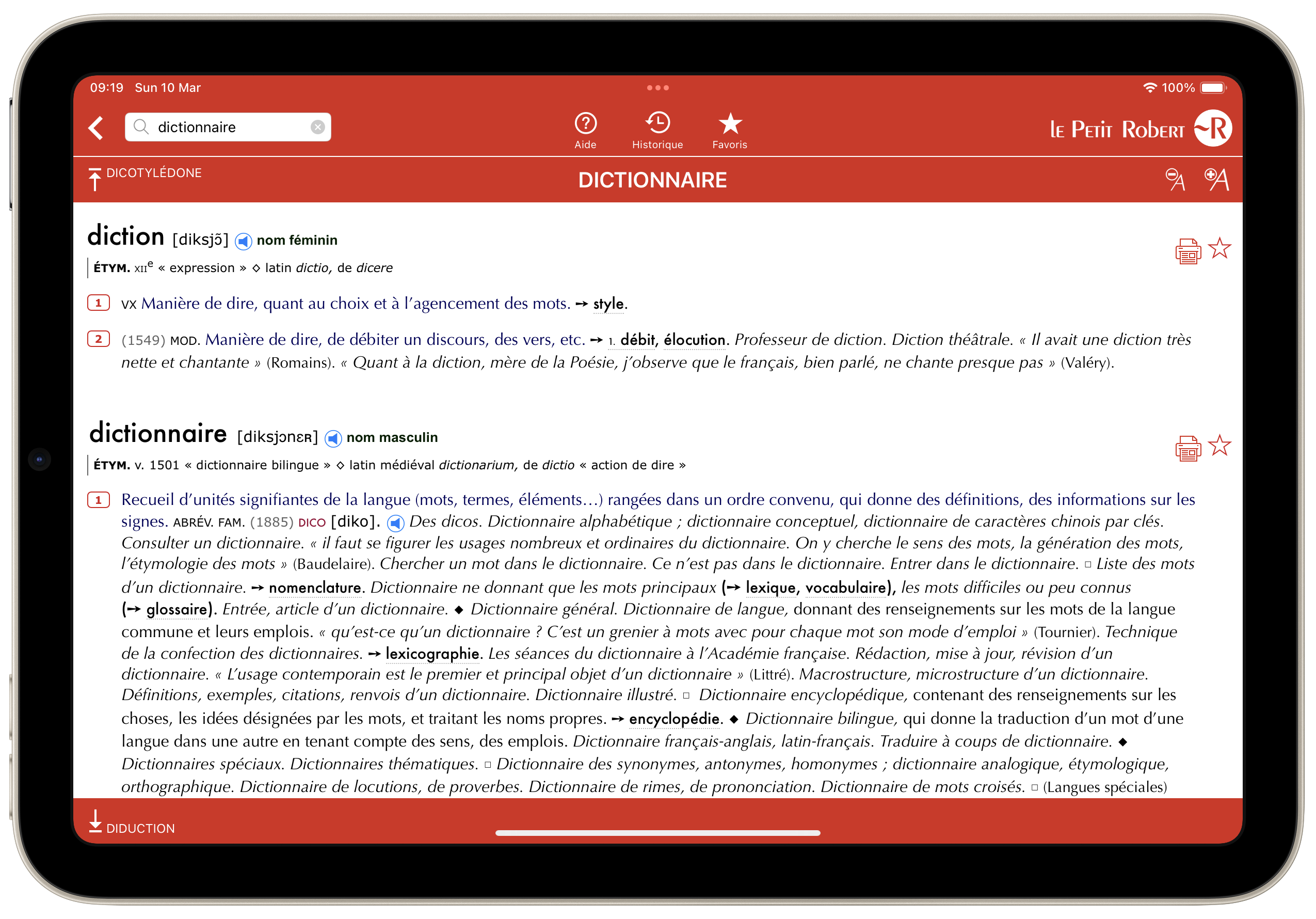
Pas grand-chose à dire de son interface certes simple et claire, ni des fonctions qui rendraient l’application absolument indispensable par rapport à sa version papier. On peut bien sûr écouter les mots, ce qui peut s’avérer utile si l’alphabet phonétique reste un mystère pour vous. Reste la recherche intuitive qui peut s’avérer pratique si vous ignorez l’orthographe d’un mot. On a bien l’historique ou la possibilité de créer des favoris, mais rien de transcendant. Rien qui ne permette vraiment de procurer des arguments irréfragables à qui voudrait vous faire abandonner la version papier.
Antidote
Il n’en va pas de même de l’application Antidote qui n’est pas qu’un simple dictionnaire.
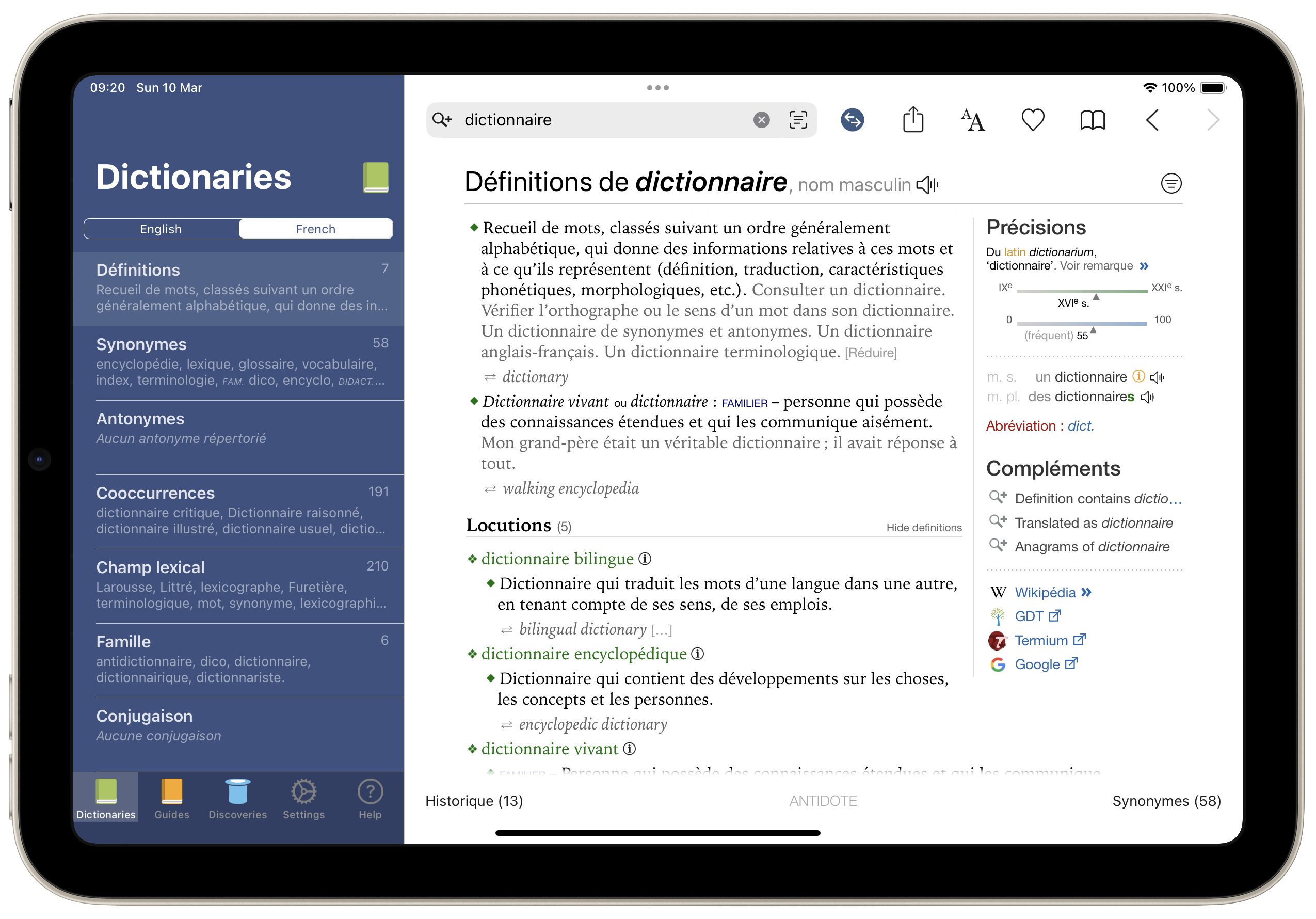
La première fois que j’ai essayé Antidote, ce n’était d’ailleurs pas tant pour son dictionnaire (le Robert faisait et fait encore largement mon affaire) que pour son correcteur orthographique largement plus puissant que celui intégré au système. En raison des limitations du système de l’iPad, on ne bénéficie pas de certaines fonctions mais on les retrouvera sur la version web.
À ce propos, permettez-moi une petite digression. On dit souvent que les correcteurs orthographiques seraient responsables de la baisse du niveau des compétences d’écriture des élèves, que ceux-ci ne savent pas ou plus écrire, car le correcteur écrit pour eux. Laissez-moi vous compter une tout autre histoire. Quand j’ai acheté Antidote, ce n’était pas tant pour vérifier mon orthographe dont j’étais, en tant que prof de français, plutôt sûr, mais pour m’offrir le confort d’une relecture supplémentaire, une vérification certes, mais pas pour combler mes lacunes, mais plutôt pour m’assurer qu’une éventuelle étourderie n’aurait pas laissé traîner une disgracieuse et humiliante lacune. Or très vite j’ai pris conscience de la nécessité d’acquérir une nouvelle compétence que je n’avais pas et qui se trouvait être la maîtrise de la typographie. Antidote me conseillait en effet d’insérer ici des guillemets français, là un cadratin ou encore une espace (oui, on dit en principe UNE espace) insécable. J’ignorais tout cela et pendant quelque temps, Antidote a suppléé à mon ignorance et puis à force de lire et accepter ses recommandations, je les ai progressivement intégrées à ma pratique et faites miennes. En somme, j’ai appris. Le logiciel m’a servi de béquille, me disant quoi faire jusqu’à ce que je n’en aie plus besoin. Bref, le correcteur corrigeait pour moi, mais se faisant m’a instruit.
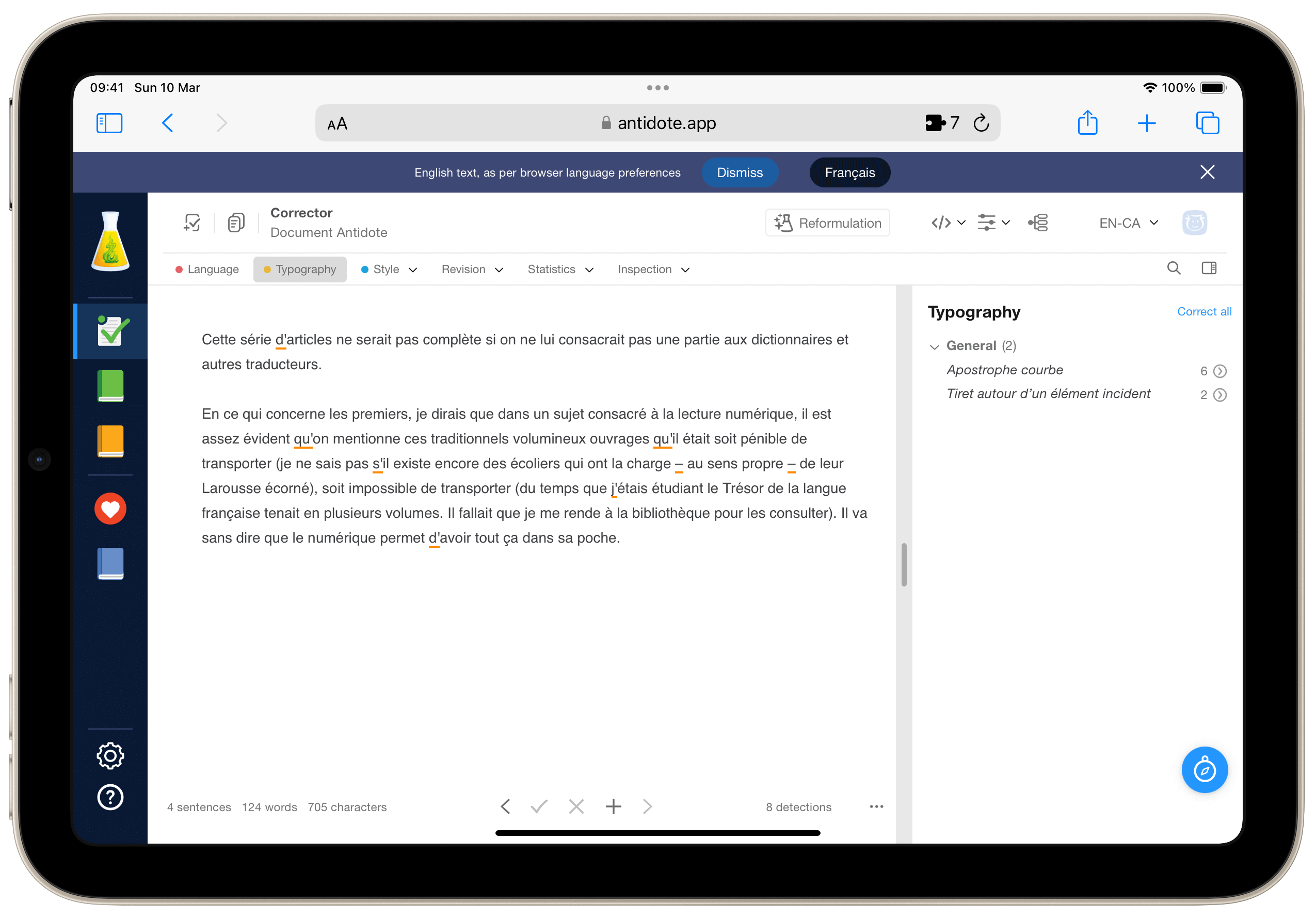
La correction porte donc aussi bien sur l’orthographe, la grammaire que la ponctuation et donc la typographie. Et forcément, on trouve à présent un peu d’intelligence artificielle vous proposant de donner une autre tournure à votre prose, mais c’est pour l’instant bien peu convaincant, et je n’en ai pas grande utilité. Pour l’instant en tout cas.
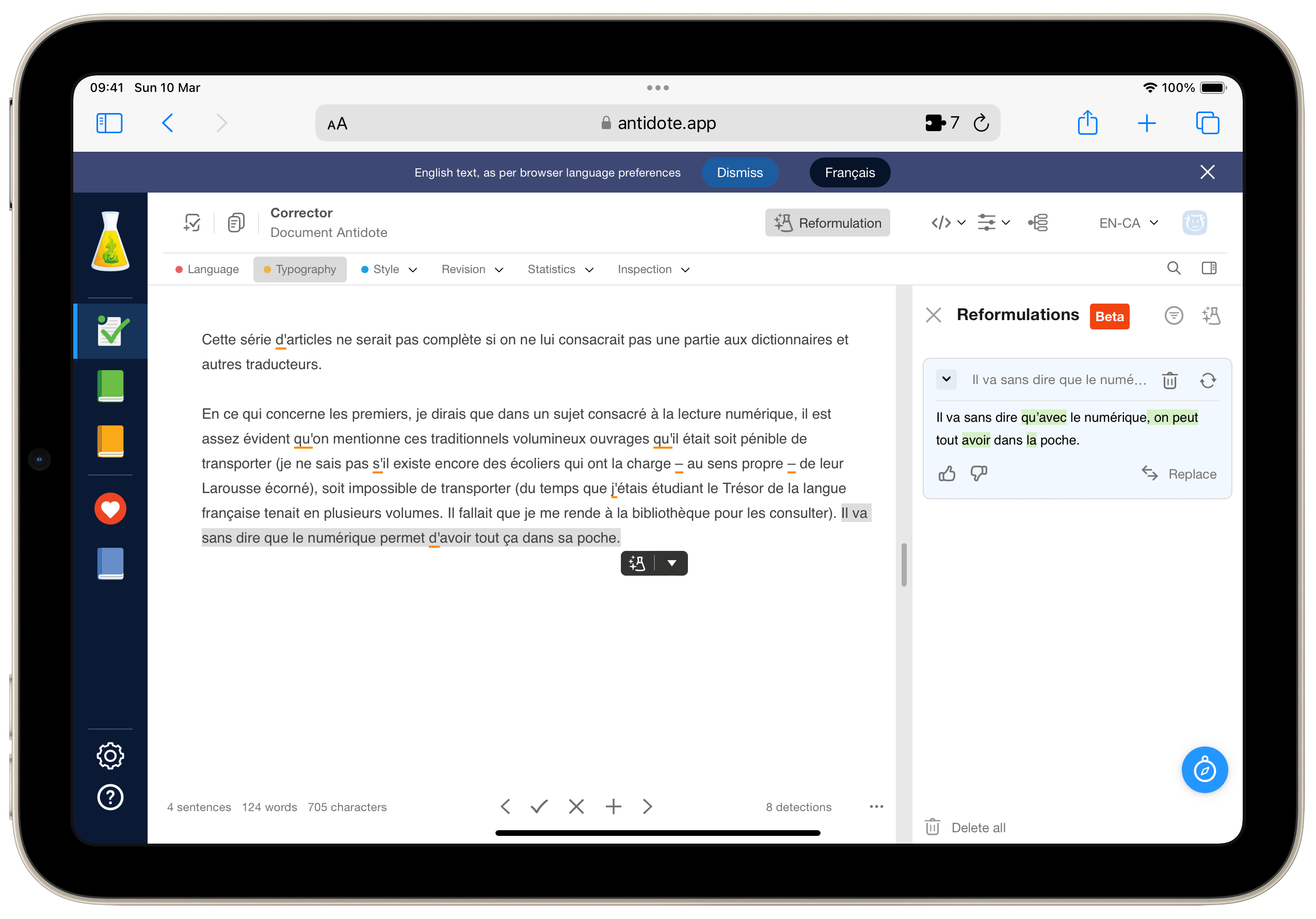
En fait, j’utilise aujourd’hui beaucoup Antidote pour son dictionnaire anglais. Il est en effet depuis quelques années bilingue. Je n’utilise que peu les autres fonctions. Elles sont pourtant, pour l’amoureux des mots, toutes très intéressantes. On a, par exemple, la possibilité de créer des favoris et parmi ces favoris, des listes que l’on pourra exporter dans un tableur (à partir de là les possibilités d’exploitation sont nombreuses. J’en ai parlé dans Utiliser Google Sheets pour apprendre du vocabulaire).
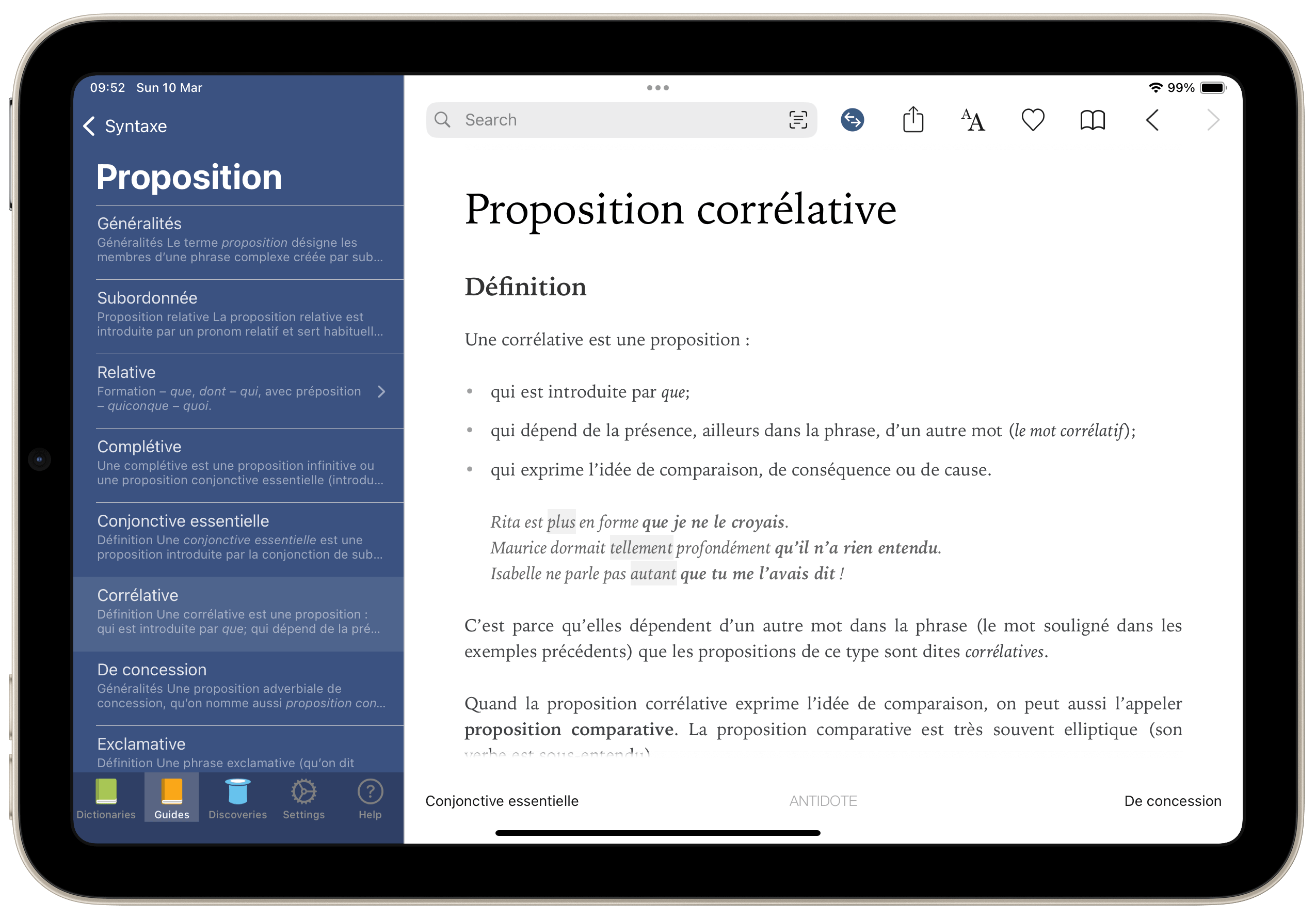
Il y a aussi des guides qui sont de vrais manuels de grammaire. Il y aussi des jeux qui vous permettent de sélectionner un mot au hasard et d’apprendre son étymologie ou l’équivalent du pendu.
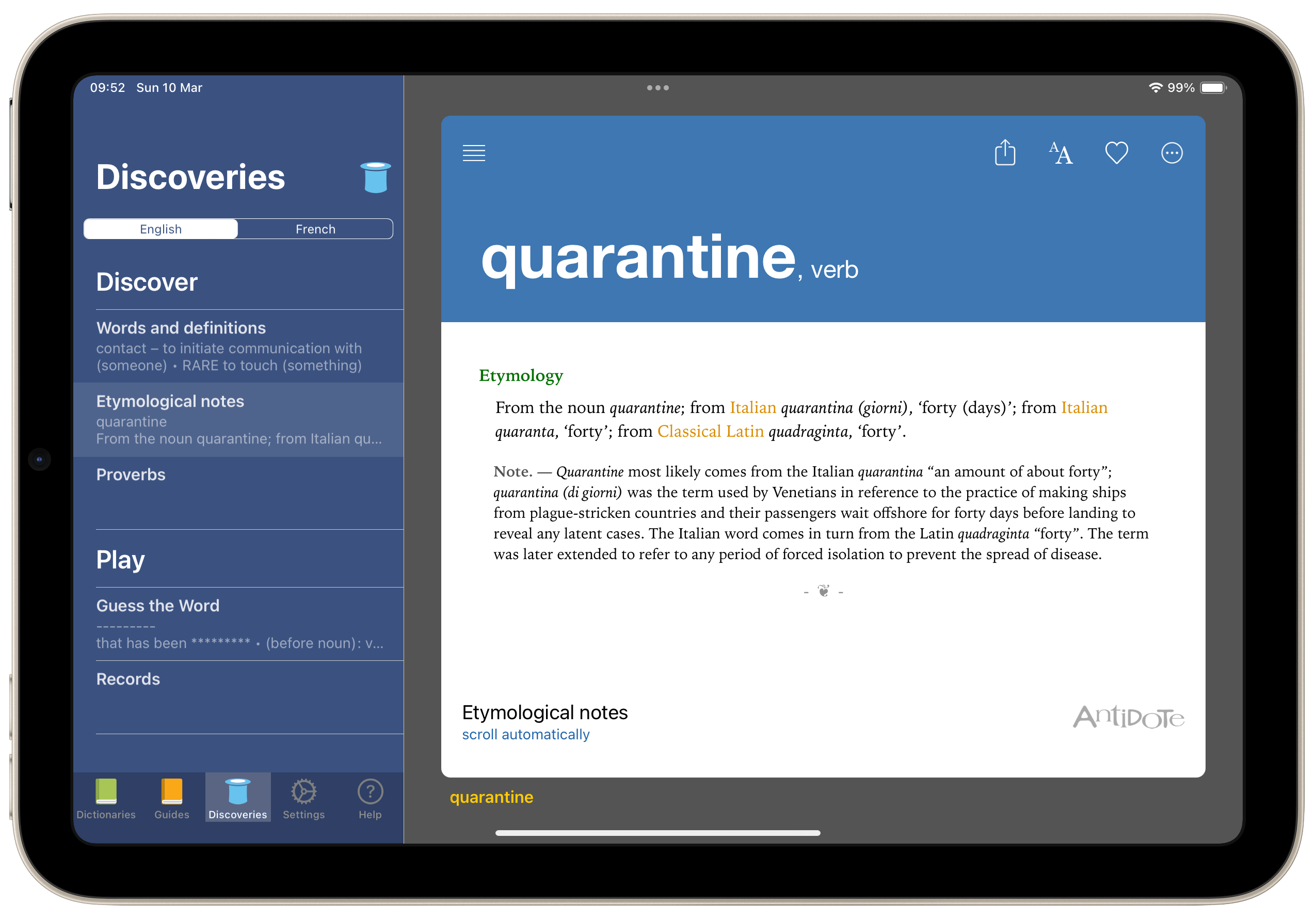
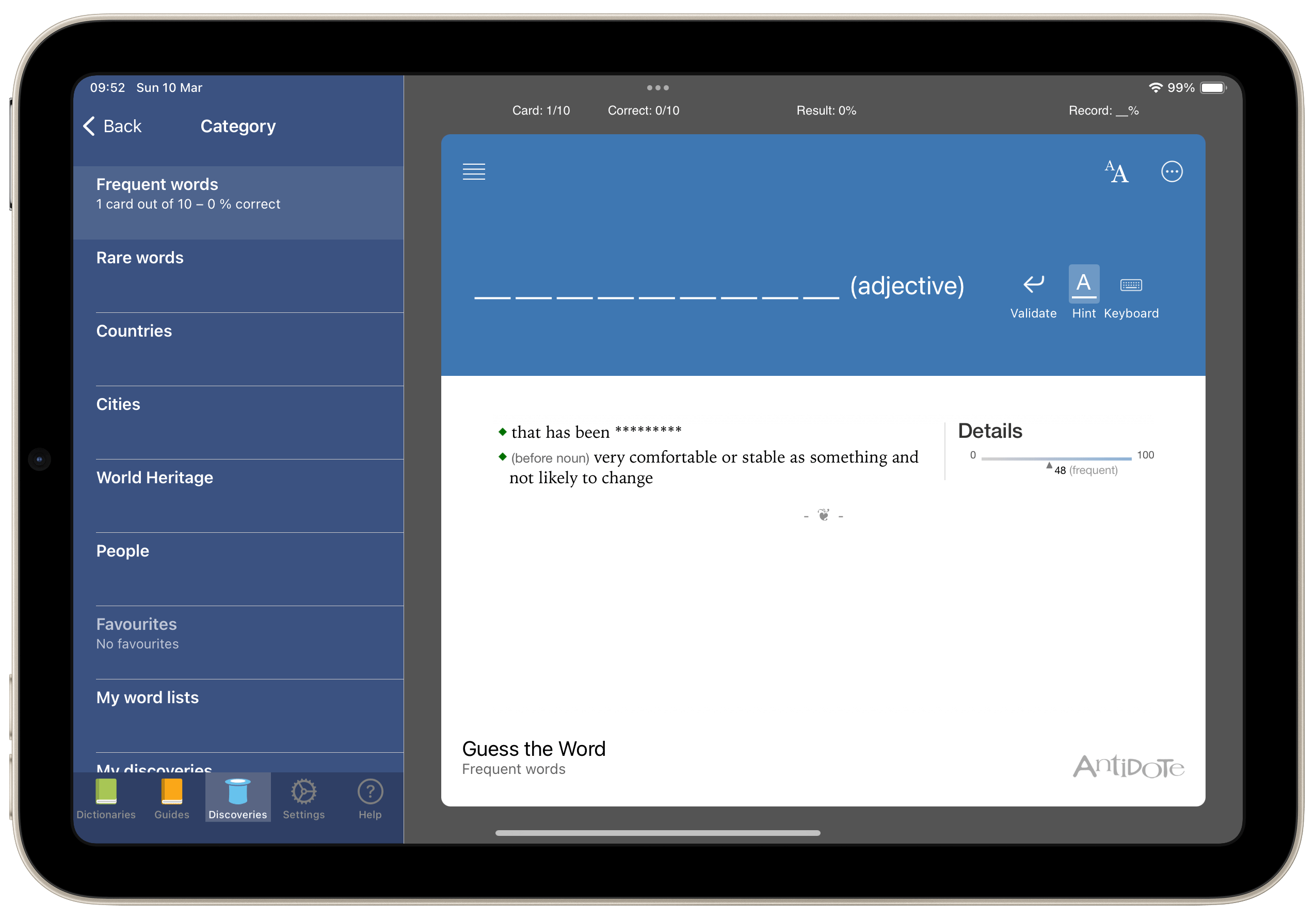
Et aussi
On pourrait installer beaucoup d’autres dictionnaires, mais beaucoup de ceux que j’utilise sont en ligne. En voici une liste non exhaustive.
- Le Larousse
- Le Robert
- Dictionnaire de l’Académie française
- Wiktionnaire
- Littré
- The ARTFL Project
- CNRTL
- La langue française
- Le trésor de la langue française informatisé (TLFI)
- Grand Larousse de la langue française
- Dictionnaire universel, contenant généralement tous les mots françois tant vieux que modernes
- Bob : dictionnaire d’argot
- Glosbe
- LEXIMAGE+
- Dico APIceras
- Dictionnaire des francophones
J’ai tout de même recours au TLFi (le Trésor de la Langue Française informatisé) du Centre National de Ressources Textuelles et Lexicales qui, avec le Petit Robert, est un… eh bien… un trésor, et pour lequel il existe une app offrant une interface plaisante, claire et aérée.
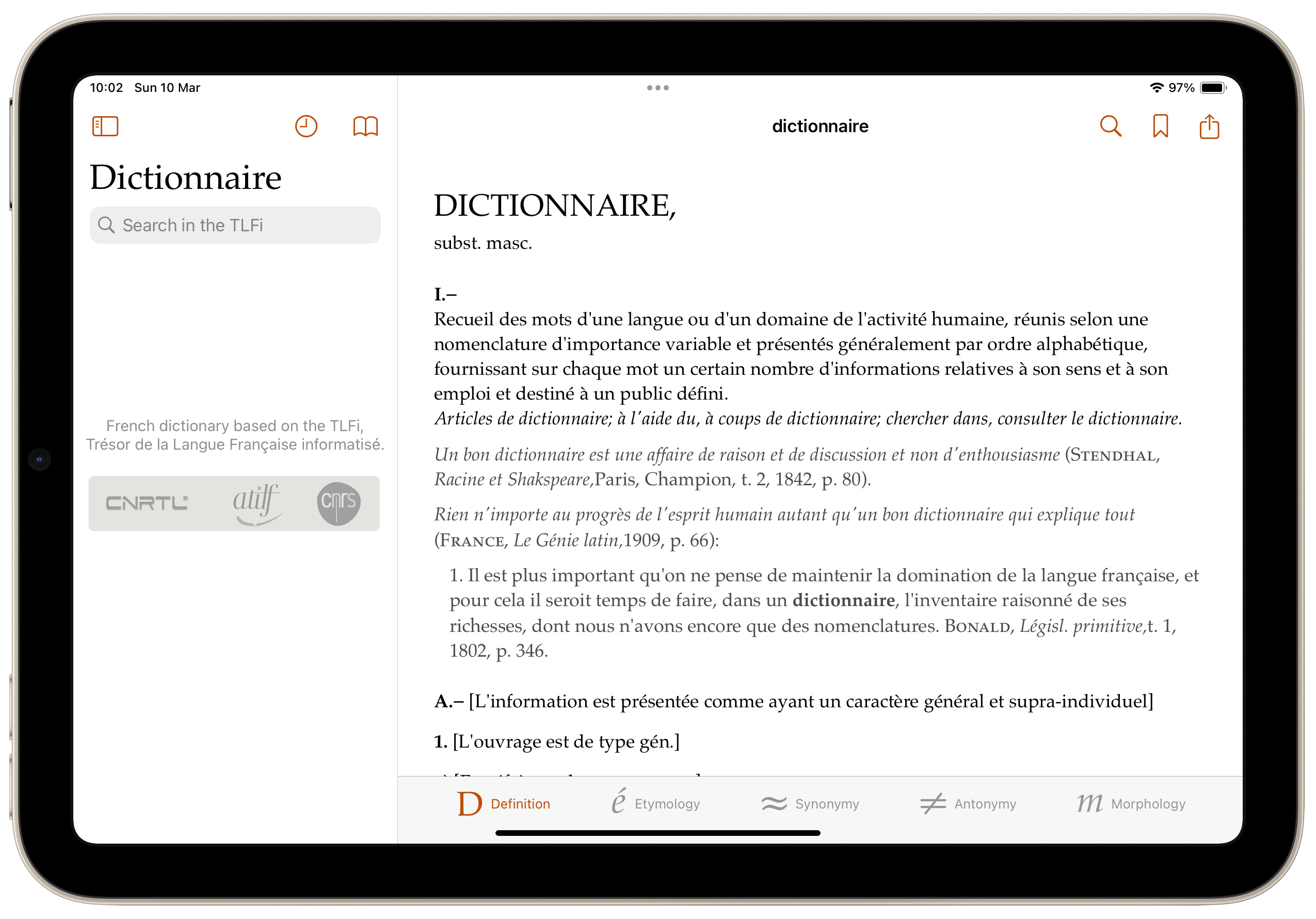
J’utilise aussi encore parfois le dictionnaire Larousse français anglais qui ne fait malheureusement pas l’objet d’autant d’attention de la part de son éditeur que le petit Robert. Il n’est plus mis à jour et l’interface n’est même plus adaptée au système d’exploitation actuel. C’est malheureusement le lot de nos vies numériques parsemées d’apps moribondes.
Il est quand même un autre Robert qui se partage mon cœur et qui est le Dictionnaire historique de la langue française. Quand je l’ai acheté, celui-ci avait la forme d’un livre dans l’application Books. Le dictionnaire est à présent une application autonome, certes un peu chère, mais deux fois moins que son équivalent papier, ce qui est suffisamment rare pour être noté. Et vous l’aurez compris, ce voyage dans dix siècles d’histoire des mots est bien plus léger et maniable et accessible.
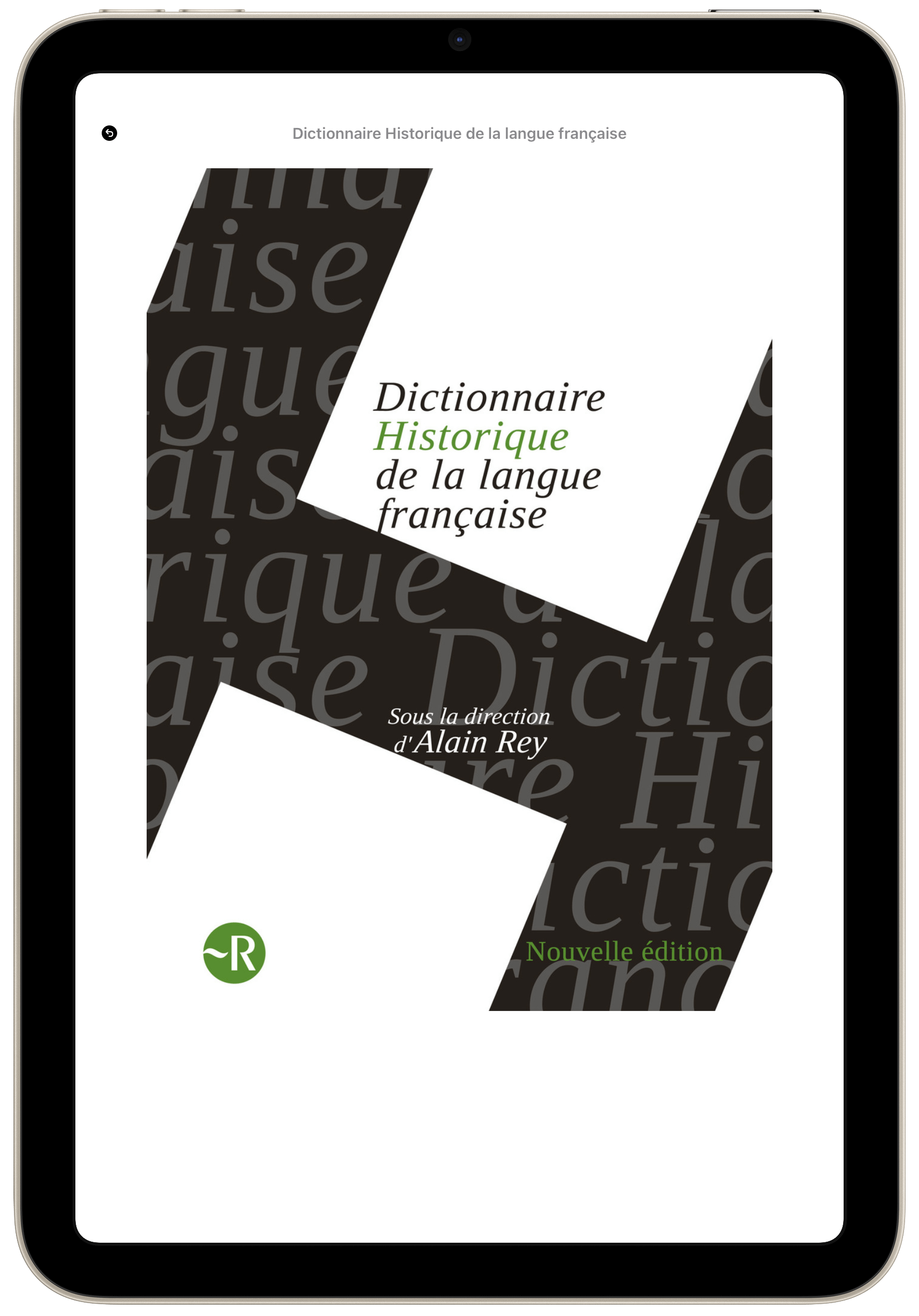
Les traducteurs
Je ne vous ferai pas l’injure de vous présenter Google Translate ou DeepL. En revanche, je vous dirai quelques mots de ce que de telles applications changent à la lecture. Et pour ce faire, je remonterai à nouveau le temps pour évoquer mon passé de lecteur.
Pour tout dire, je ne crois pas avoir été jamais doué pour les langues. Je me souviens bien (au collège ou au lycée) avoir fait l’acquisition d’un dictionnaire anglais et d’ouvrages en édition bilingue (une page en anglais, l’autre, en regard, en français), mais peut-être n’étais-je alors pas prêt à fournir les efforts nécessaires, mais je me souviens bien de mon désarroi et surtout de mon impossibilité de progresser dans ma lecture et dans ma maîtrise de la langue anglaise. Je ne mentionnerai même pas la potentielle utilisation du dictionnaire (unilingue forcément) vous obligeant à quitter votre lecture pour ouvrir ledit dictionnaire. Autant dire que la plus grande flemme me paralysait. Le désarroi que j’éprouvais atteindrait le désespoir quand on nous demanda de lire Absalom, Absalom! de Faulkner, encore que la gageure m’avait valu un bruyant éclat de rire que je ravalais amèrement et silencieusement. Je savais que c’était perdu d’avance.
Tout allait changer avec la Kindle. Cet objet a été pour moi un vrai tremplin pour la maîtrise de la langue anglaise (work in progress here). Et c’est probablement une raison supplémentaire expliquant ma désaffection pour le livre papier qui avait échoué à m’aider, à me supporter (pour emprunter un anglicisme) dans mes efforts pour comprendre la langue de Shakespeare. De surcroit, coincidaient pour moi le besoin d’améliorer mon anglais et l’adoption naissante de la liseuse.
Or, sur un tel objet, non seulement le dictionnaire est à portée de doigt puisqu’il est intégré. Un appui prolongé sur le mot le fait apparaître. Mais si d’aventure, la définition ne vous aide pas à comprendre la phrase (et sincèrement cela m’arrive encore. J’ai cherché tous les mots, et le sens de la phrase continue de m’échapper), alors il vous reste la possibilité de traduire tout en restant dans le livre.
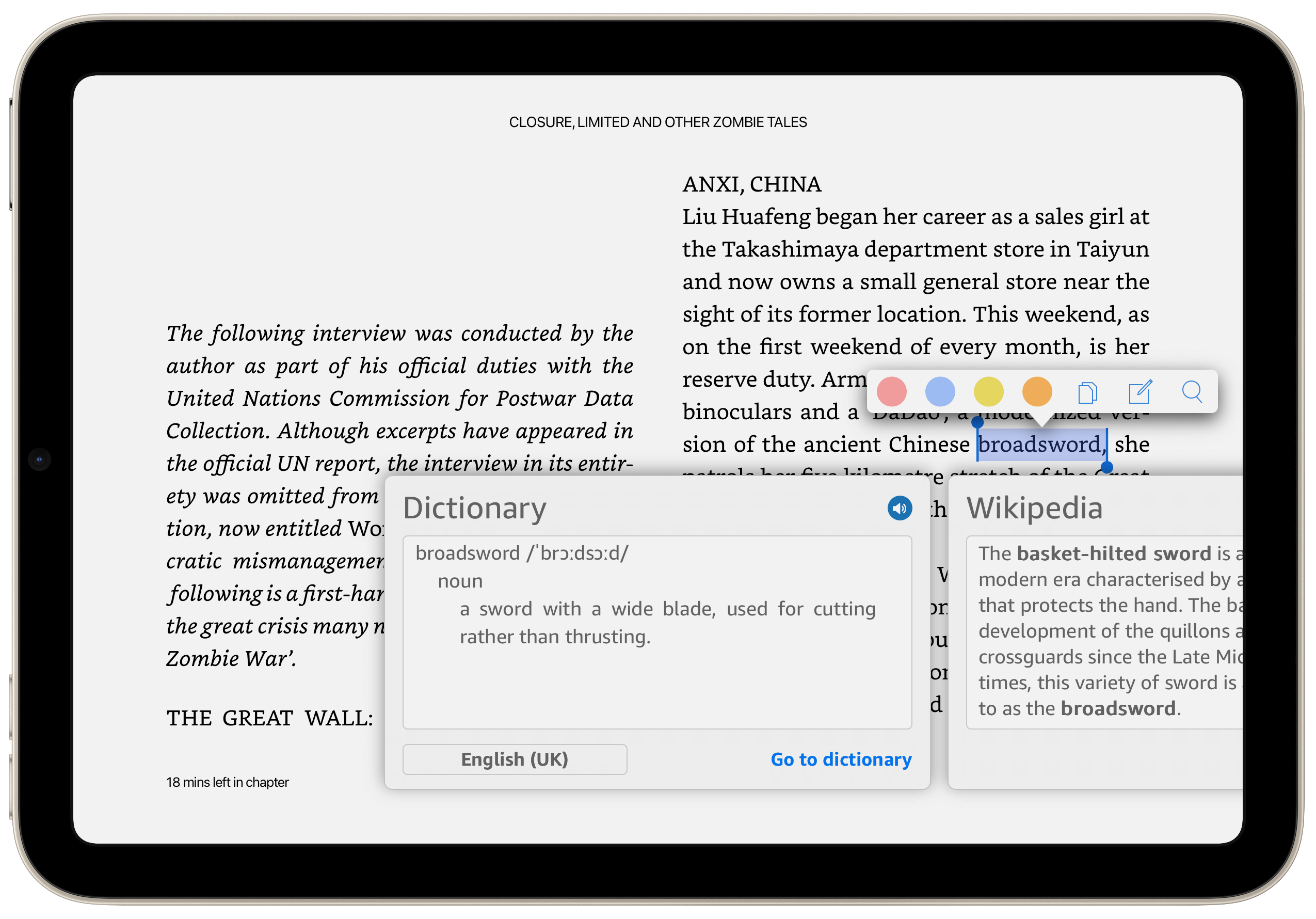
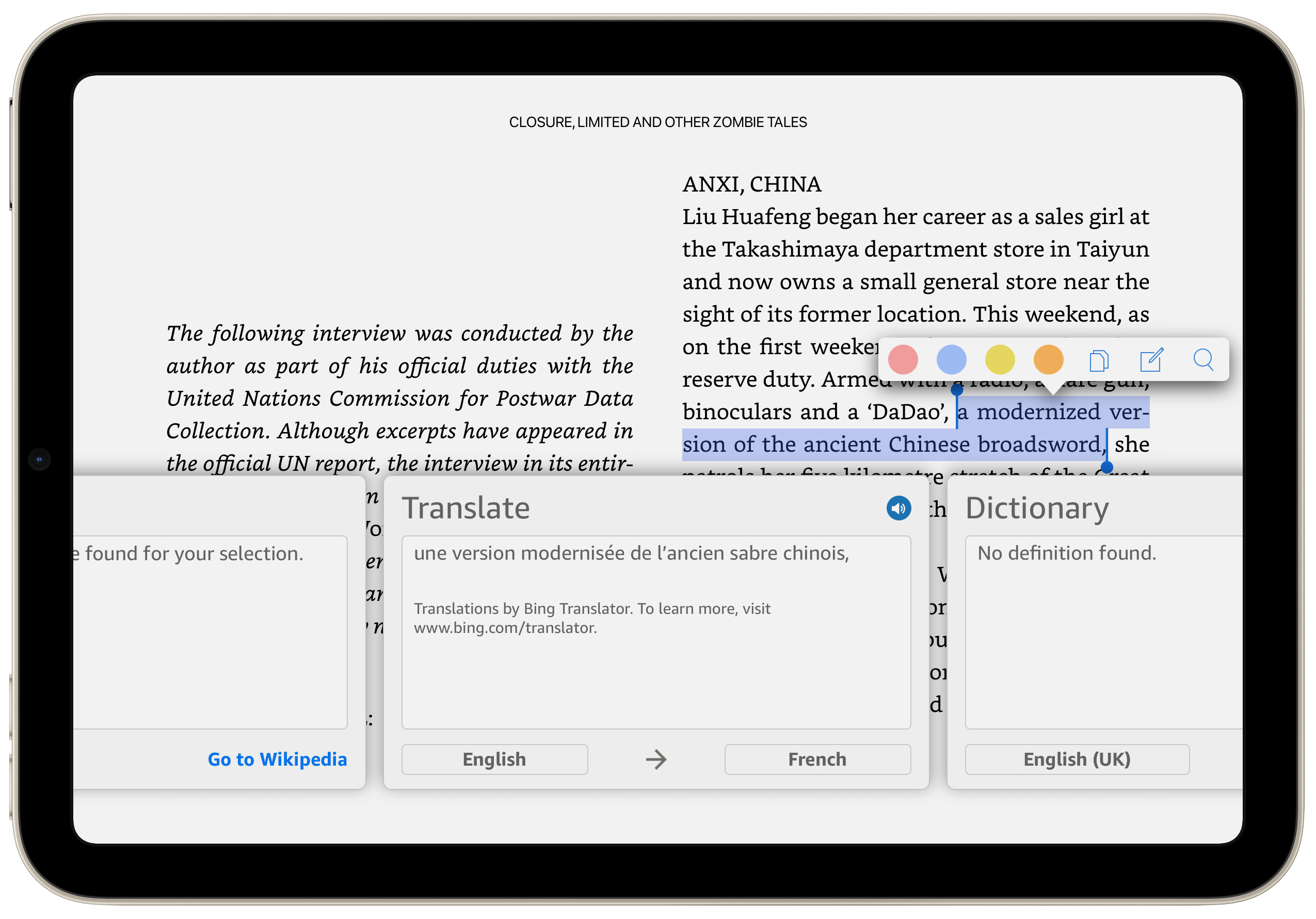
L’intégration de la traduction n’est pas l’apanage de la Kindle. On la retrouve dans tout l’OS de l’iPad. Ainsi quand vous lisez une page web, vous pouvez faire la même chose. Vous pouvez obtenir la traduction d’un mot.
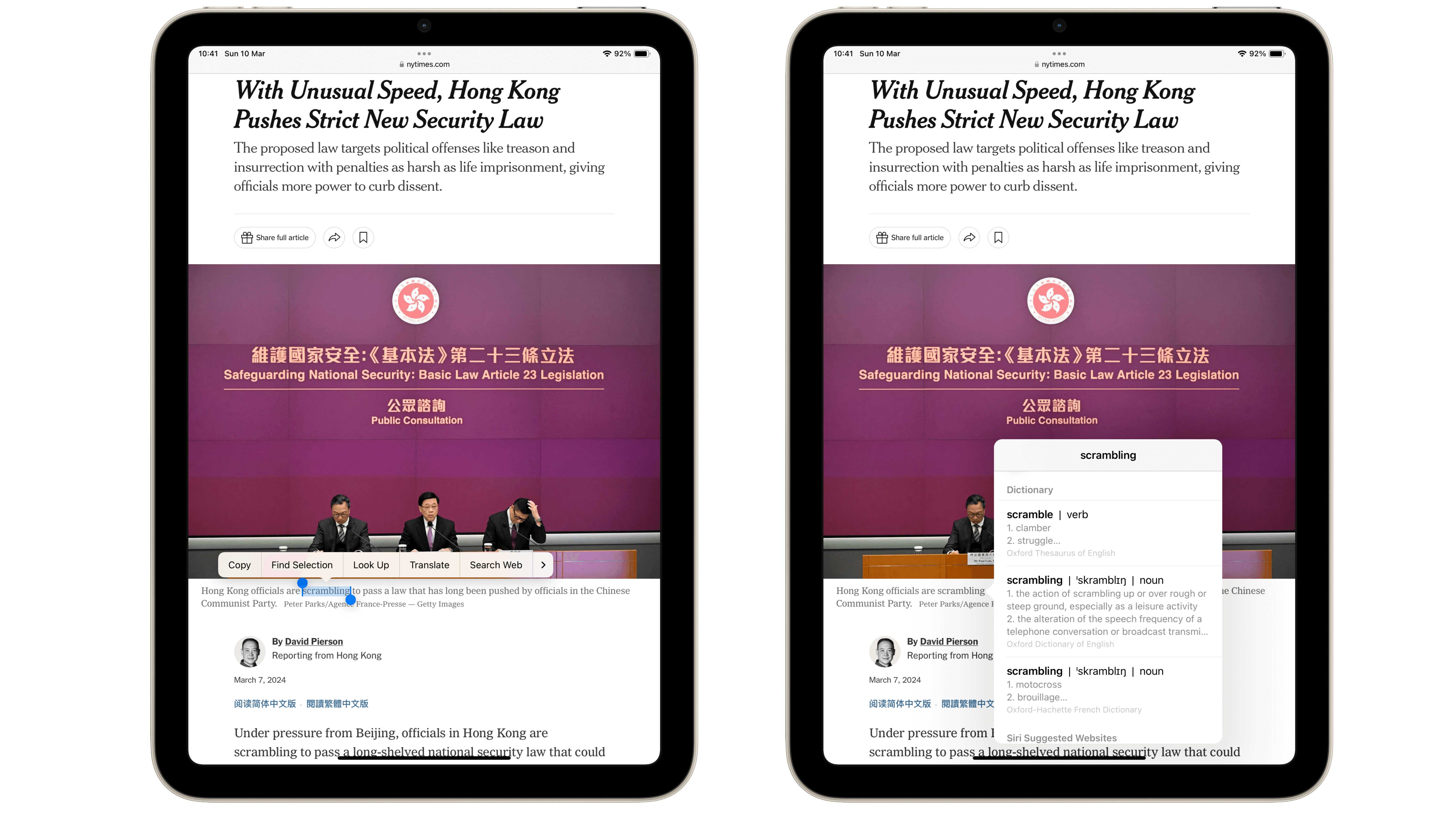
Comme avec la Kindle, si le dictionnaire ne vous apporte pas l’aide désirée, vous pouvez obtenir la traduction d’une ou plusieurs phrases.
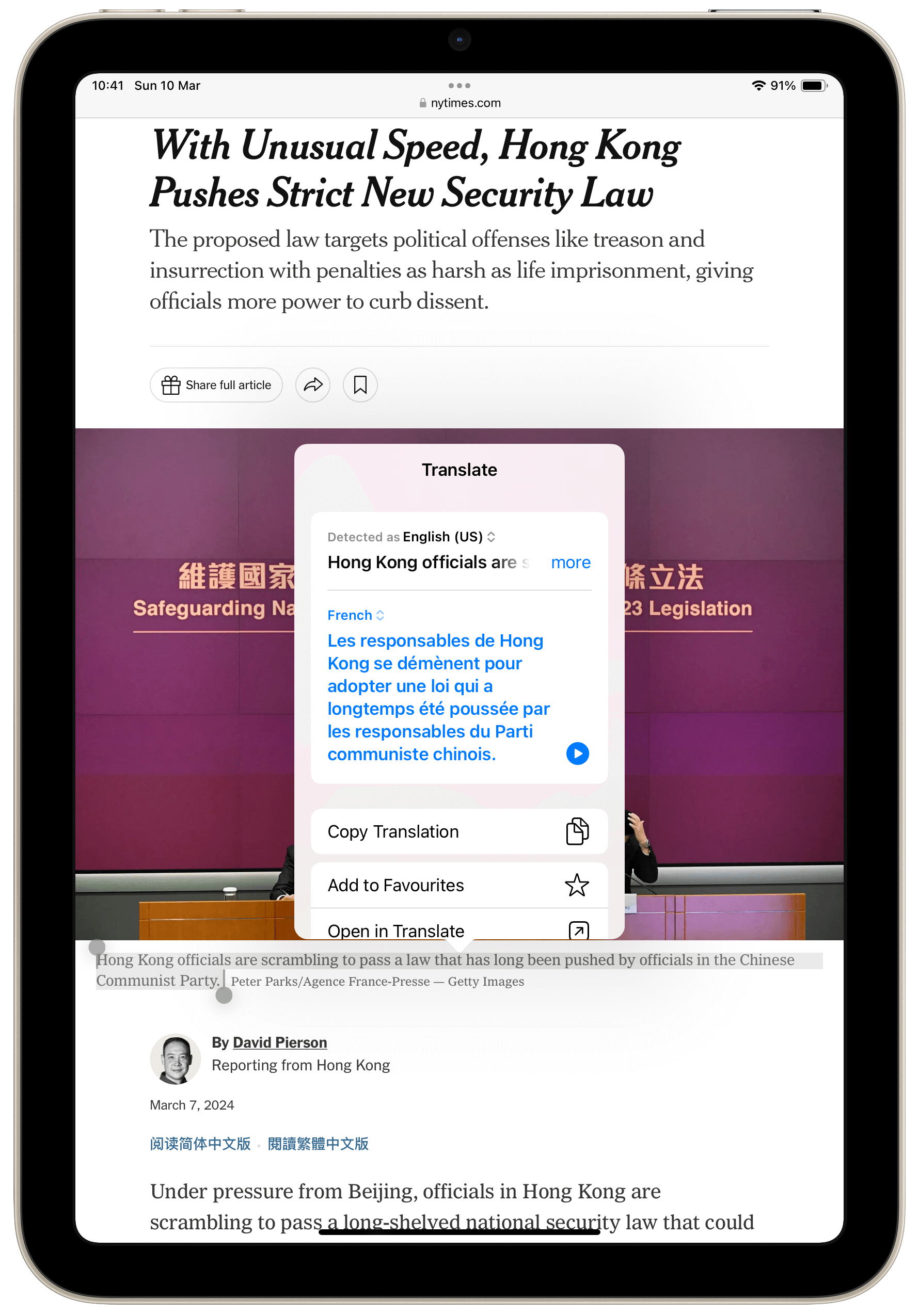
C’est également toute la page que vous pouvez faire traduire si vraiment la langue de Shakespeare (ou d’un autre) vous rebute. Remarquez que même le texte sur la photo est traduit !
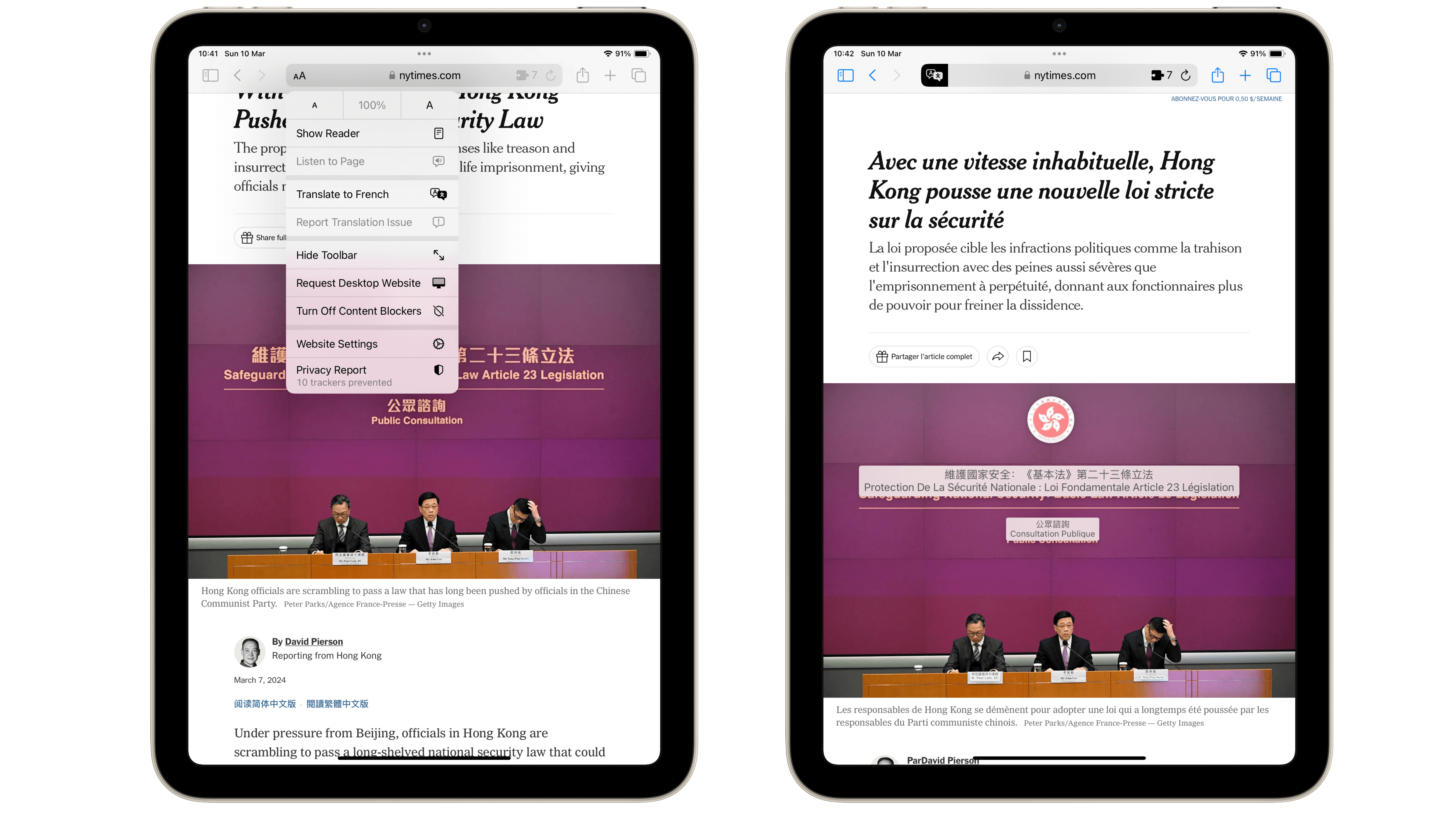
Autant dire qu’avec de telles possibilités, on n’a aucune raison de ne pas lire ou de faire l’effort de lire dans une langue étrangère. On aura ainsi abandonné un effort (celui de chercher dans un dictionnaire) pour en fournir un autre (lire un texte dans une autre langue), et c’est souvent cela que permet la technologie : cesser de faire une chose, en somme perdre une compétence, pour en acquérir une autre ou en tout cas pour disposer d’un temps que l’on dévolue à d’autres tâches. L’exemple le plus criant est certainement Google Maps, mais je lui préfère celui de la machine à laver qui, en faisant le boulot pour vous, ne vous transforme pas en grosse feignasse méprisable, mais vous permet de faire autre chose. In fine, la machine à laver, c’est l’essor de la culture (c’est drôle, non ?).
Puis-je dire pour autant que je suis pleinement satisfait ? Que nenni. Pour que je le sois, il faudrait encore que les dictionnaires ou traducteurs soient mieux intégrés au système. Ils le sont déjà, mais ce sont ceux d’Apple qui le sont. Si vous voulez traduire une page, c’est le traducteur d’Apple que vous avez sous la main, mais si vous voulez DeepL, il vous faut quitter ce que vous étiez en train de faire et vous diriger d’un doigt alerte vers l’app idoine, ce qui est souvent la première étape d’un jeu pénible de va-et-vient.
Ce qu’il faudrait, c’est exactement ce qu’Apple a permis avec les claviers (souvenez-vous d’iOS 8). Depuis 2014 donc, vous pouvez télécharger des claviers comme vous le feriez avec des apps et les installer et ainsi les utiliser partout dans le système c’est-à-dire dans l’OS. C’est exactement ce qu’il faudrait pouvoir faire avec les dictionnaires ou traducteurs. Je voudrais, par exemple, convoquer Antidote directement dans l’application Kindle, pouvoir mettre un mot en favori et le retrouver et l’exporter dans des listes que je pourrais manipuler, éditer, exporter, enrichir, etc.
Bref, on commence à comprendre que le lecteur gâté l’est à double sens. Il est gâté comme on l’est quand on est comblé de cadeaux, mais il l’est aussi comme dans l’expression « pourri gâté ». On n’est jamais satisfait et c’est heureux puisque les appareils sur lesquels nous travaillons sont mis à jour à intervalles réguliers. Je ne suis pas bien certain que le souhait d’une telle intégration soit très partagé parmi les utilisateurs d’iOS, mais sait-on jamais.