Cet article est la traduction d’un billet publié sur Medium en anglais et écrit dans le cadre de mon travail au lycée Winston-Churchill.
Vous avez un iPad ? Un stylet ? Alors débarrassez-vous de ce feutre et écrivez sur votre iPad avec ces applications au lieu d’utiliser le tableau blanc accroché au mur dans votre classe:
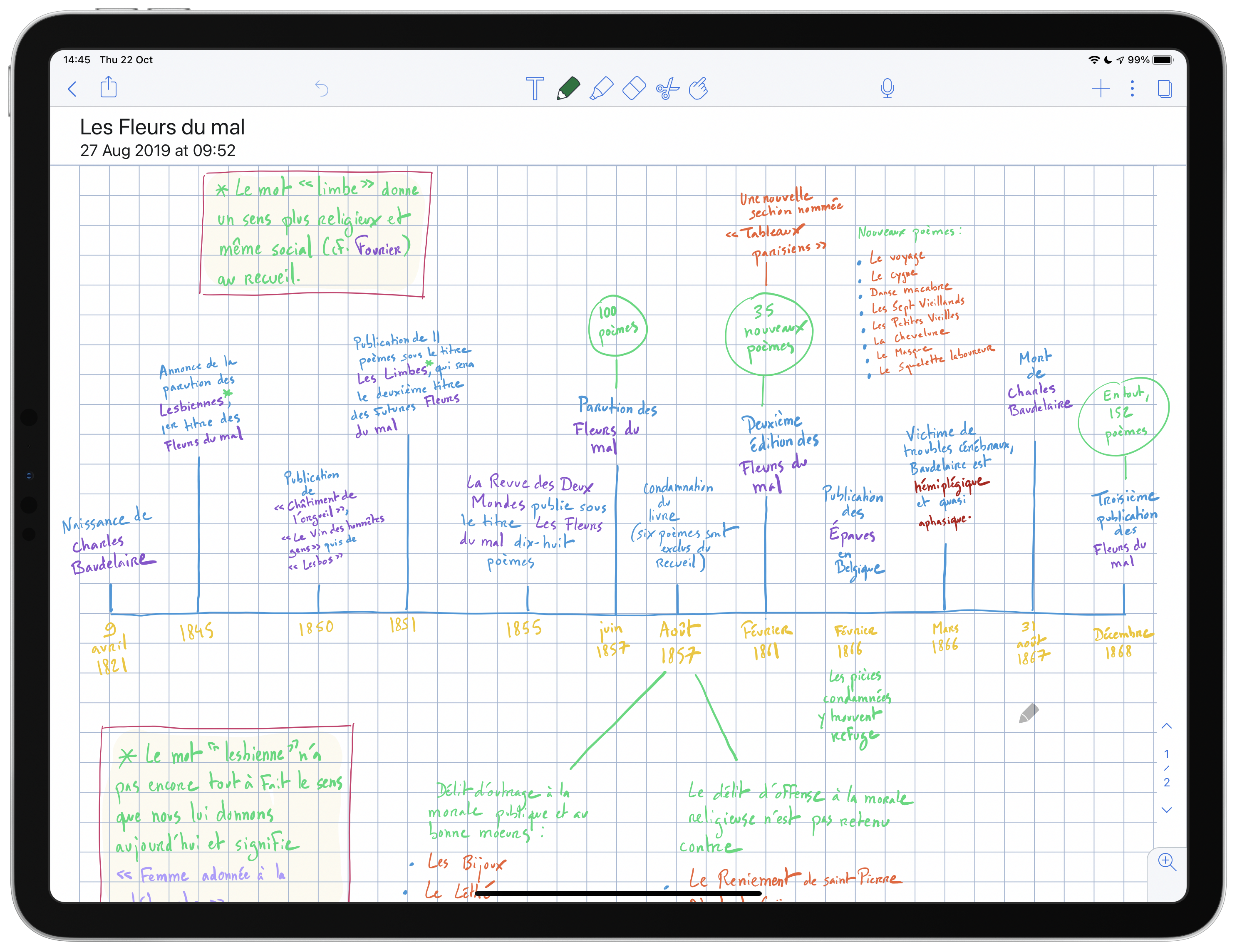
Pourquoi ?
Les notes écrites sont belles et colorées, mais je suis sûr que vous avez un nombre limité de deux ou trois couleurs si vous utilisez le tableau de votre classe alors que vous disposez d’une quantité à peu près infinie de couleurs si vous utilisez les apps susmentionnées. De plus, avec les applications de prises de notes comme Notability ou GoodNotes, vous pouvez ajouter de nombreuses choses comme des images, des sons, des formes et même une page web !
Enfin, et ce n’est pas la moindre des choses, si vous êtes en ligne, vous pouvez partager votre tableau facilement. C’est une fonction importante quand les élèves travaillent à distance mais aussi quand vous devez faire en cours en mode hybride et que vous voulez montrer ce que vous écrivez à vos élèves qui sont physiquement présents comme à ceux qui sont en ligne.
De plus
En utilisant votre iPad (ou n’importe quelle tablette d’ailleurs),
- Vous n’avez plus à tourner le dos à vos élèves.
- Vous pouvez écrire tout en déambulant dans la classe (attention tout de même).
- Vous n’aurez plus à effacer votre leçon à la fin de la classe (et réfléchissez-y : pourquoi devrait-on effacer tout le travail qu’on a accompli ?)
- Vous pouvez envoyer votre travail à un élève absent (en exportant simplement votre tableau au format PDF ou image).
- Les élèves peuvent revoir la leçon à leur rythme (si vous l’avez enregistrée).
Comment faire cela ?
Pour commencer, j’ai mentionné quelques-unes des grandes apps pour iPad, mais en voici quelques-unes que j’utilise comme tableau blanc et voici comment je partage ma leçon avec mes élèves.
Les applications de tableau blanc
- Whiteboard (l’app de Microsoft pour iPad)
- Jamboard (l’app de Google pour iPad)
- GeoGebra Notes.
- Peer.school
- WhiteBoard.fi
- CryptPad
- Whiteboard Chat
- Ziteboard
Comment partager son tableau avec les élèves en ligne
La plupart du temps, quand on enseigne en ligne, il est possible d’utiliser le tableau blanc intégré d’une application comme Zoom. Mais, comme vous allez le voir ci-dessous, on peut trouver de plus en plus d’applications en ligne vraiment impressionnantes.
Quel que soit votre choix, dans Zoom, cliquez sur Partager > Tableau blanc or Écran (si vous préférez des apps comme Notability ou JamBoard).
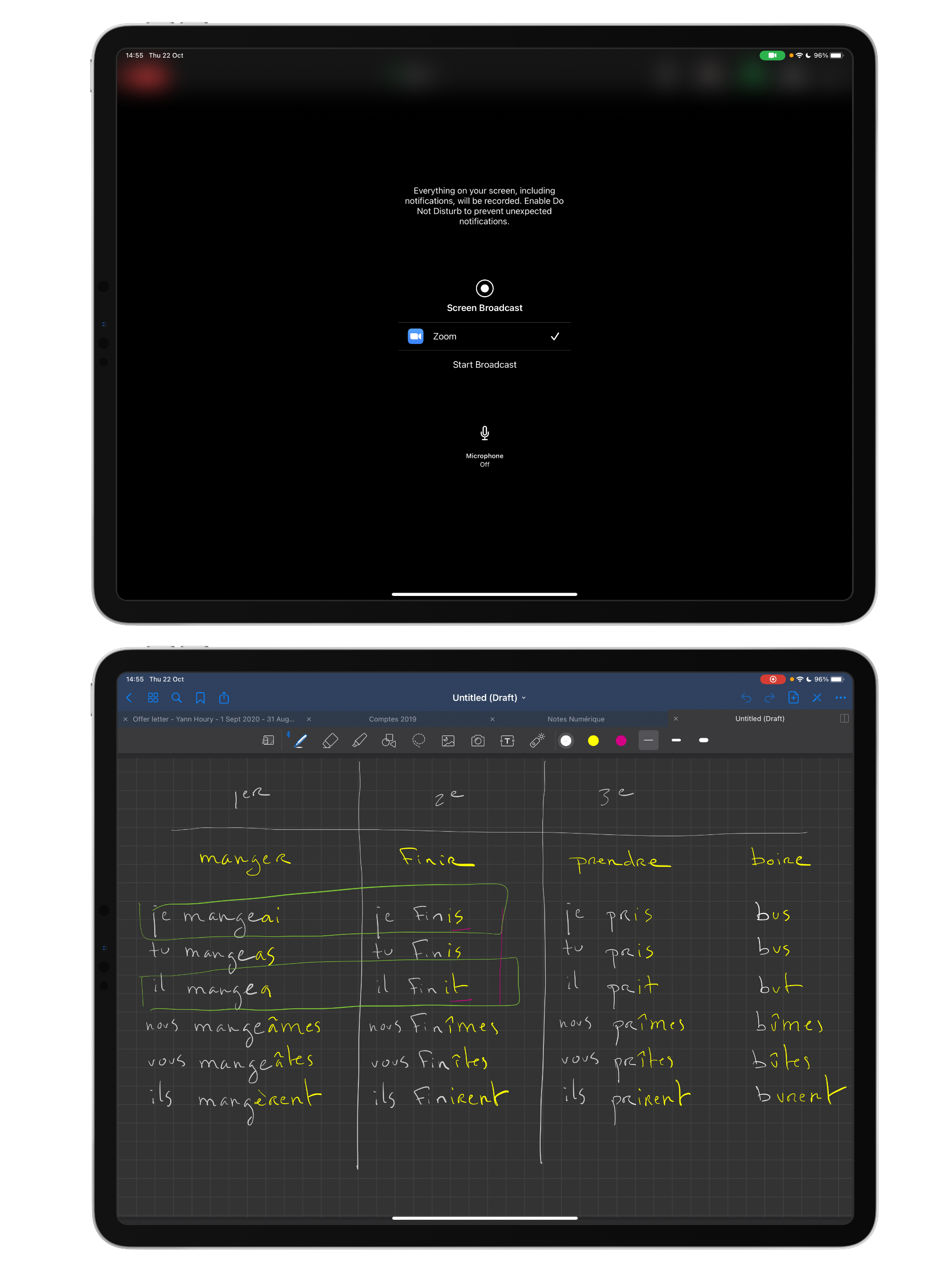
À mon avis, il est important de comprendre qu’on a besoin à la fois d’une application de vidéoconférence et un tableau blanc. Comme on peut le lire dans cet article sur Medium:
L’année scolaire commençant, divers défis relatifs à l’enseignement en ligne commencent à apparaître. Les outils de vidéoconférence résolvent les besoins de l’audio et de la vidéo dans une certaine mesure. En revanche, l’aspect informel des instructions délivrées dans une classe comme écrire un problème sur un tableau blanc ou regarder le travail d’un élève sur celui-ci, prendre des notes sur le tableau en tant qu’enseignant, aller au tableau pour participer manquent énormément.
Par conséquent, on a braiment besoin d’une application de vidéoconférence comme Zoom ou Meet mais on a aussi besoin d’une application de tableau blanc. Selon vos besoins, certaines des apps que nous avons mentionnées vous conviendront plus ou moins.
Ce que j’aime dans ces apps
GoodNotes et Notability sont de très belles apps de prises de notes (et avec un vidéoprojecteur, vous obtenez un très joli tableau blanc à afficher en classe). Et si vous voulez avoir une idée des possibilités du second, jetez un œil sur l’article Tips for Online Learning Using Notability. Mais quelles que soient les qualités de ces apps, elles ne sont pas très bonnes en matière de collaboration (même les nouvelles fonctions de GoodNotes sont plutôt limitées).
Vous devriez donc plutôt regarder du côté d’apps comme celles de Microsoft ou Google : Whiteboard & Jamboard. Microsoft et Google excellent dans les fonctions de partage. Notability est une app très puissante. Je l’utilise tout le temps comme tableau blanc, mais si je veux que mes élèves interviennent, qu’ils écrivent une réponse, une app comme Jamboard est beaucoup plus convaincante.
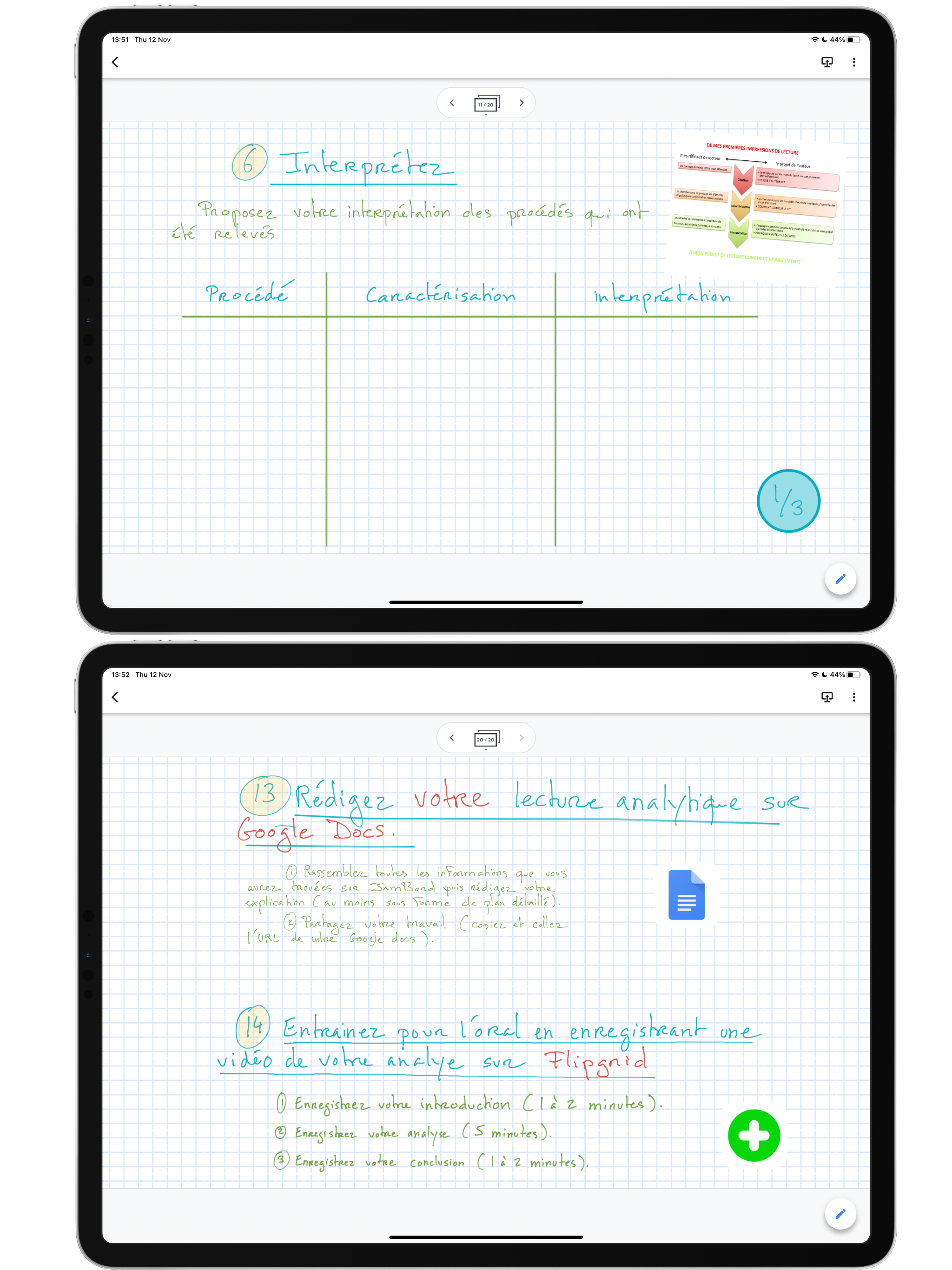
Mais vous pouvez aussi jeter un œil sur quelques-unes de ces très puissantes apps telles que Peer.school, WhiteBoard.fi, Whiteboard Chat, etc. Toutes ces apps vous permettent d’écrire et de collaborer avec vos élèves.
Peer.school
J’aime beaucoup Peer.school. C’est un projet libre, gratuit et open-source. De plus, vous pouvez trouver le code sur GitHub.
C’est une app très simple. En fait, il n’y pas grand-chose que vous puissiez faire à part écrire. Mais tout ce dont vous avez besoin, c’est d’un navigateur. Nul besoin de s’inscrire. Et j’apprécie beaucoup que les élèves puissent voir la caméra du professeur pendant que celui-ci écrit sur le tableau.
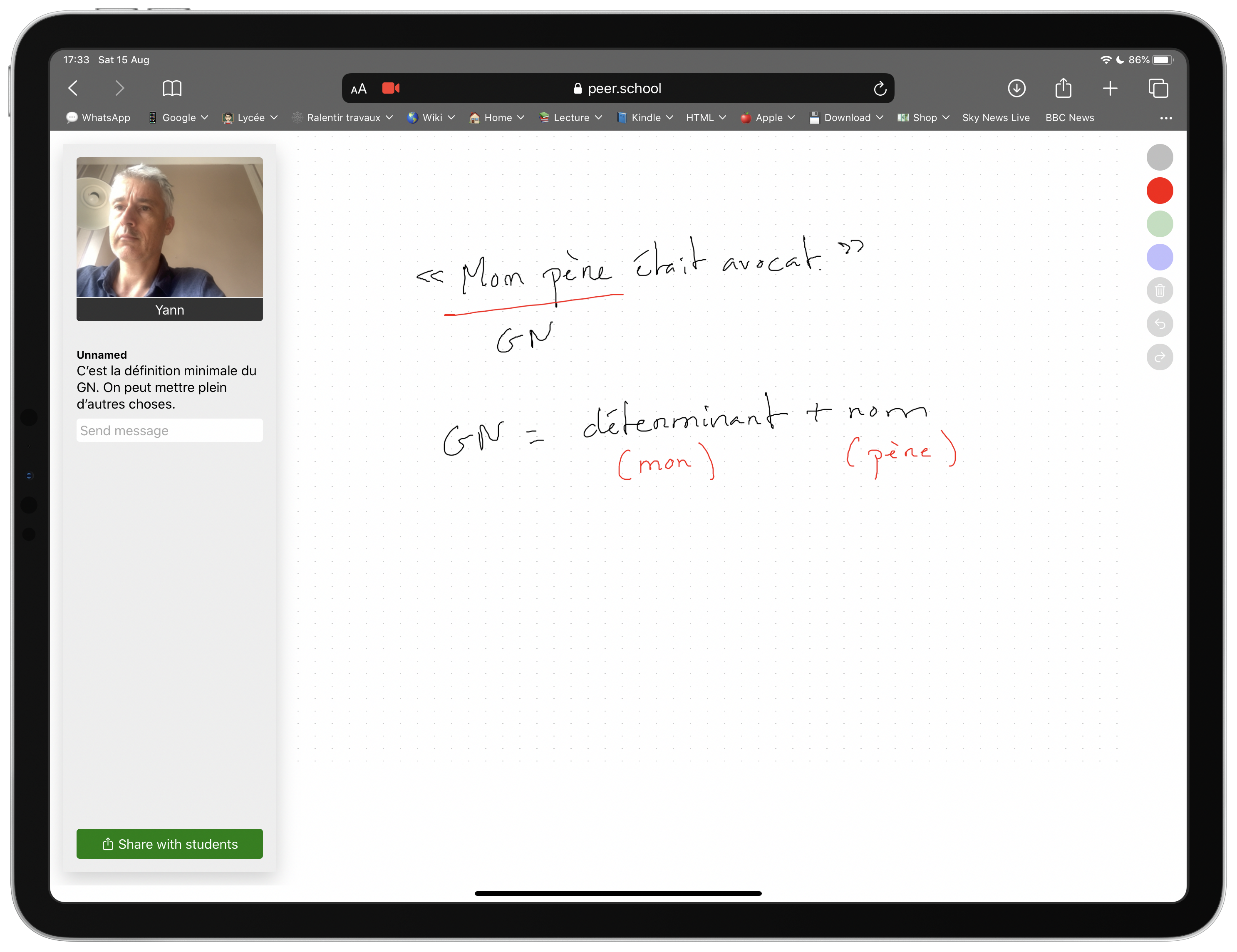
WhiteBoard.fi
WhiteBoard.fi est beaucoup plus élaboré. Il est gratuit et il est très respectueux de votre vie privée également. Voici un extrait de leur règlement :
Aucune inscription n’est requise pour utiliser ce service. Aucun nom d’utilisateur, email ou mot de passe n’est requis.
Aucune information personnelle n’est stockée ou collectée. On demande aux participants leur nom quand ils entrent dans une pièce (pour que le professeur puisse les identifier), mais vous pouvez utiliser des surnoms ou des alias.
Toute information est supprimée quand la pièce est close (ou après deux heures d’inactivité).
Aucune information n’est partagée avec des services de tierce partie.
Aucune publicité ni traqueur n’est affiché dans ce service.
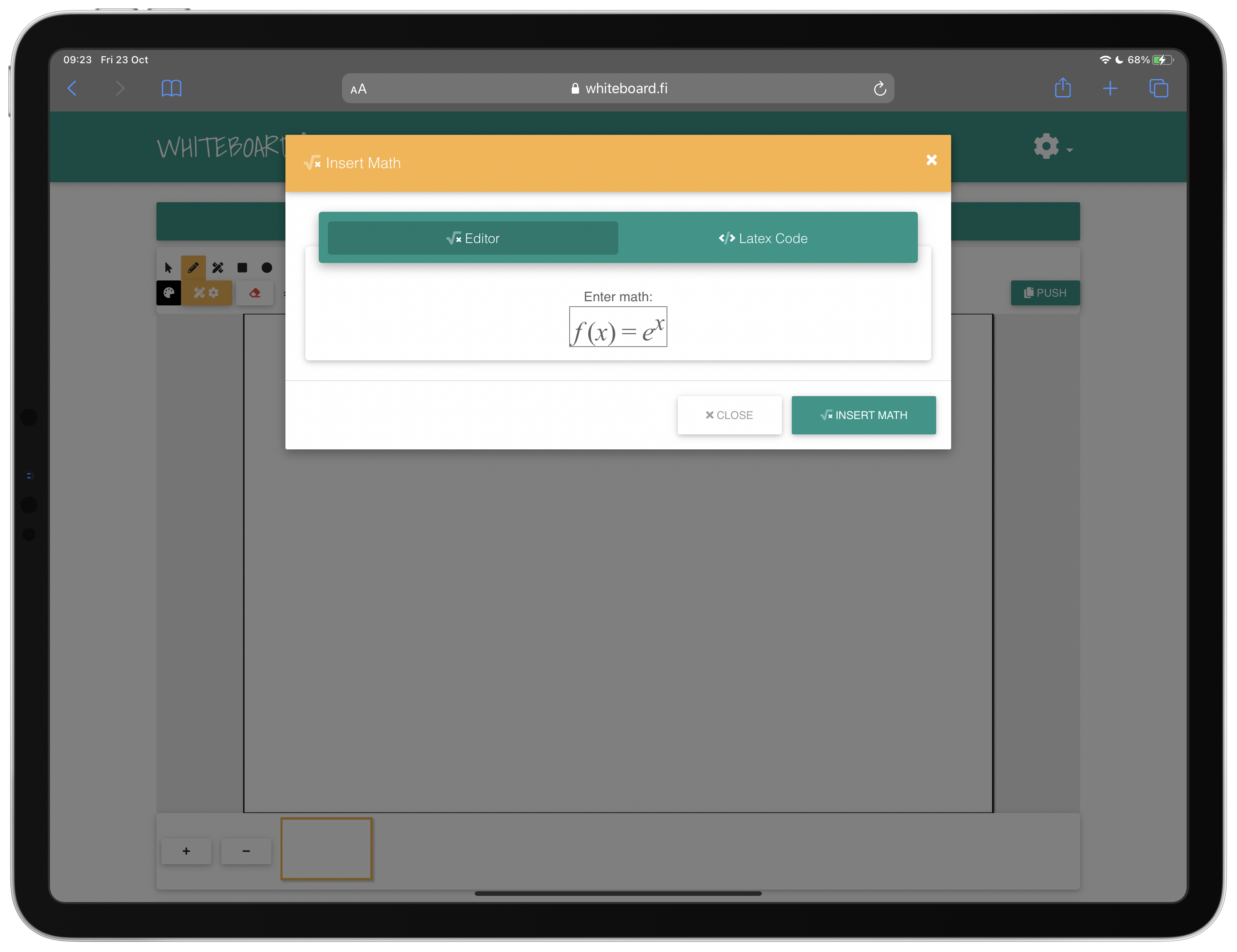
De plus, le site est fréquemment mis à jour et cela prendrait beaucoup de temps afin d’énumérer toutes les fonctions, mais j’apprécie la possibilité pour un enseignant de contrôler qui entre dans une pièce (votre session) ou de la verrouiller après que la classe a commencé.
J’aime également la facilité avec laquelle vous pouvez insérer des symboles mathématiques, des expressions ou des équations. De fait, il y a un éditeur qui vous permet d’insérer du code LaTeX. Davantage d’informations sur le sujet dans cette vidéo YouTube How to use the math tool.
Whiteboard Chat
Whiteboard Chat est certainement la forme la plus fascinante de ce type d’app puisqu’elle annonce la fusion d’un tableau blanc collaboratif et d’une application de vidéoconférence. De plus, c’est gratuit. Il est possible de l’utiliser sans avoir à se connecter. C’est donc rapide et pratique. Et il y a une tonne de chouettes fonctions comme créer un sondage, un sablier, insérer des symboles mathématiques ou musicaux, inviter des gens, etc.
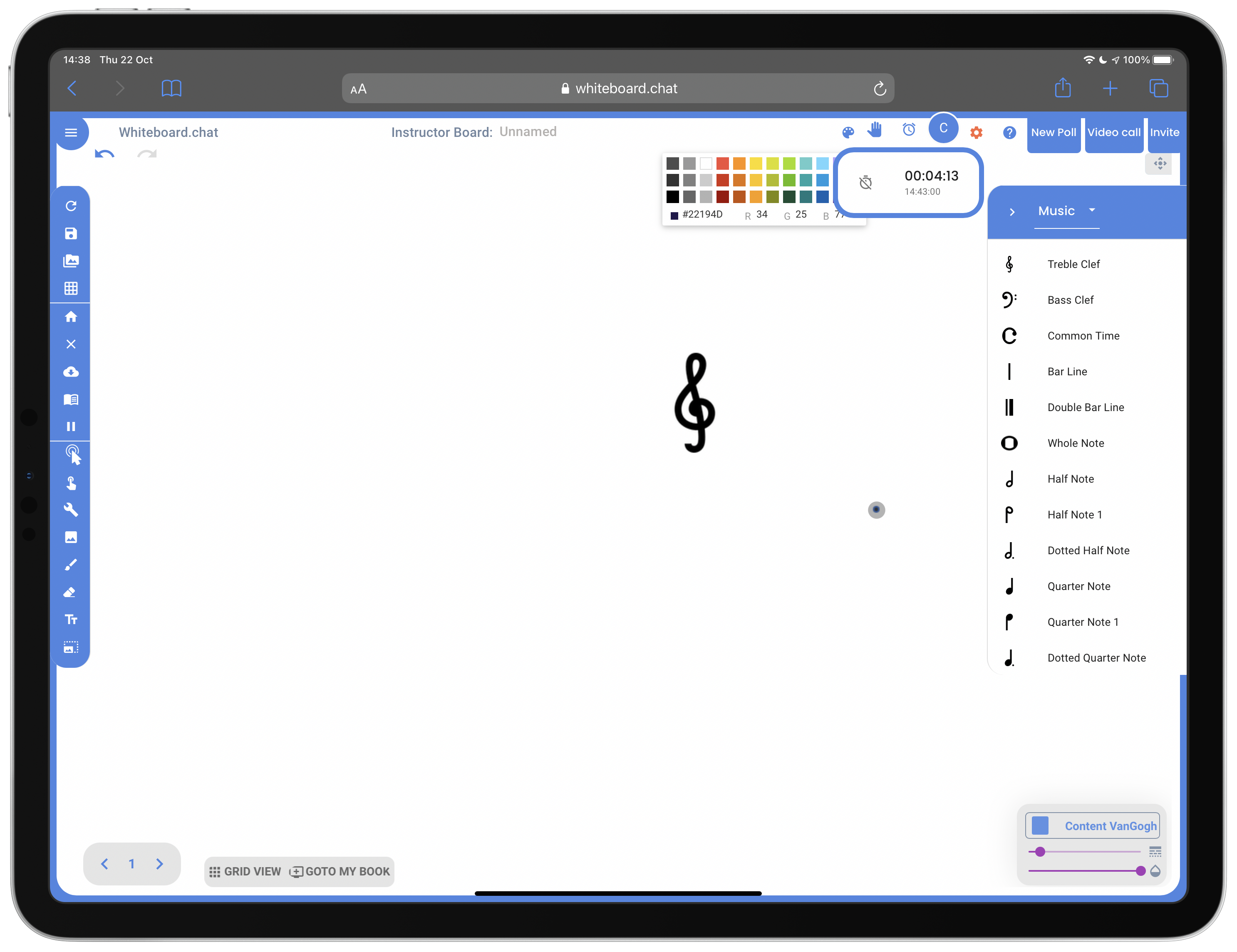
Il y a également une belle vue en grille vous permettant de voir toutes les pages du tableau blanc (dans la mesure où vous avez choisi l’option Start teaching au début). Pratique quand vos élèves sont en train de travailler sur différentes pages.
Cependant, pour sauvegarder votre tableau, il vous faudra vous connecter avec votre compte Google ou Facebook.
Ziteboard
Celui-ci n’est pas gratuit (du moins pas complètement : voyez les prix sur cette page). Dans la version gratuite, vous pouvez créer trois tableaux blancs.
Cela me rappelle un peu l’application pour iPad Concepts qui présente une sorte de canevas infini, ce qui signifie que vous pouvez écrire quelque chose et au lieu de l’effacer ou même de créer une page ou diapositive comme dans Jamboard, vous pouvez faire défiler le tableau où vous voulez et continuer à écrire sans jamais vous arrêter et éventuellement zoomer, dézoomer… D’ailleurs, le nom « Ziteboard » vient de la fusion de zoomable et whiteboard !
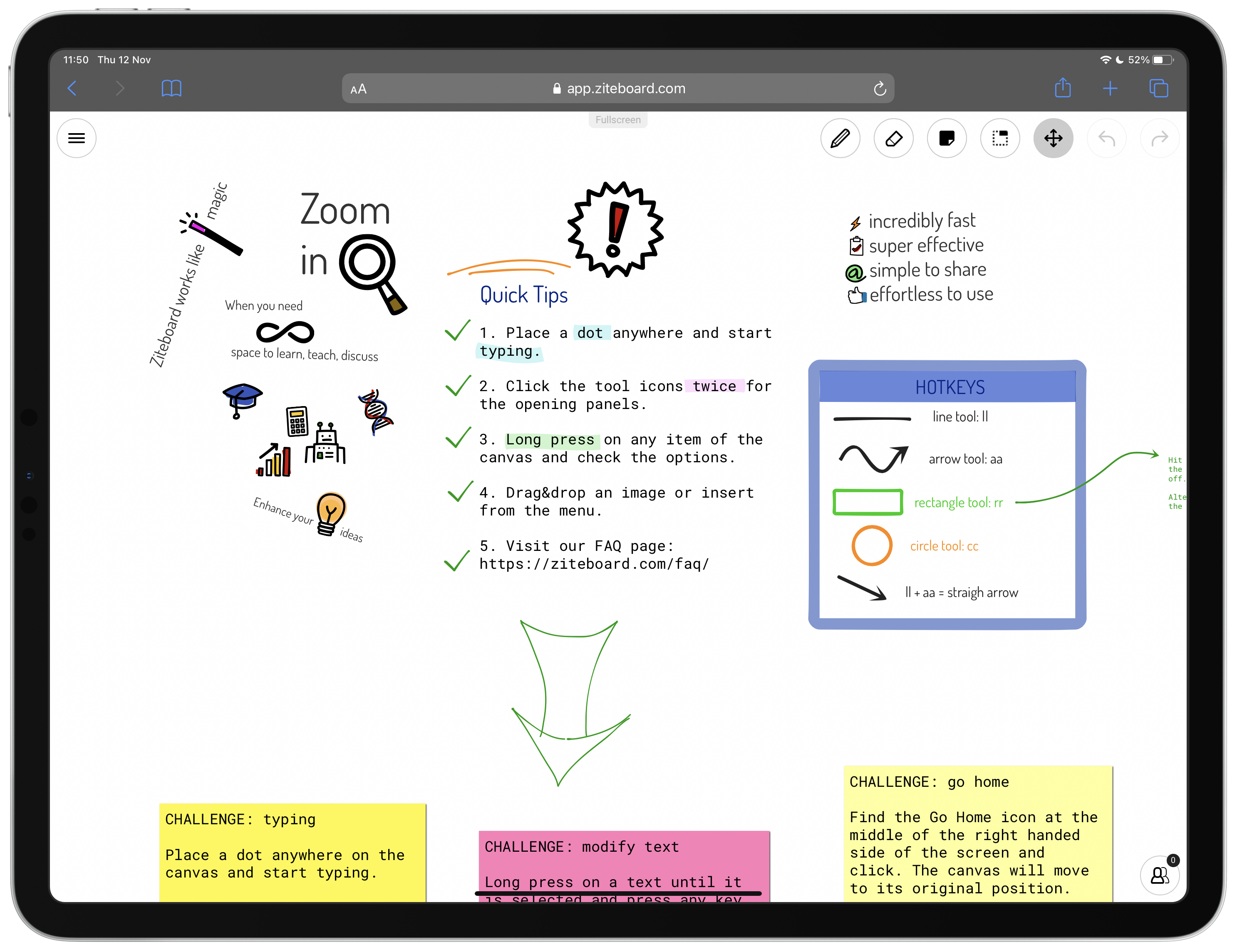
Bien sûr, vous pouvez inviter des gens pour travailler sur votre tableau. Vous trouverez de sympathiques fonctions comme l’import d’image, de PDF ou de mp3. J’aime beaucoup la possibilité d’insérer un PDF qu’il s’agisse de mon propre document que je souhaite partager ou du travail d’un élève que je désire montrer.
Mais, encore une fois, l’app n’est pas totalement gratuite.
Tableau noir
Vous n’aimez pas les tableaux blancs ? Vous préférez un tableau noir ? On a ça aussi. Allez sur Tableaunoir, un tableau noir en ligne.
Vous pouvez cacher la barre d’outils de telle façon que tout le monde se concentre sur le tableau. C’est net et élégant.
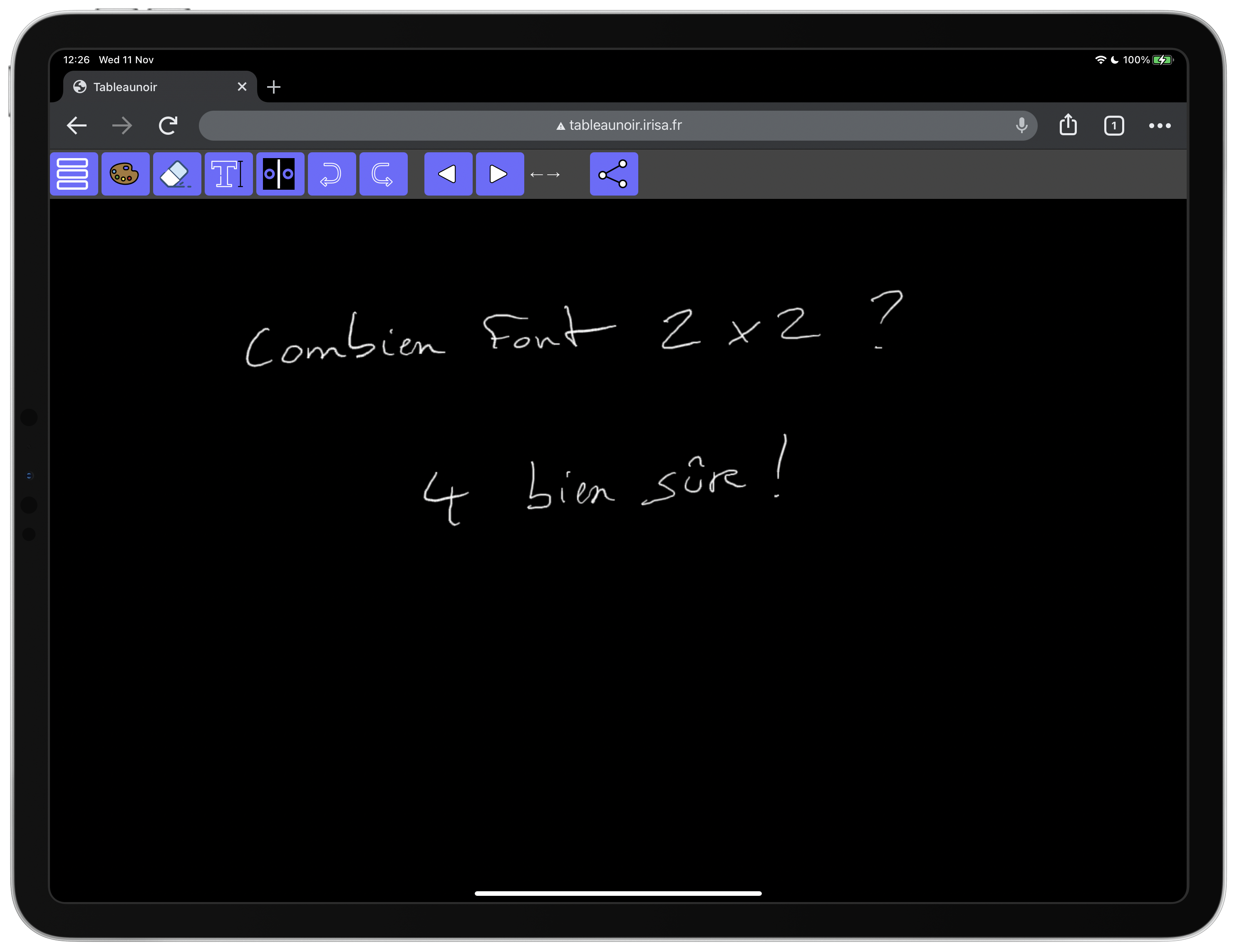
Voici les principales fonctions :
Bien sûr, vous pouvez dessiner et effacer avec votre souris ou une tablette graphique.
Vous pouvez aussi utiliser des sortes d’aimants pour le frigo que vous déplacez sur le tableau, faire des animations par exemple pour montrer des algorithmes, des graphiques, etc. (Et même appuyer sur Go !)
Créer vos propres aimants personnalisés pour faire des leçons interactives en important n’importe quelle image.
Des palettes de couleurs pour les craies (7 couleurs noir/blanc, jaune, orange, bleu, rouge, rose, vert),
Changer la couleur de l’arrière-plan des aimants,
Charger/Sauvegarder l’actuel tableau,
Ajouter du texte (Appuyez sur Entrer et écrivez), et bouger le texte. Intégration de LaTeX (recourant à MathJax) !
Passez à un tableau blanc au lieu d’un tableau noir,
Collaborer et annoter le même tableau au même moment (vous avez besoin d’un serveur à cet effet),
Changer le curseur pour droitier (par défaut) pour un curseur pour gaucher,
Ajouter autant de demi-tableaux que nécessaire en allant à droite avec → et puis gauche/droite avec les flèches du clavier ←/→,
Vous pouvez regarder une vidéo sur YouTube expliquant comment l’utiliser. Et vous pouvez télécharger le code source également sur GitHub !
Autres utilisations
Nous avons mentionné au début de cet article que nous avions besoin de deux apps : une app de vidéoconférence et une app de tableau blanc. Mais il y a encore deux autres utilisations que j’aimerais évoquer.
Expliquez tout ce que vous voulez à un élève
Cette fois, nous allons utiliser un tableau blanc non pas pour toute la classe, mais pour un seul élève seulement. Et pour ce faire, nous allons utiliser une app permettant d’enregistrer ce qu’il se passe à l’écran comme Loom quand on souhaite expliquer une notion particulière qui requiert un peu plus de quelques lignes dans un email. En fait, pouvoir afficher le travail d’un élève et expliquer les erreurs qui ont été faites est vraiment extraordinaire. C’est quelque chose d’assez facile à faire dans une école, en vrai, quand tout le monde est présent physiquement mais si vous êtes en ligne, l’utilisation de Loom va se révéler fort pratique.
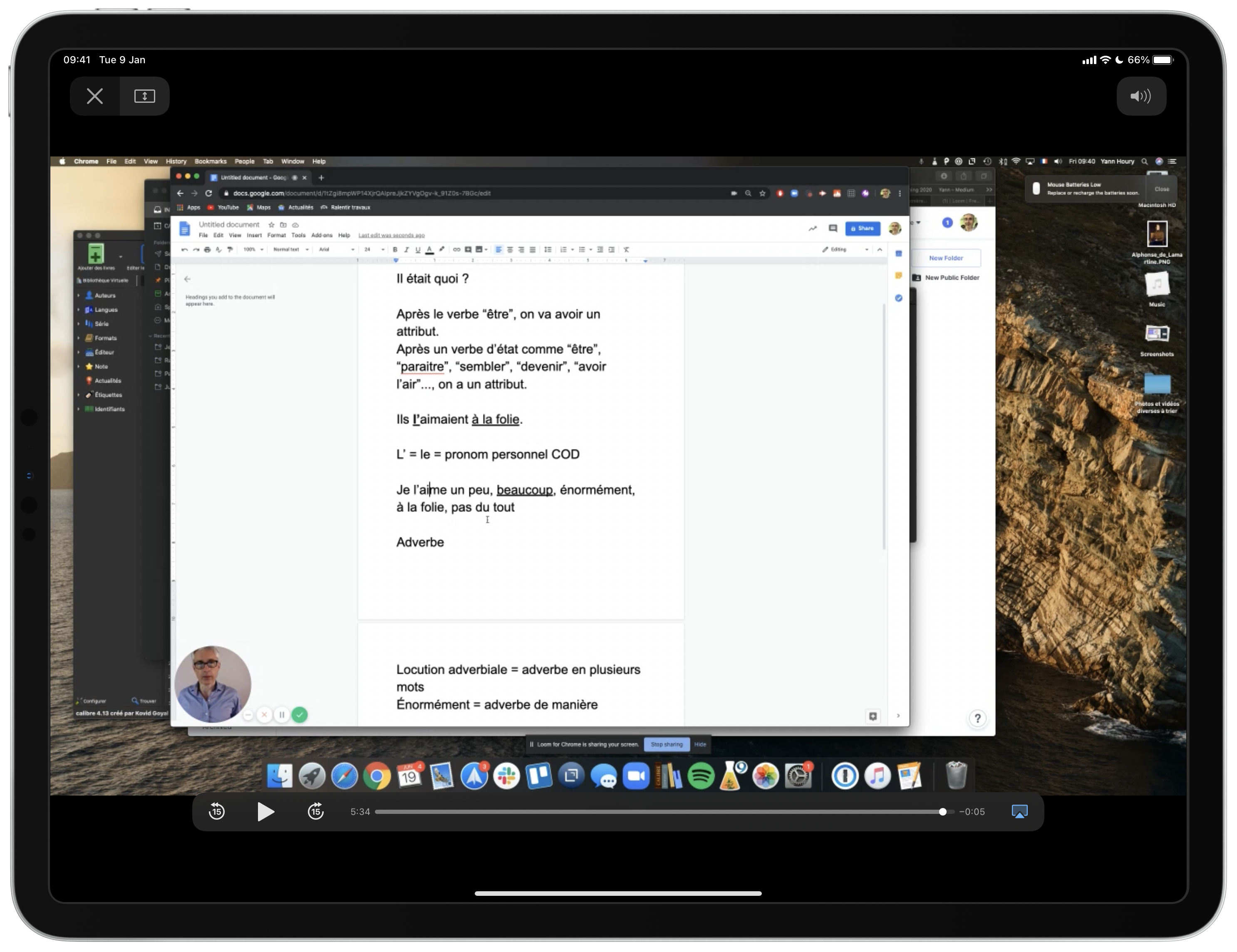
Donc, à chaque fois qu’un élève envoie un message et dit « Je ne comprends pas ceci et cela », je choisis d’afficher son travail dans l’une des apps que nous avons mentionnées et j’enregistre les explications que j’écris sur le tableau avec Loom que ce soit sur mon Mac ou mon iPad.
Enregistrez votre leçon dans une brève vidéo
En classe, quand on manque de temps et que je ne souhaite pas prendre davantage de temps pour que les élèves écrivent la leçon parce que je veux qu’on avance et que l’on passe à l’activité suivante, je choisis, quand je rentre chez moi, d’enregistrer une courte vidéo expliquant rapidement l’essentiel de notre travail afin que les élèves sachent ce qu’il faut retenir et apprendre.
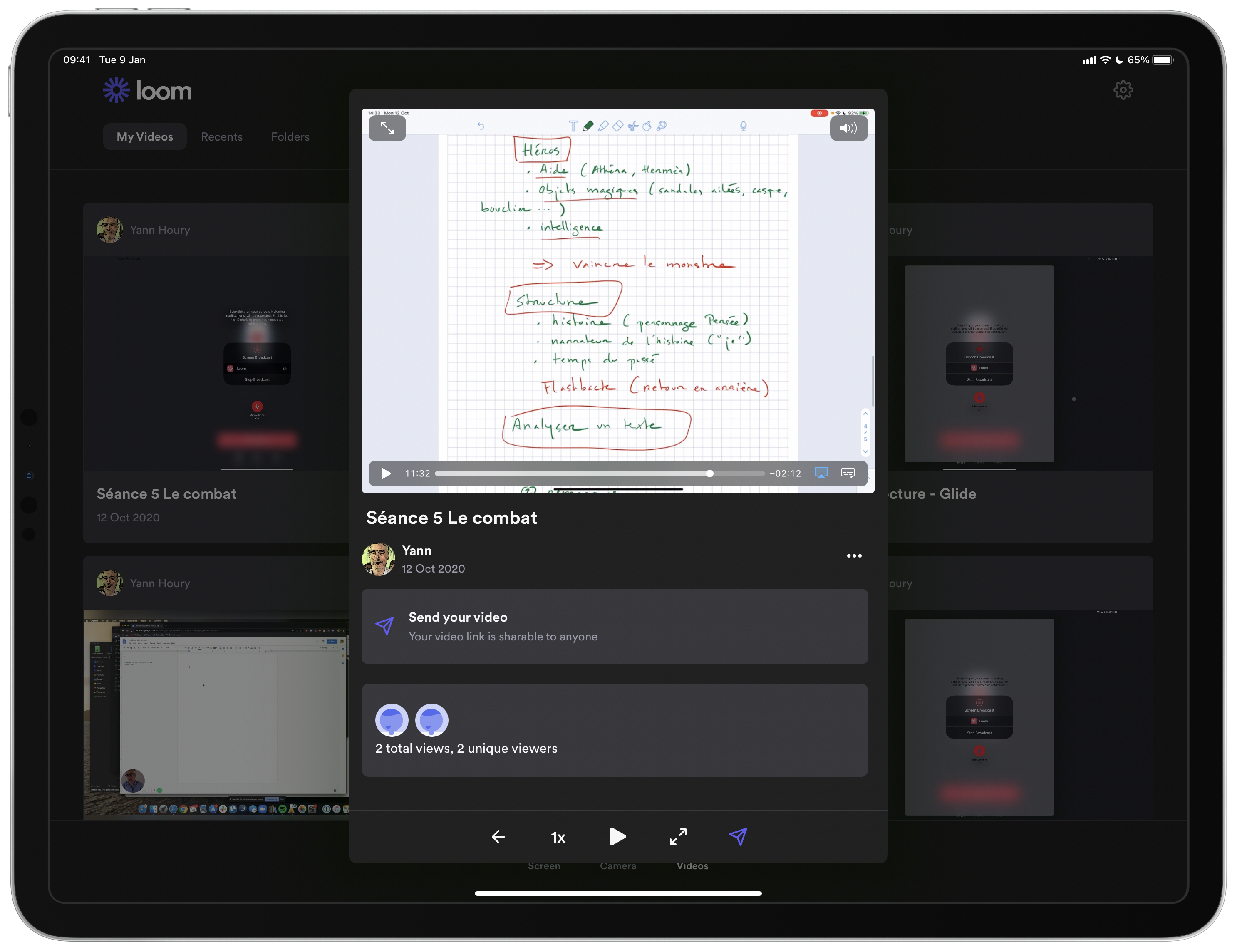
Bien sûr, si vous ne voulez pas le faire ou si vous ne souhaitez pas prendre du temps pour cela (mais gardez à l’esprit que ce n’est pas chronophage parce des apps comme Loom ou Screencastify rendent la chose très facile et très rapide), vous pouvez simplement enregistrer la leçon durant le cours. Ainsi, vous enregistrez simplement ce que vous dites et montrez avec le vidéoprojecteur et une app de tableau blanc.