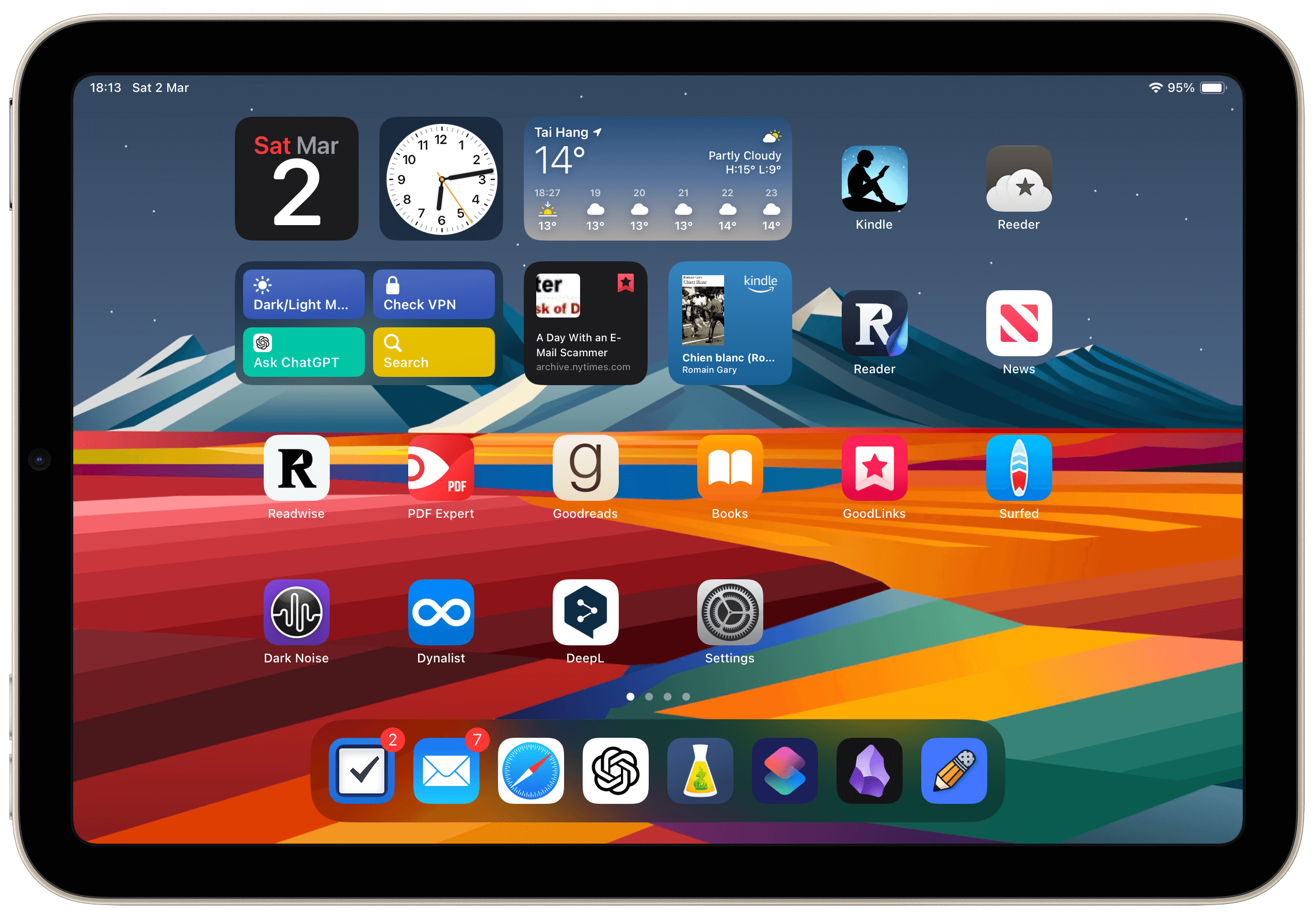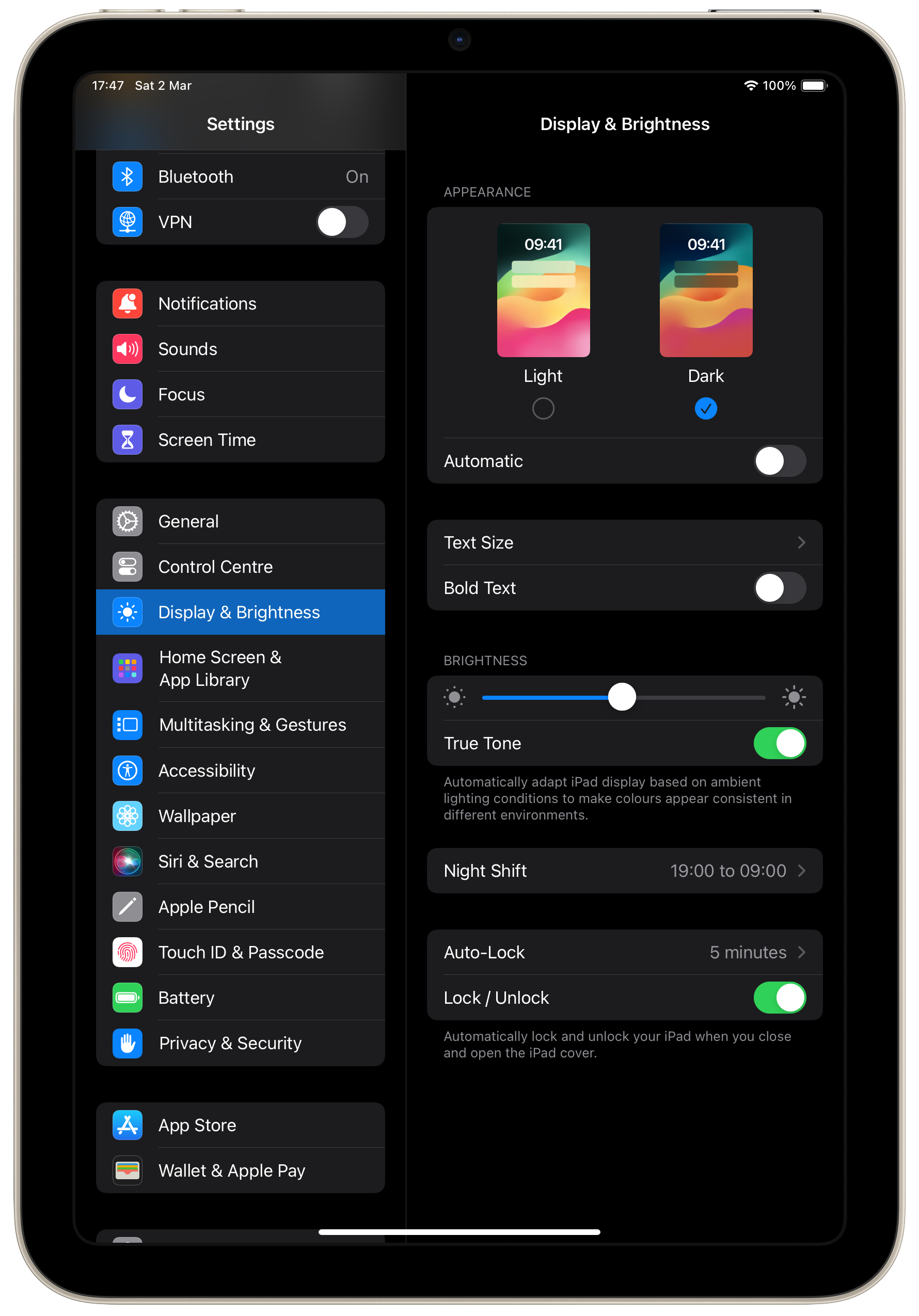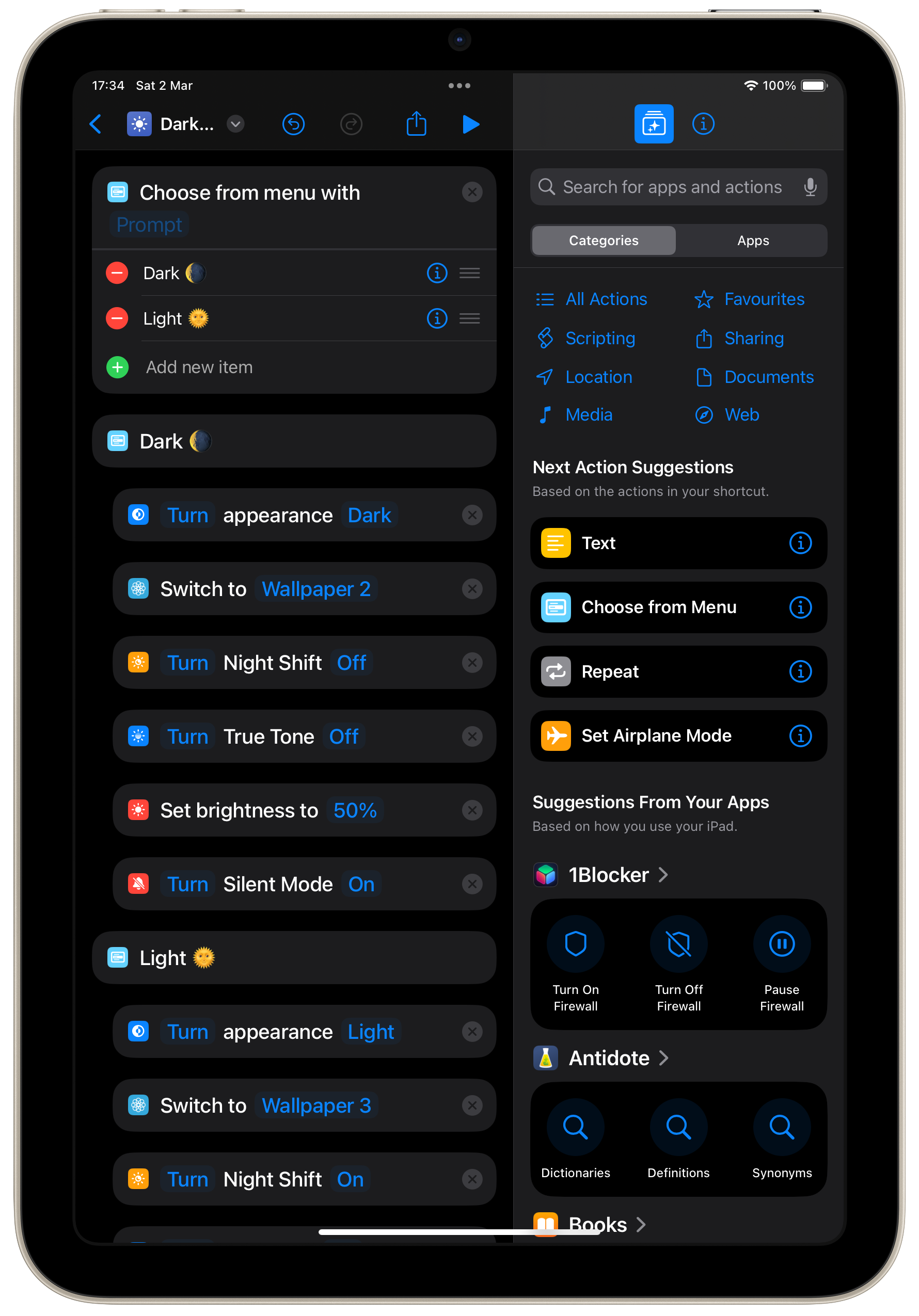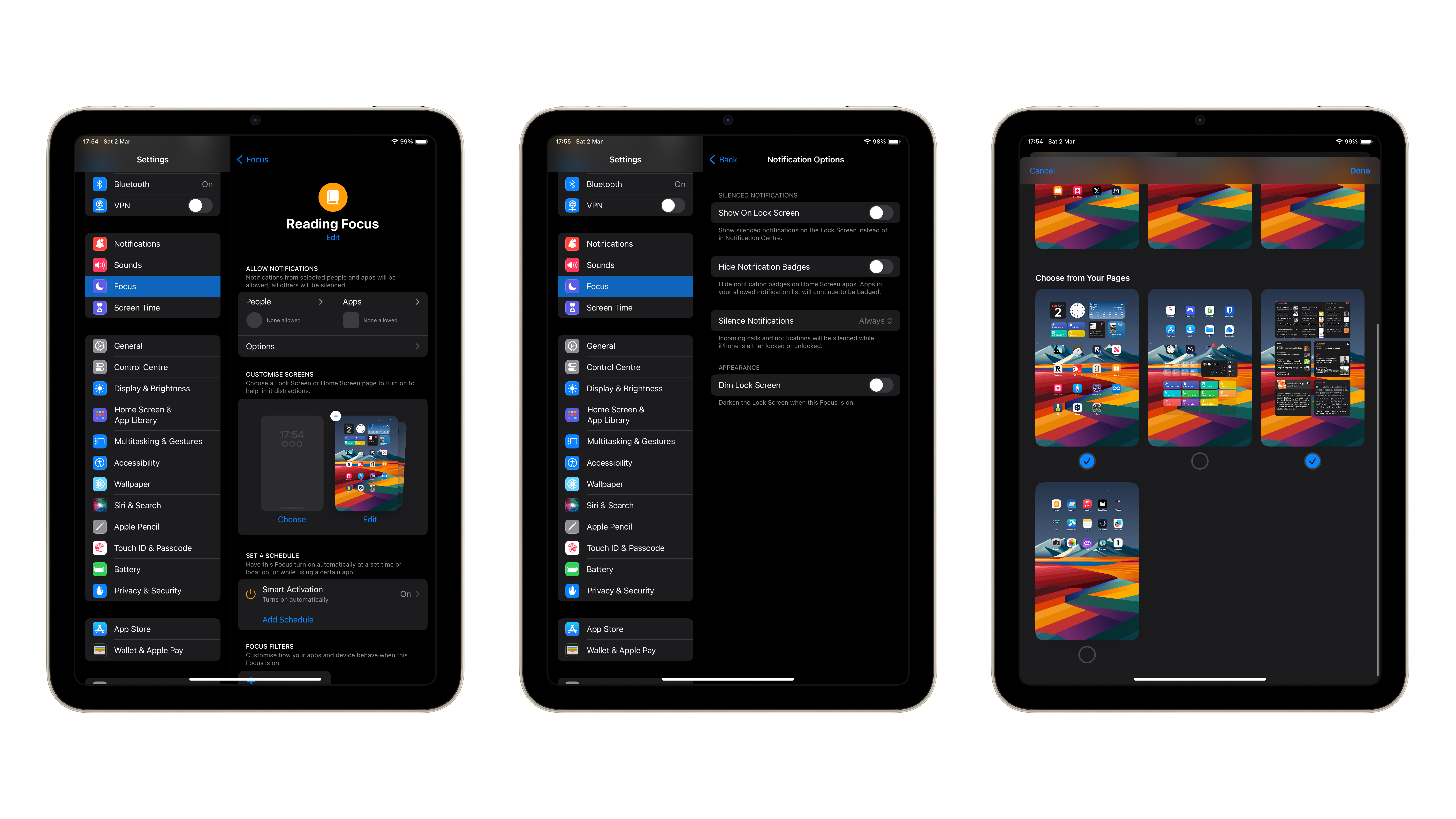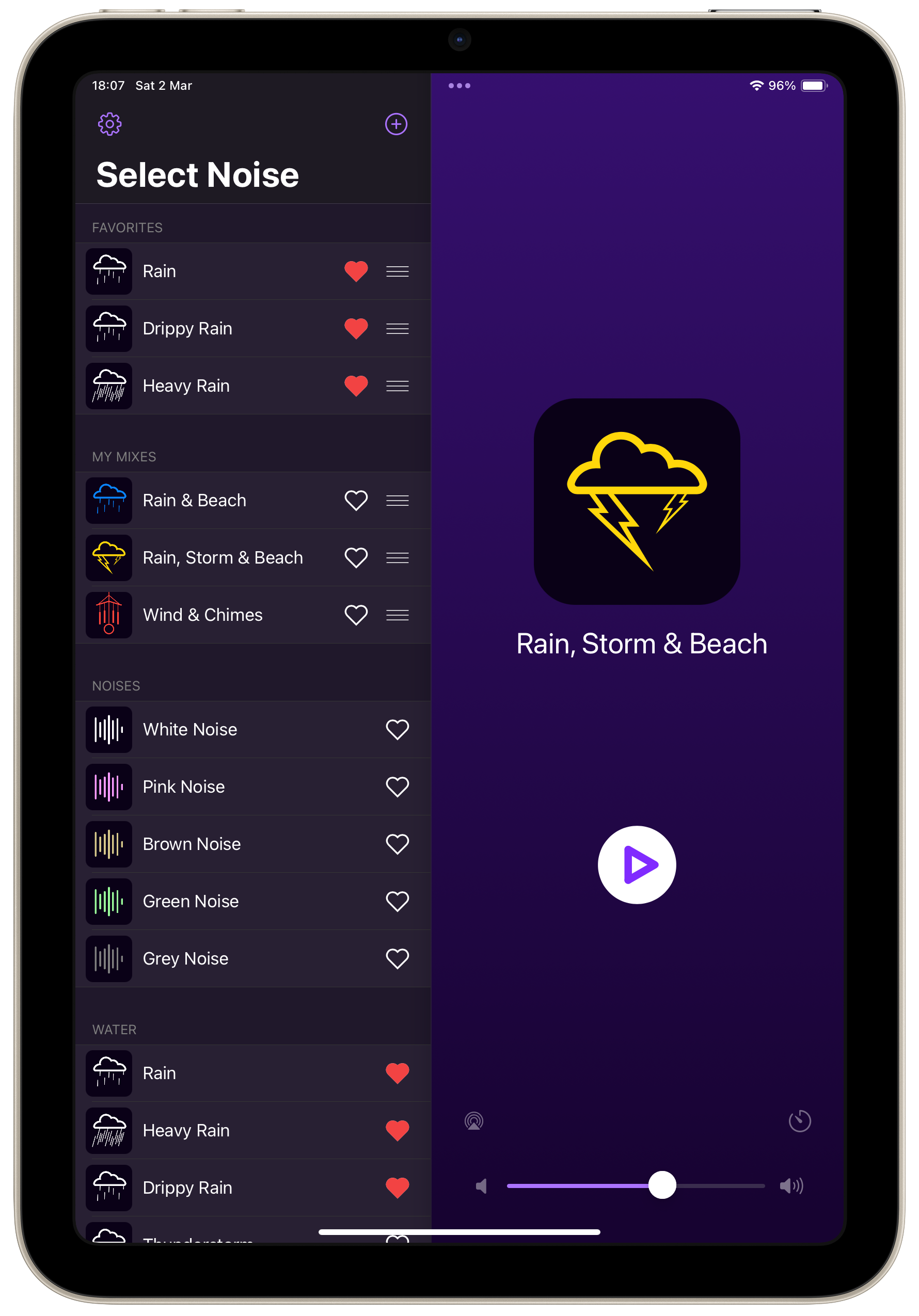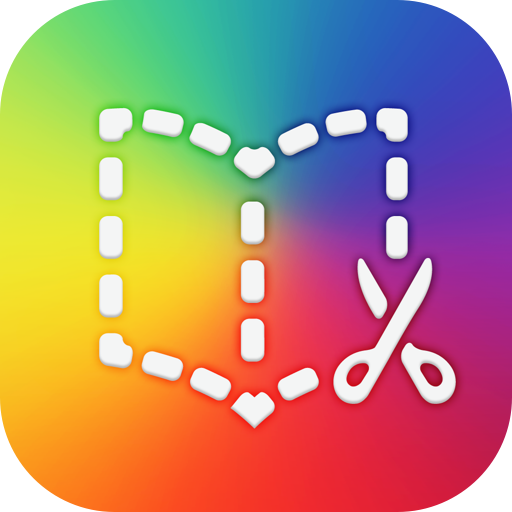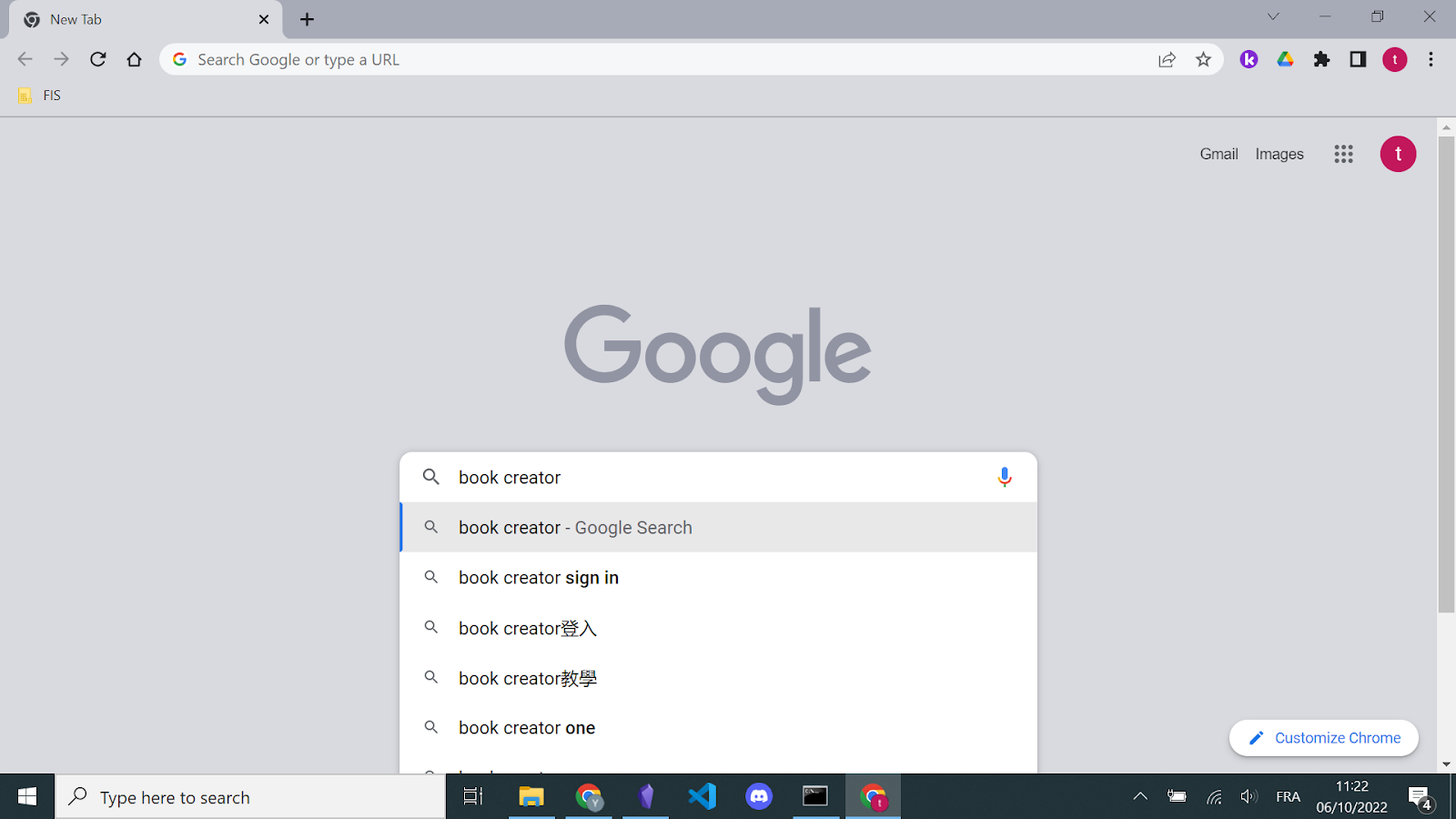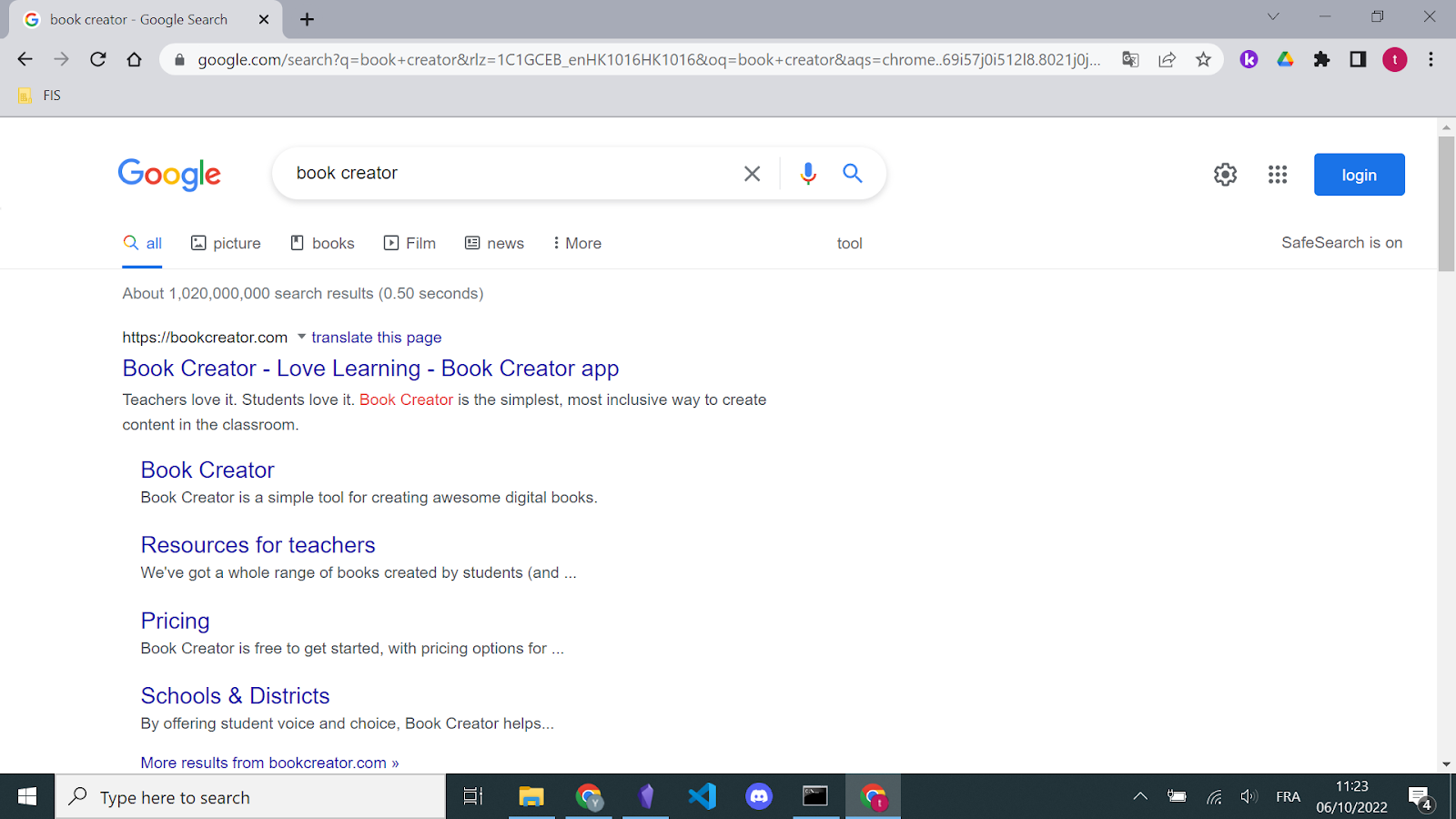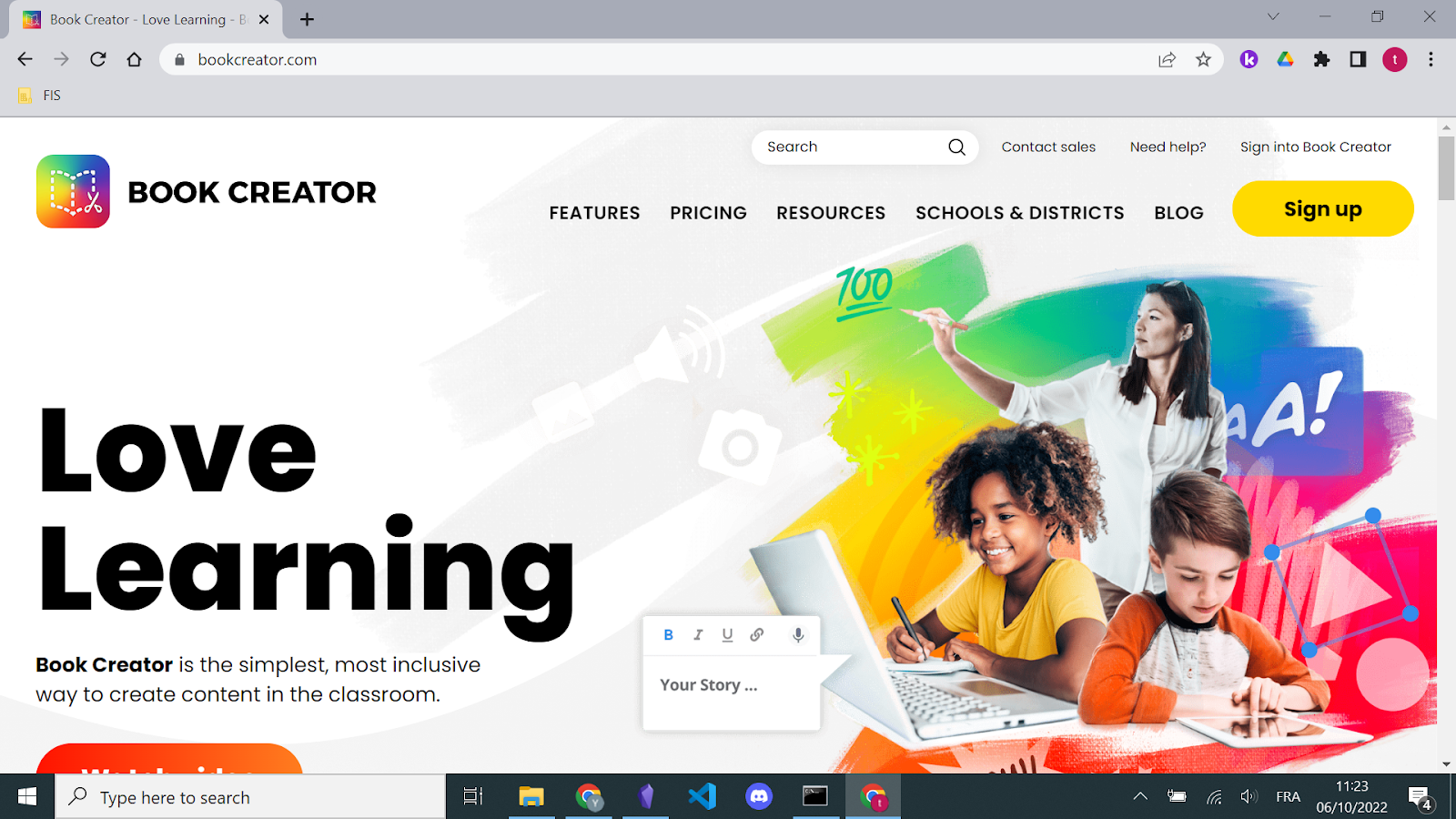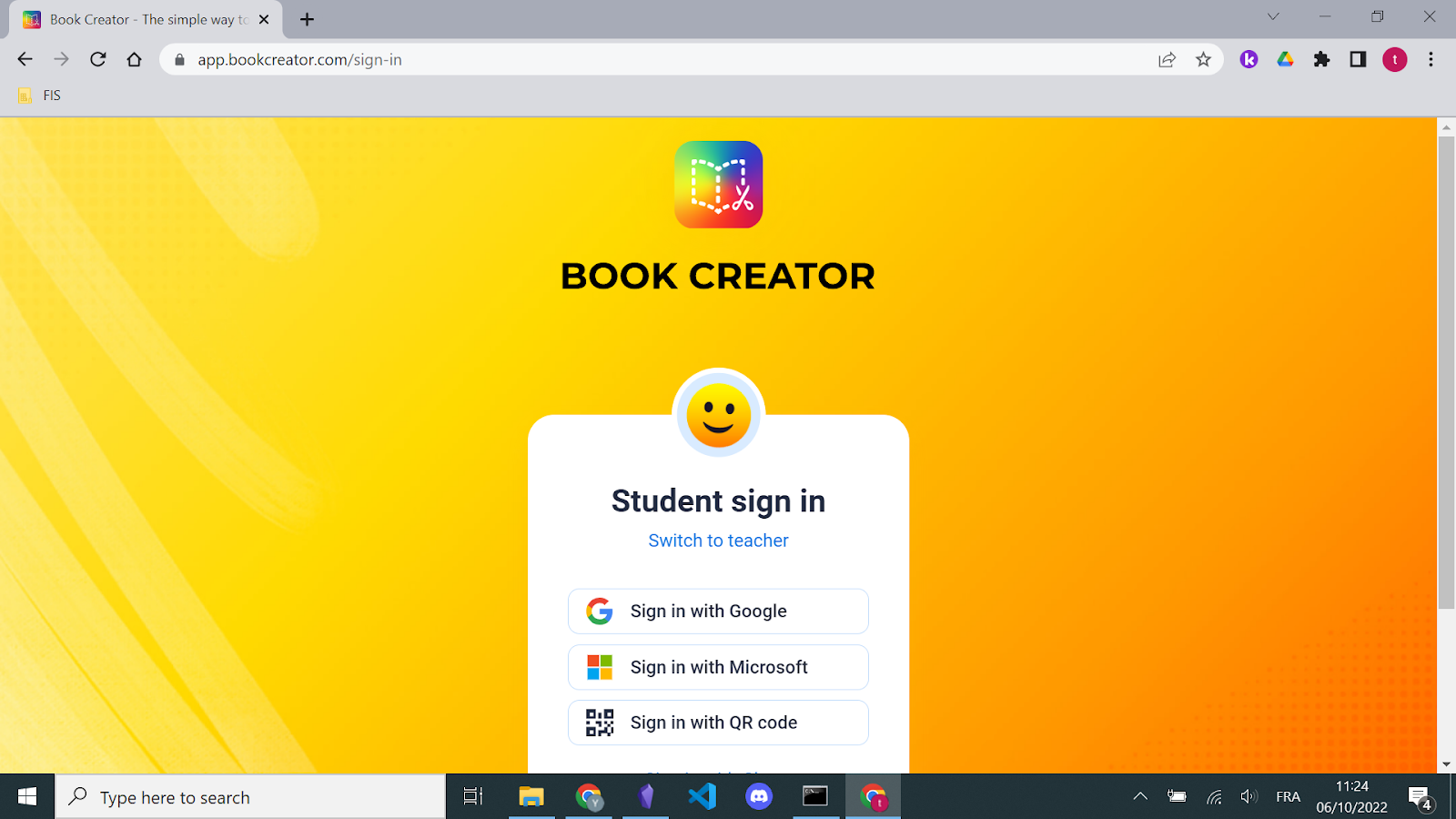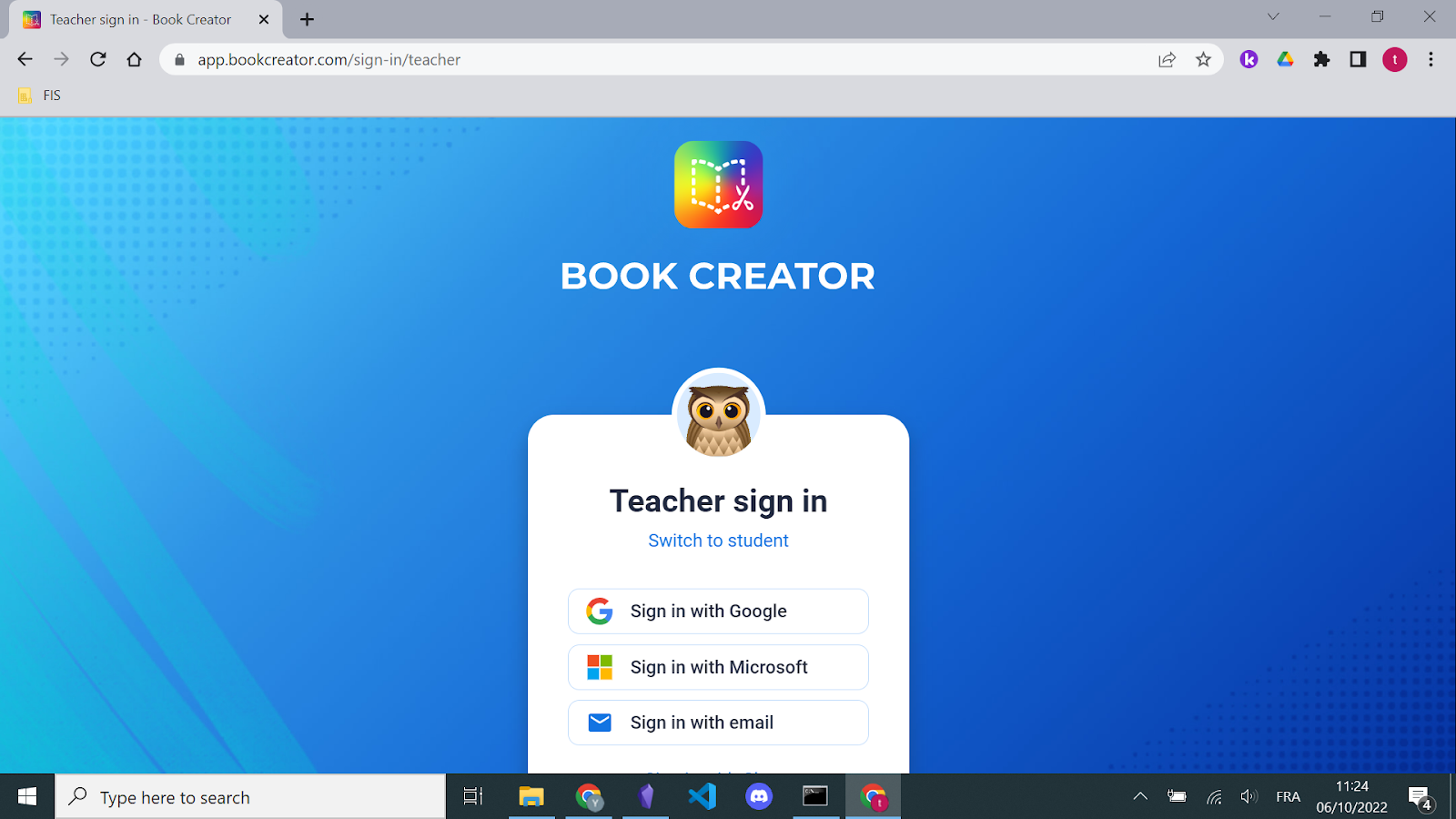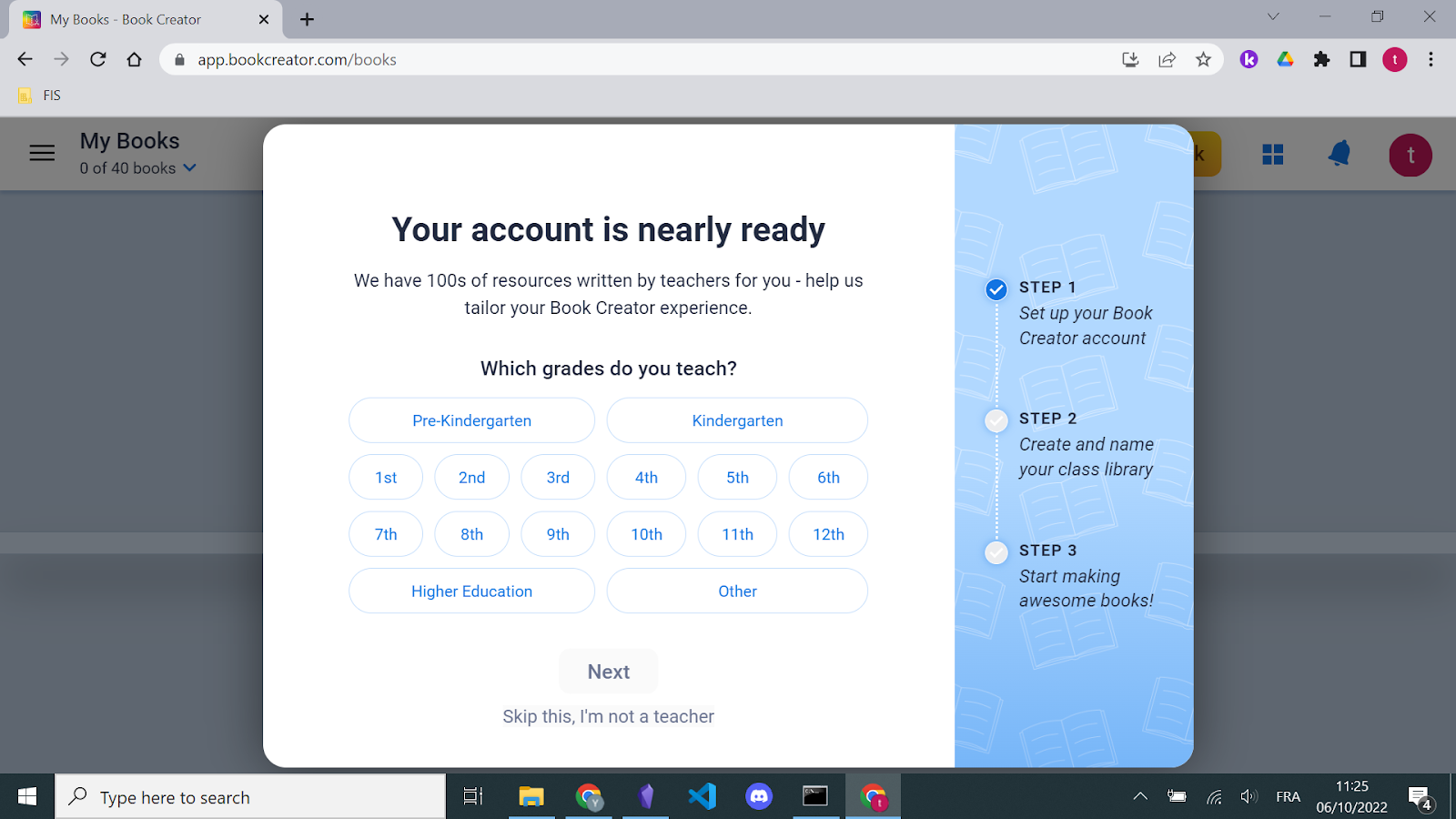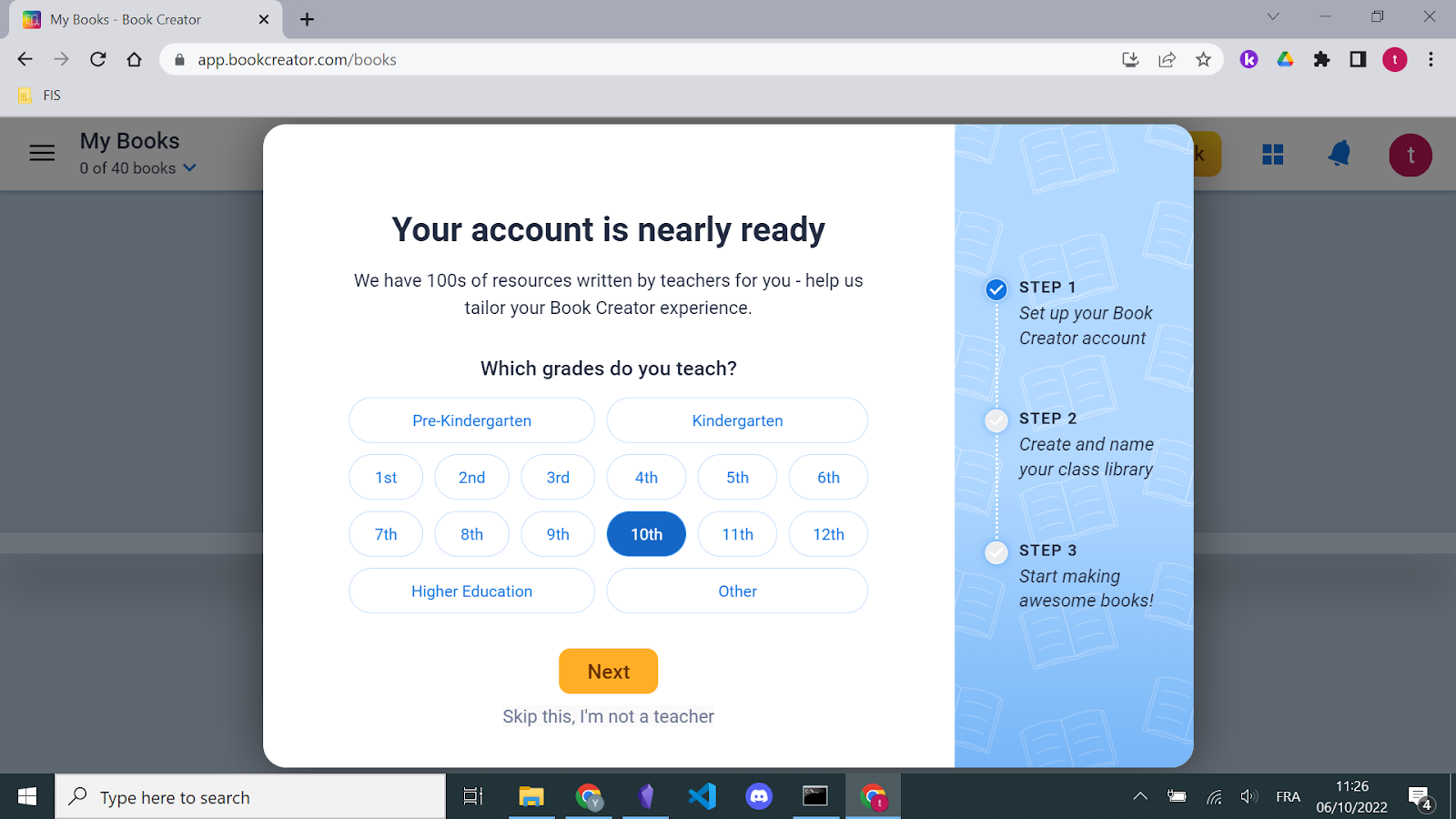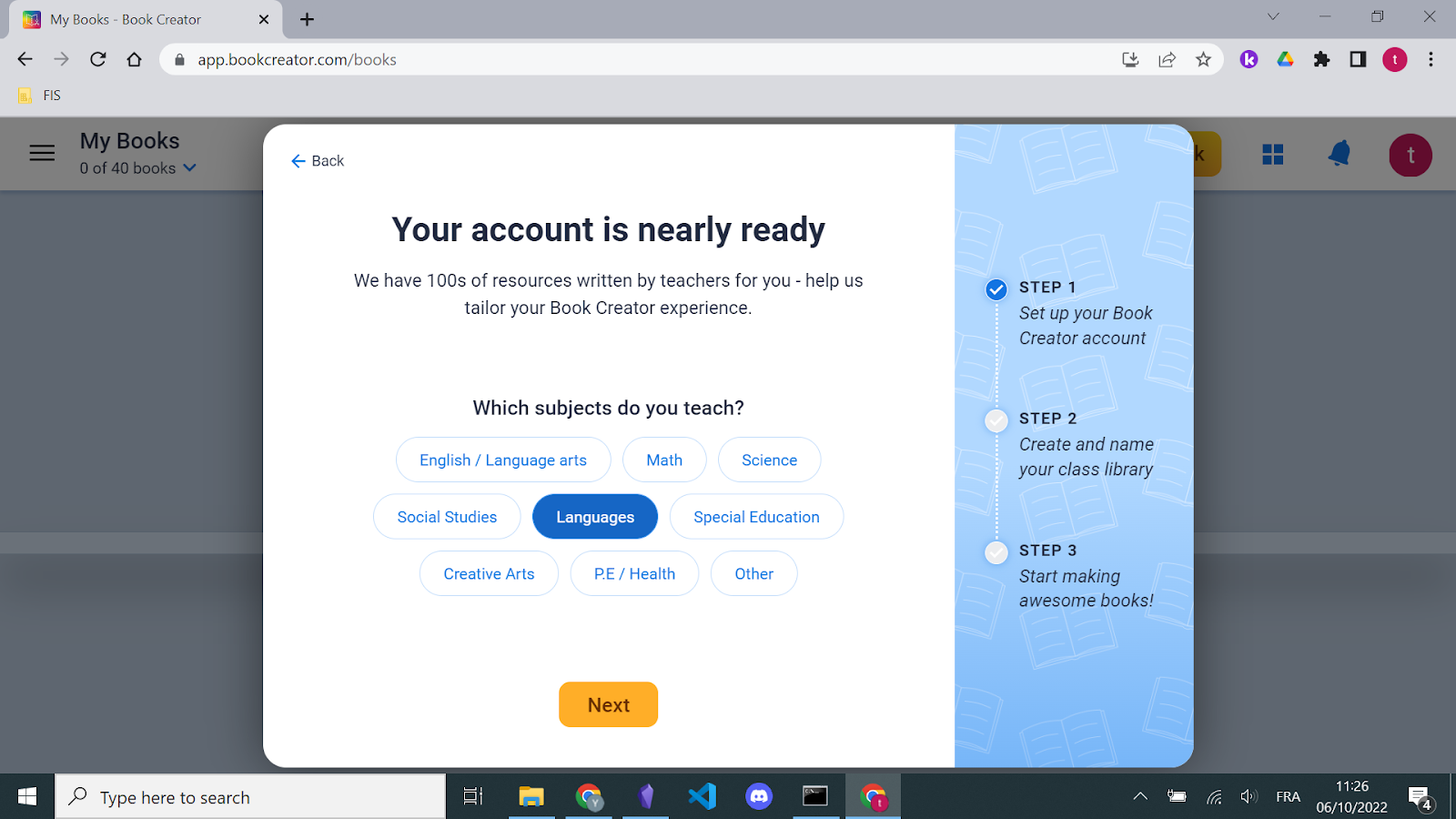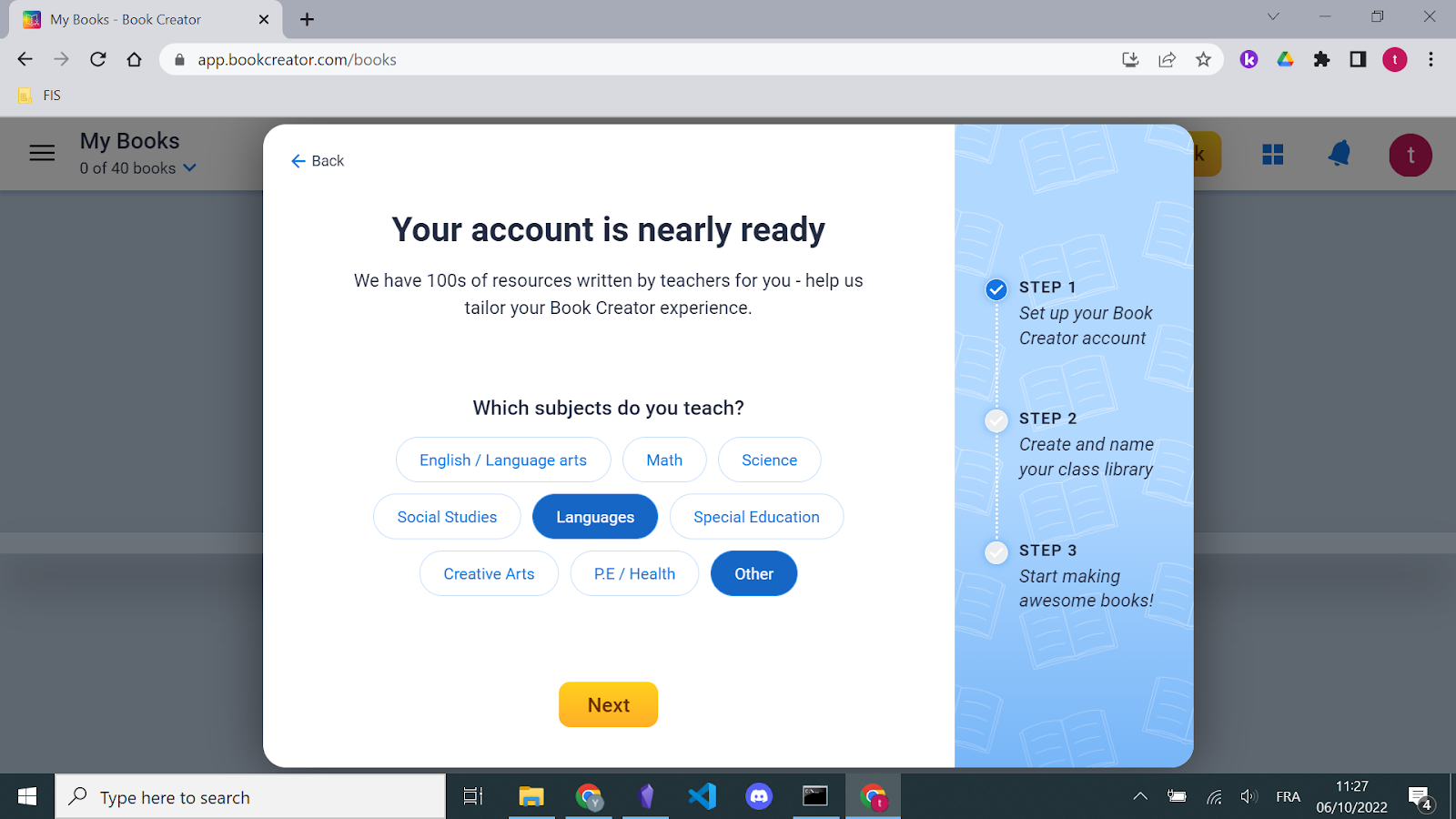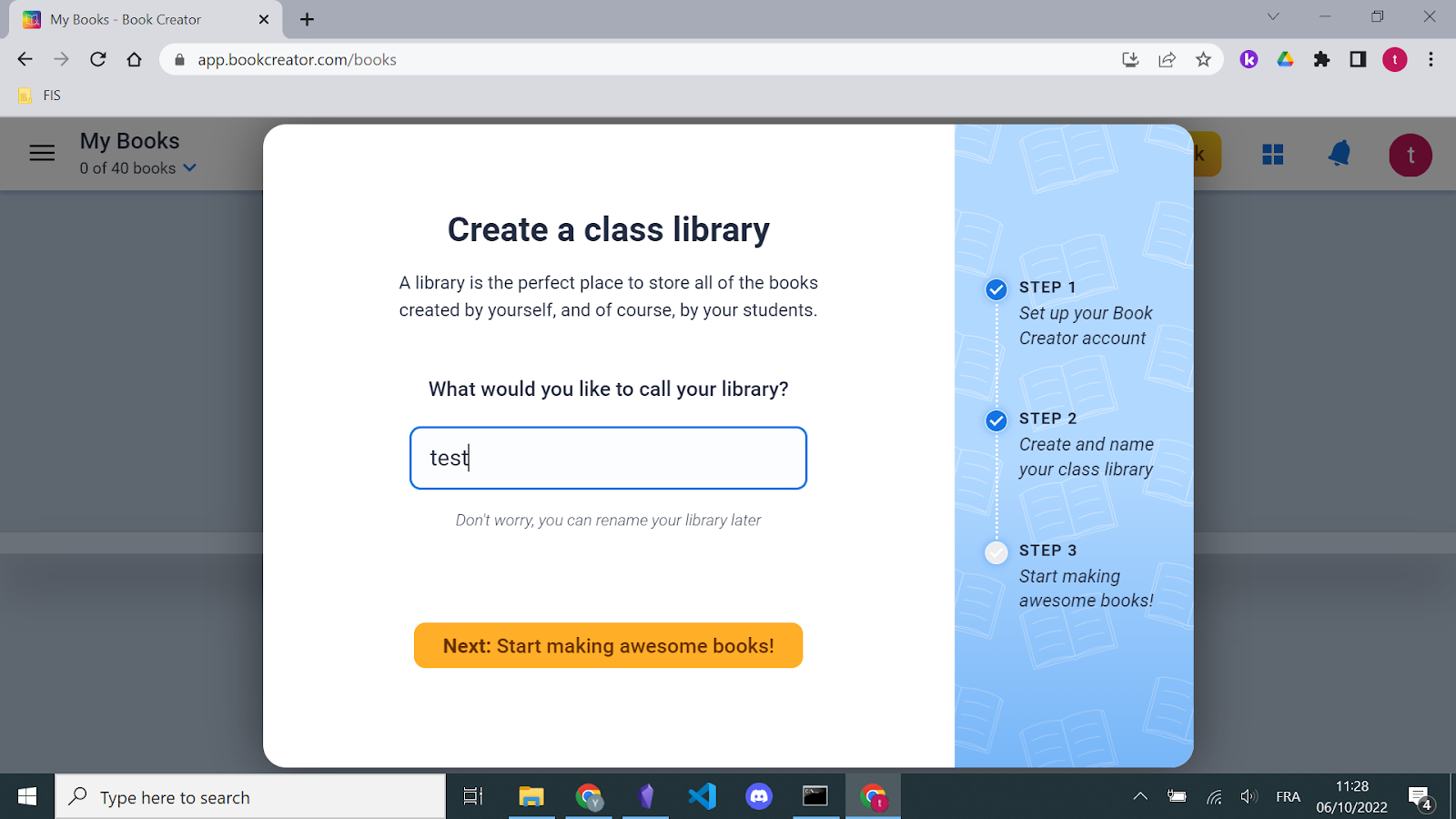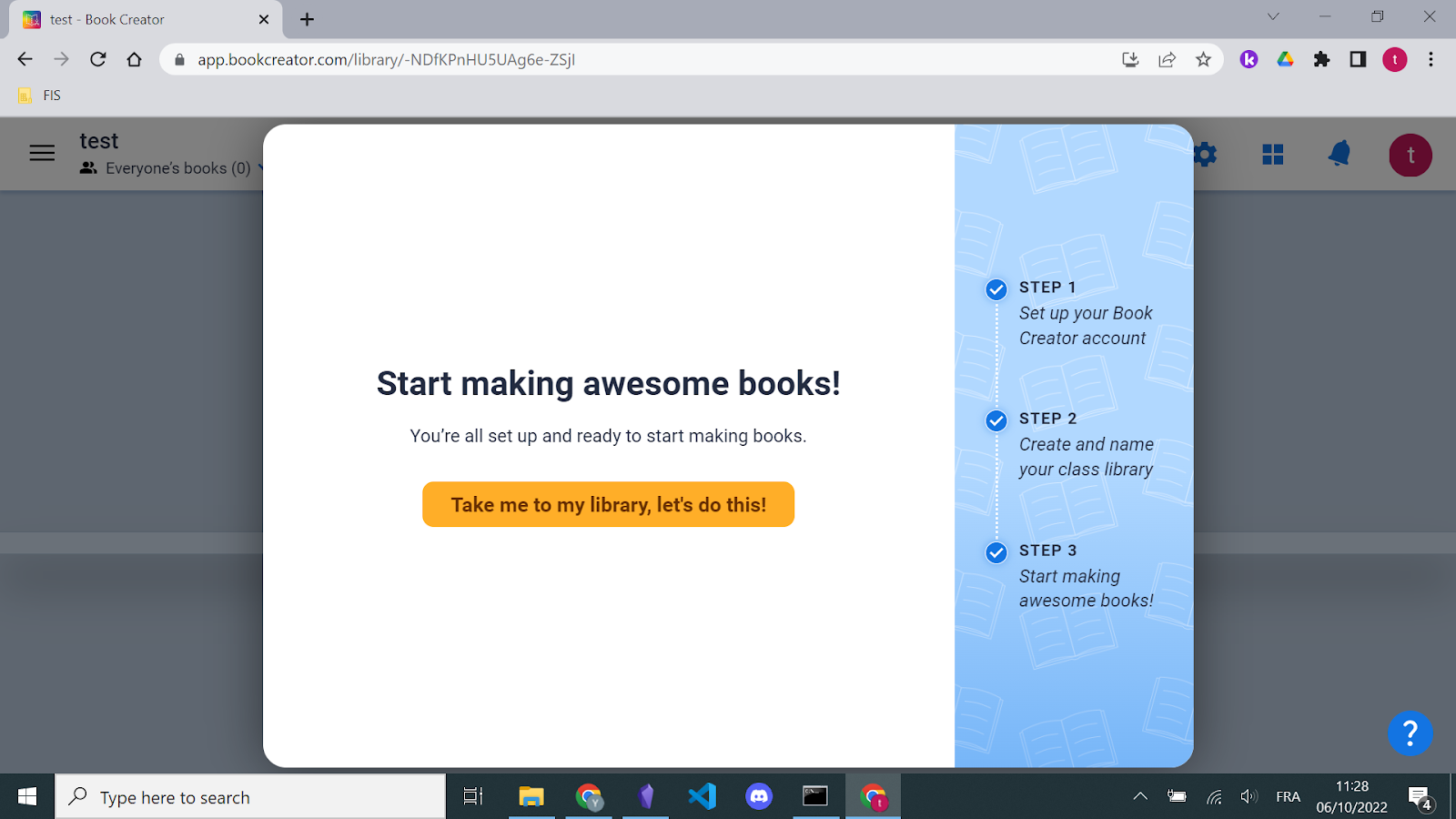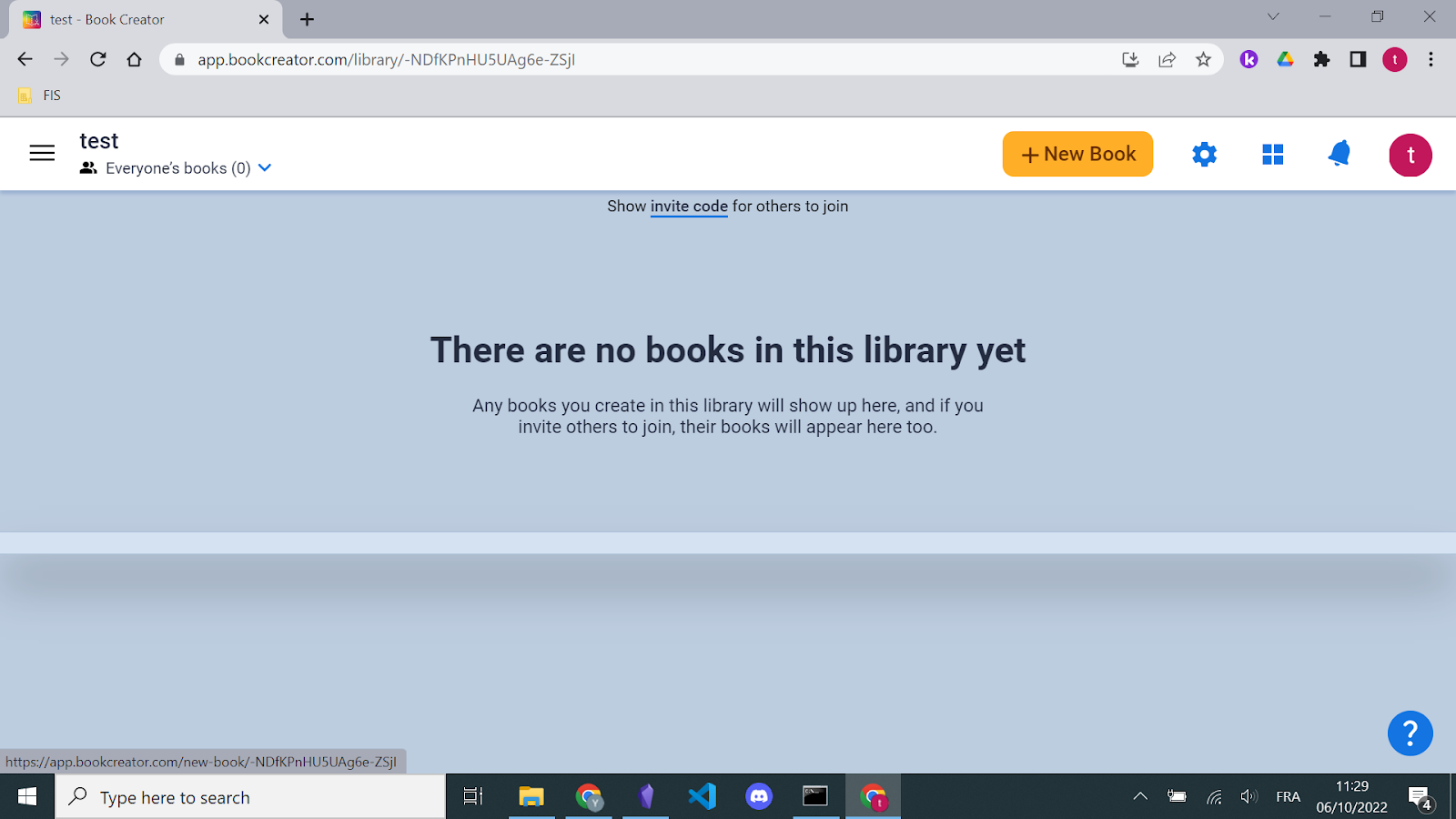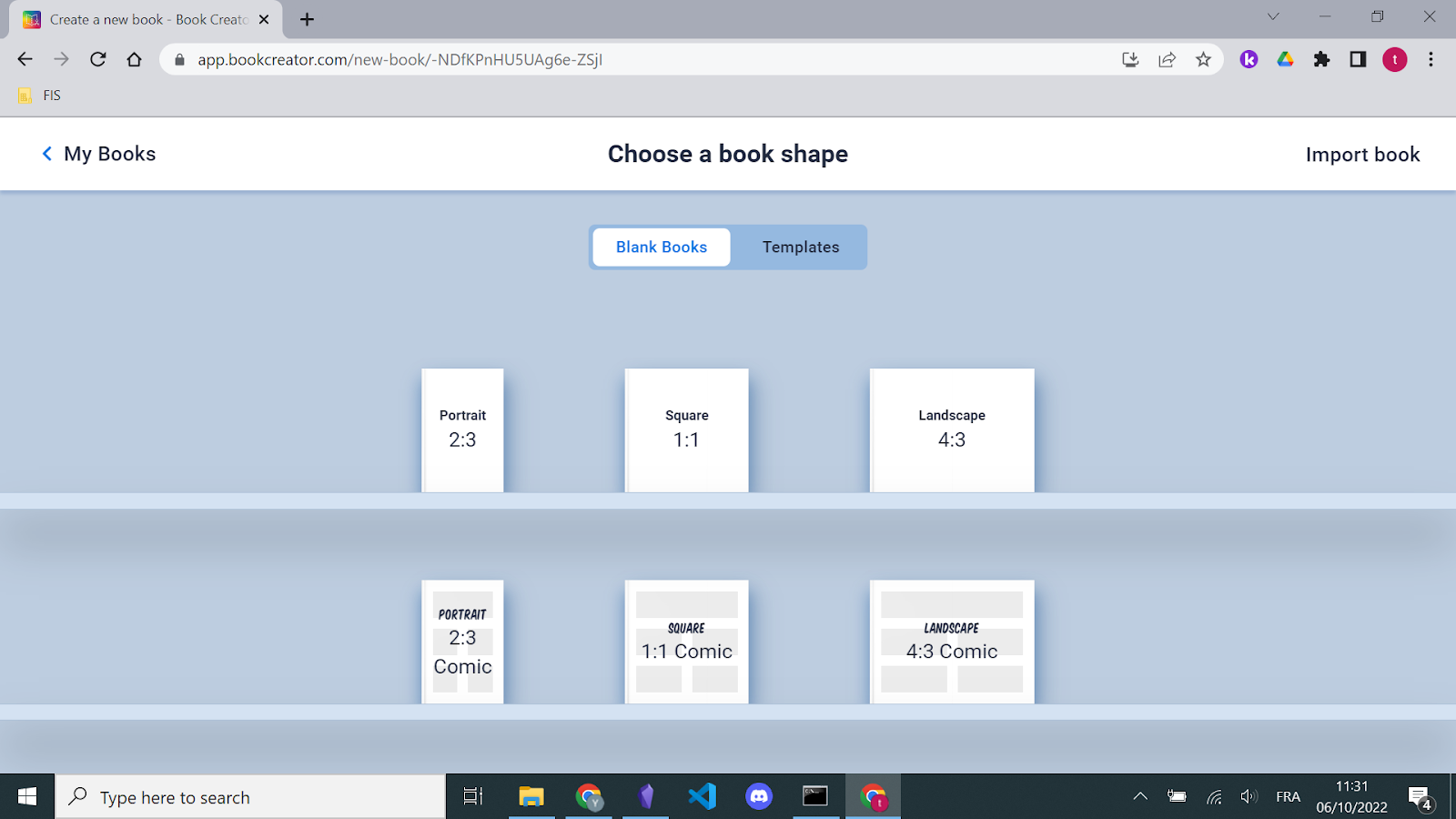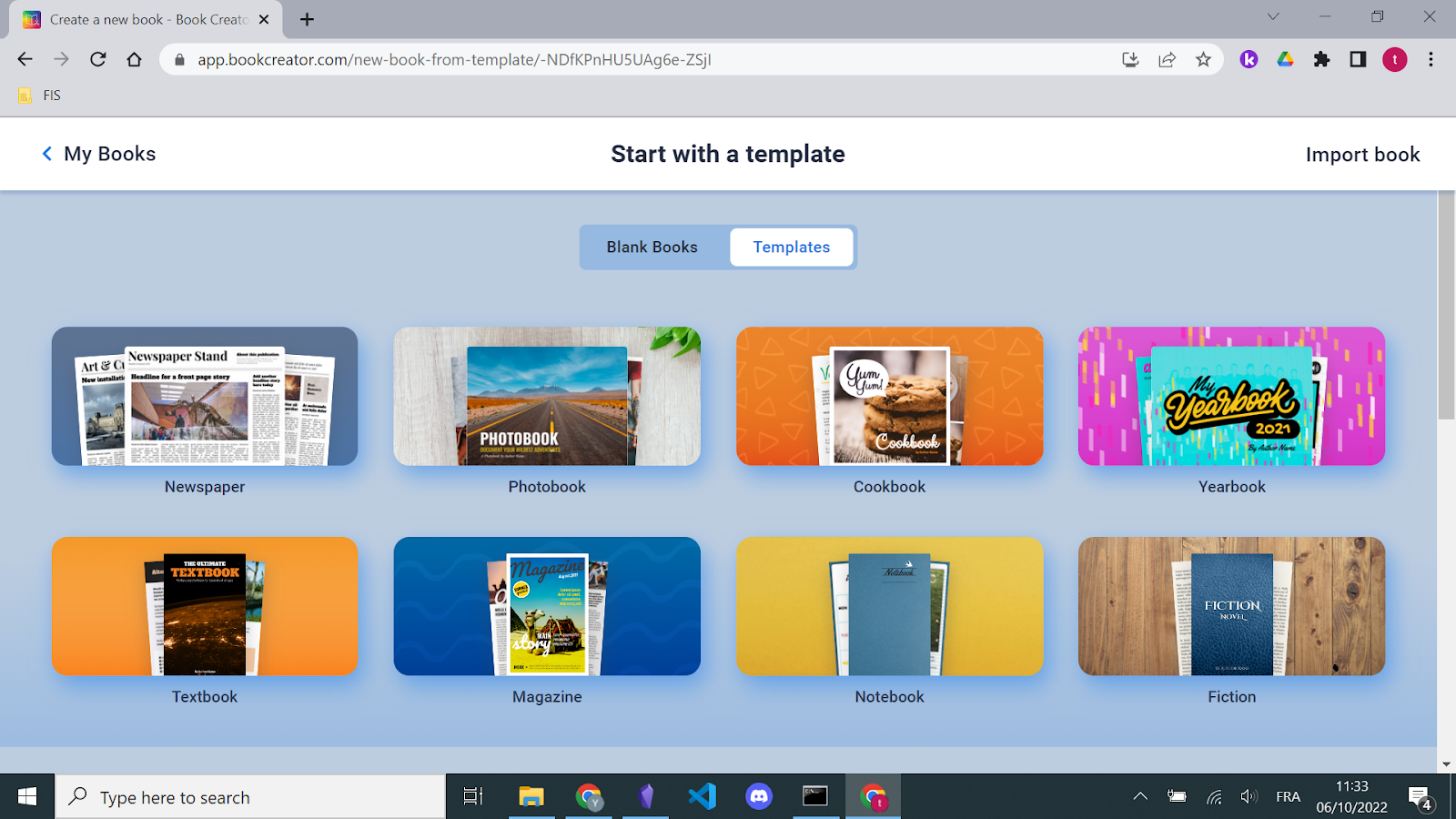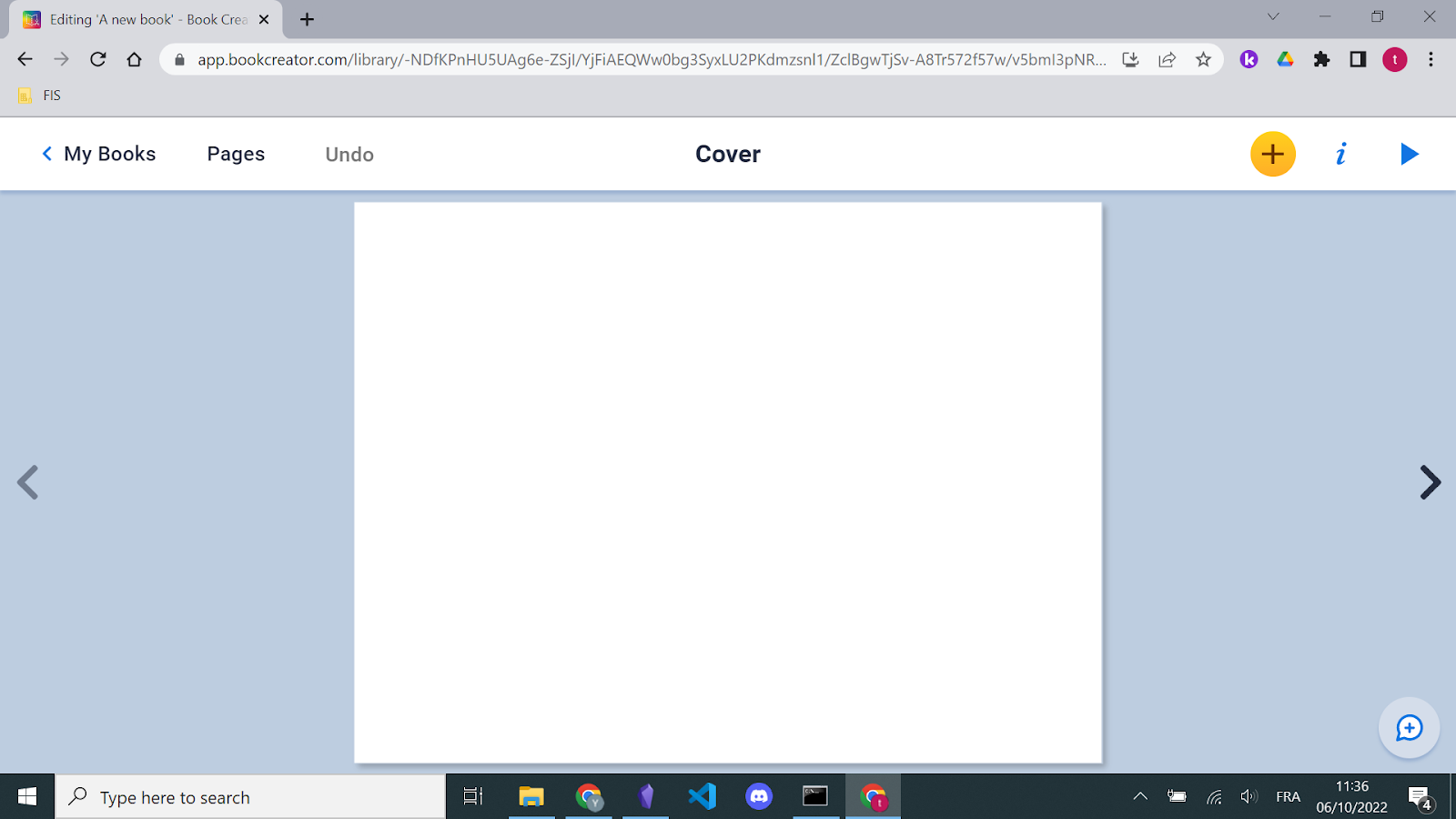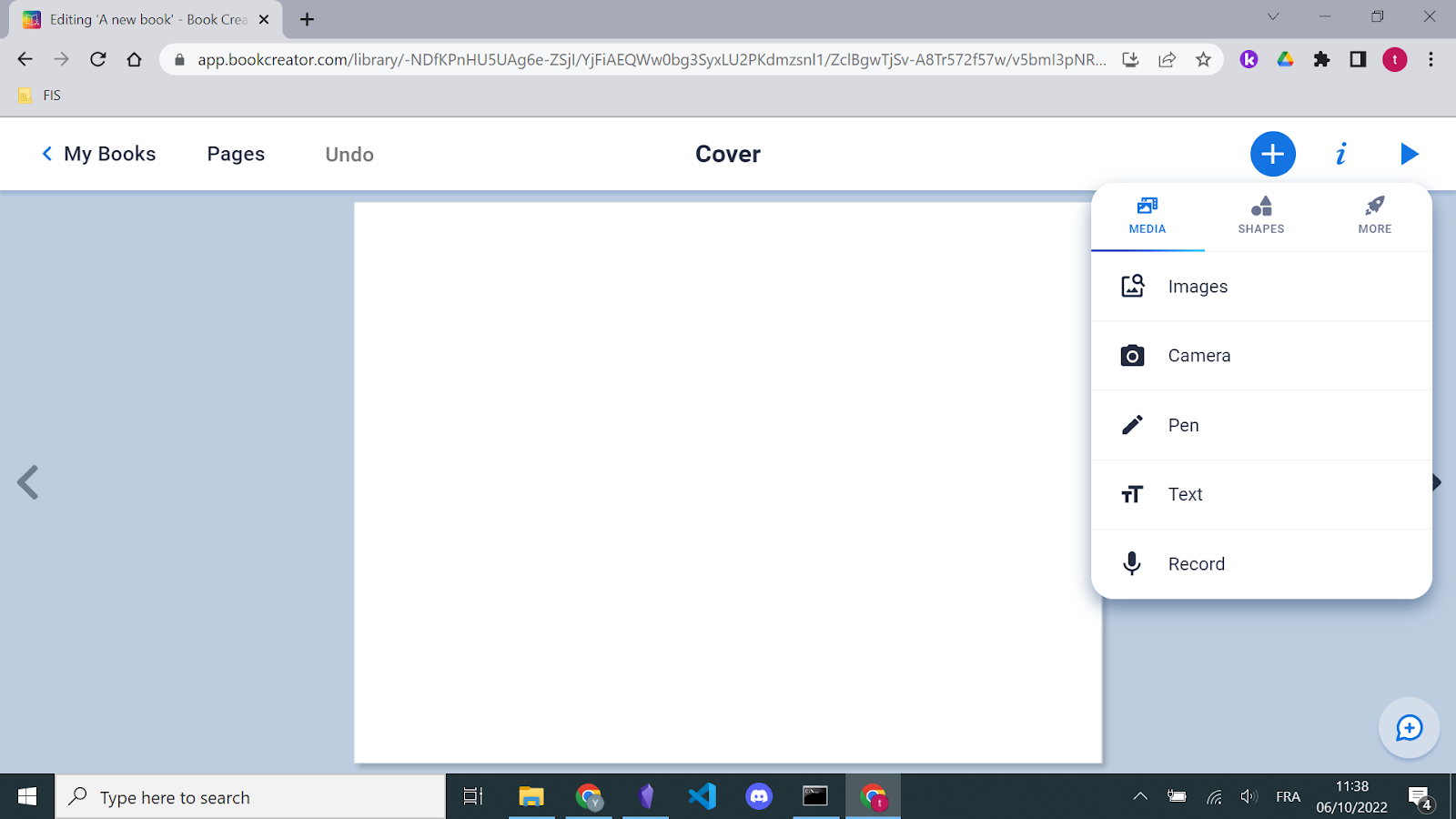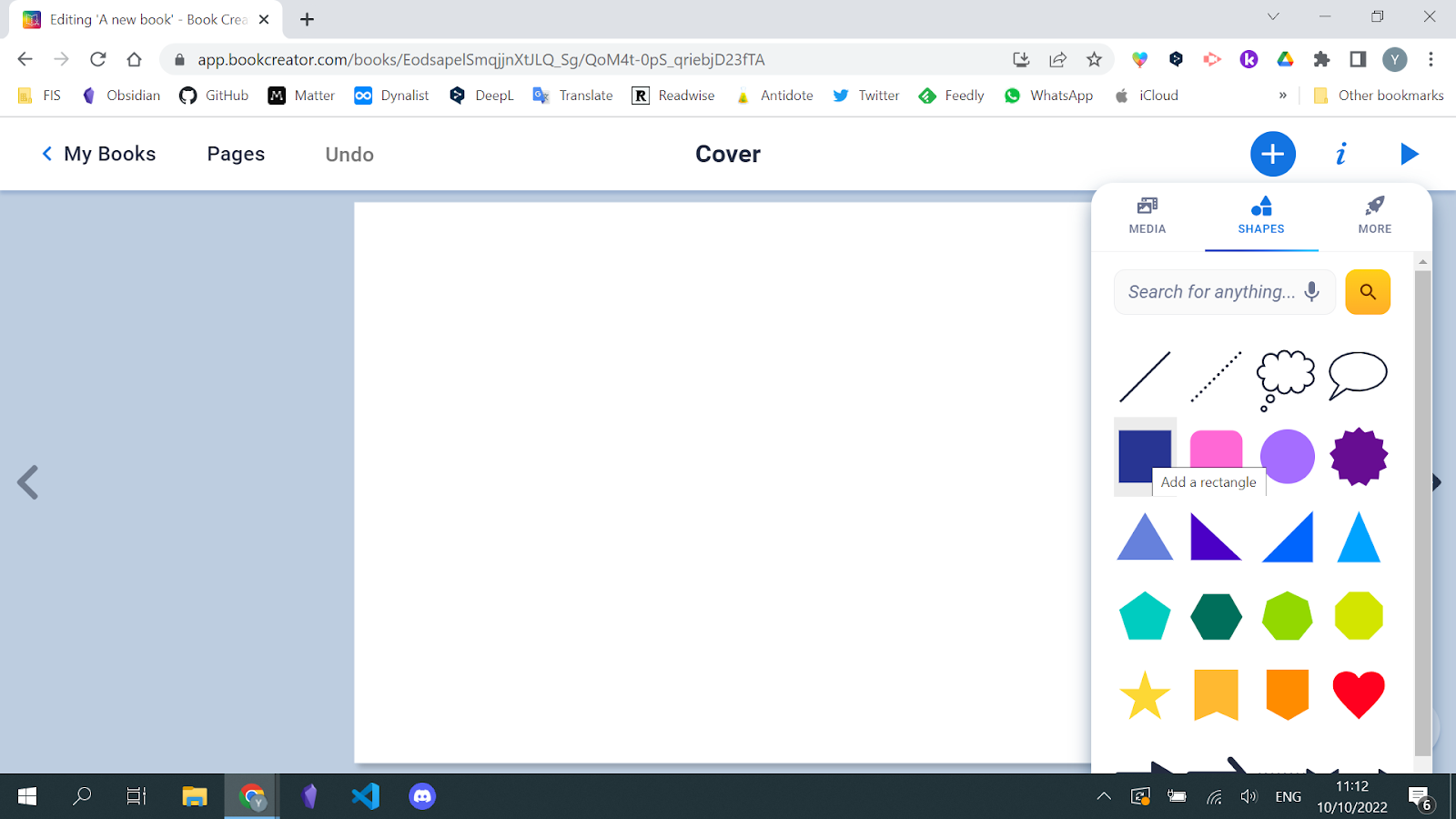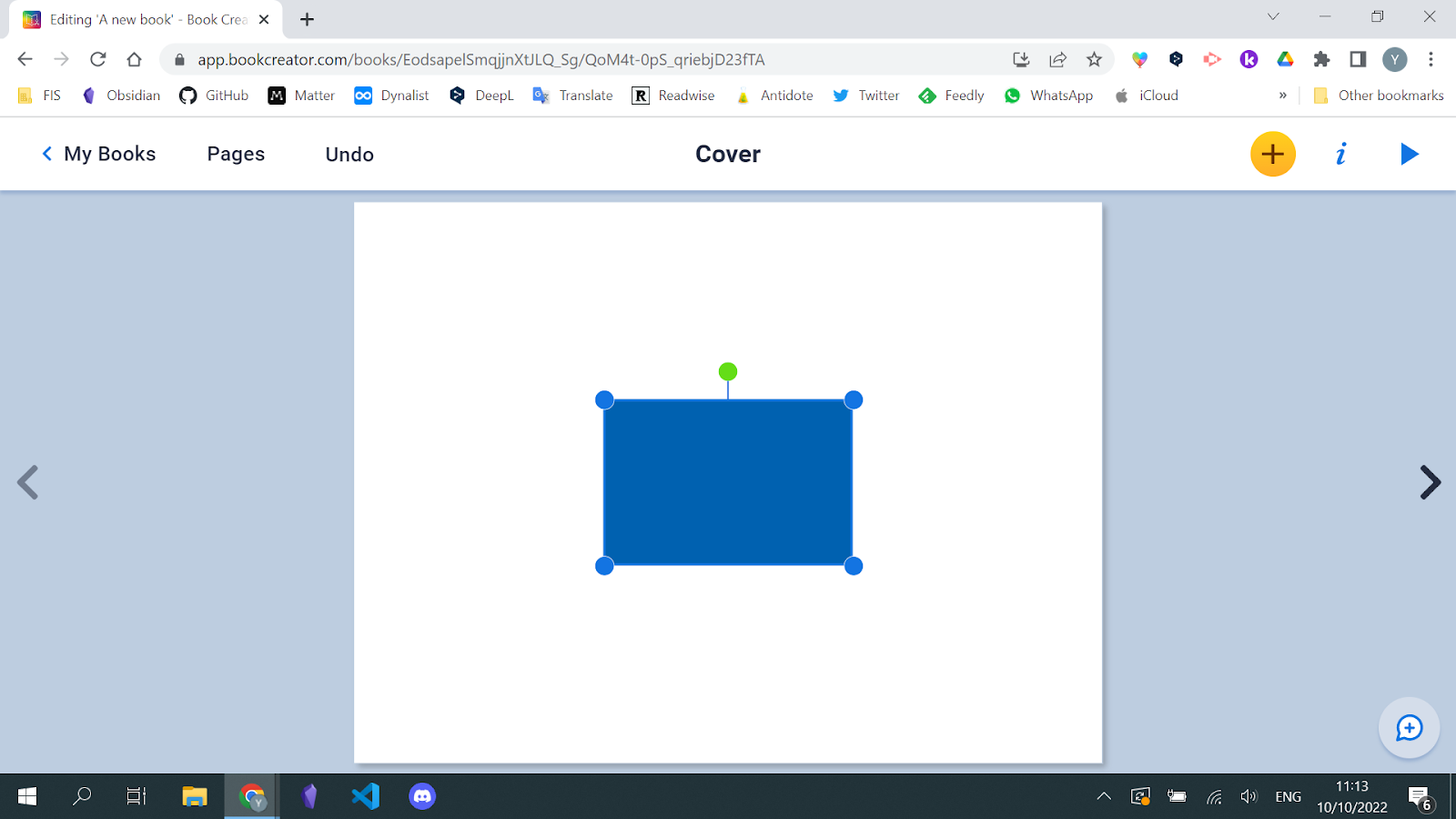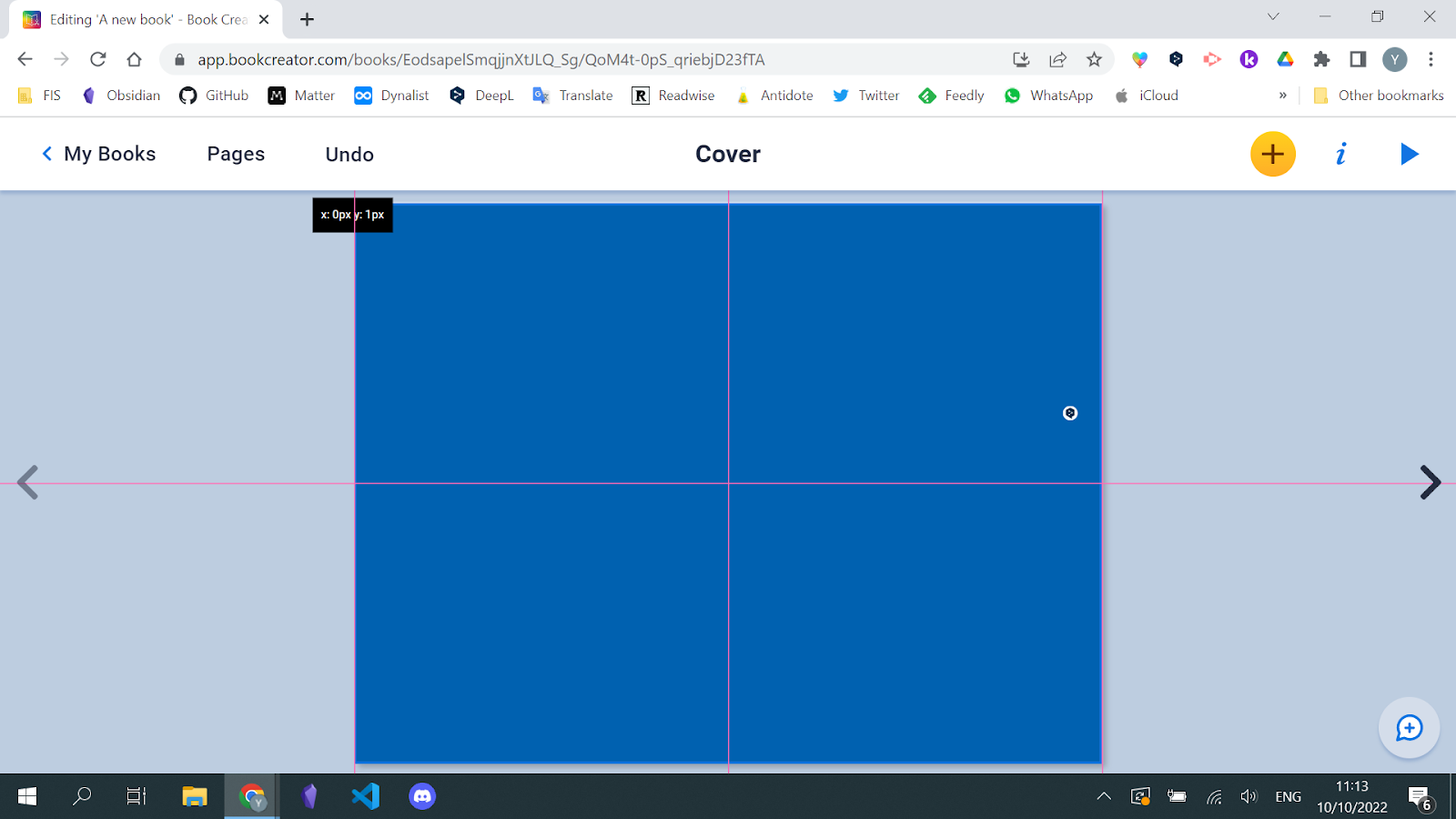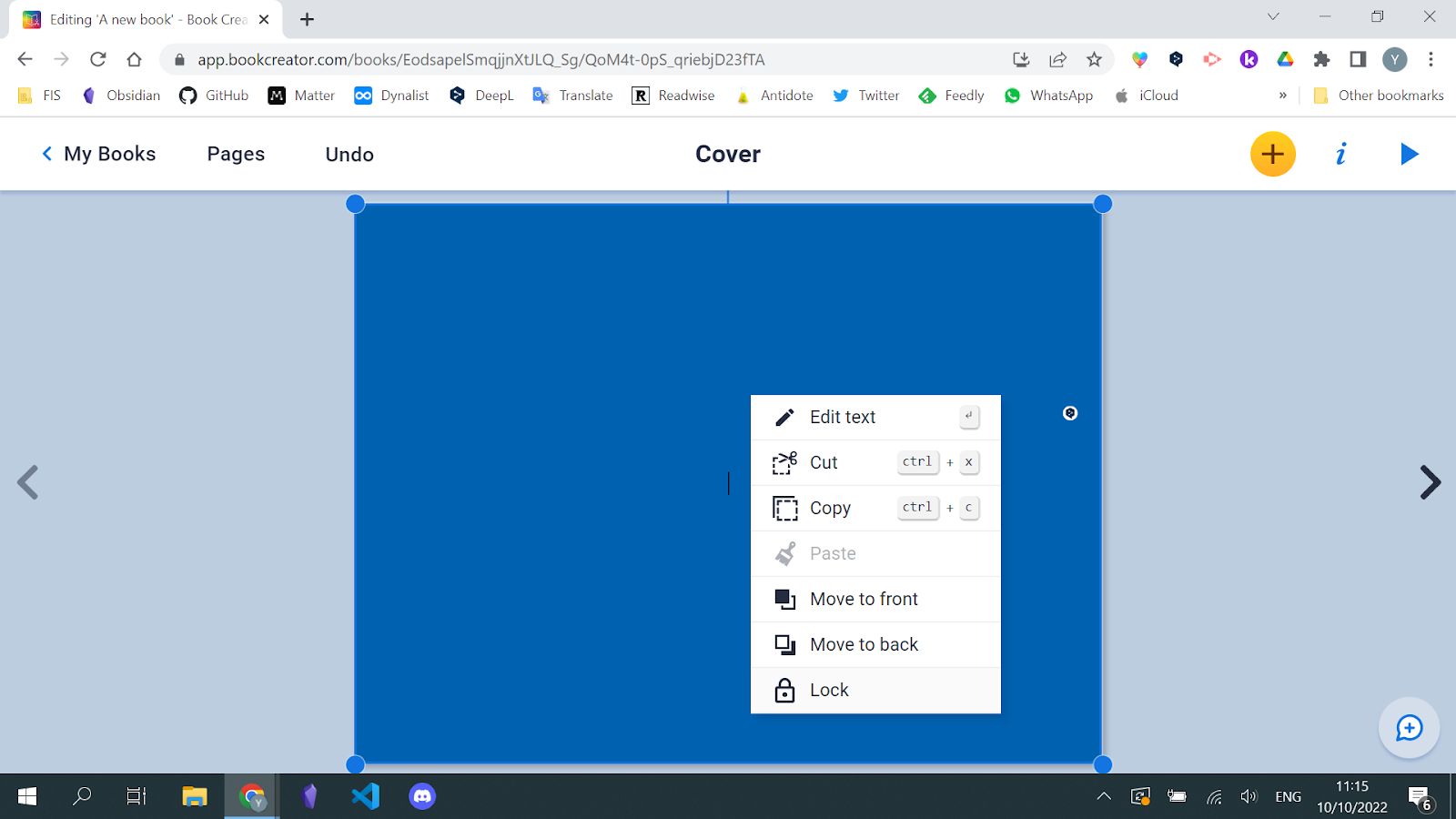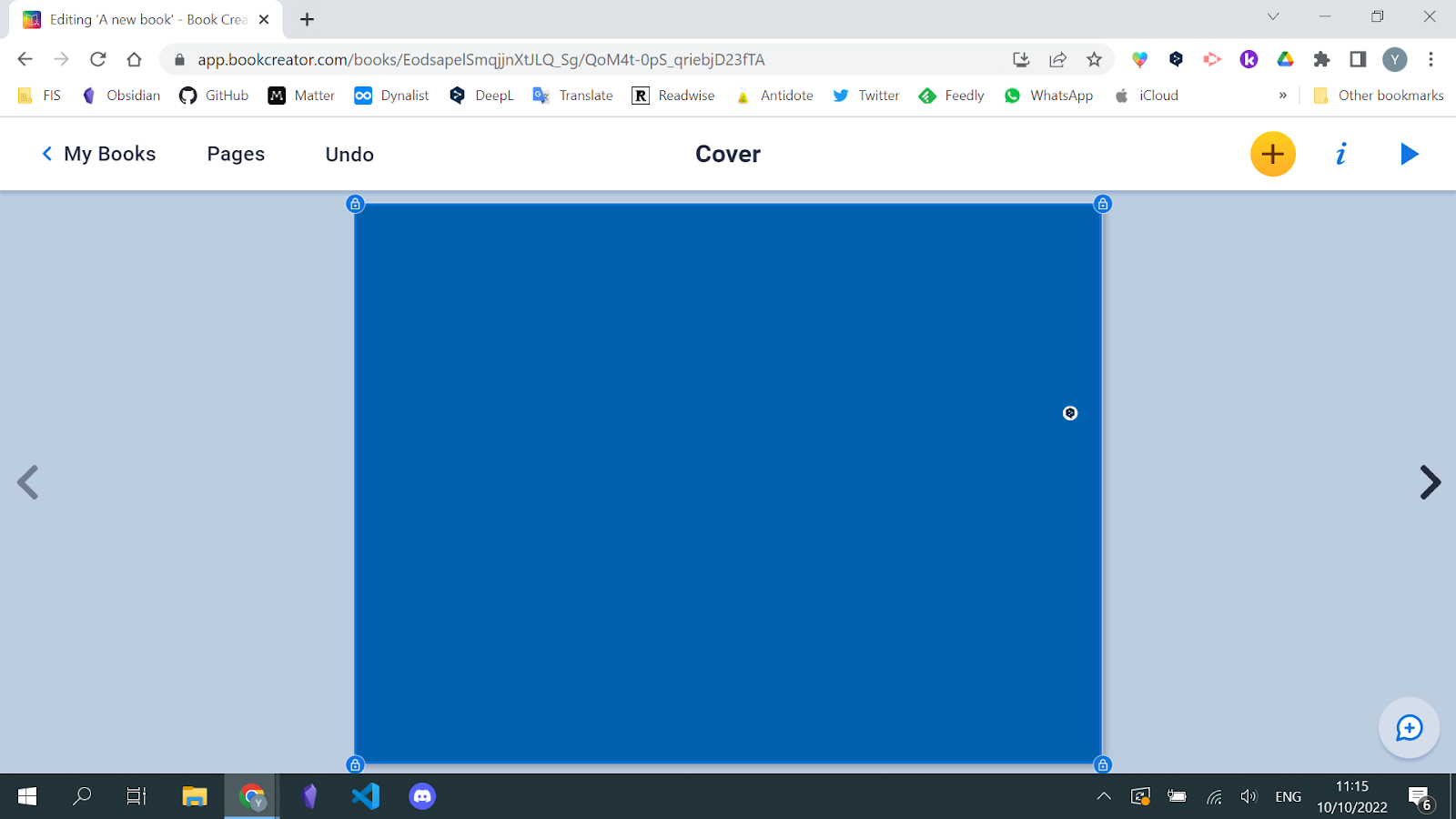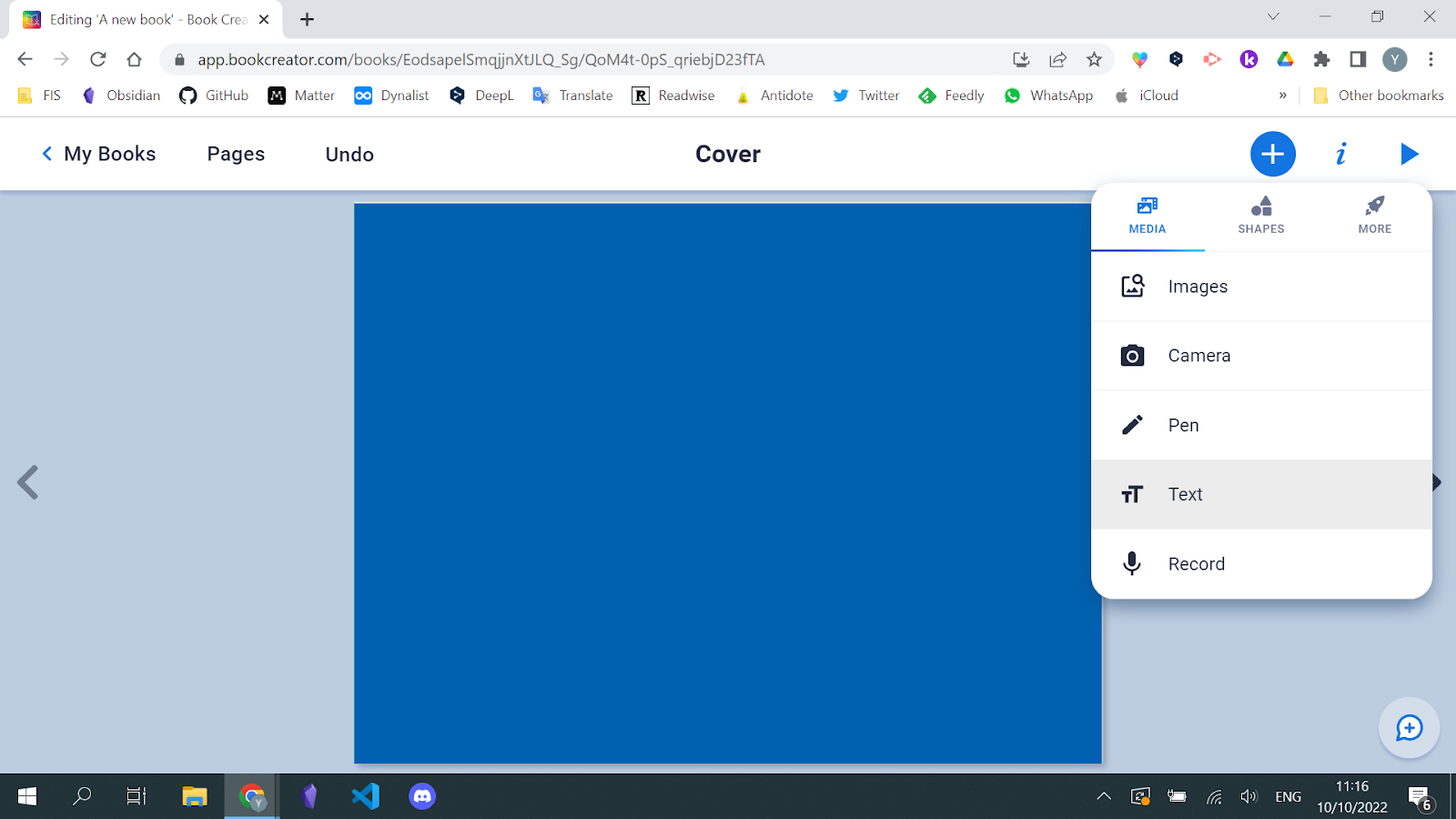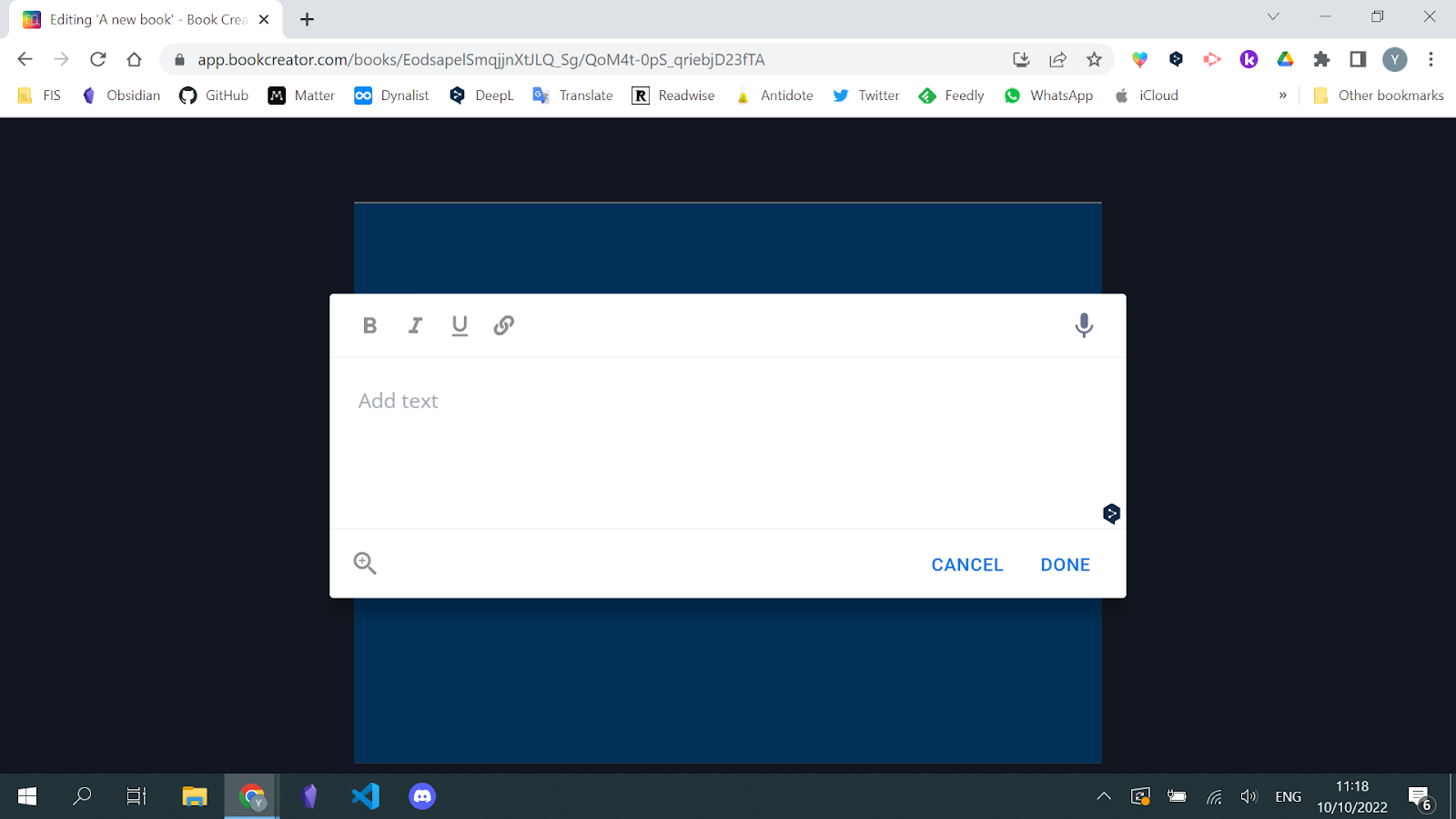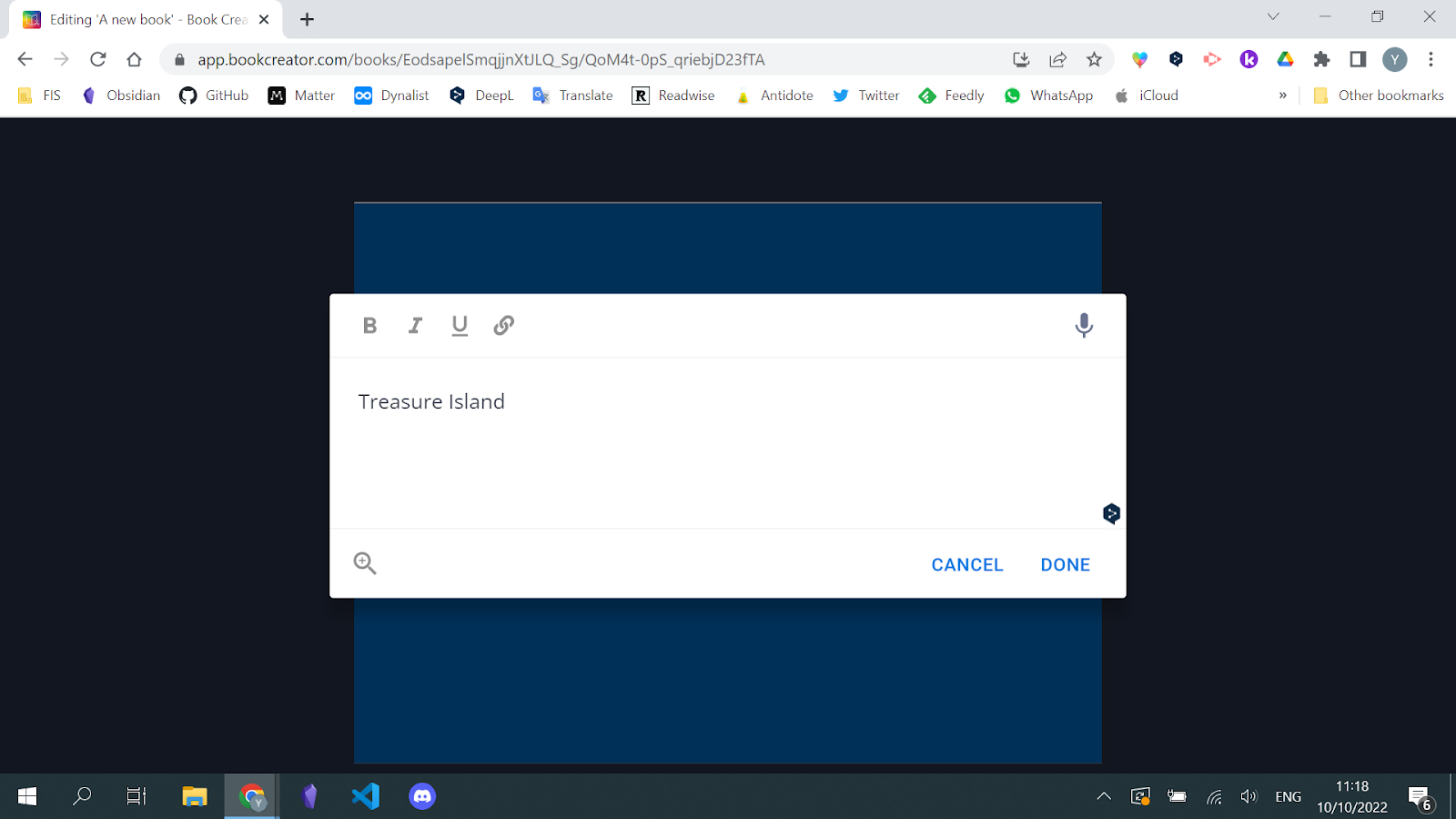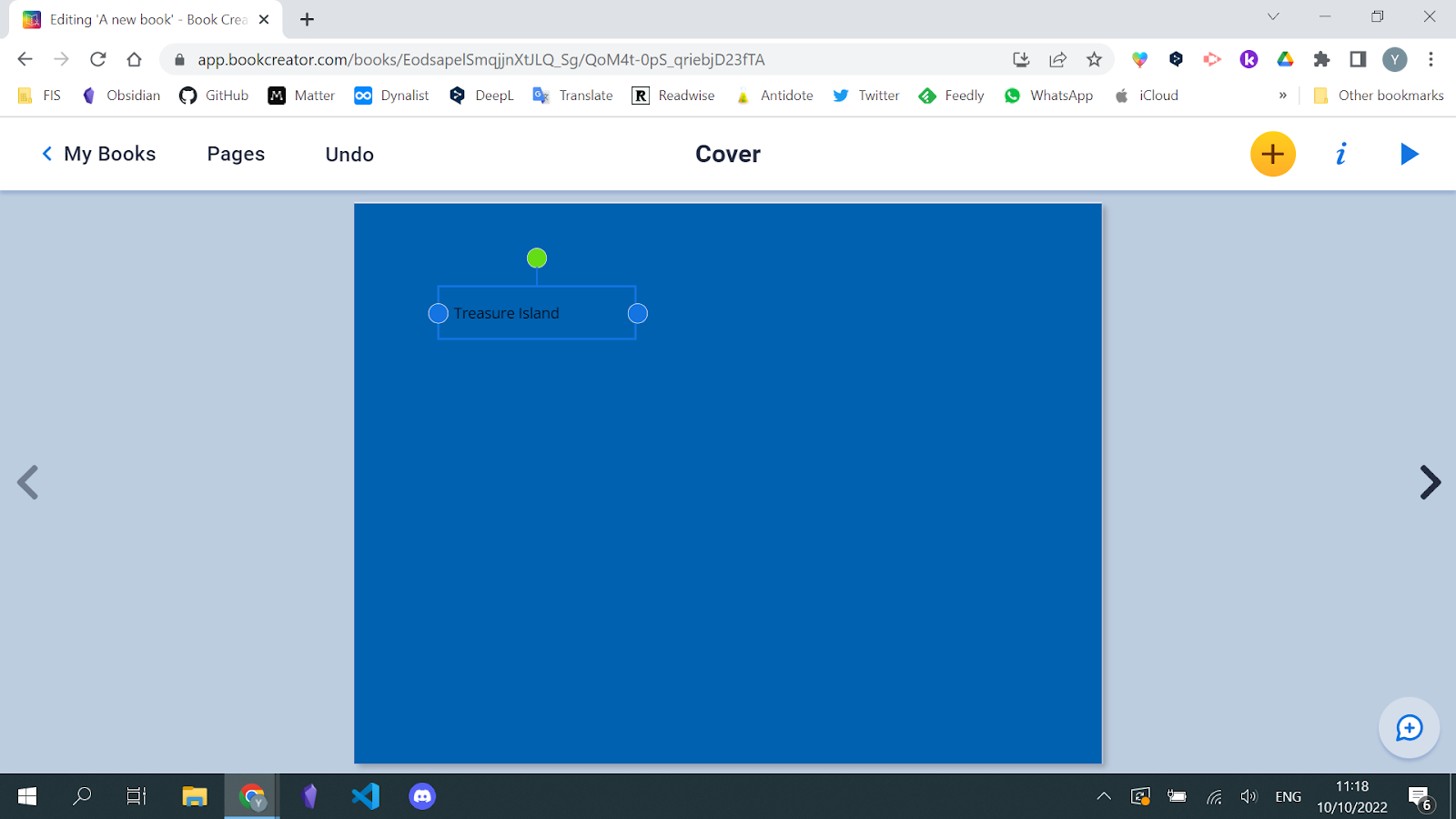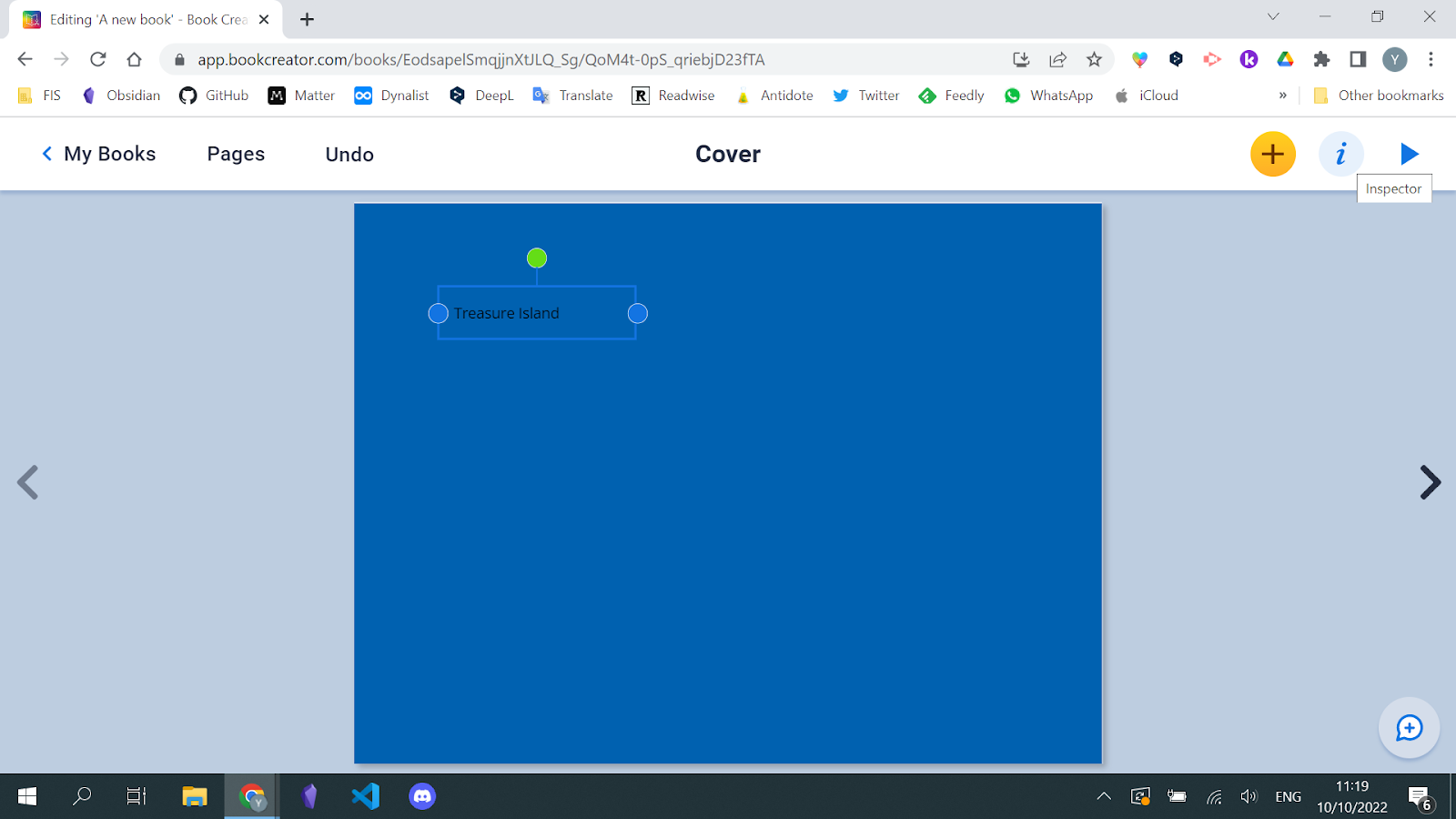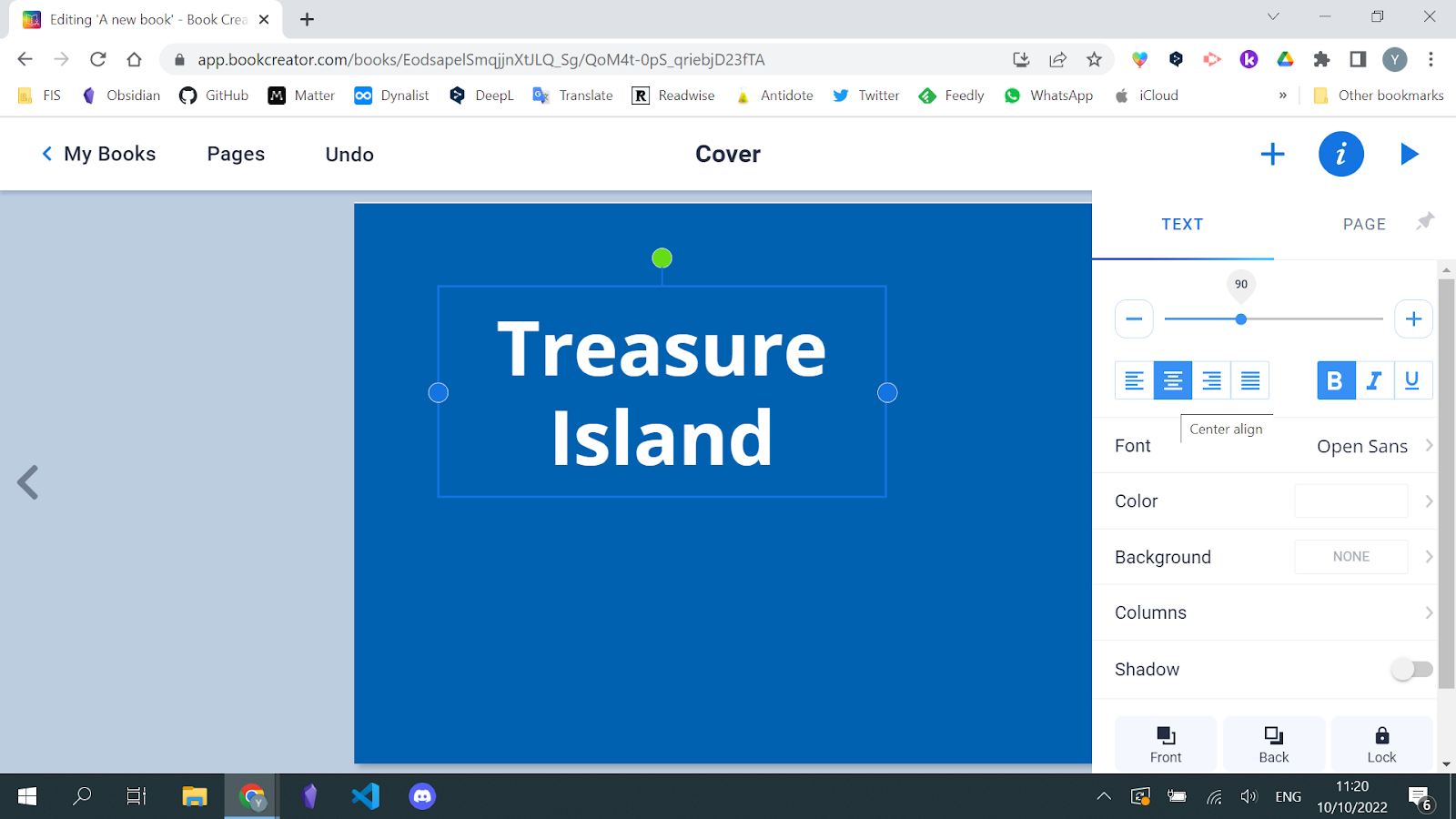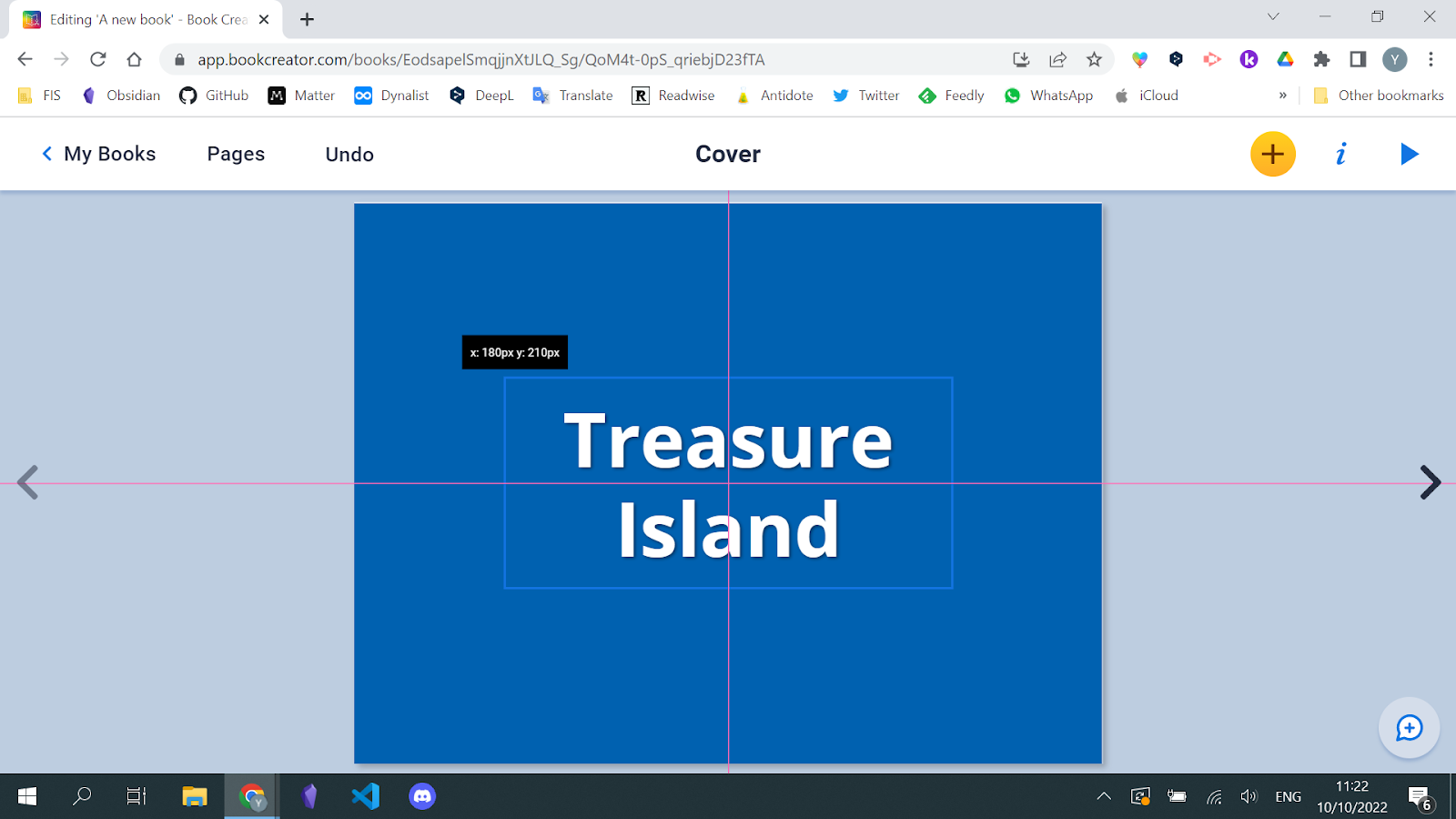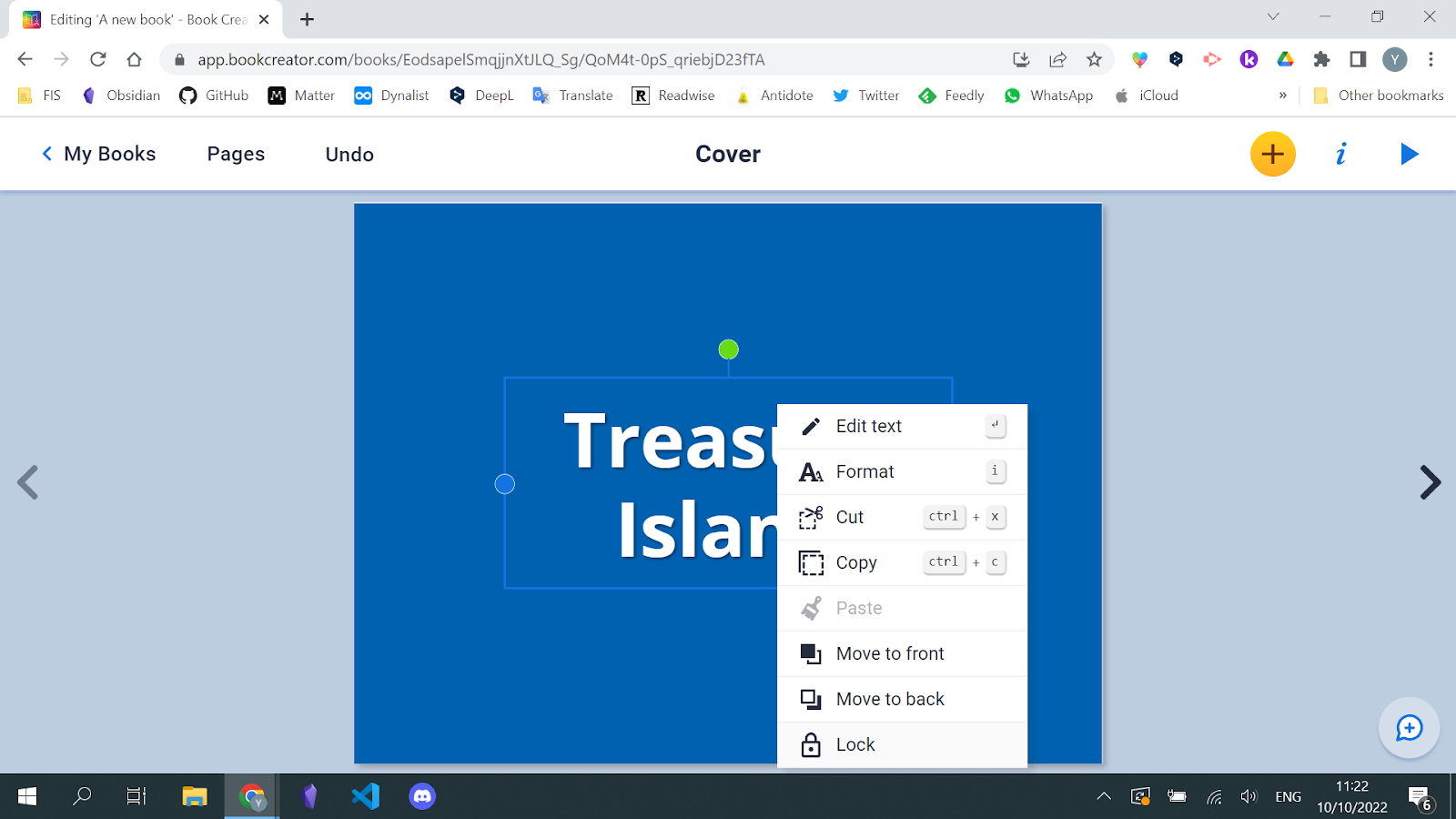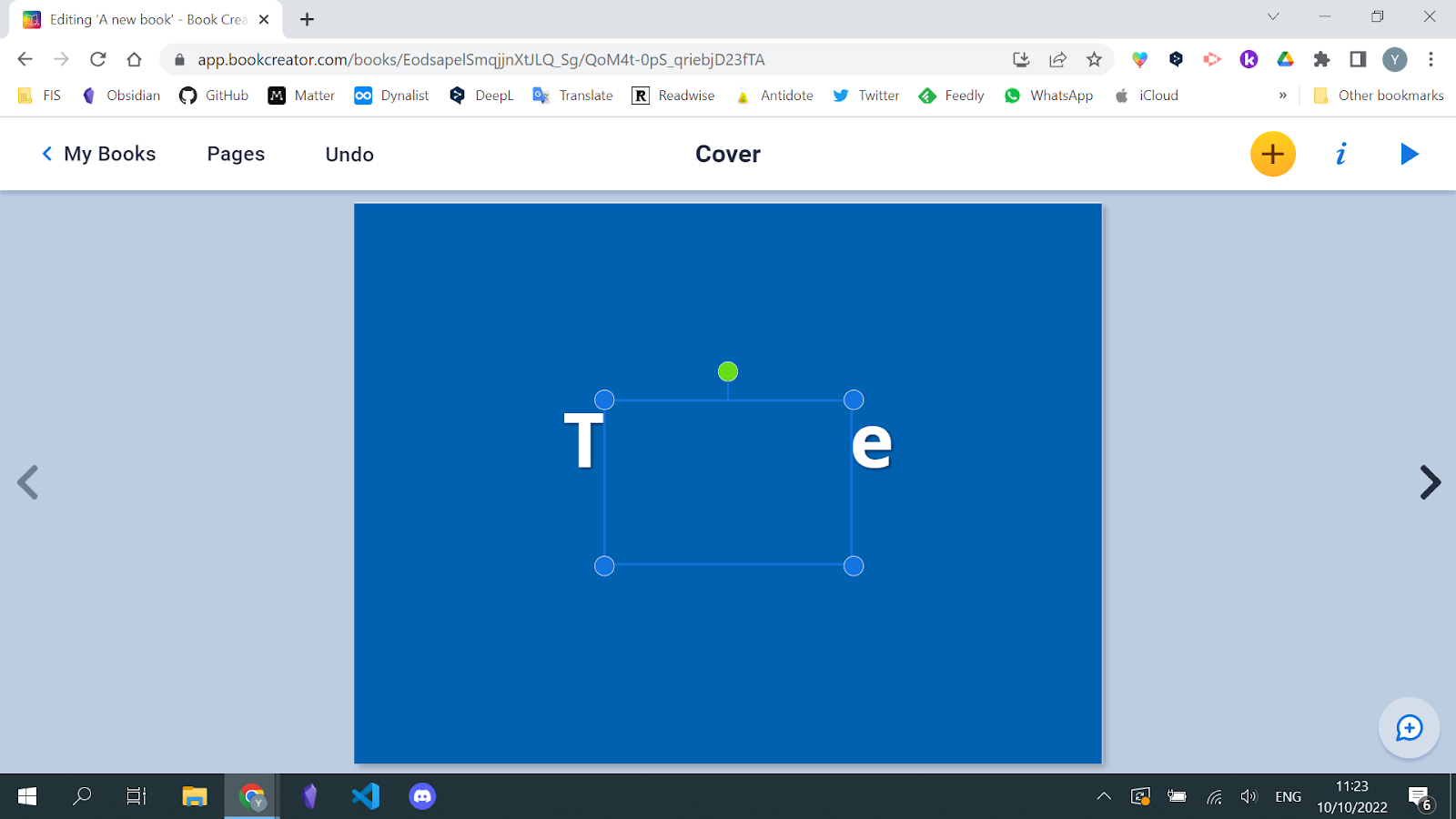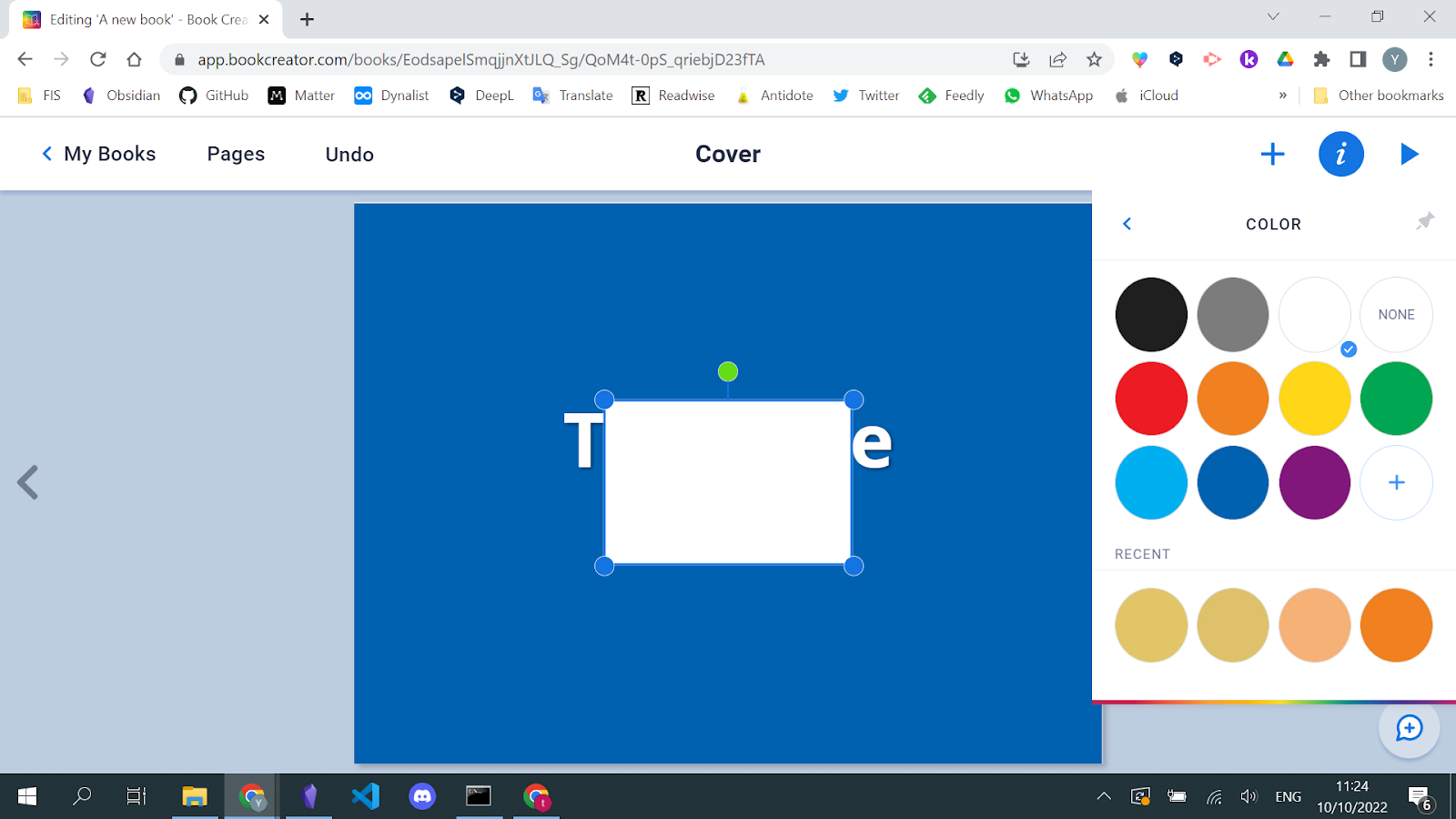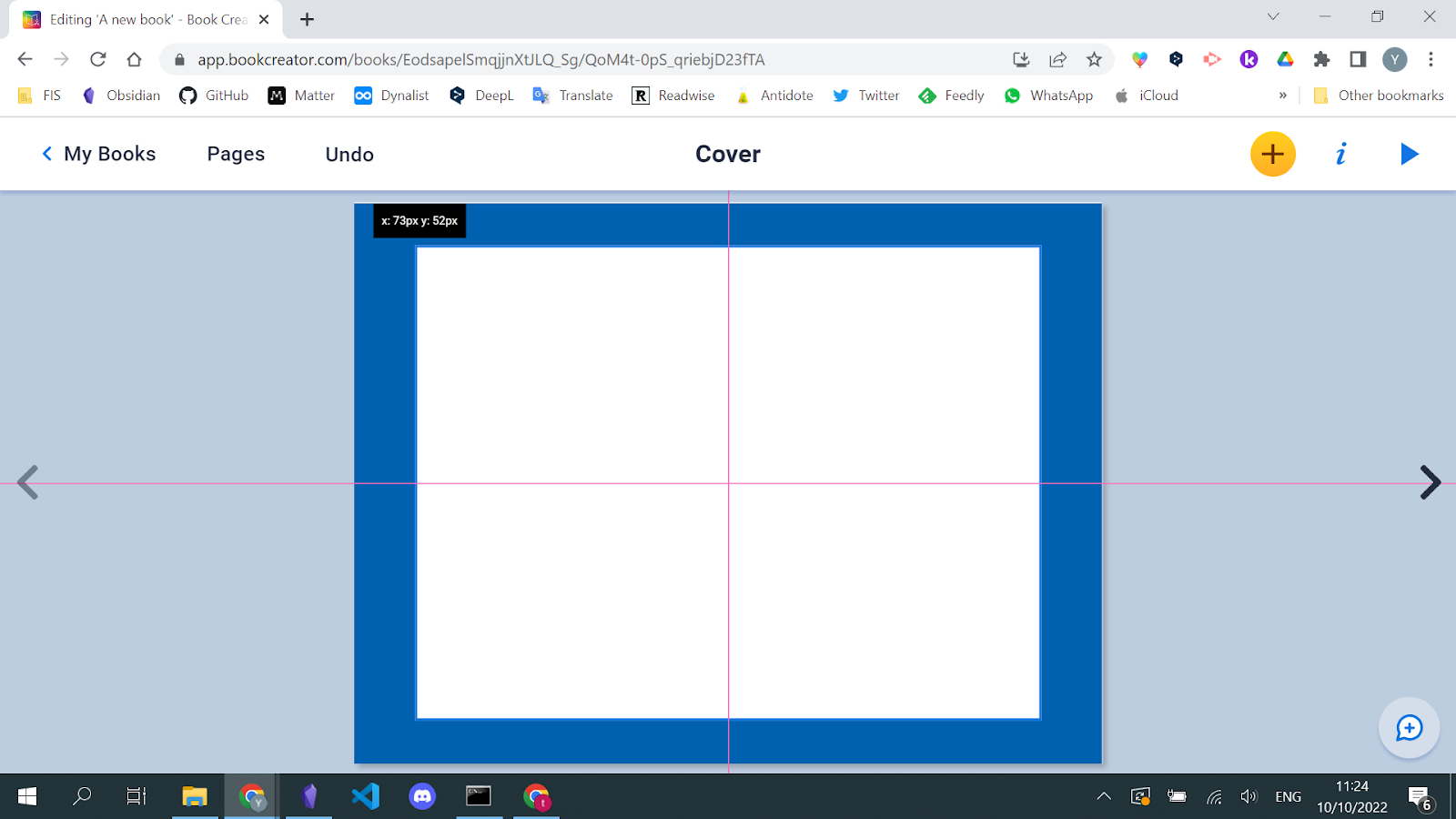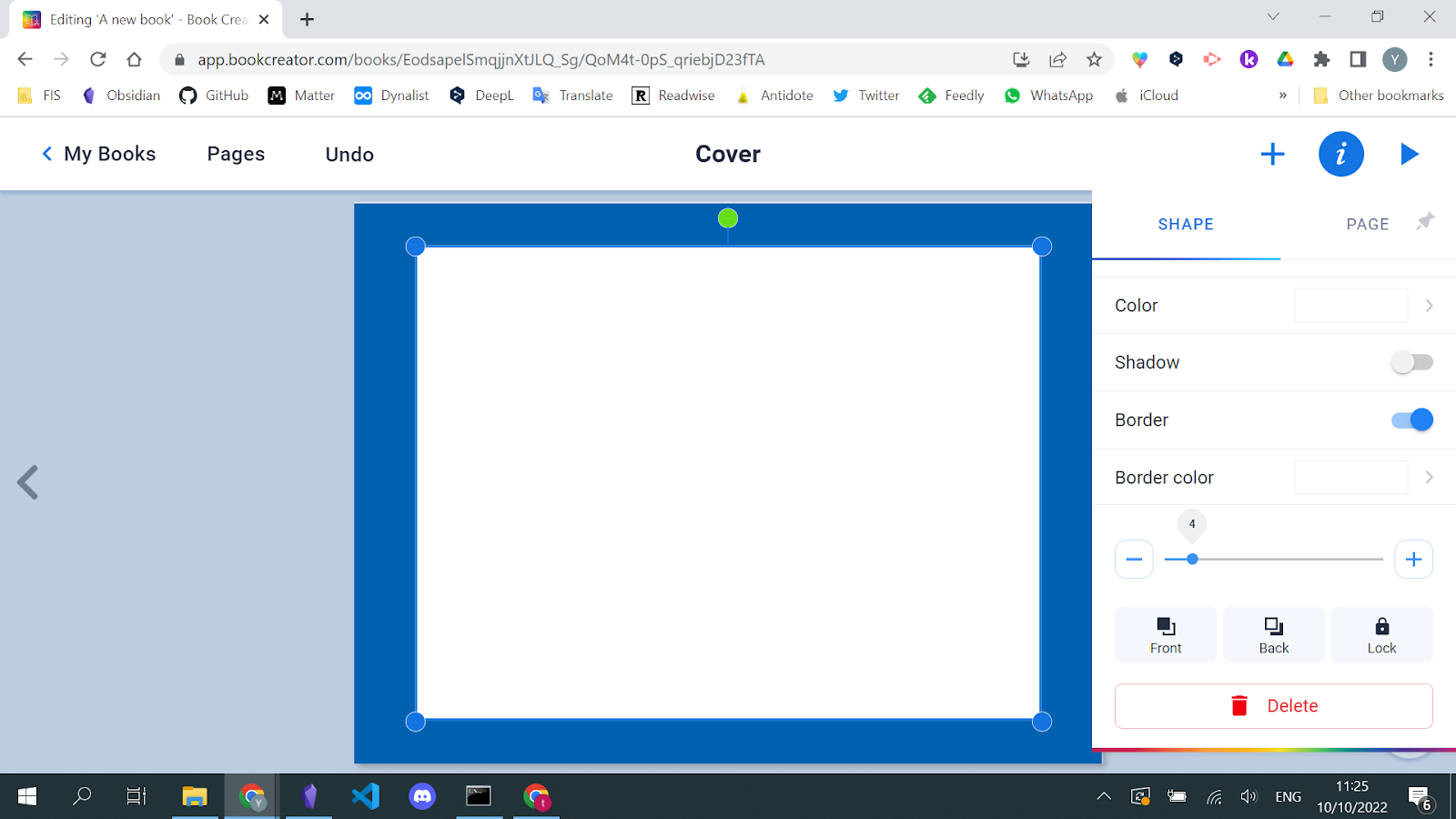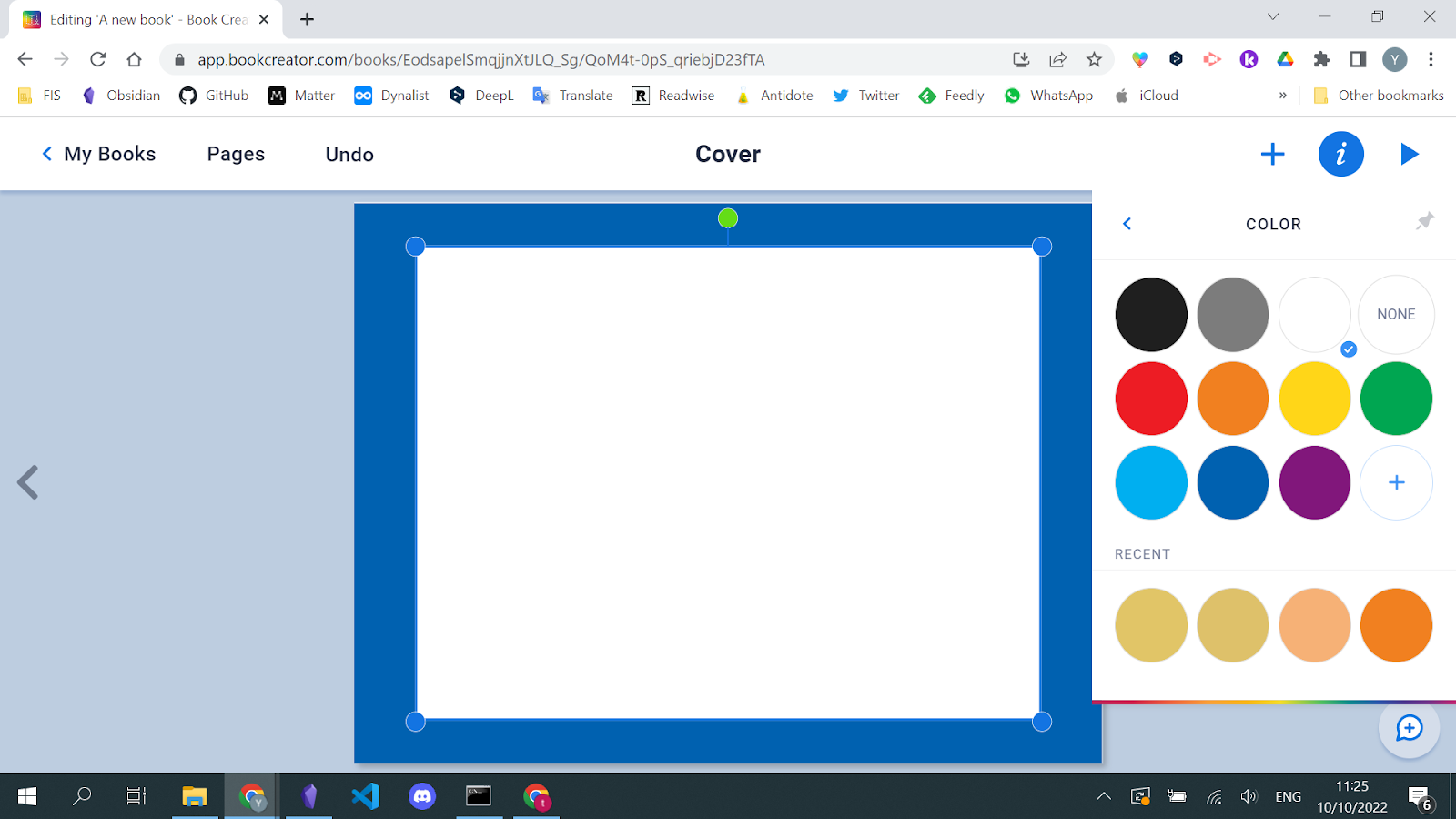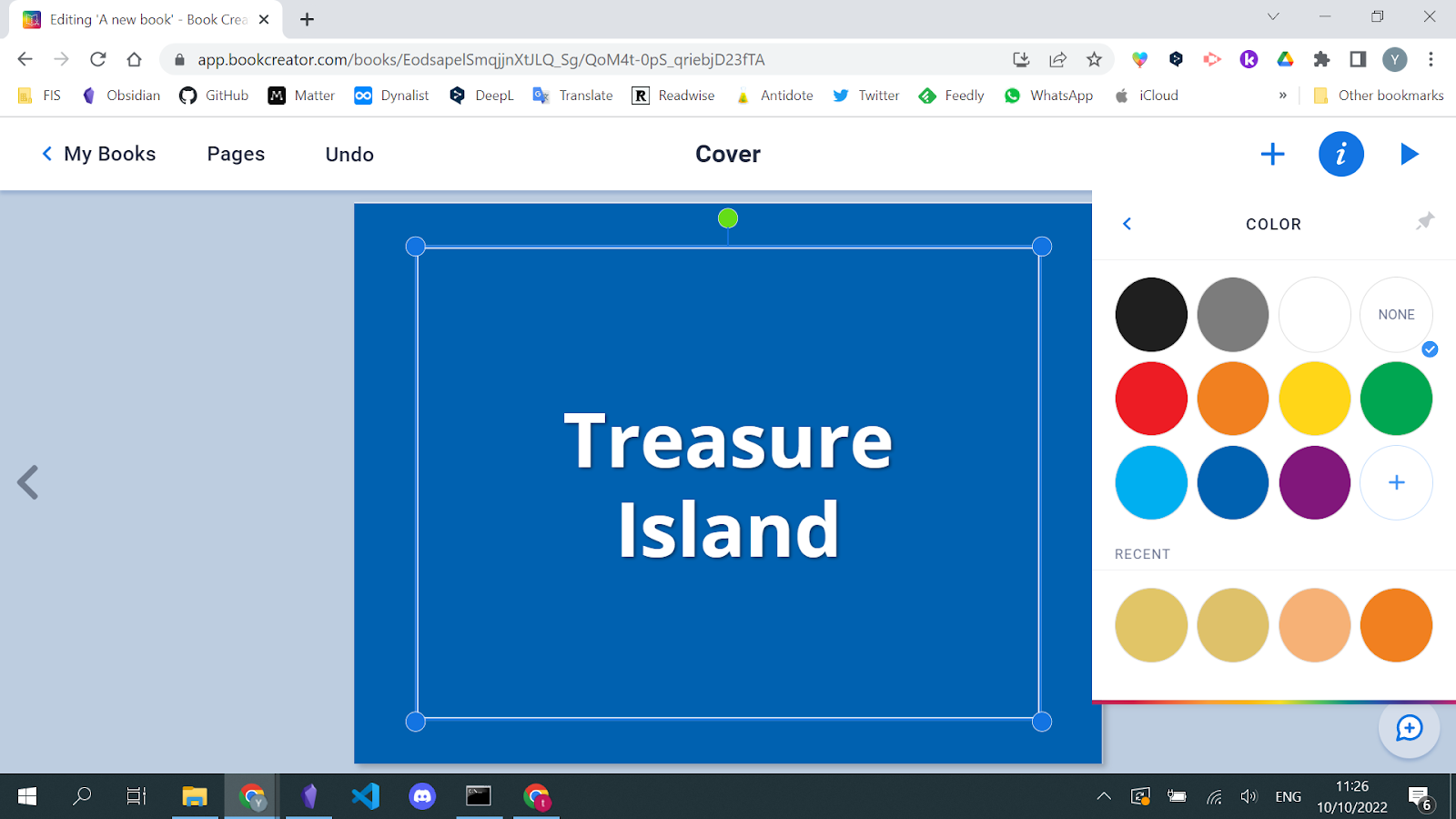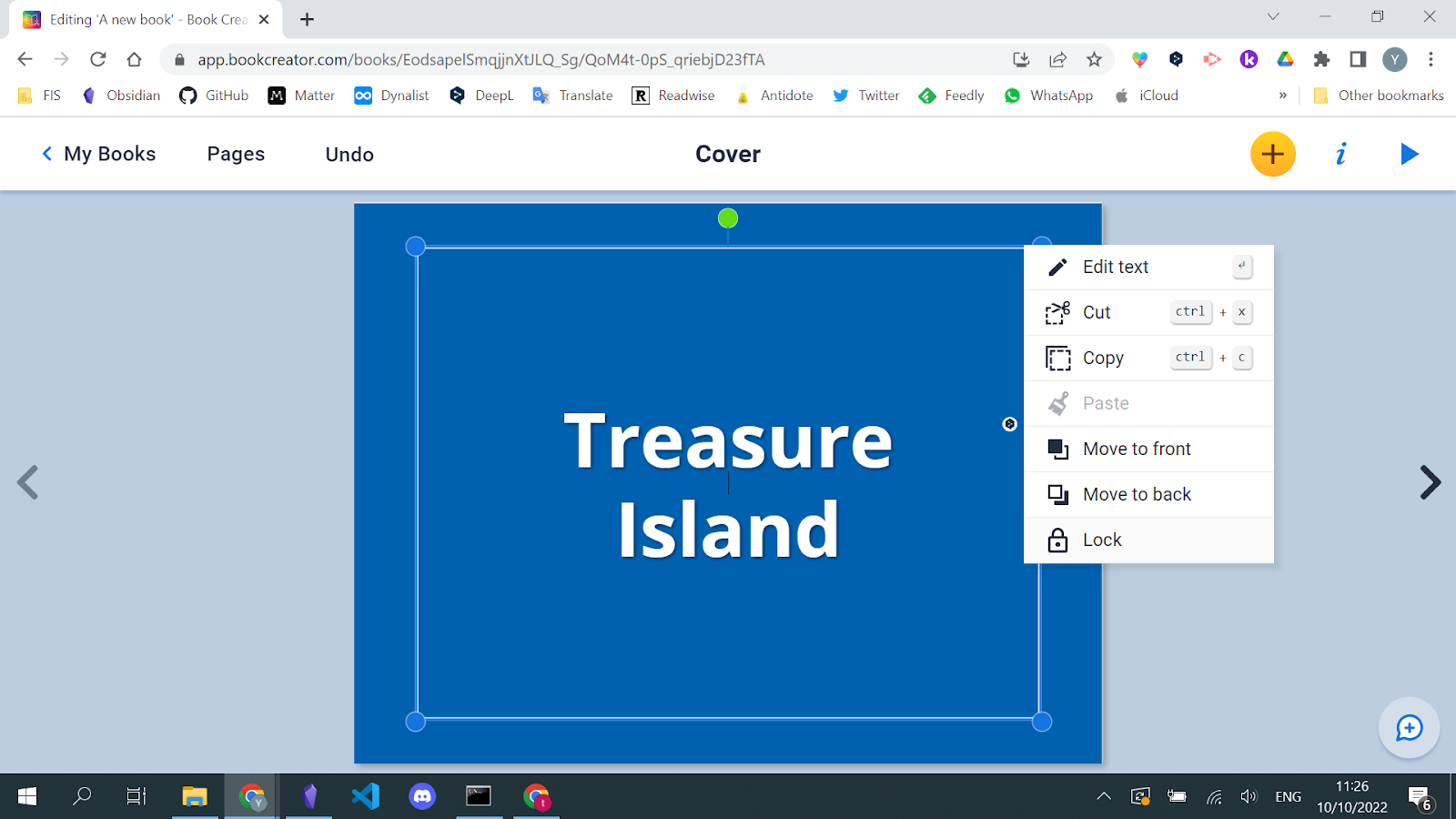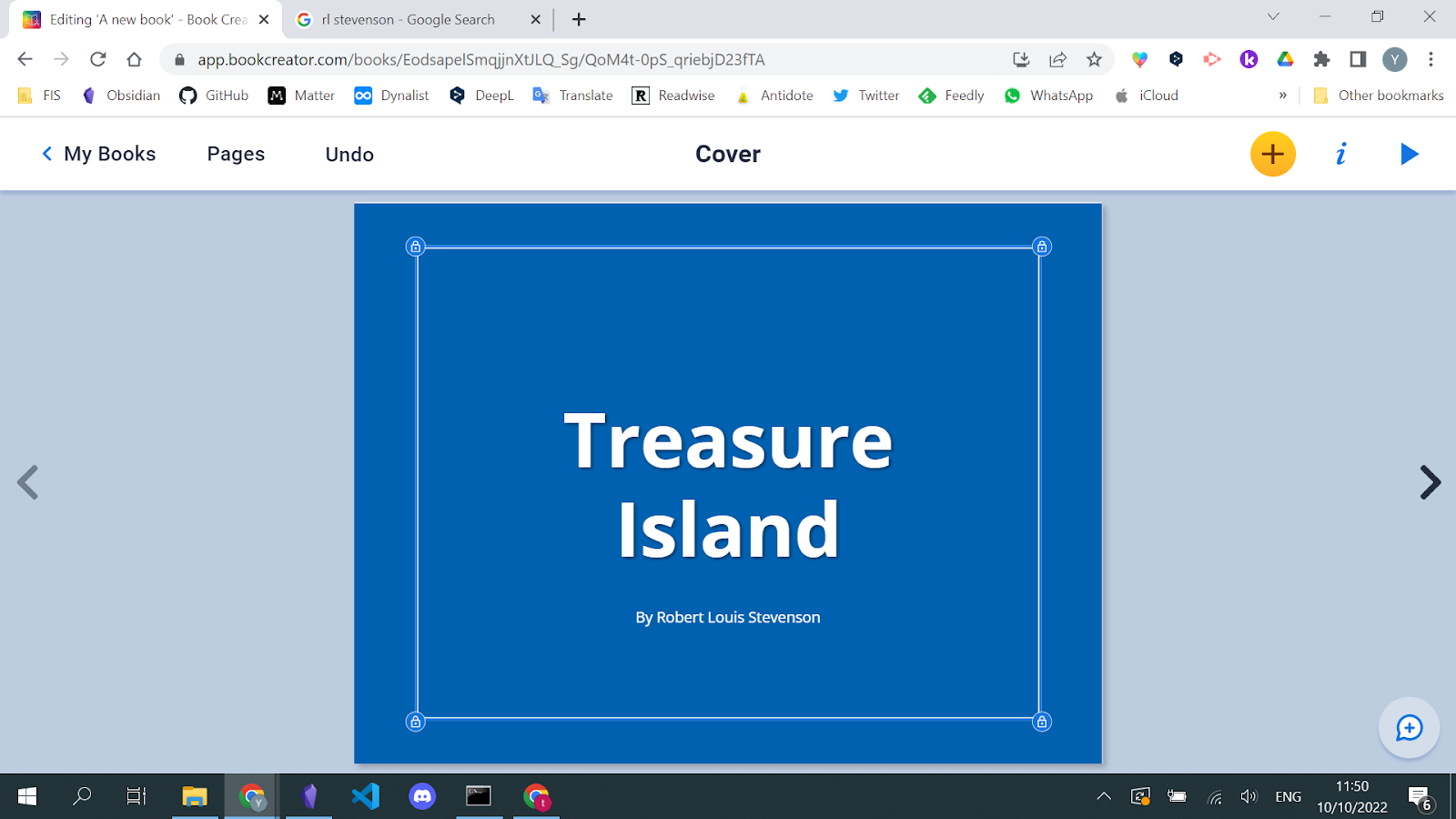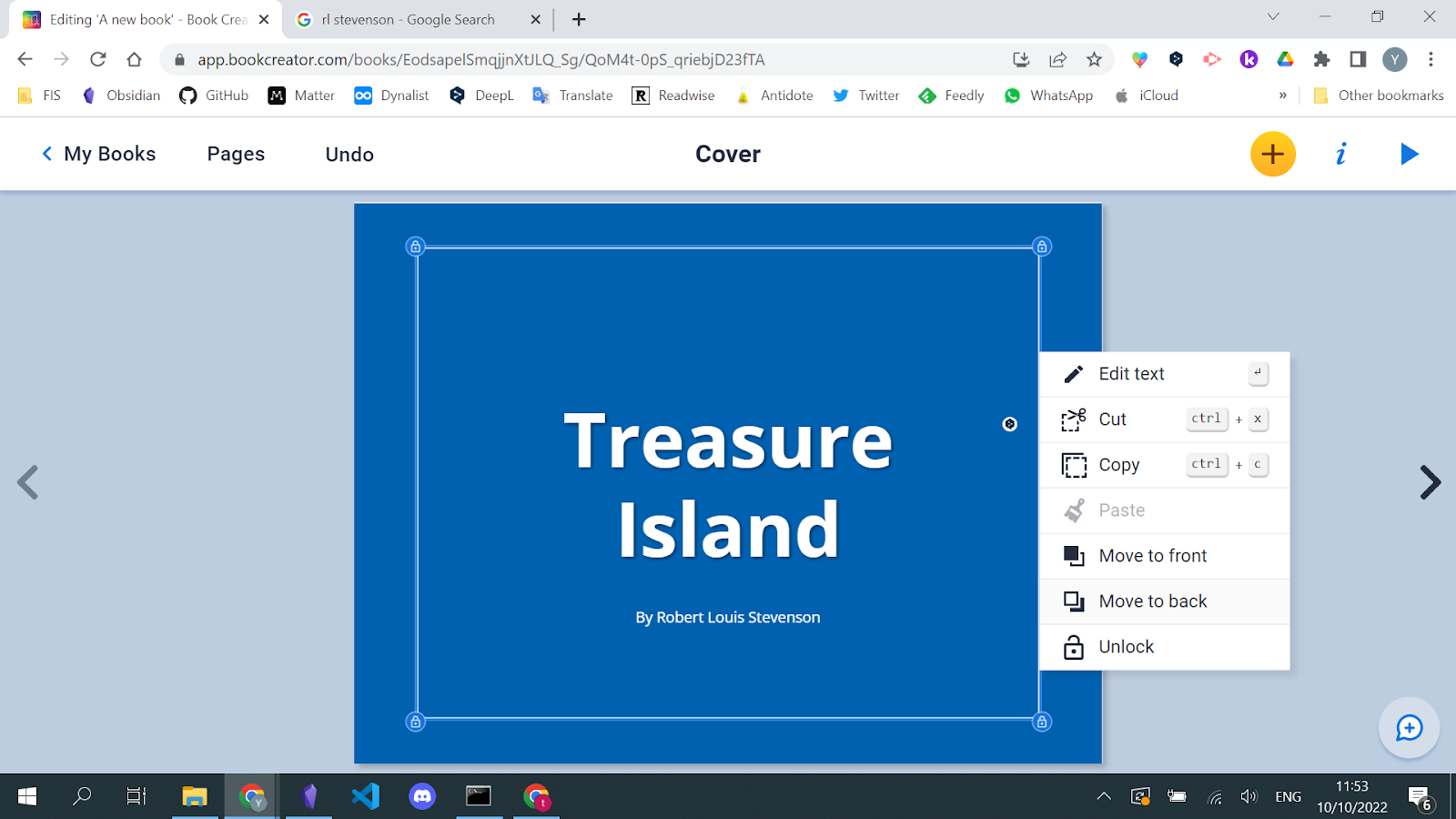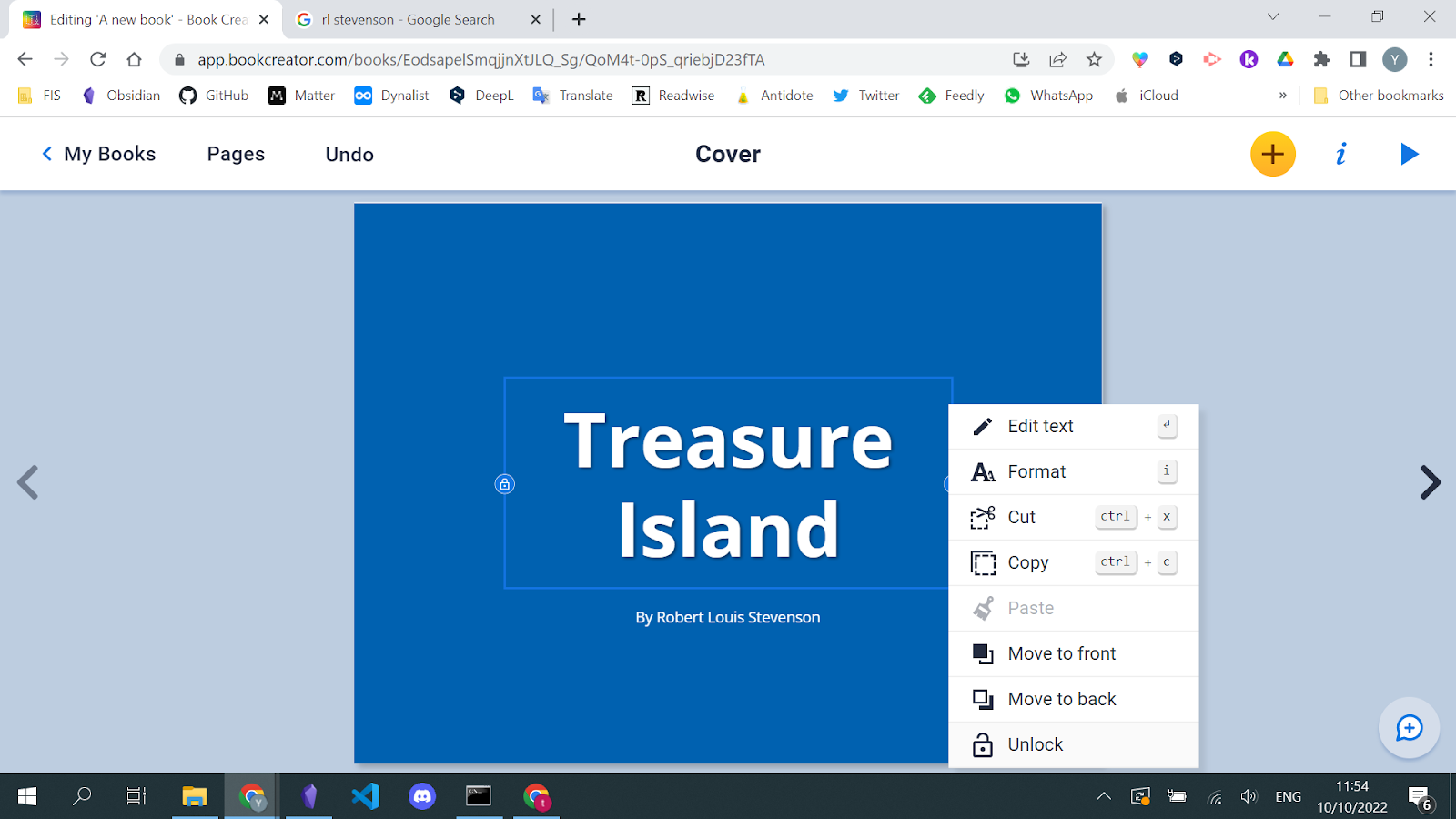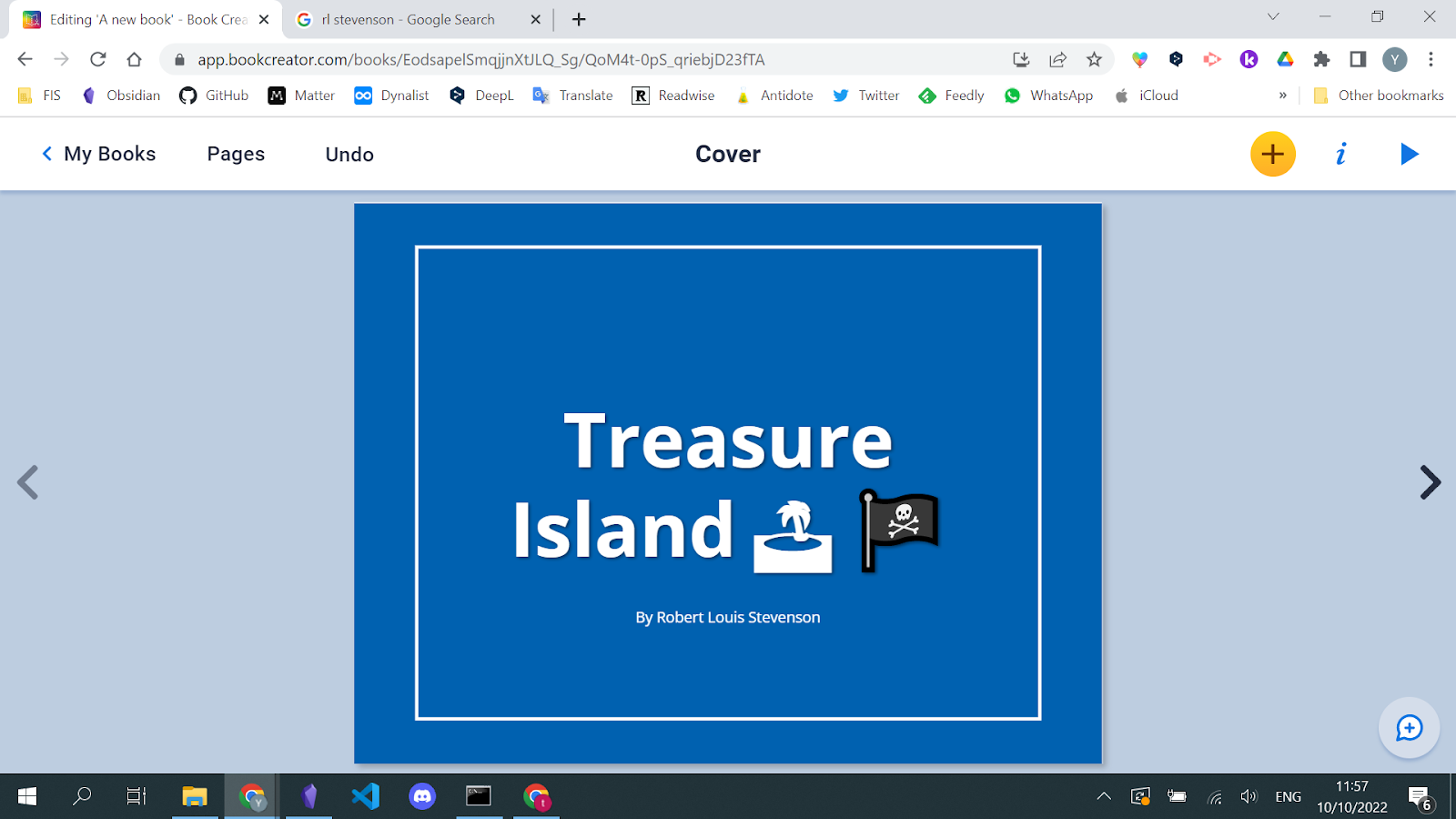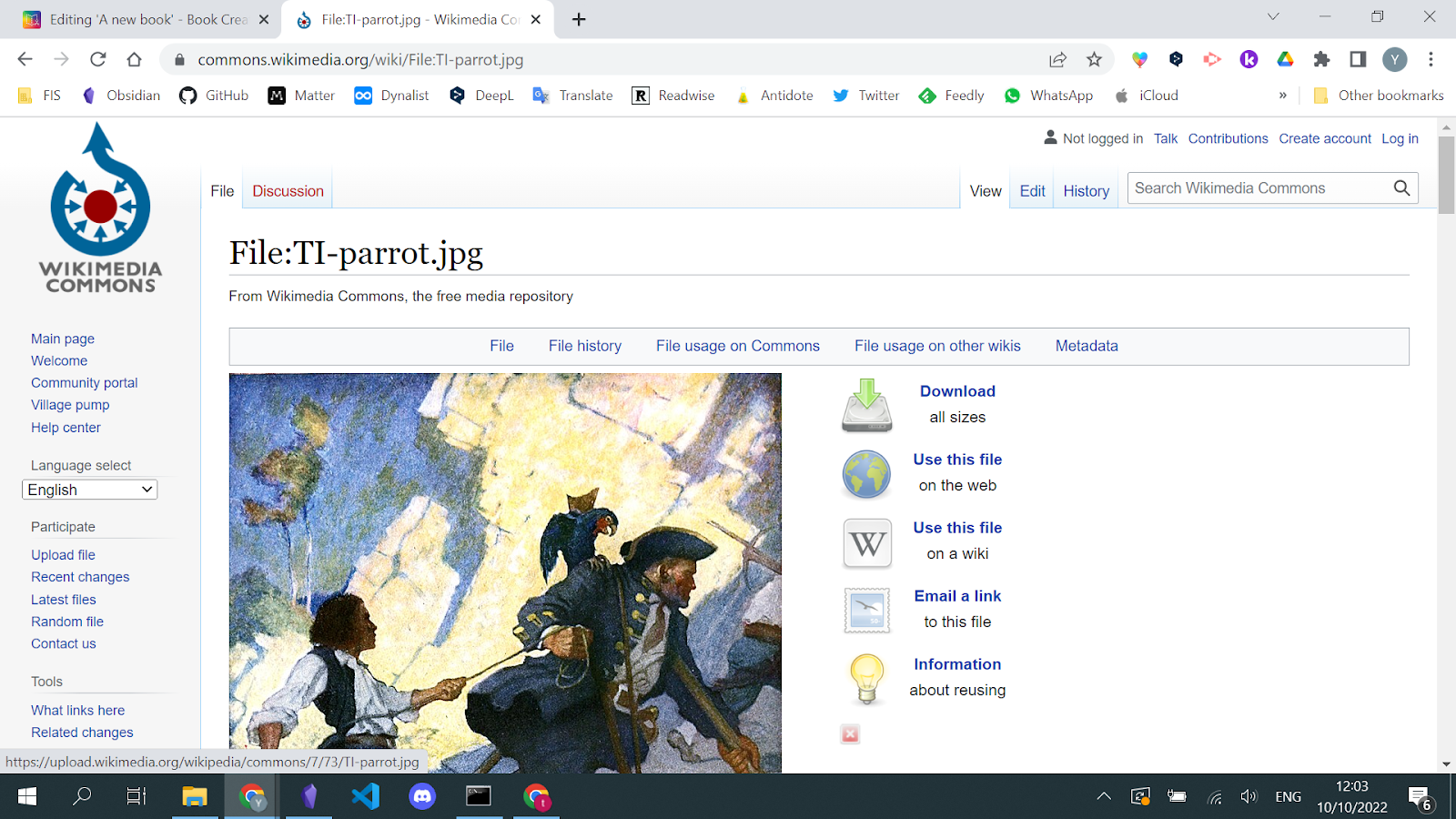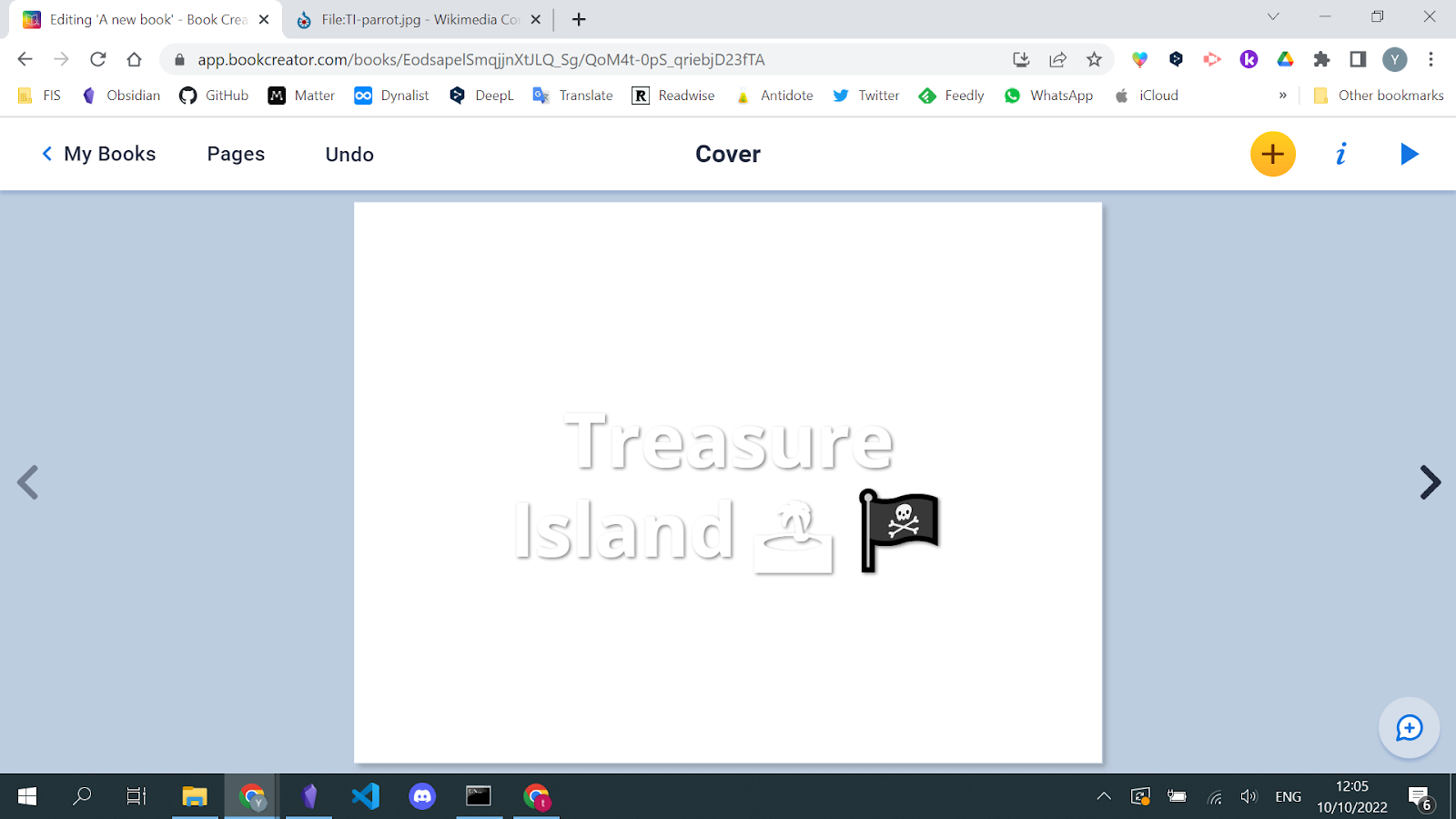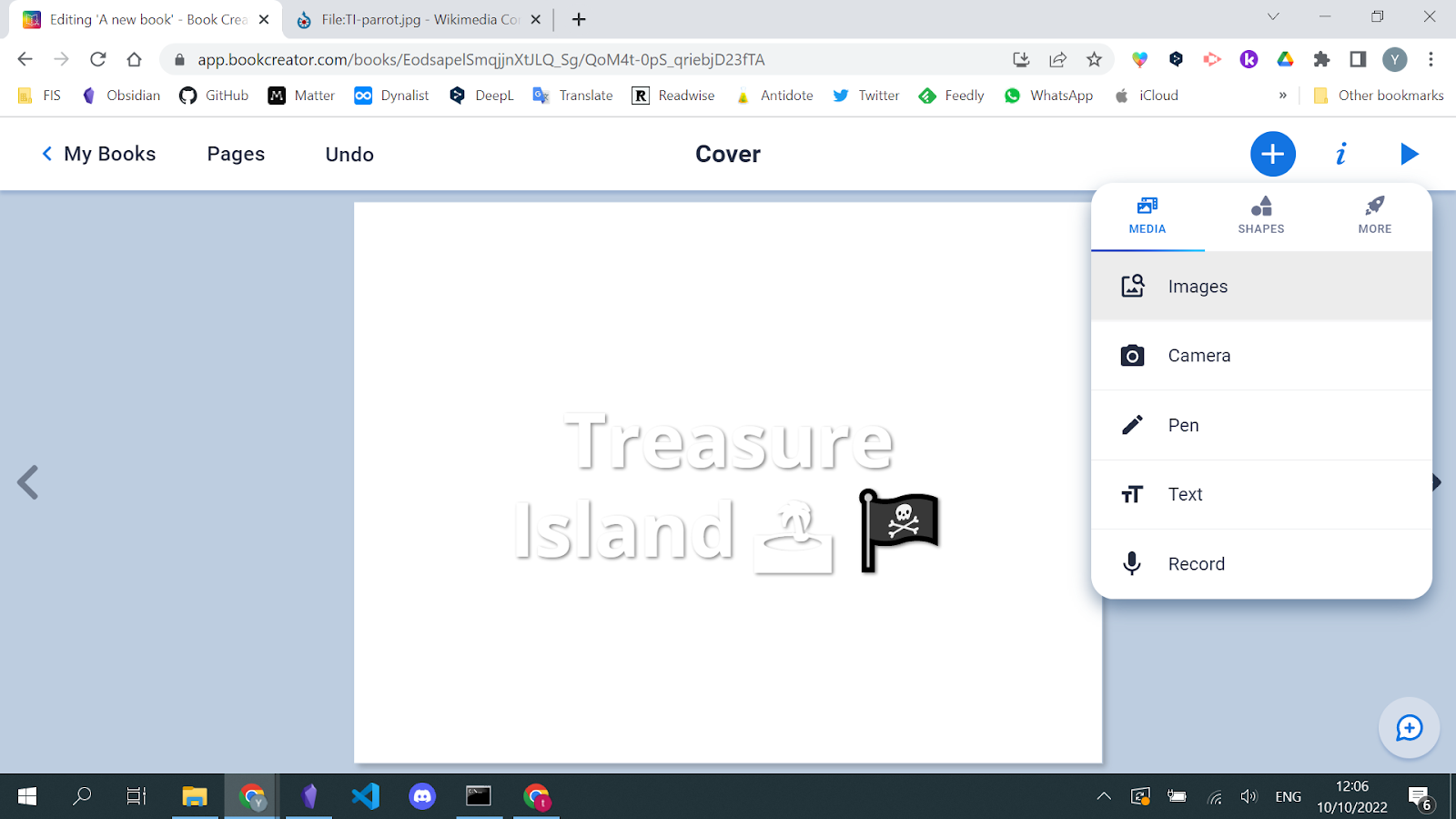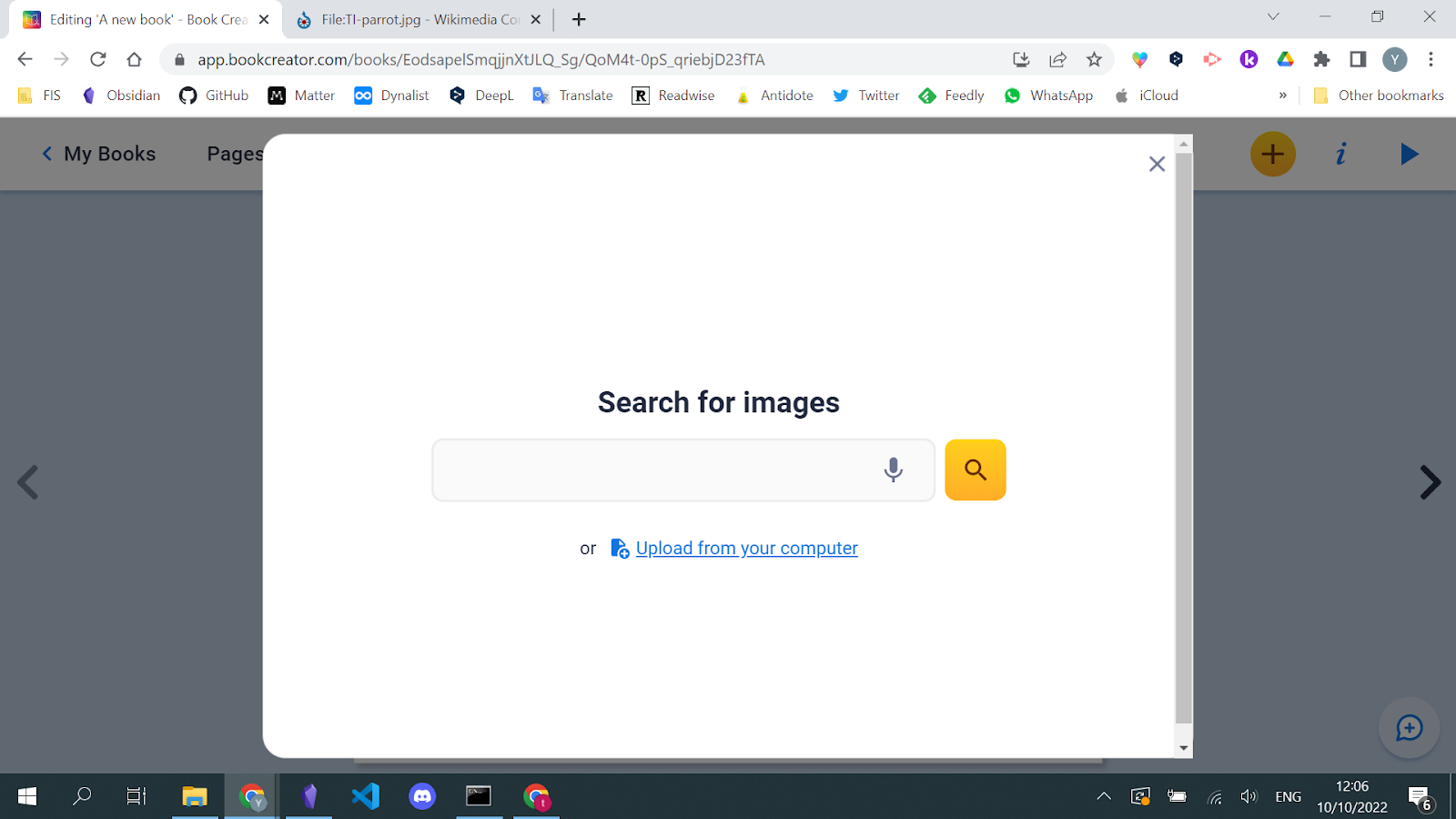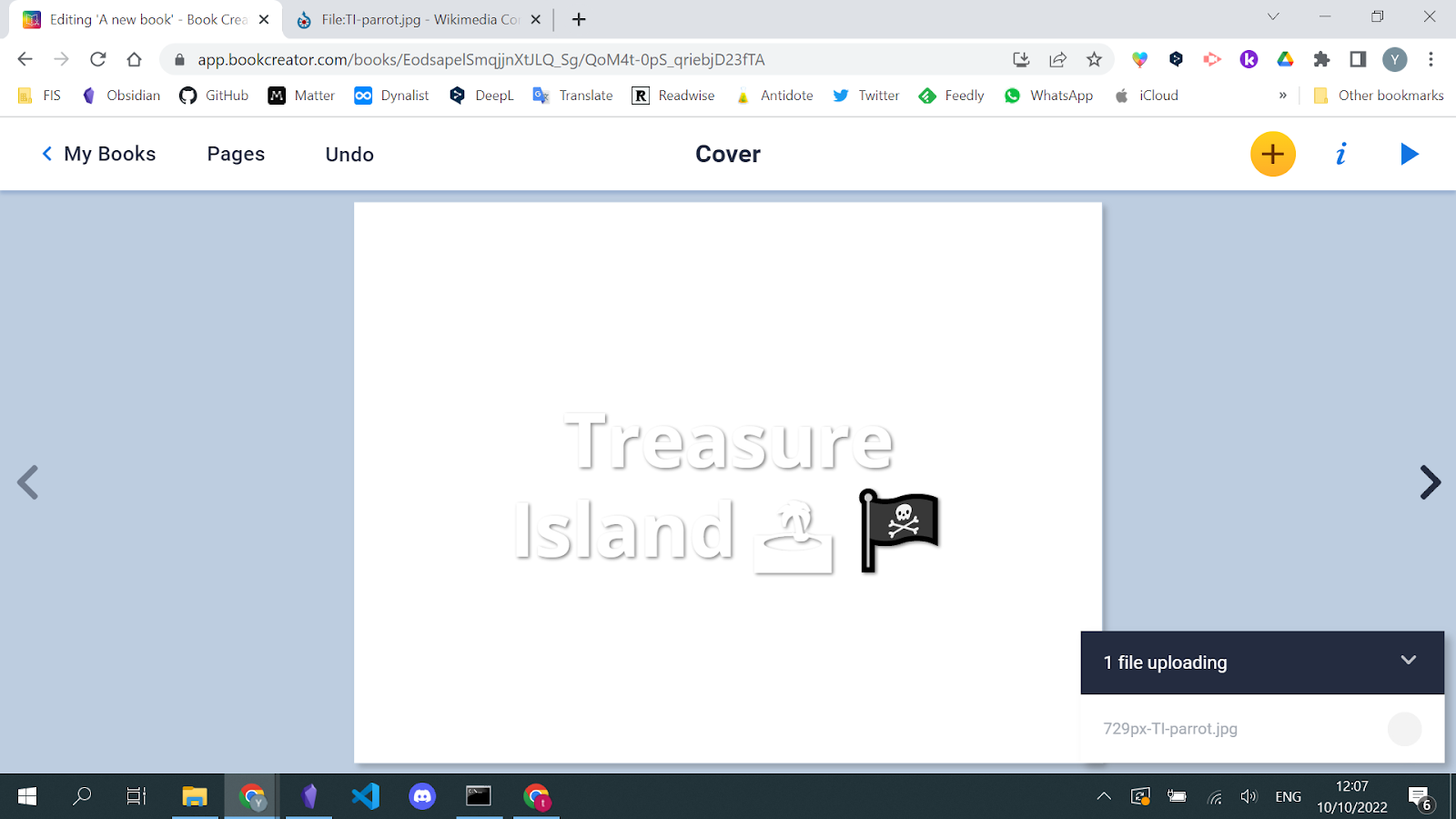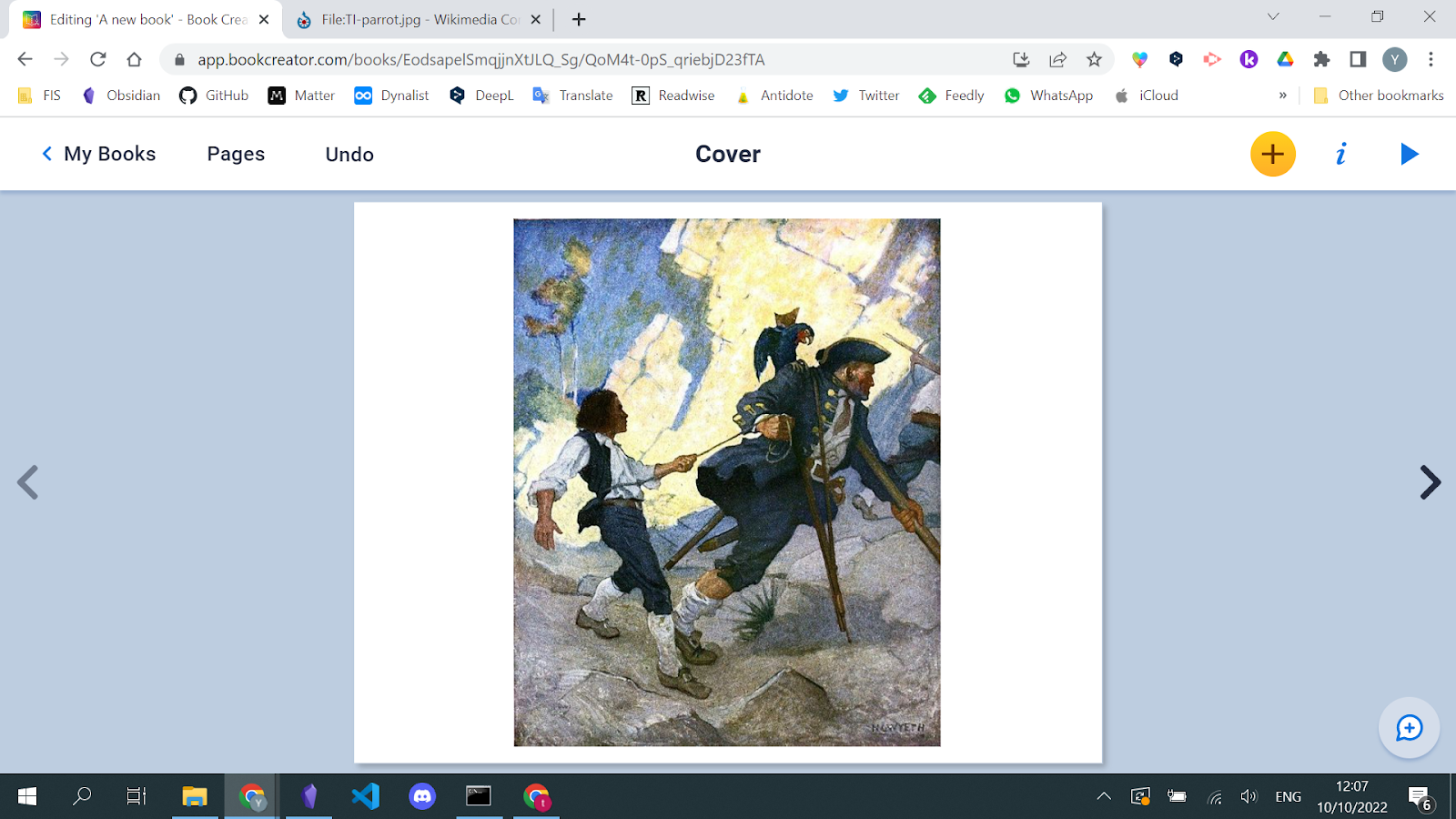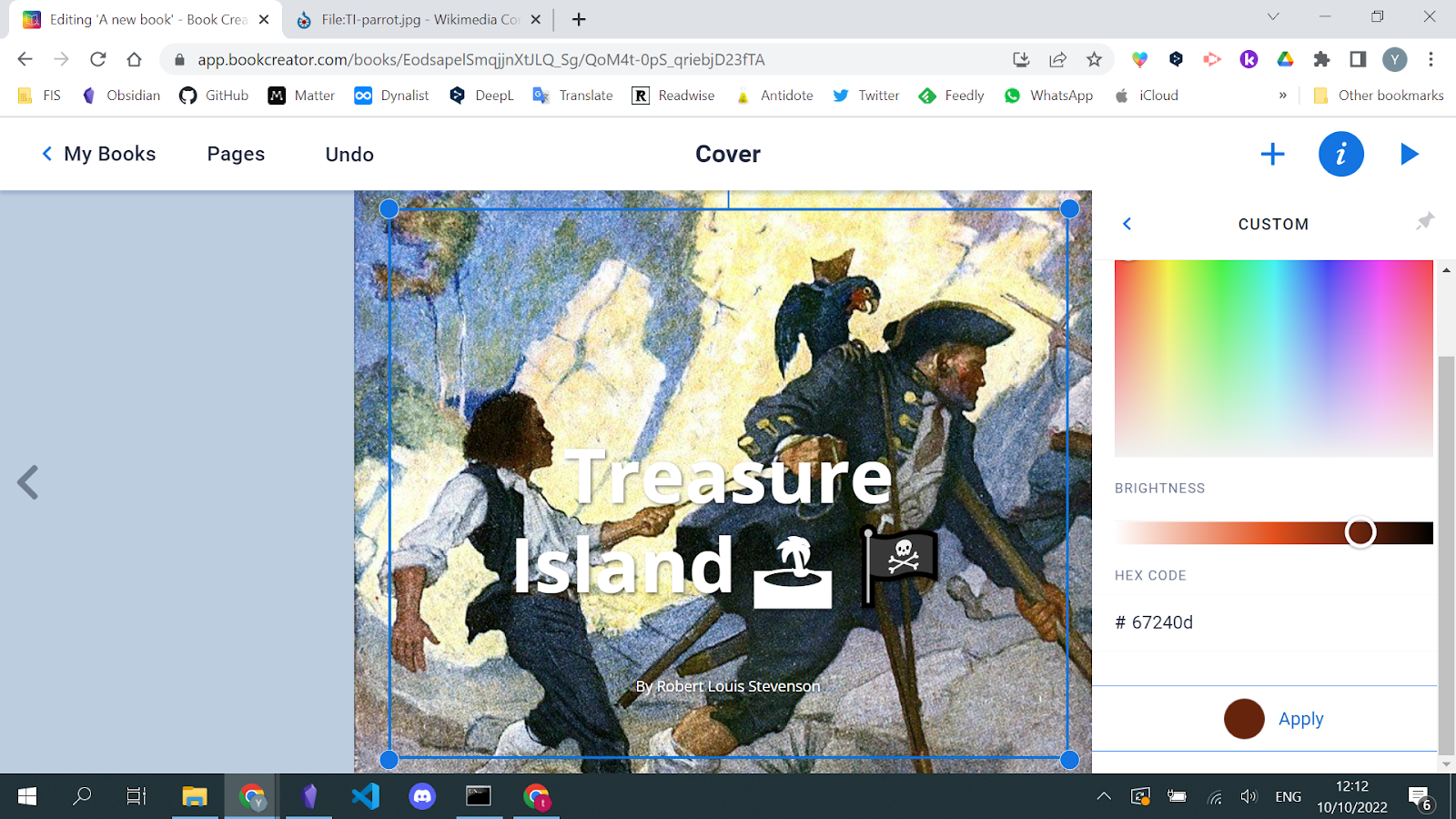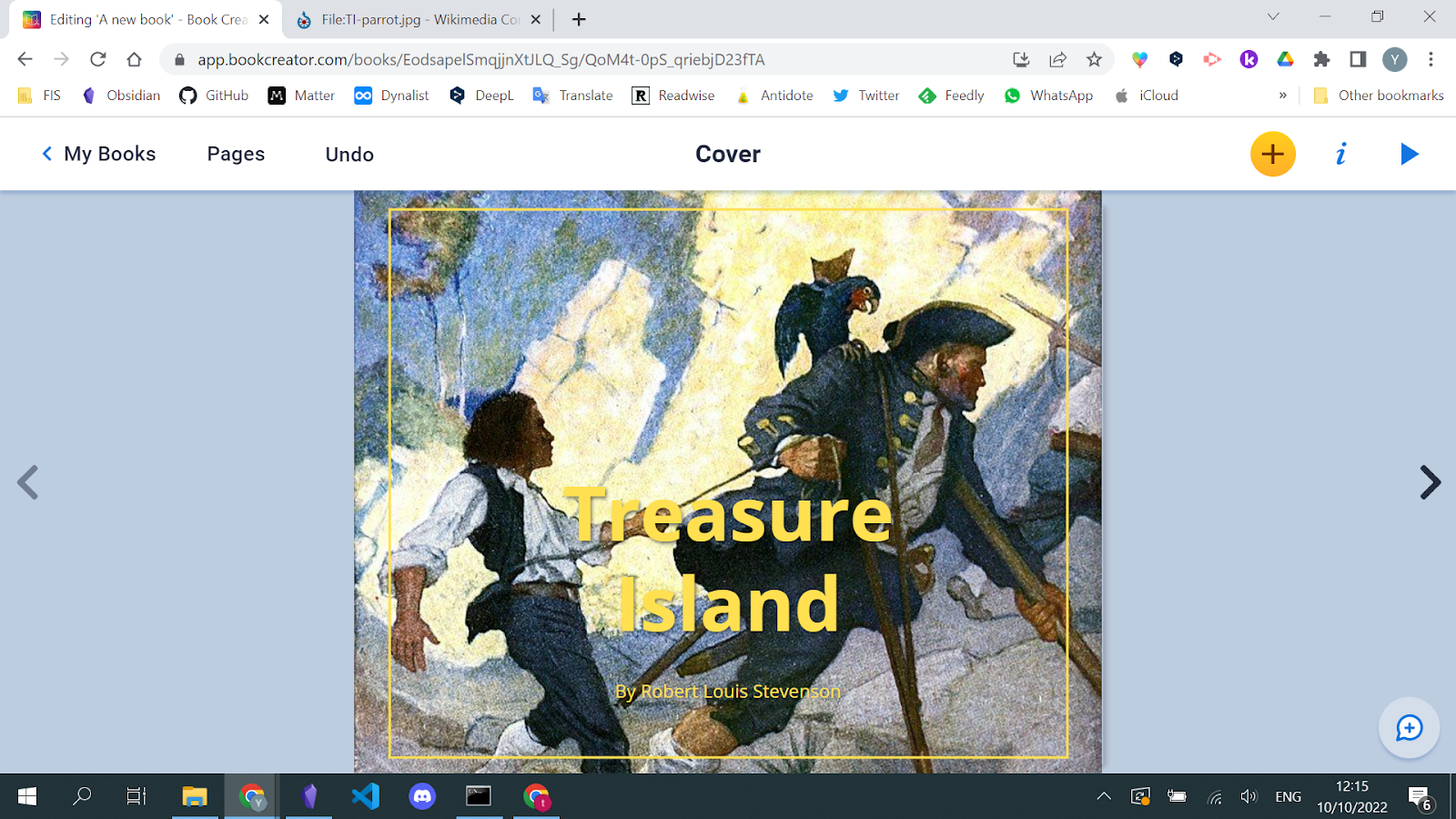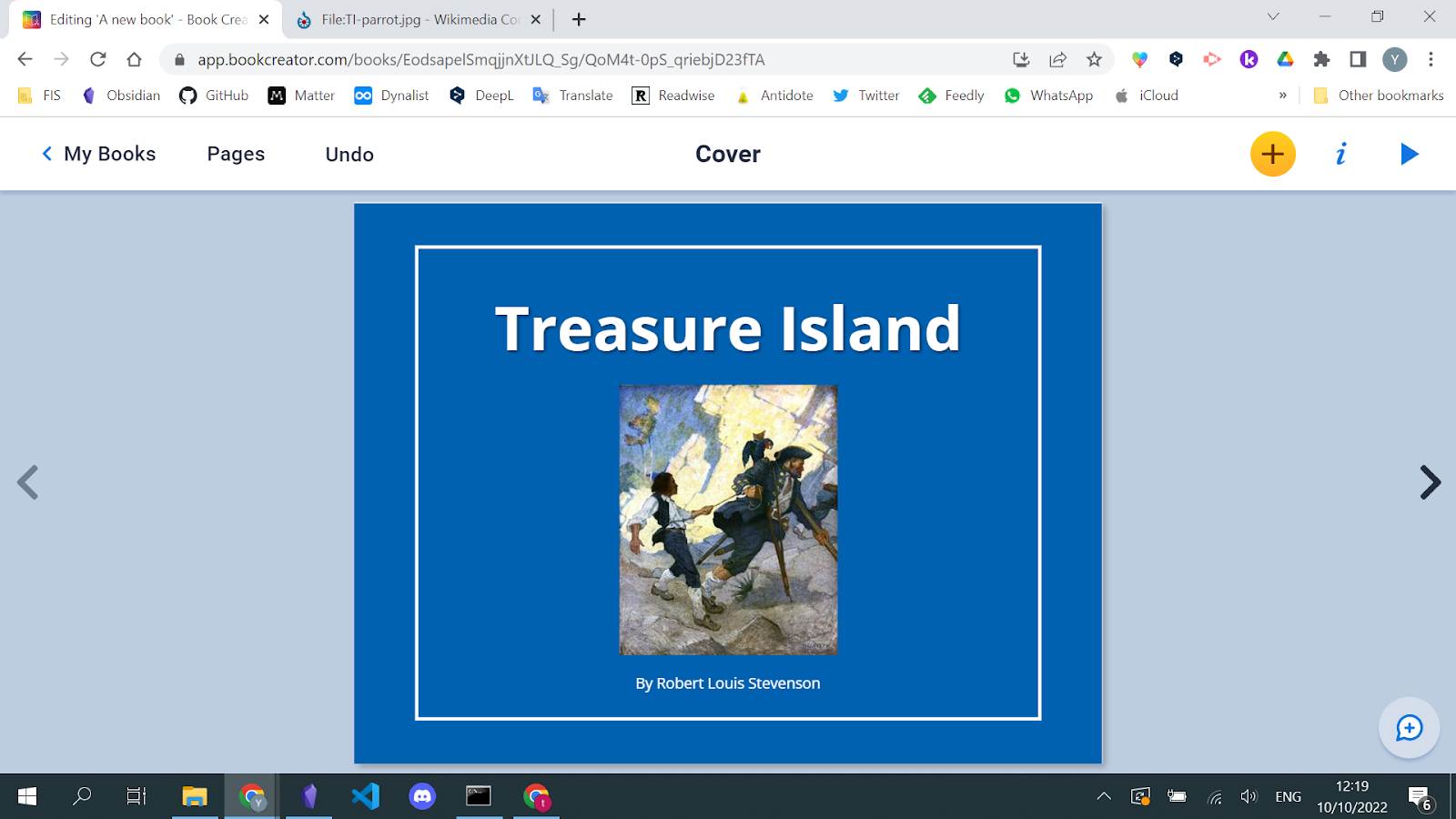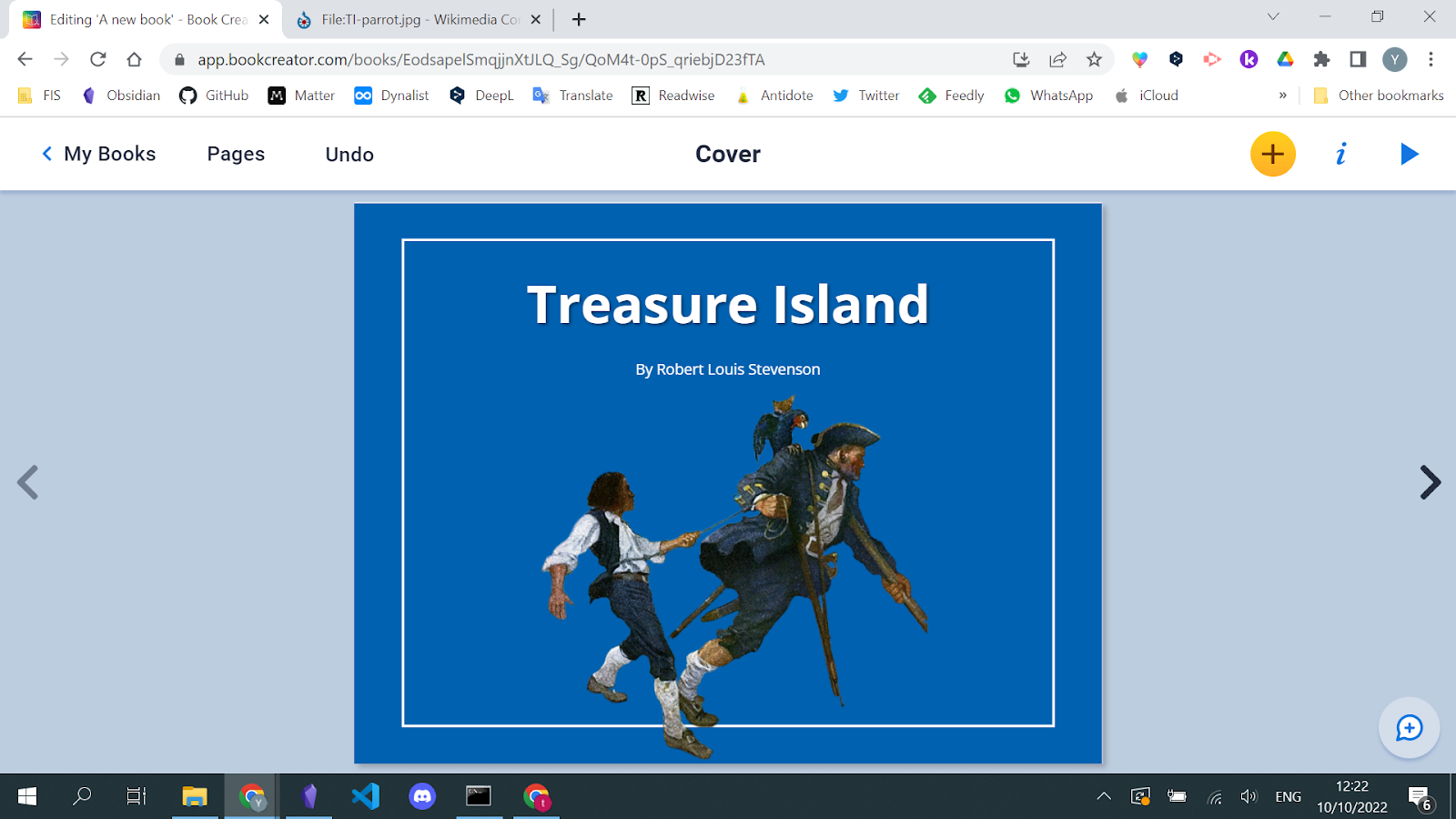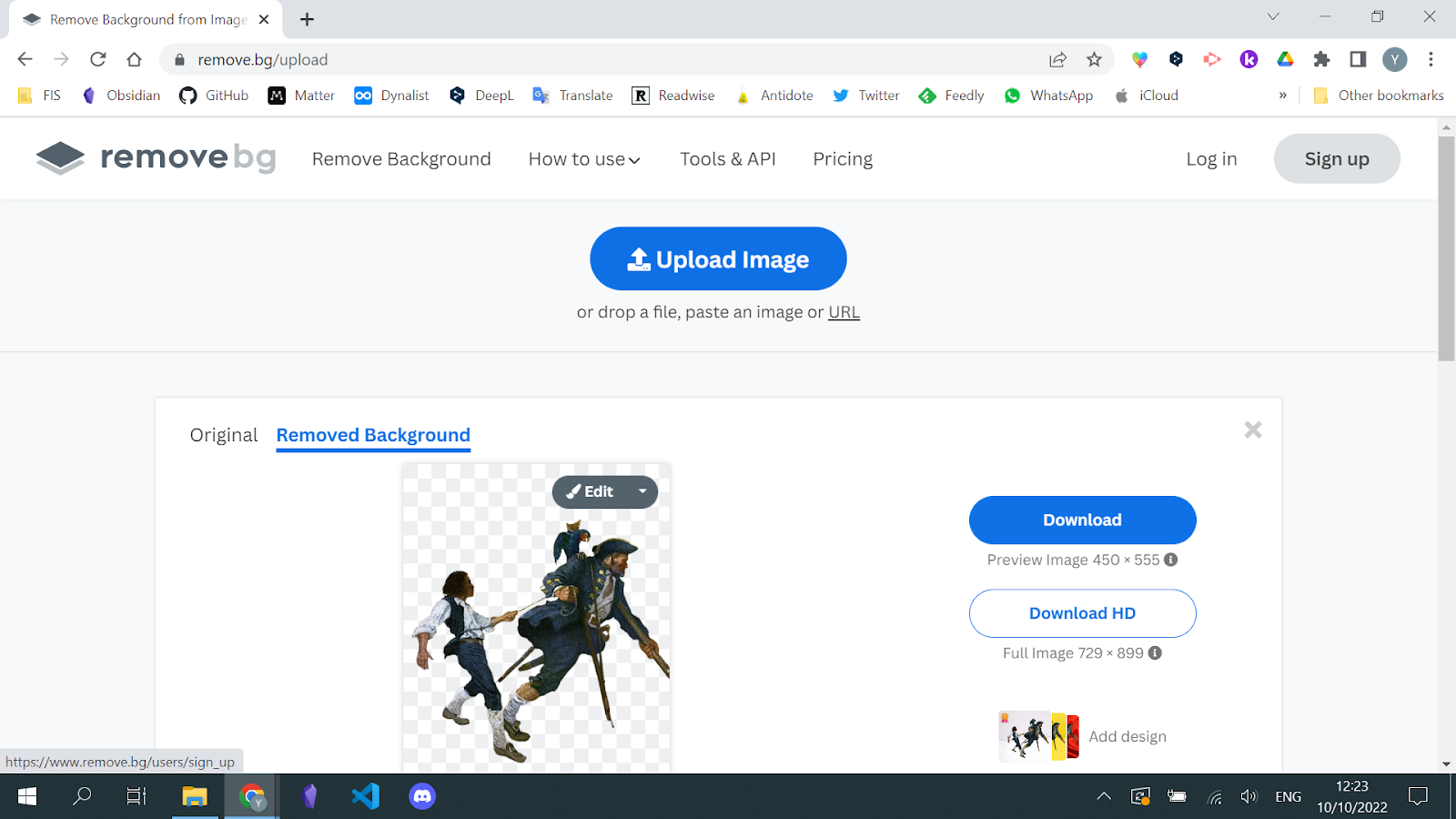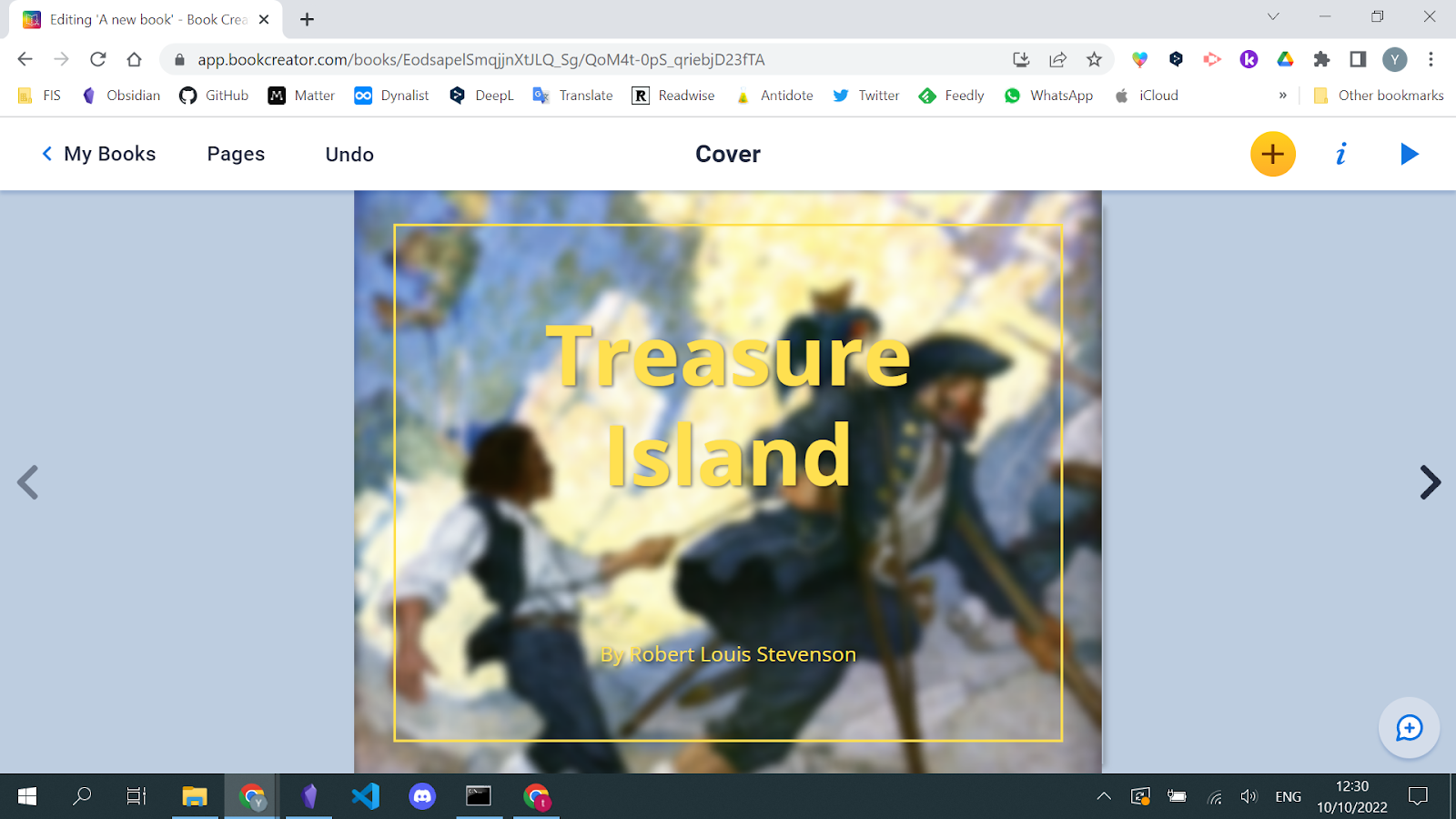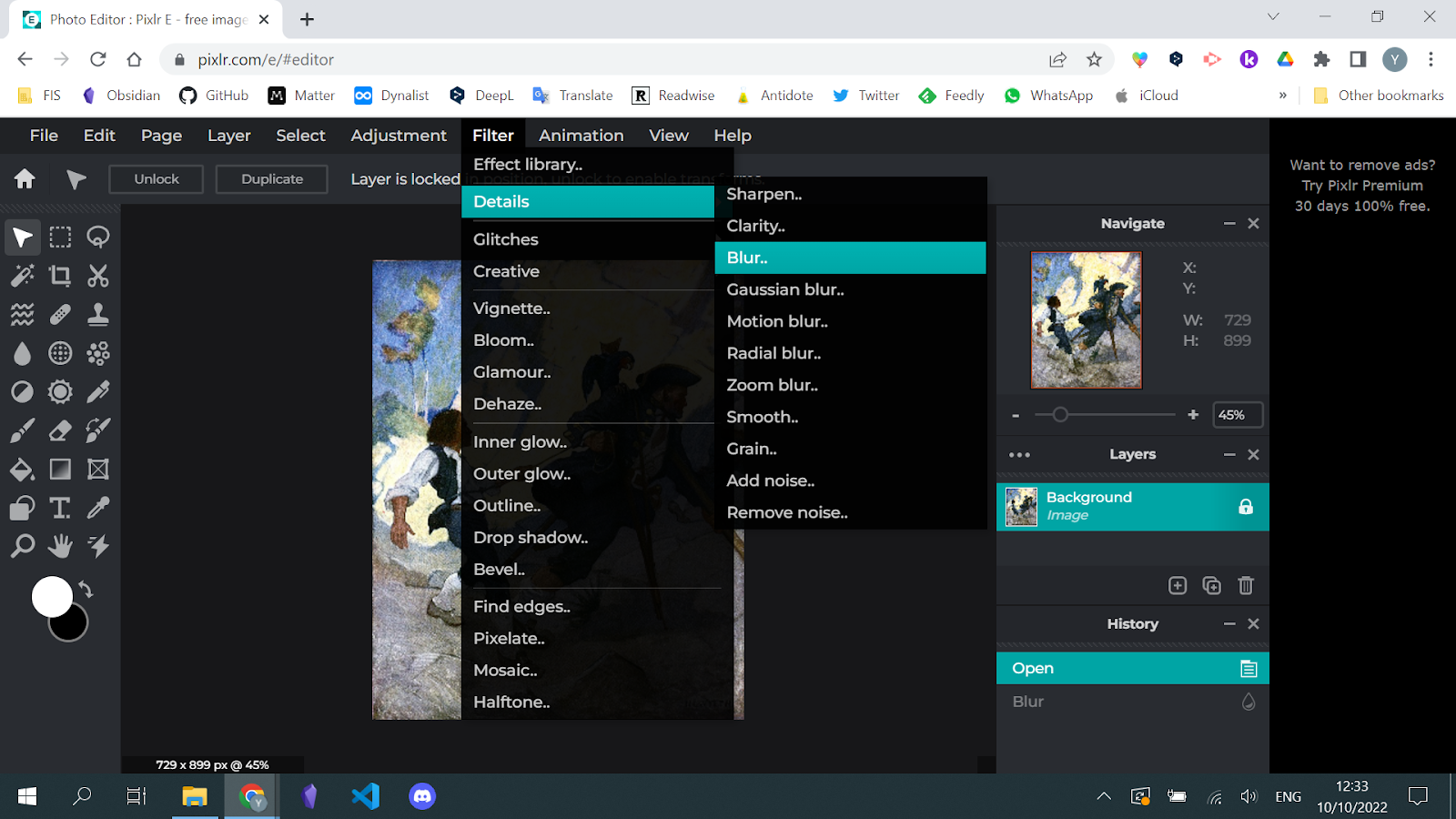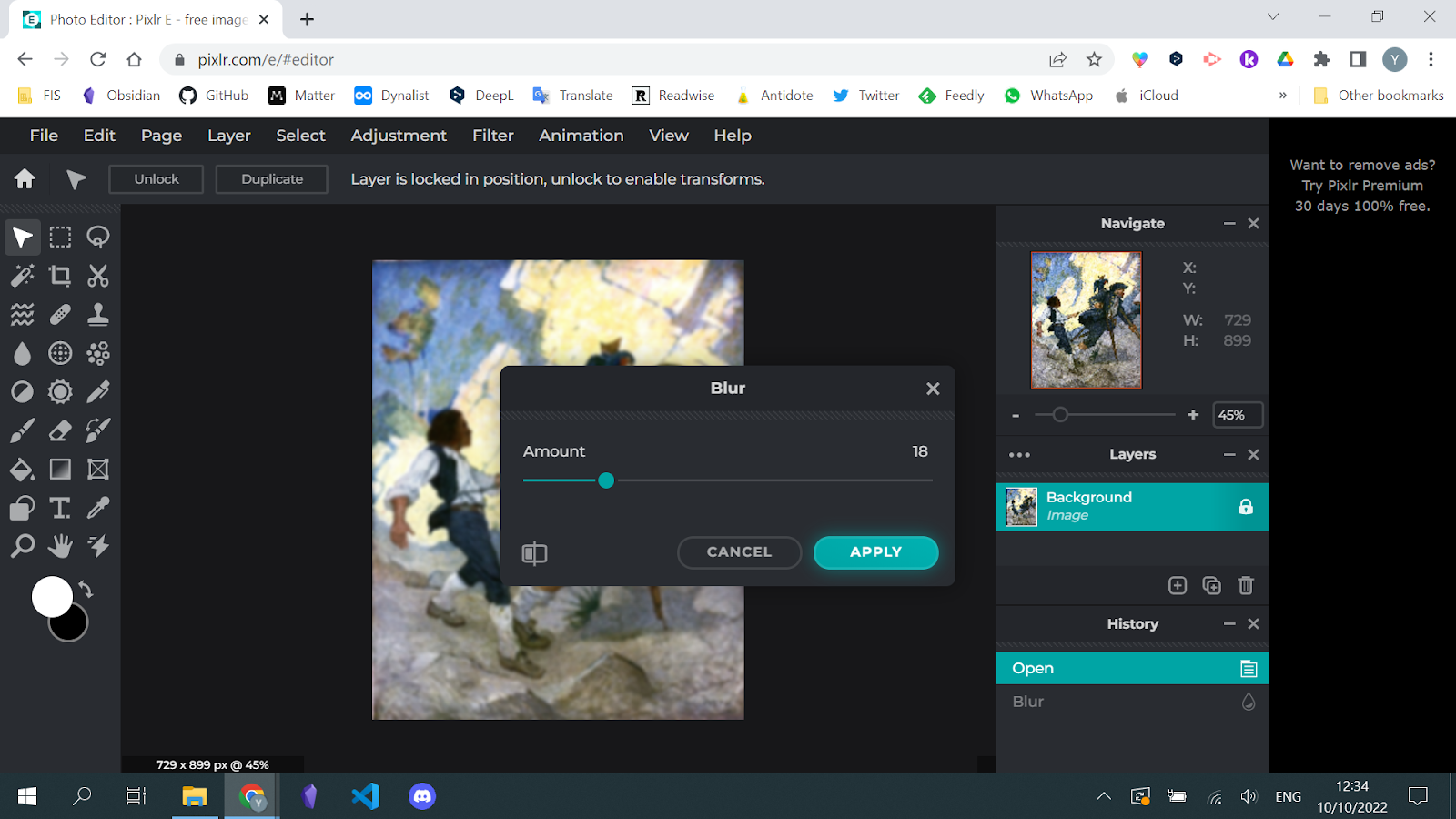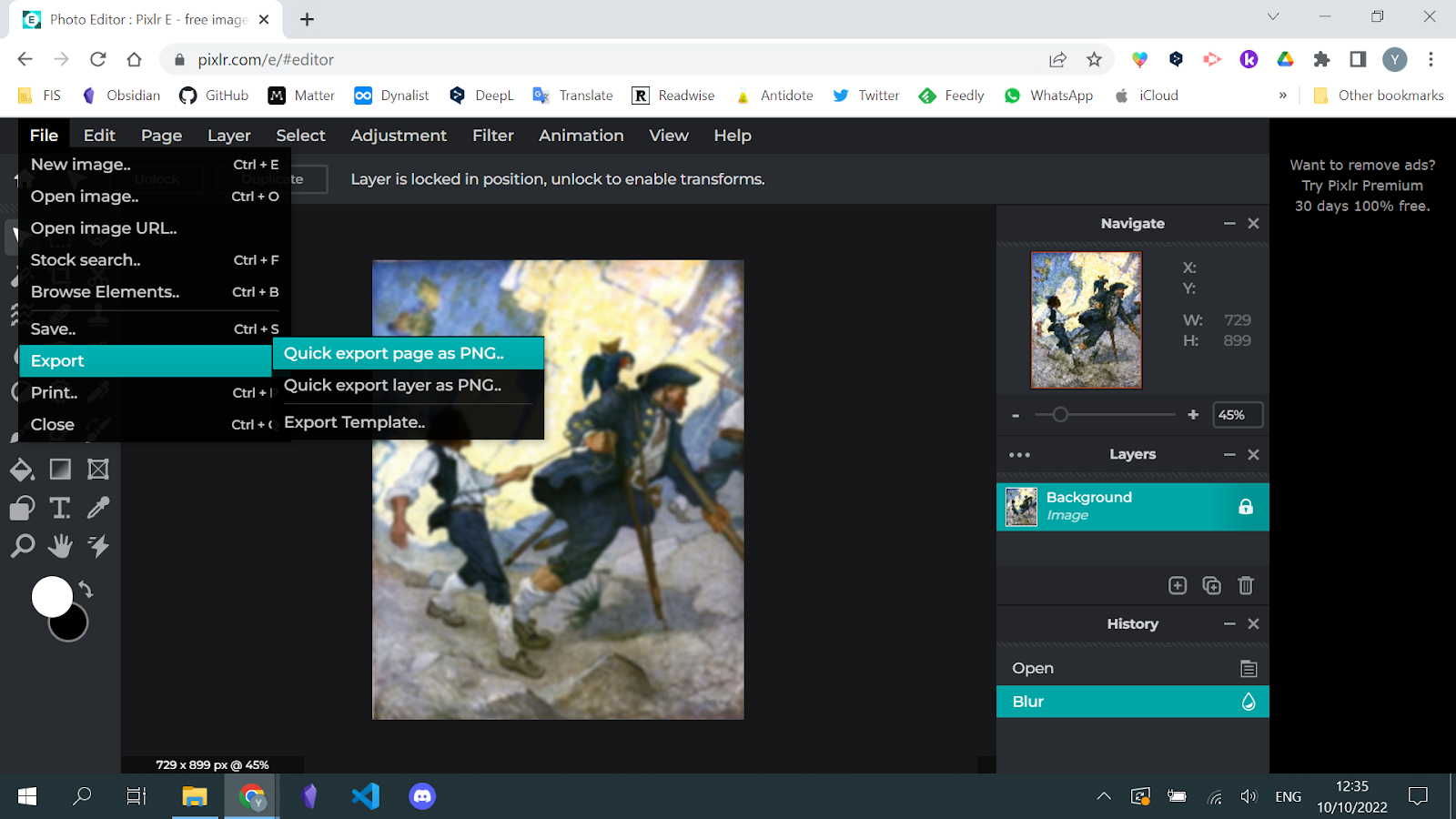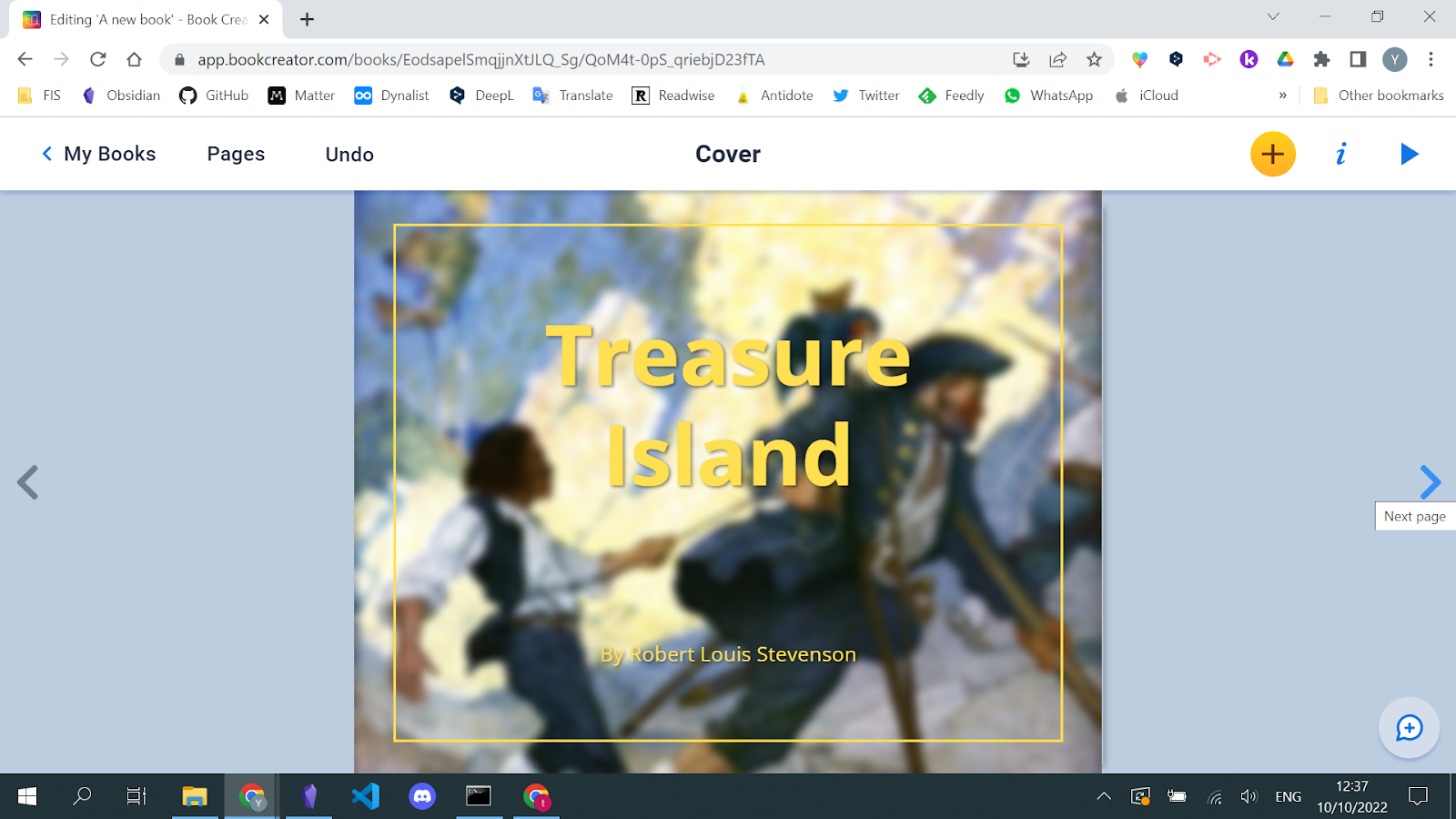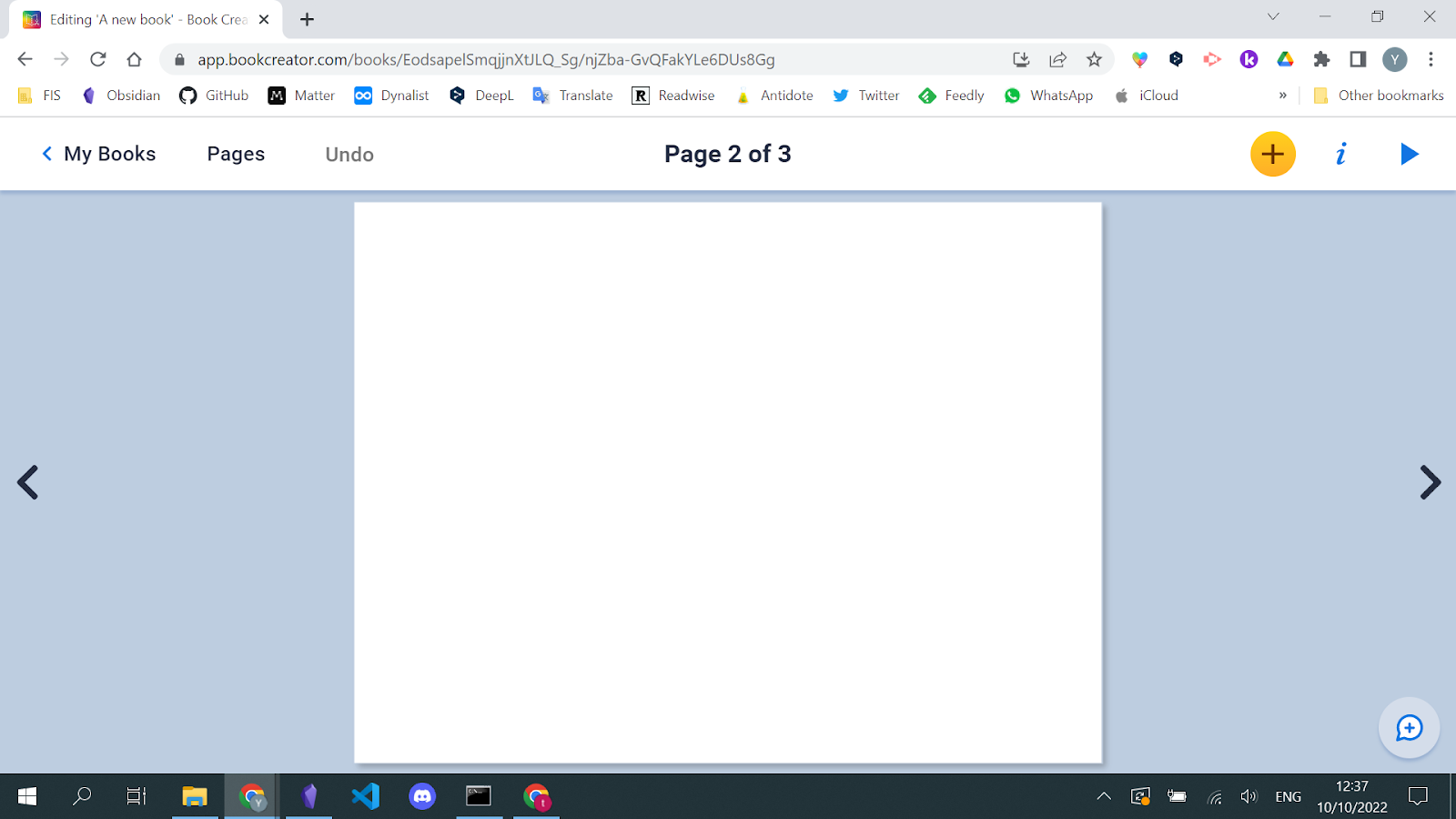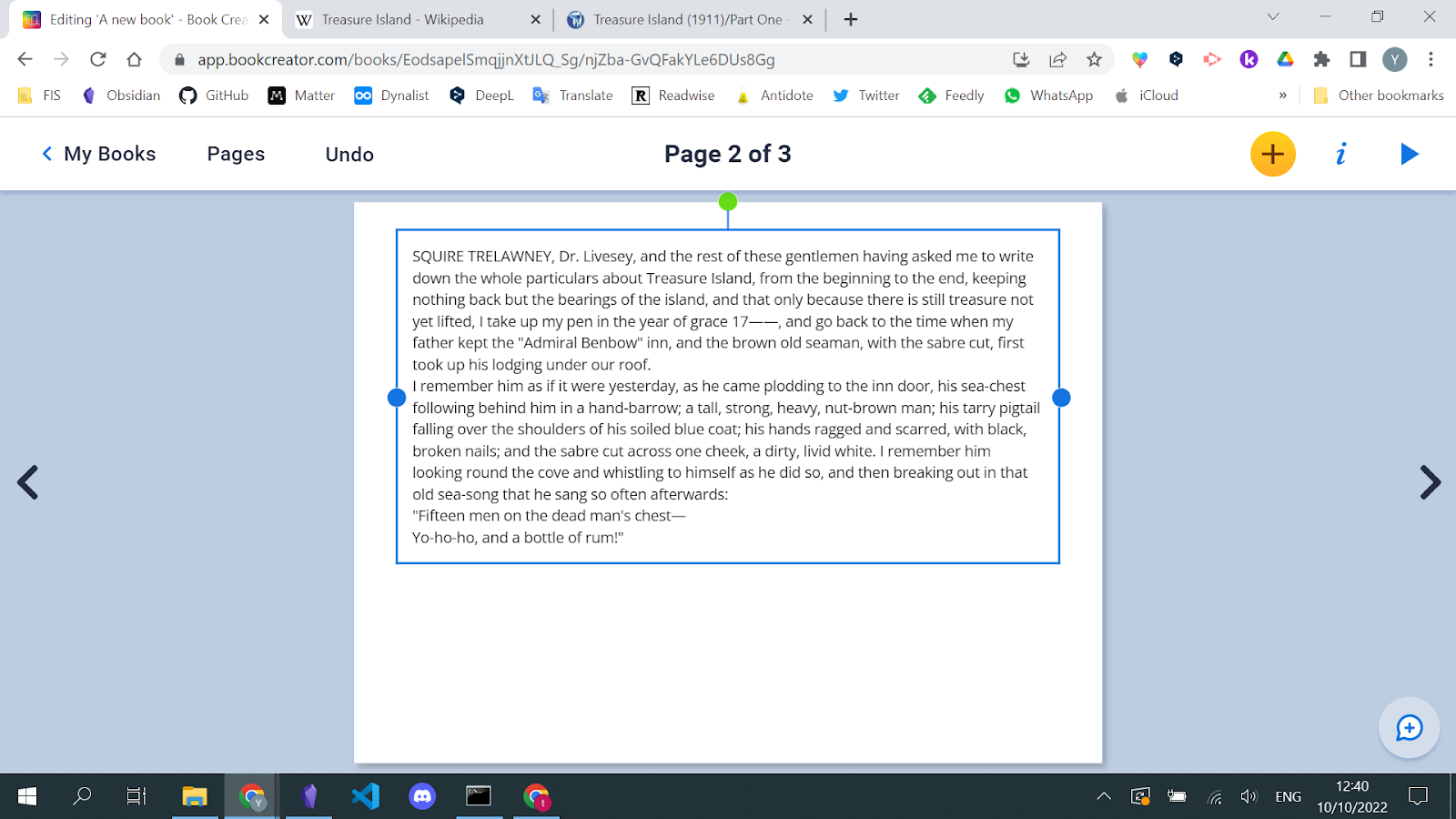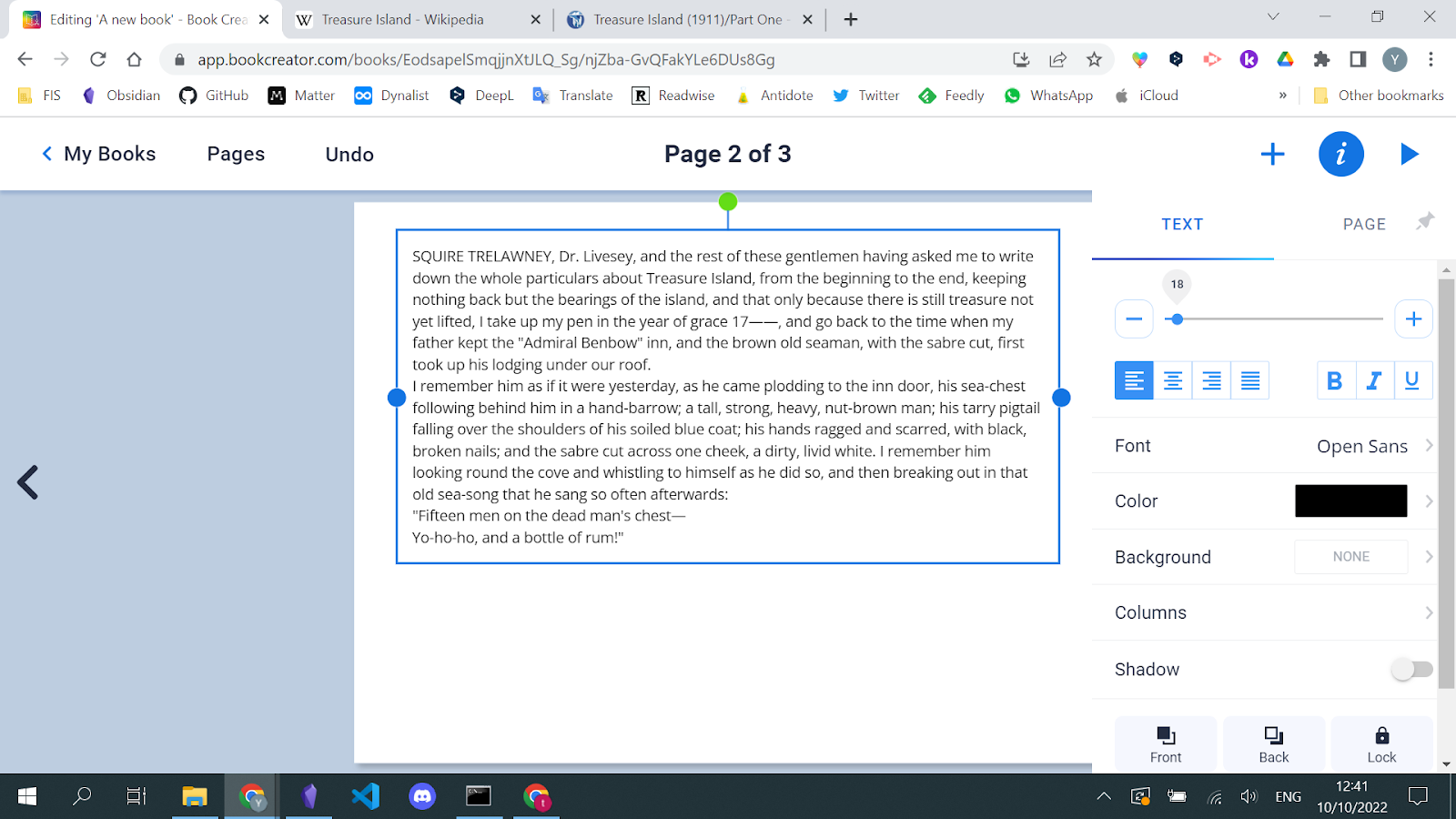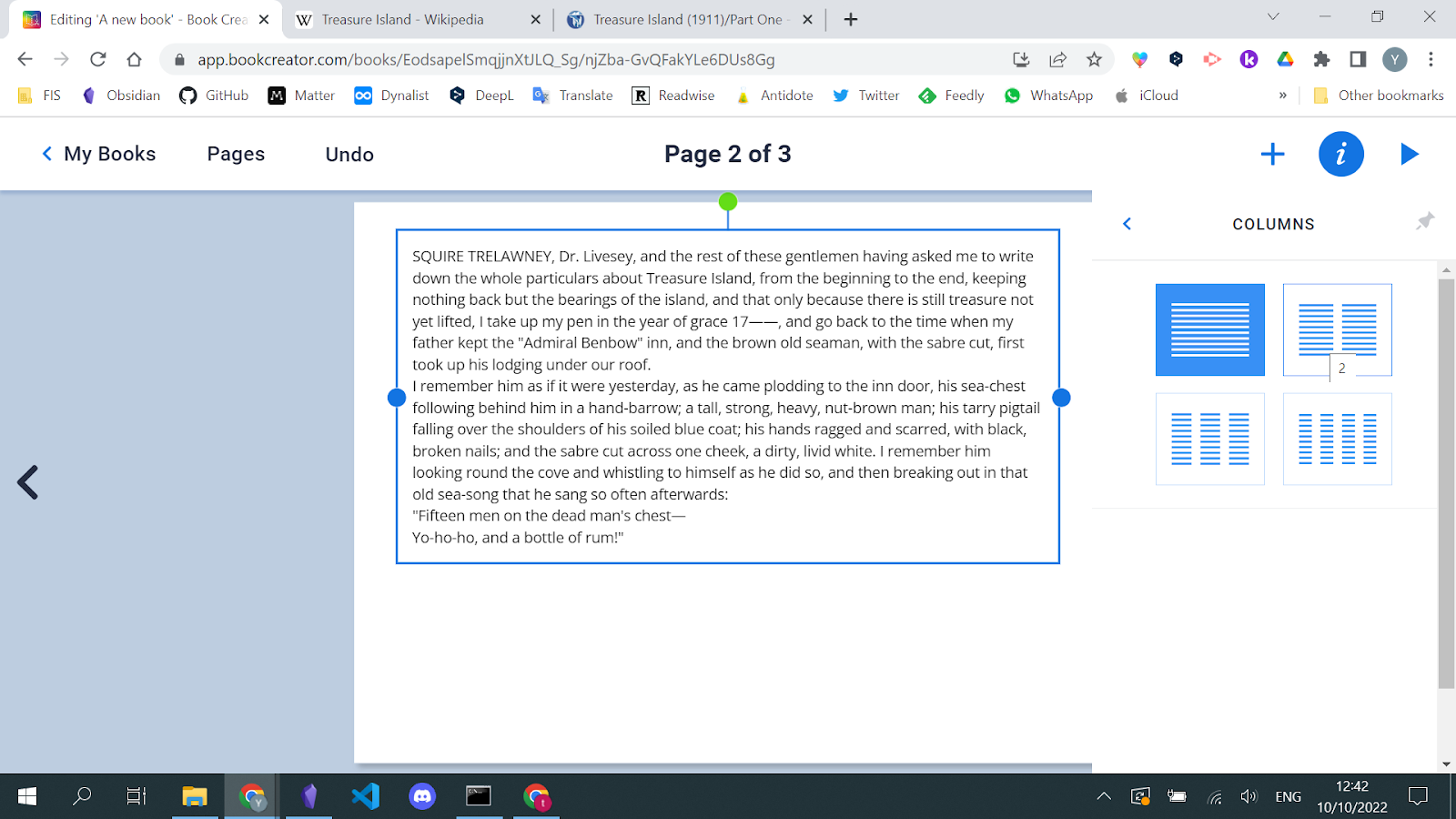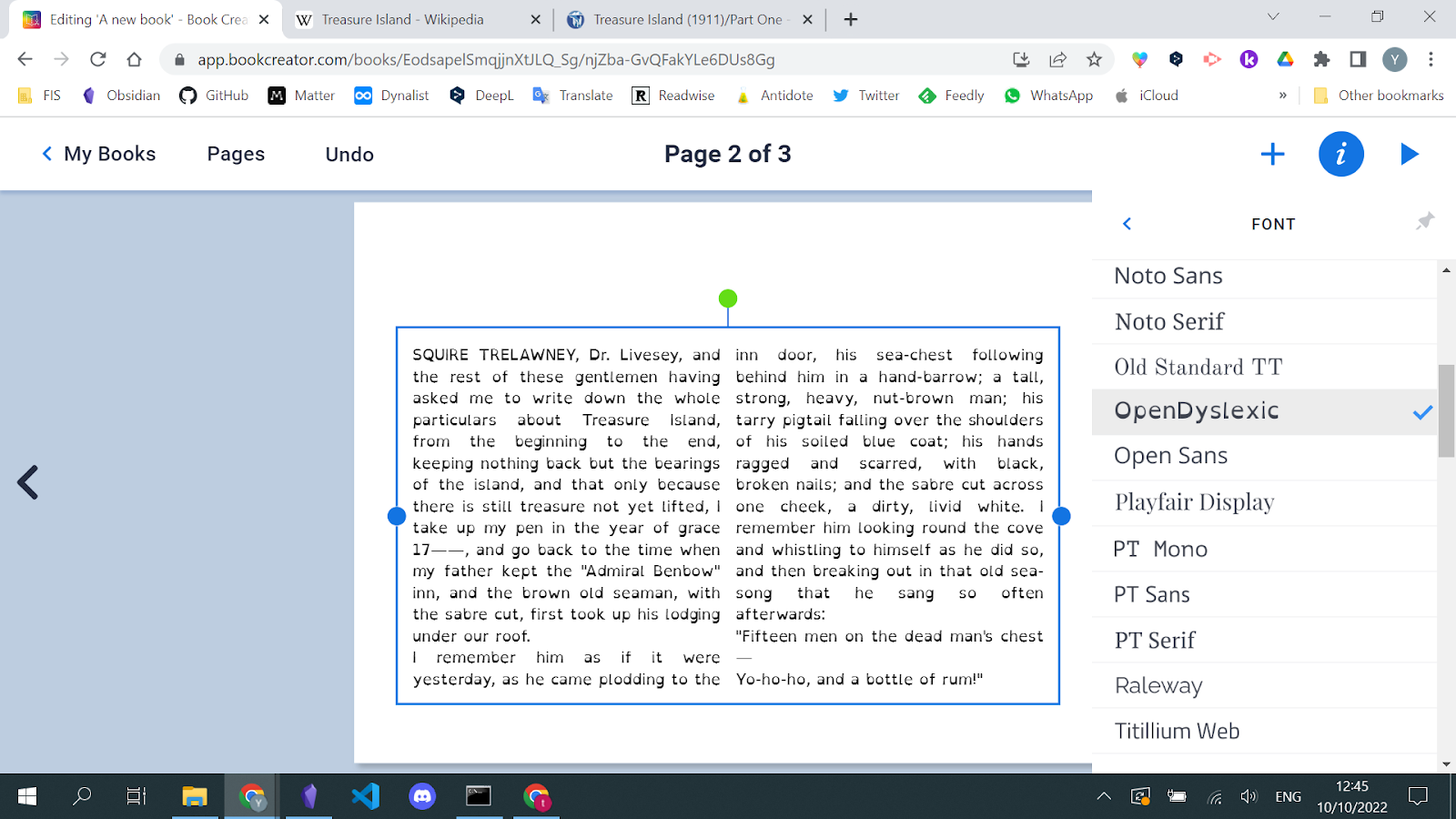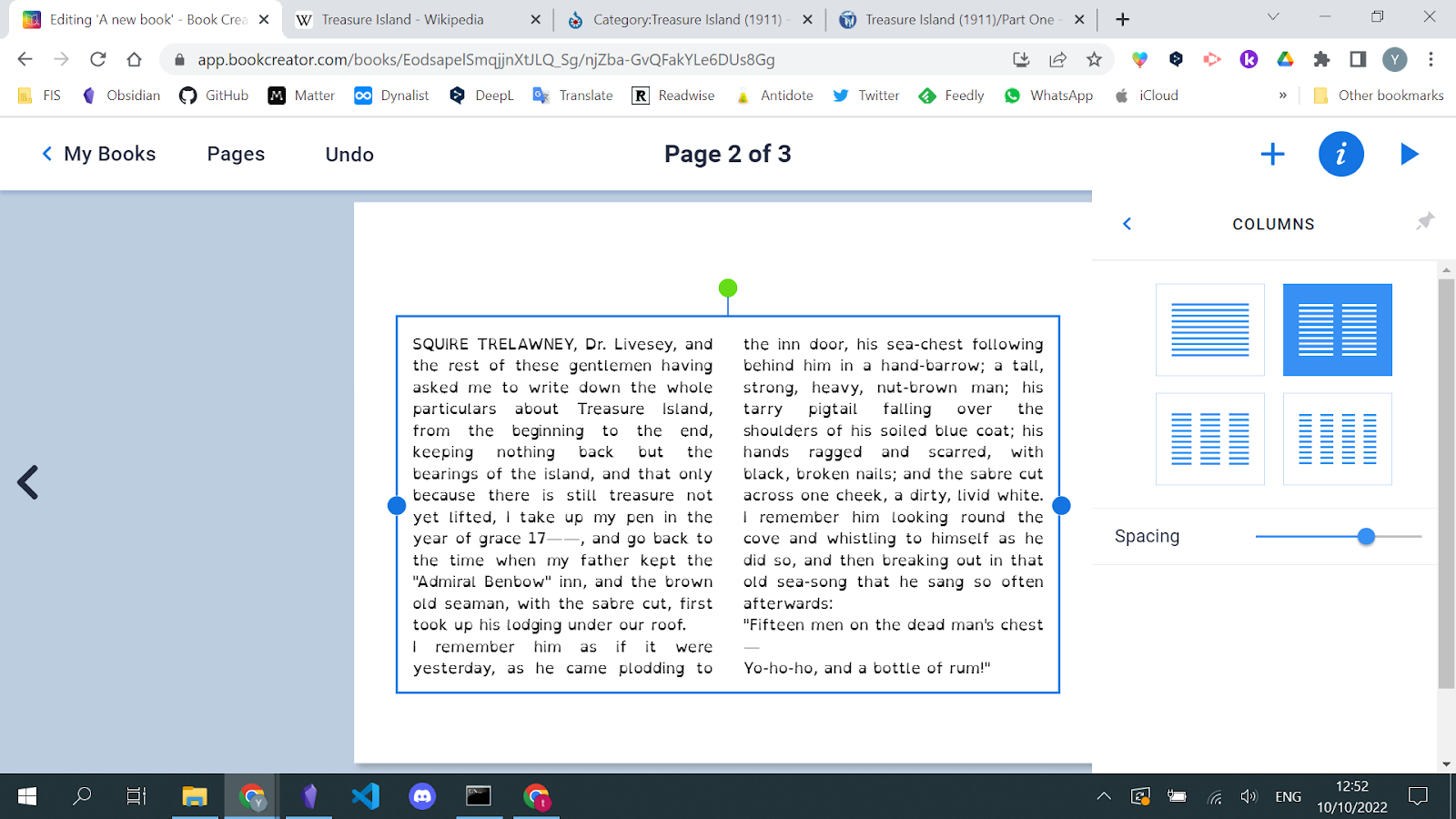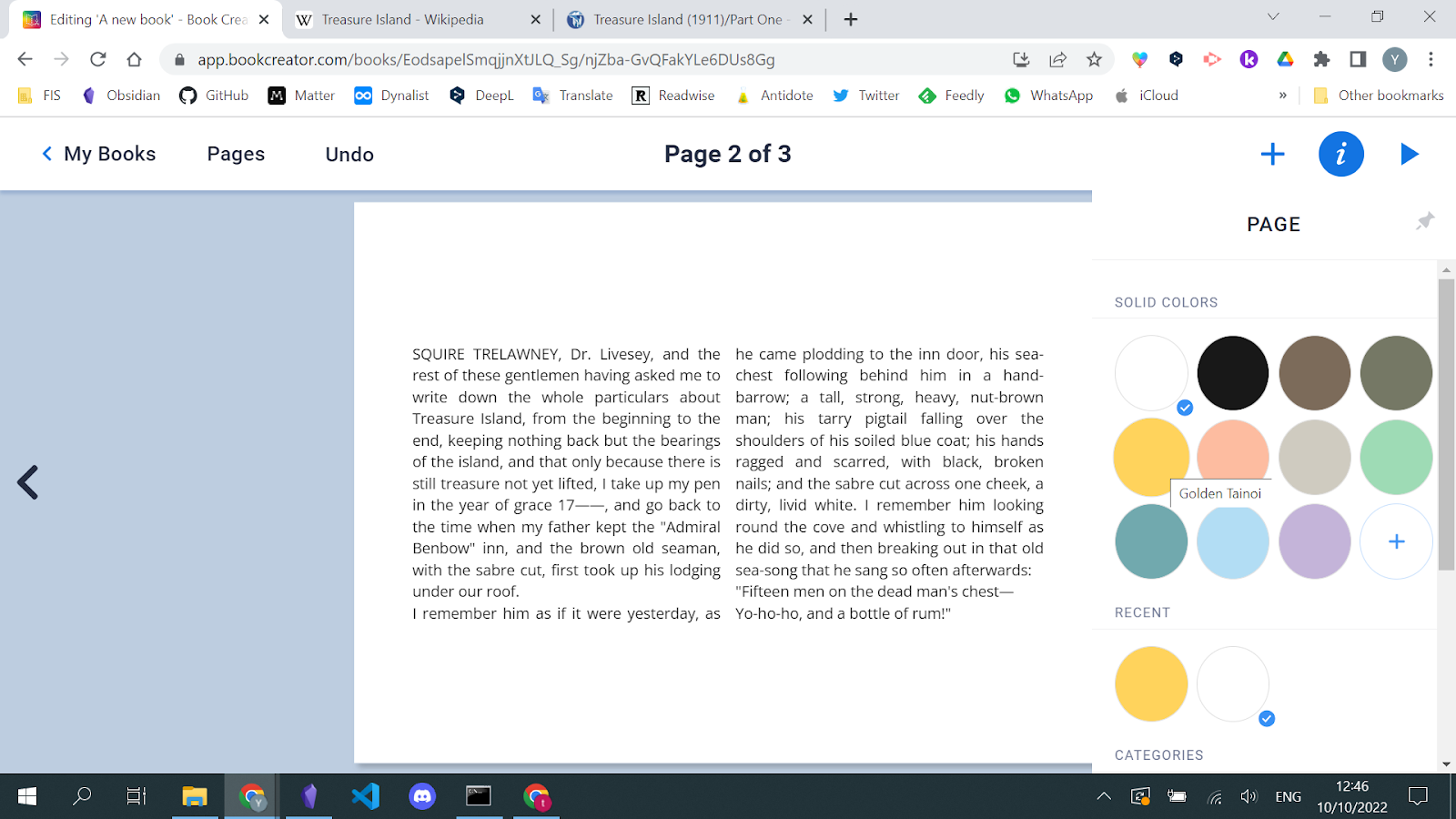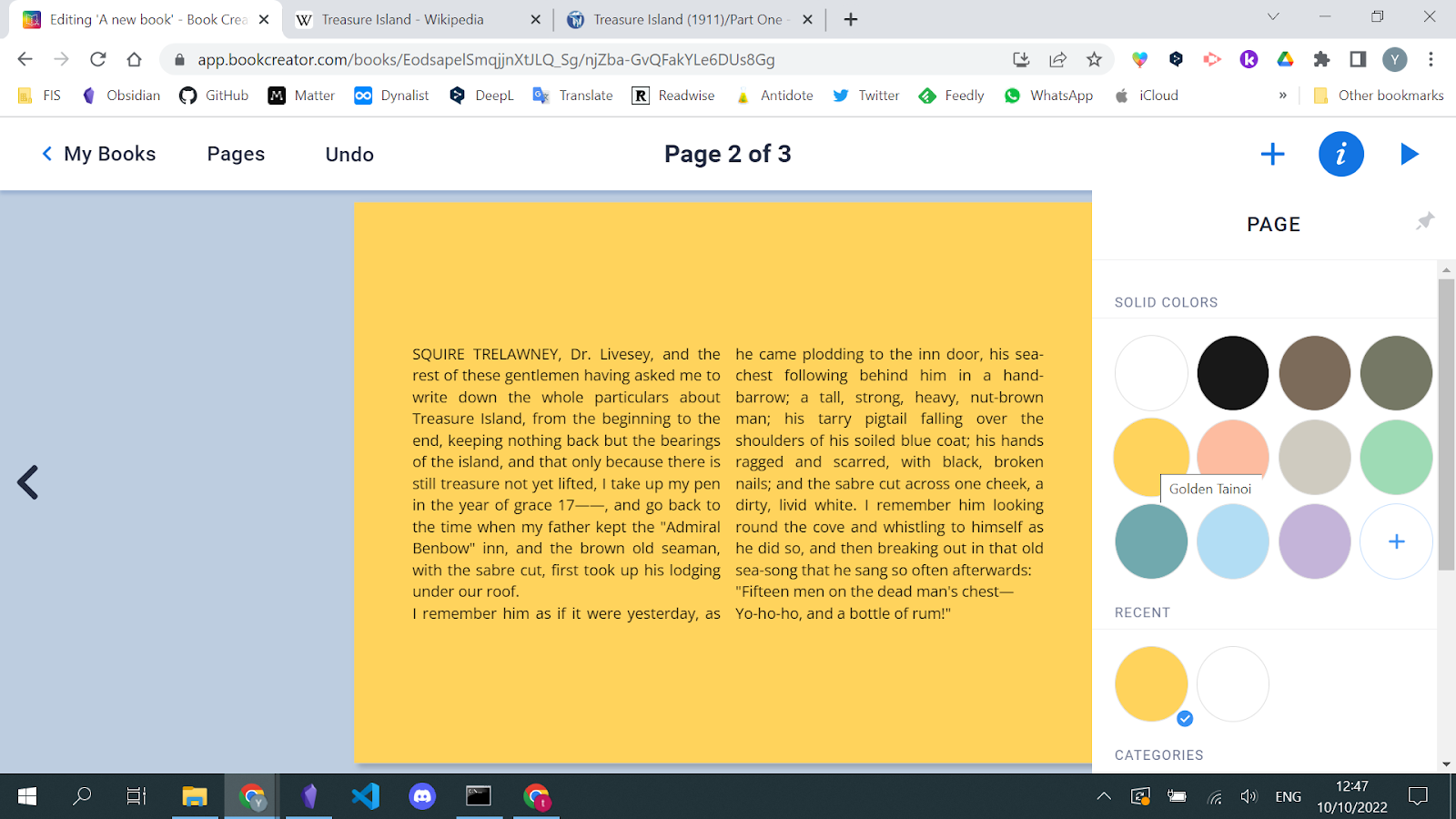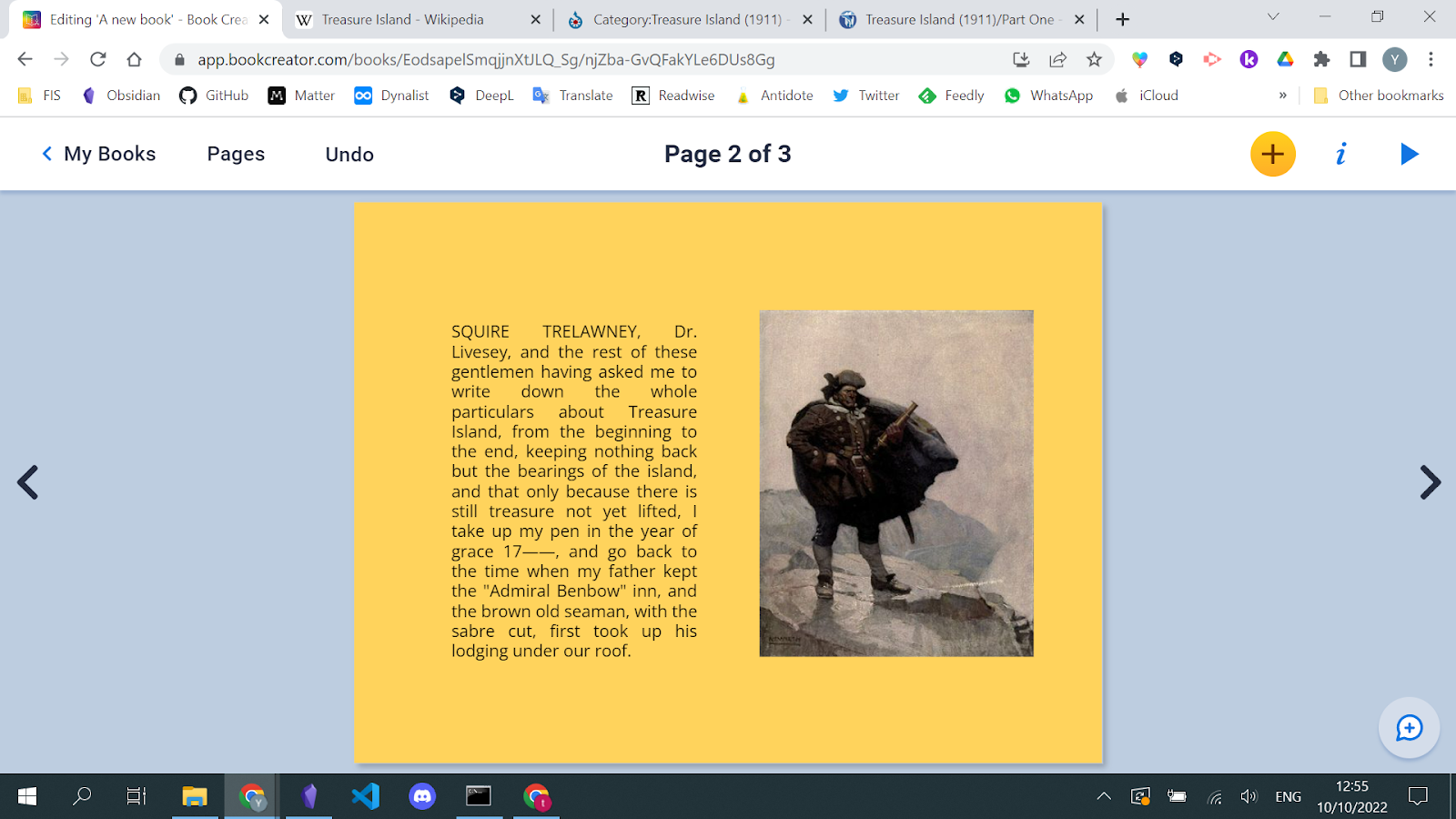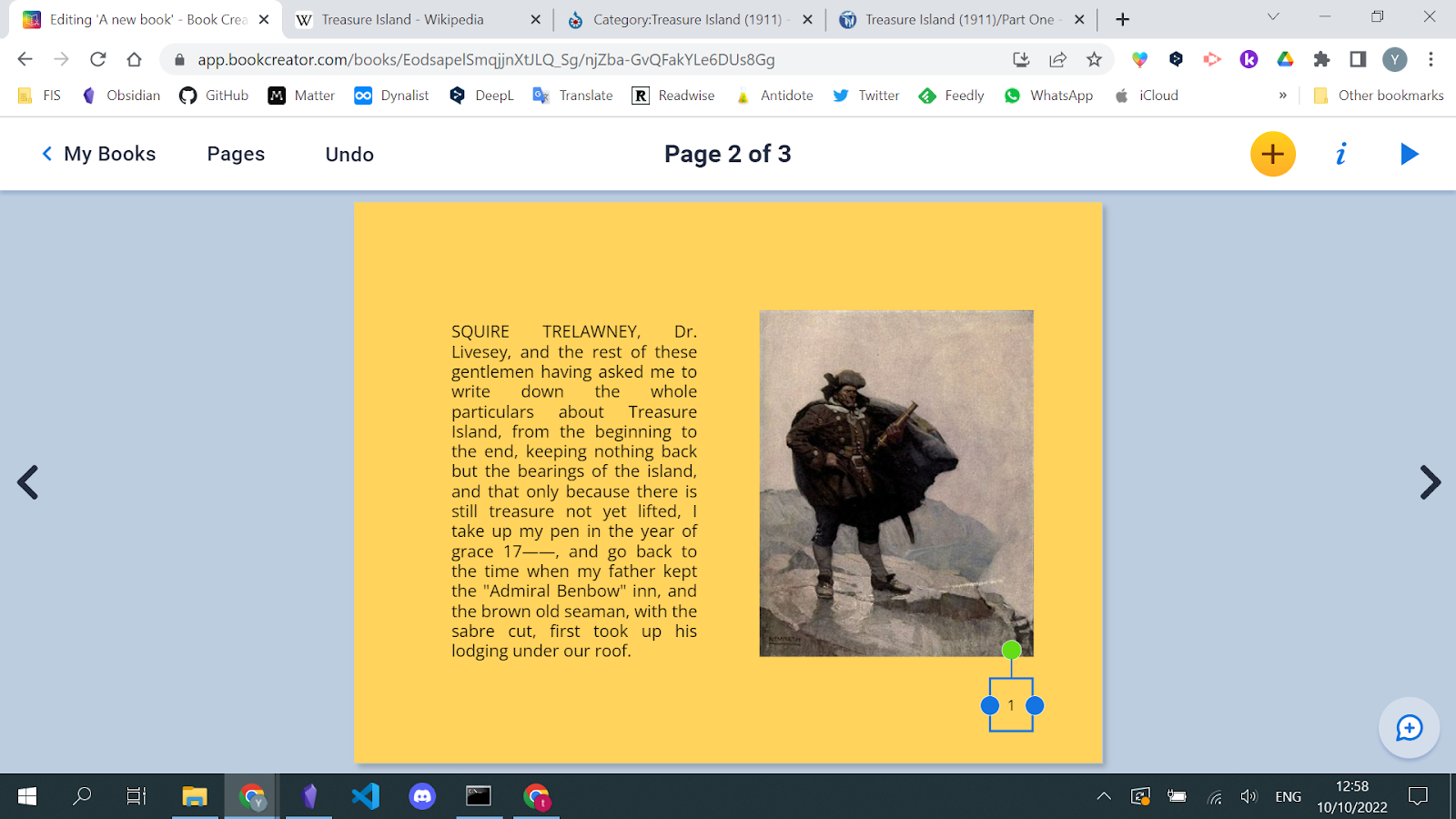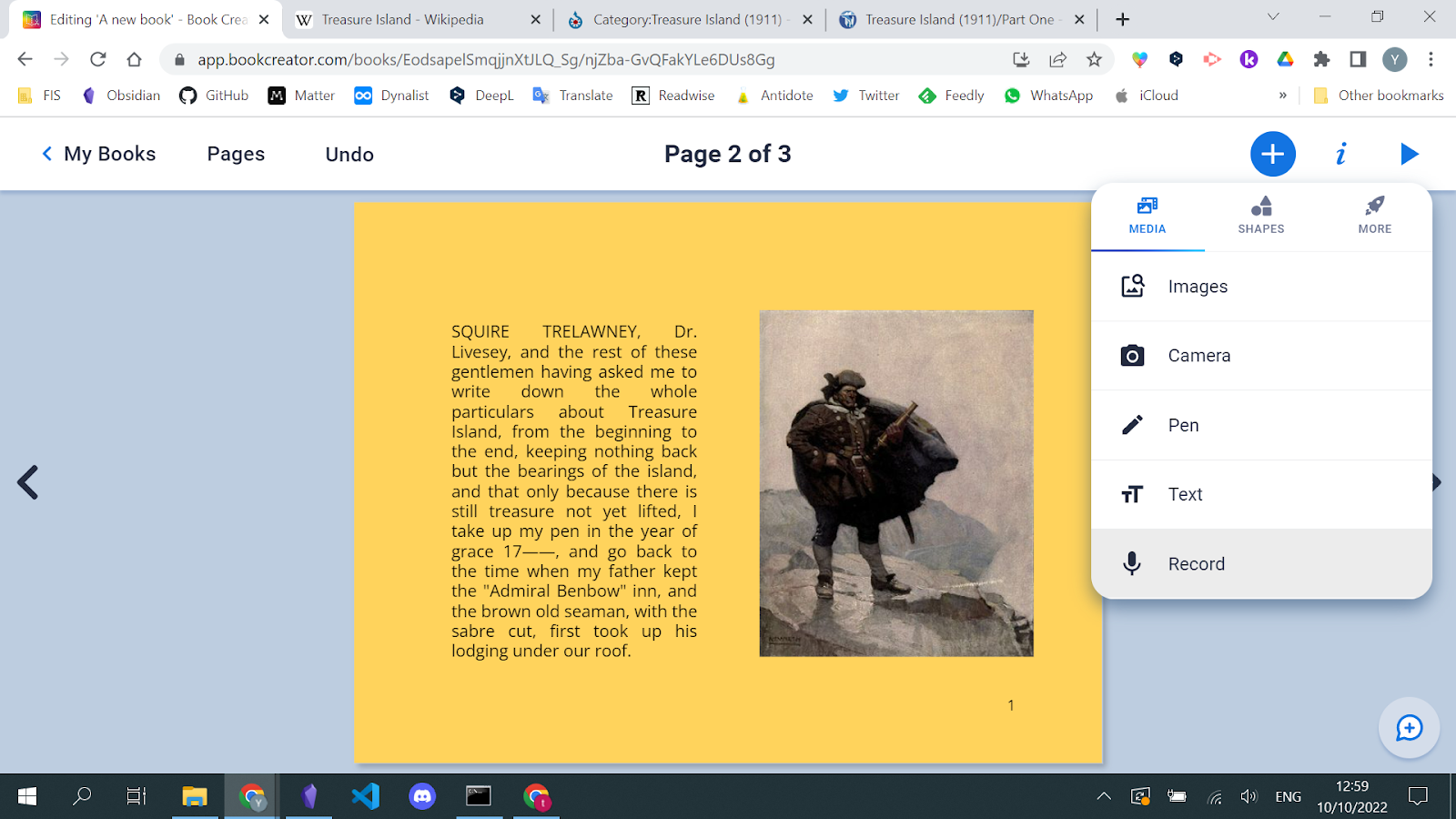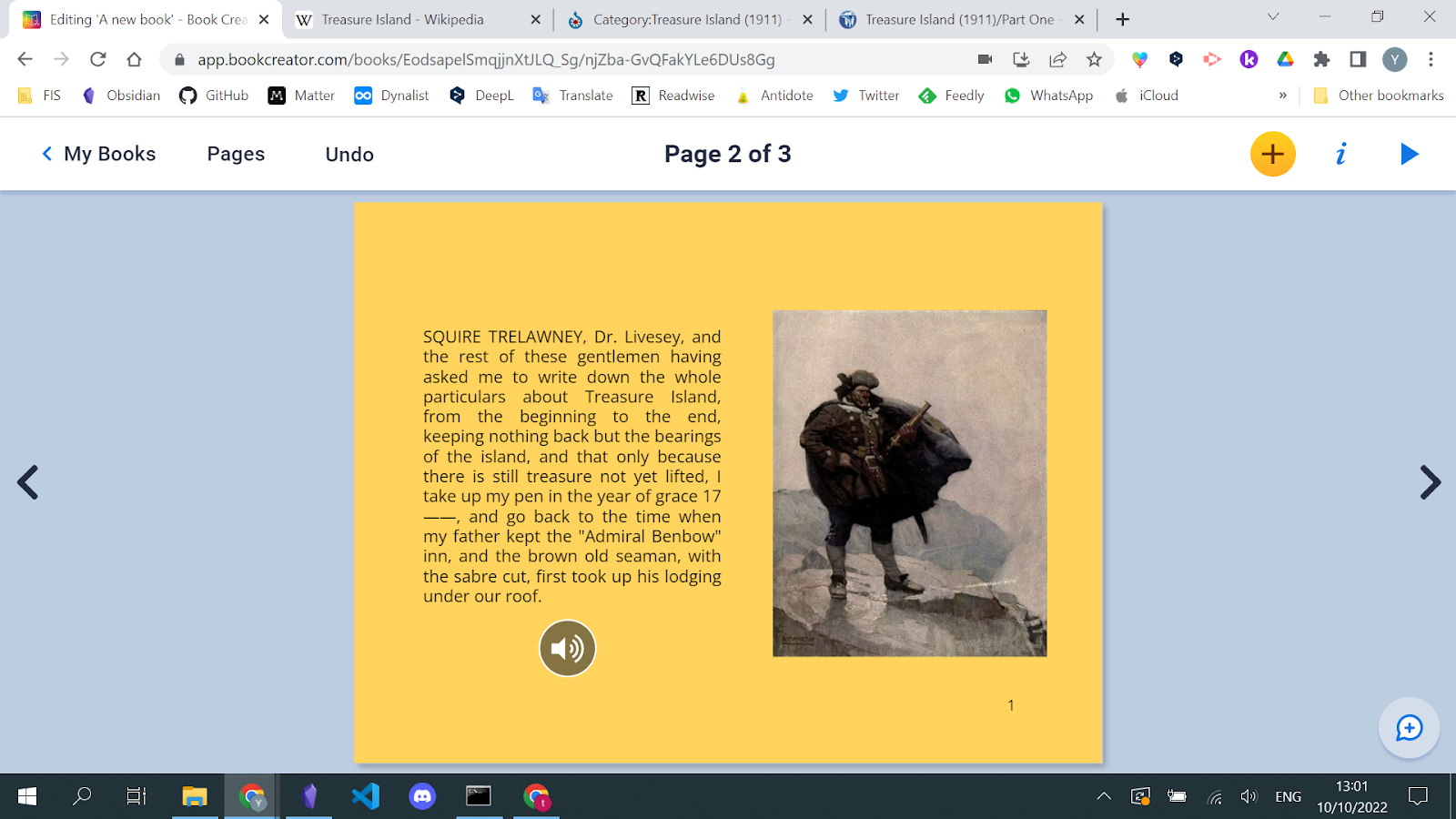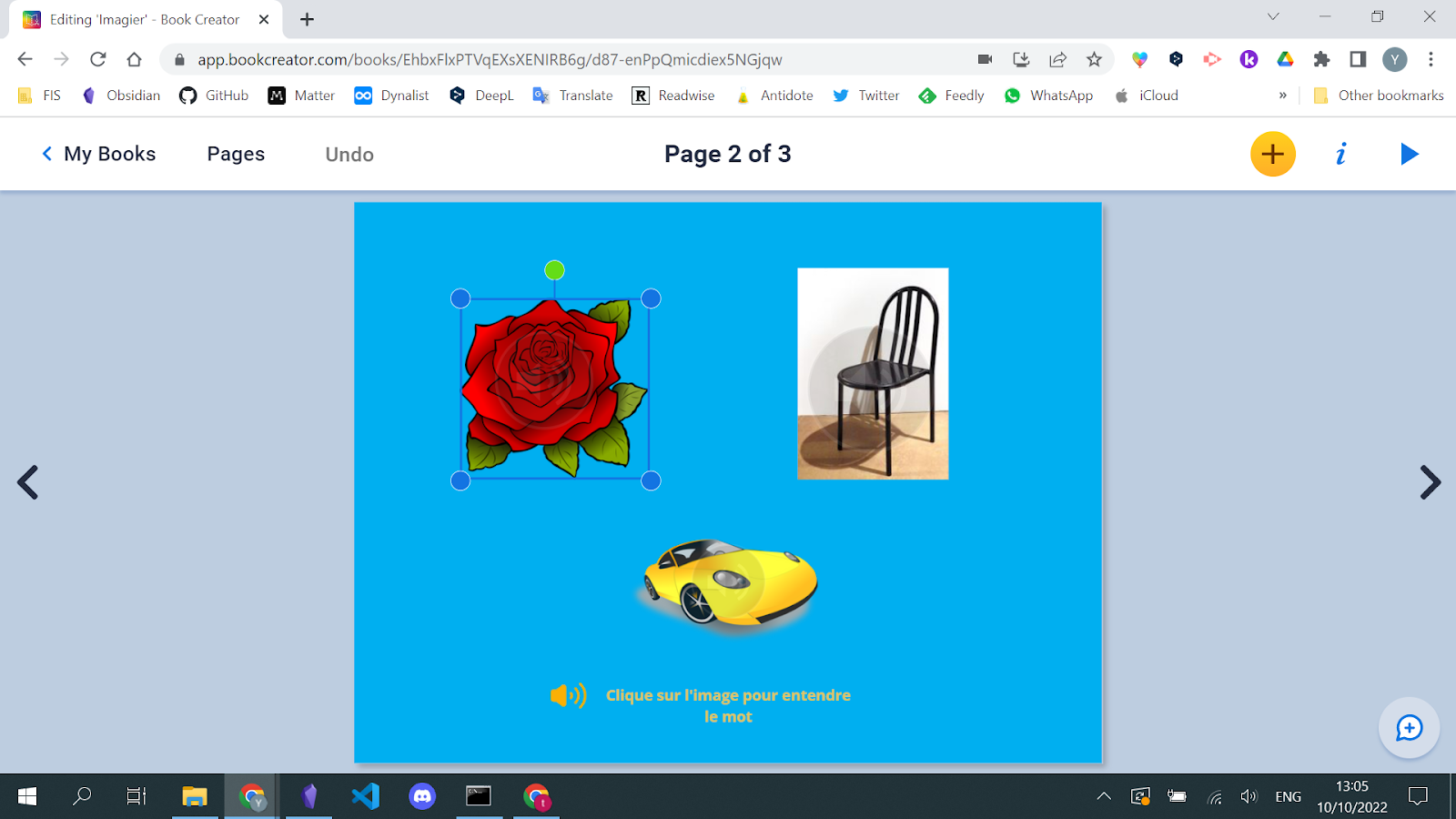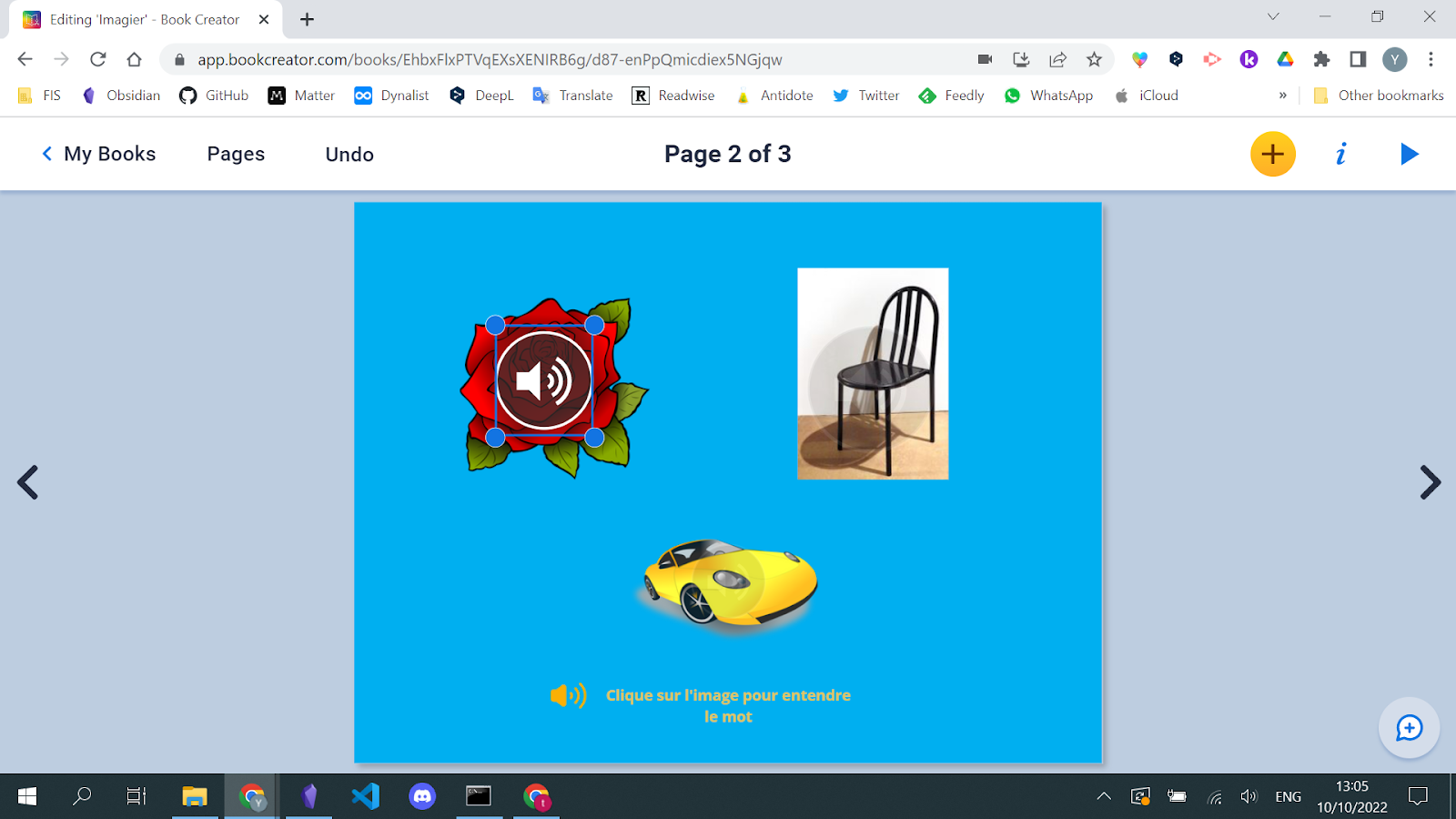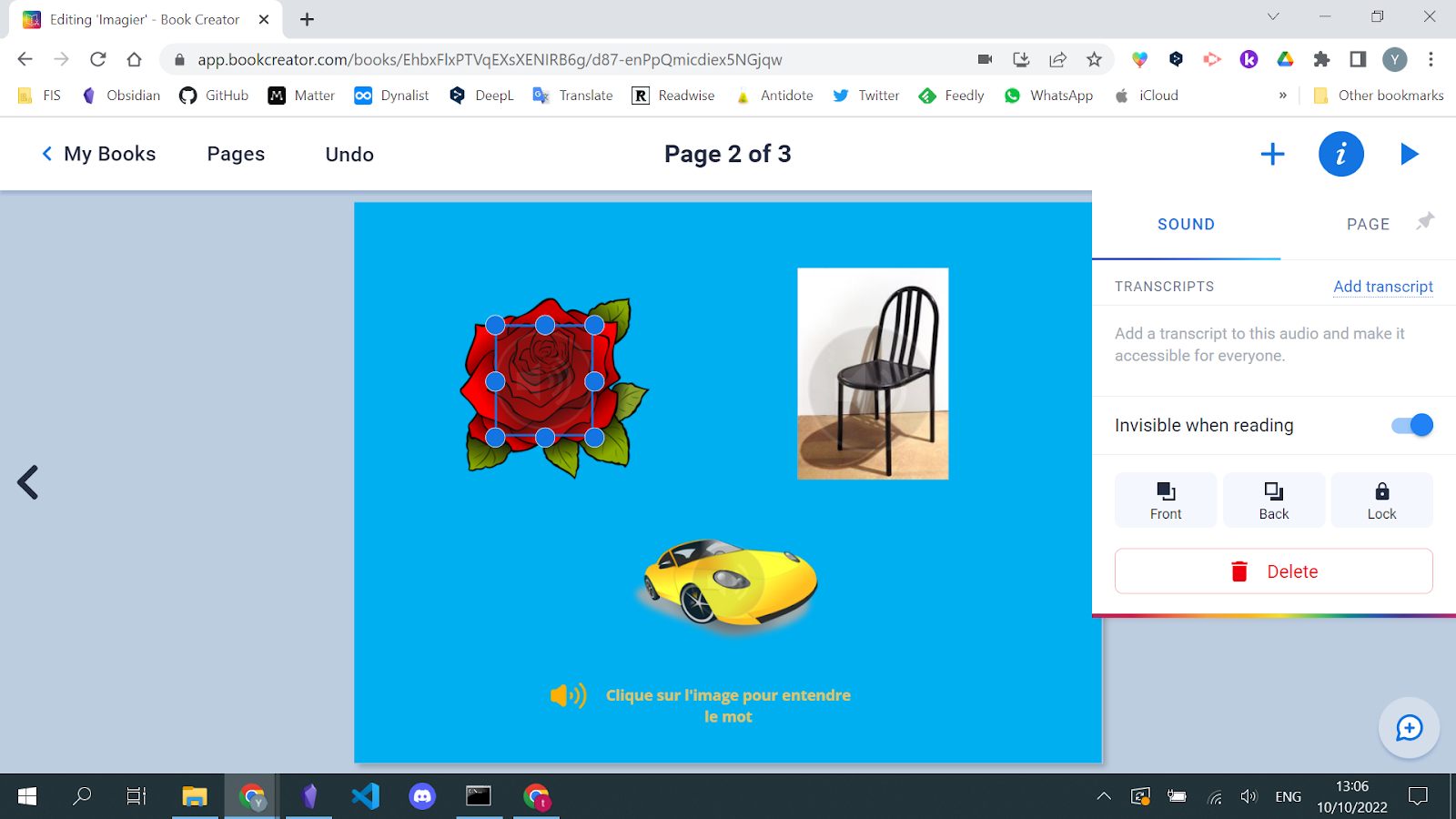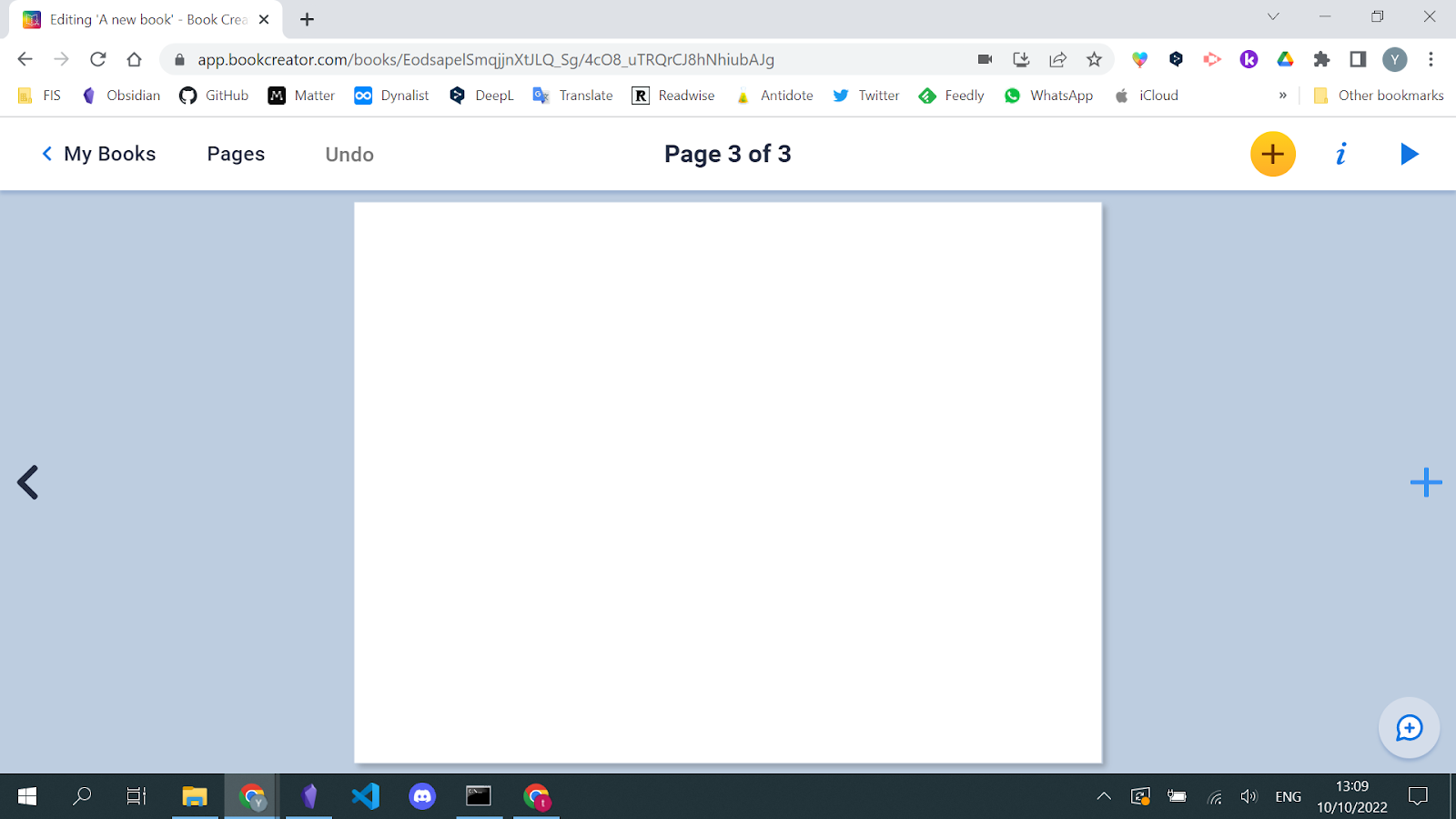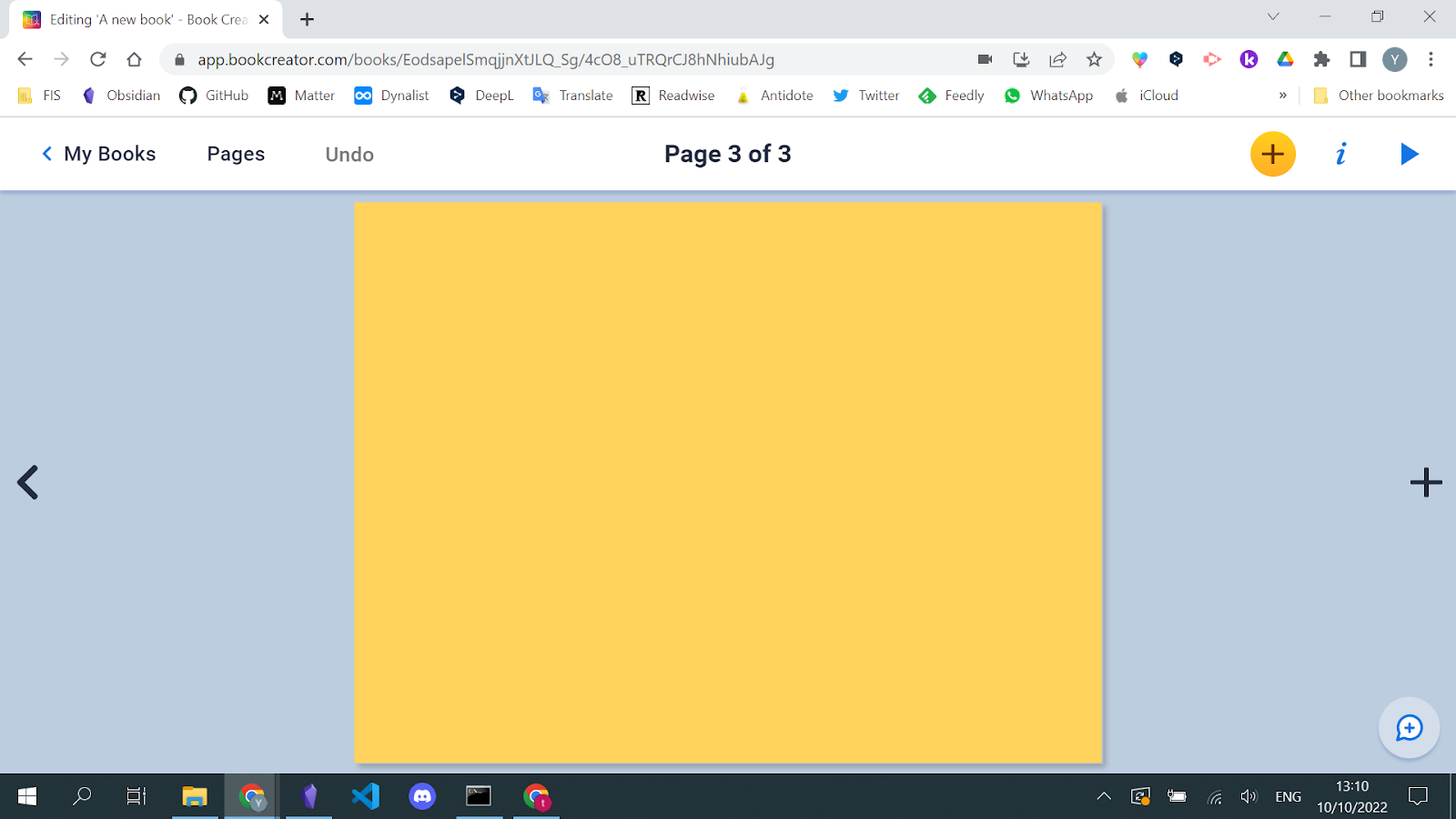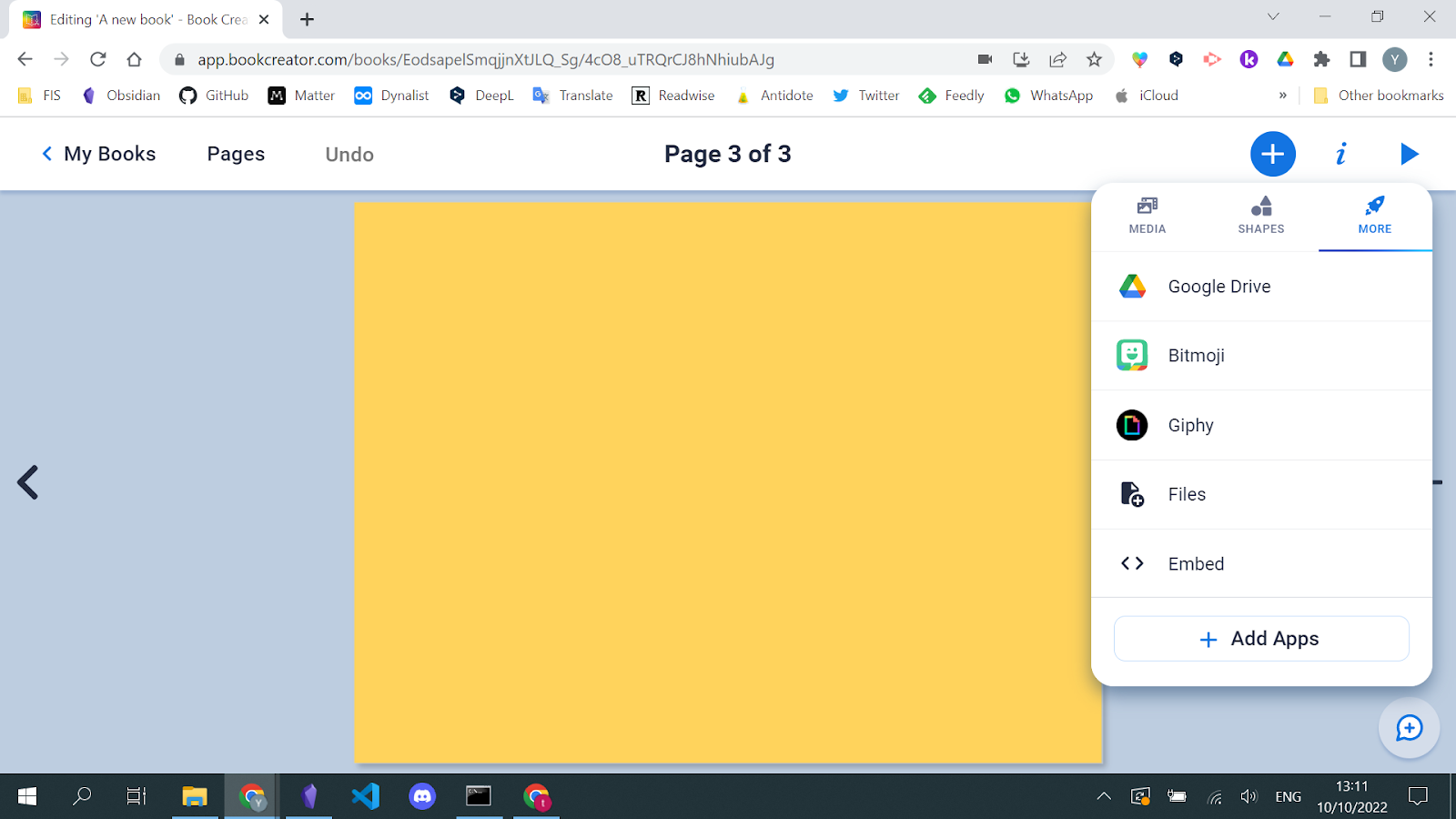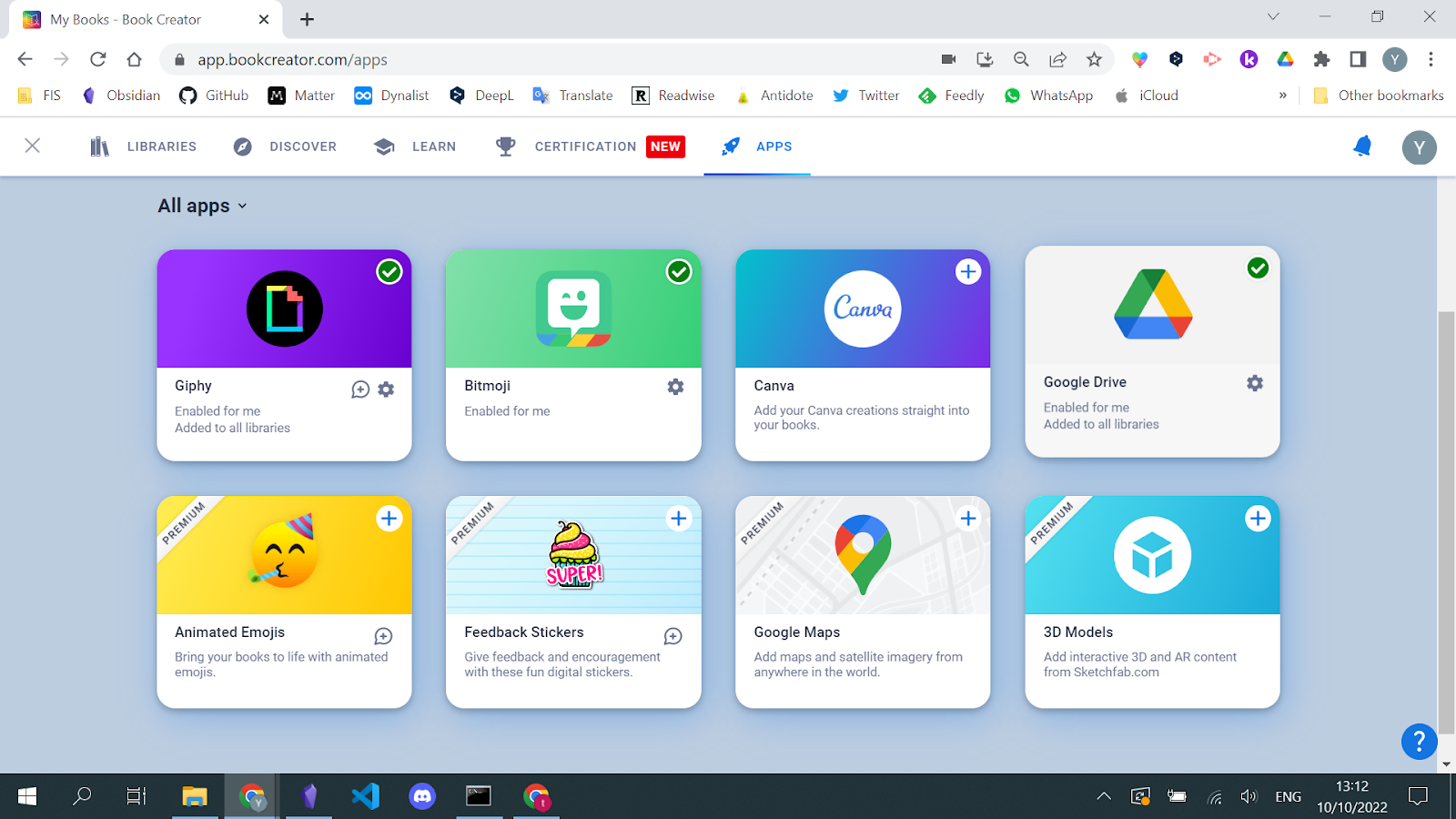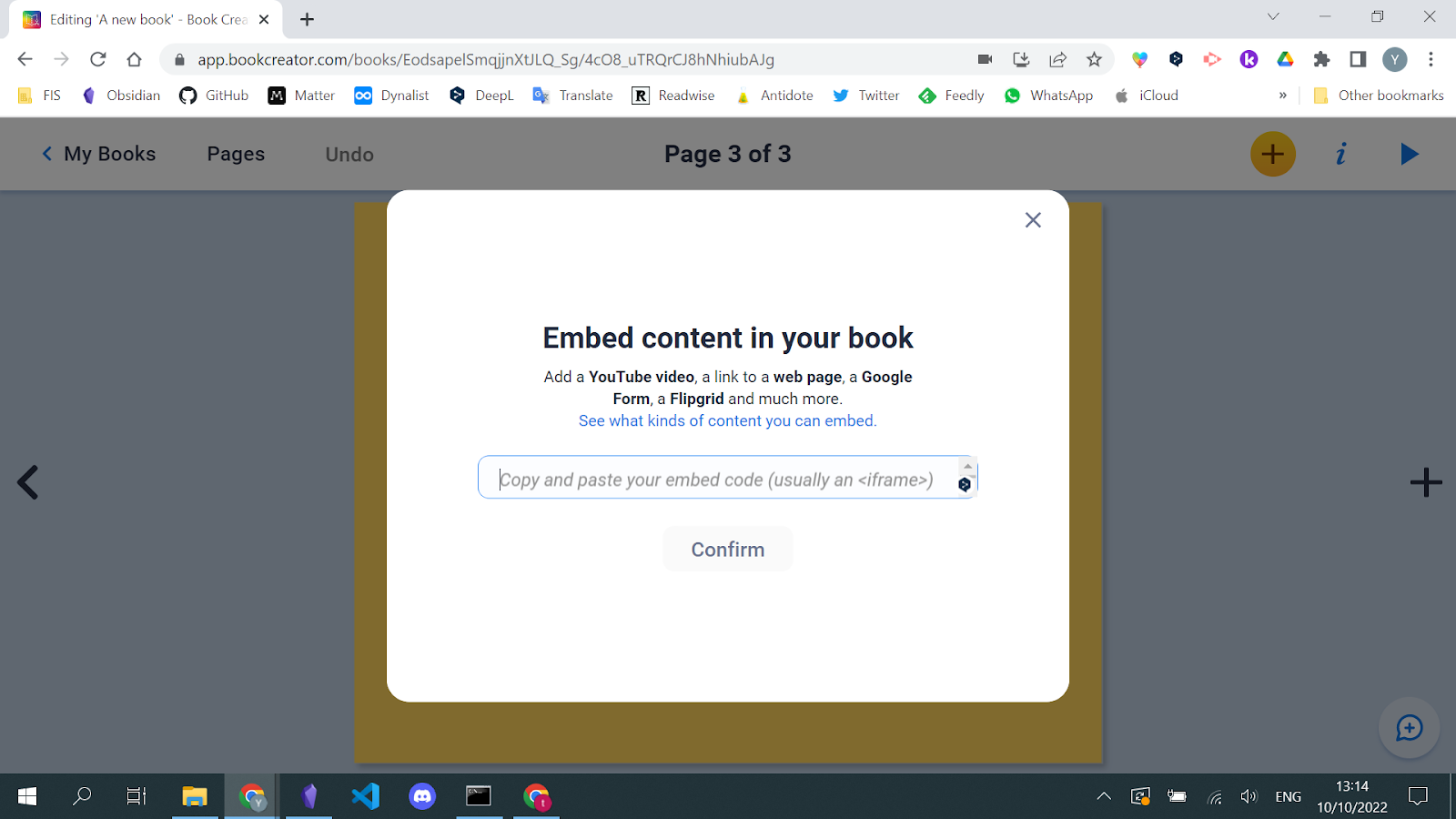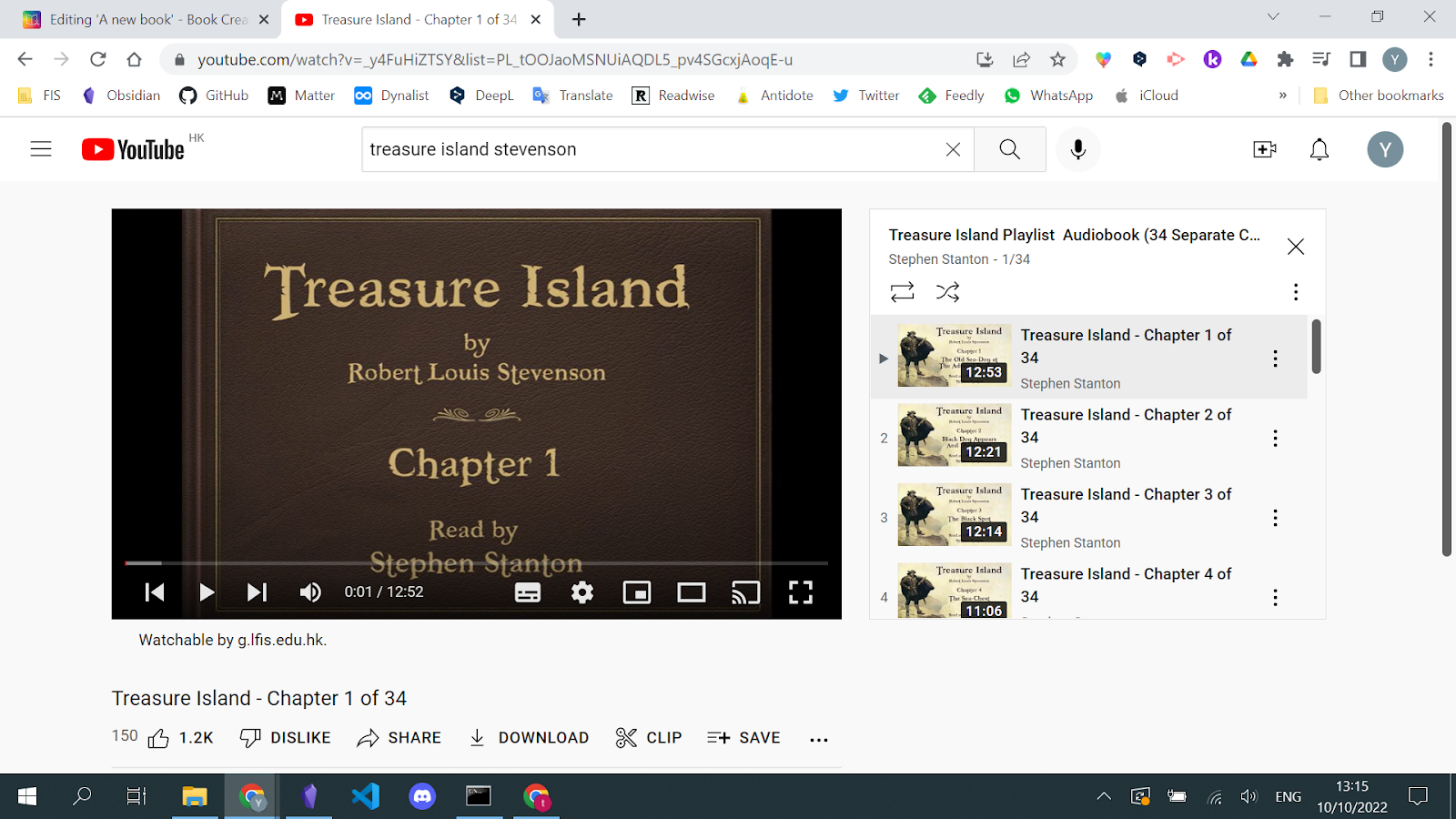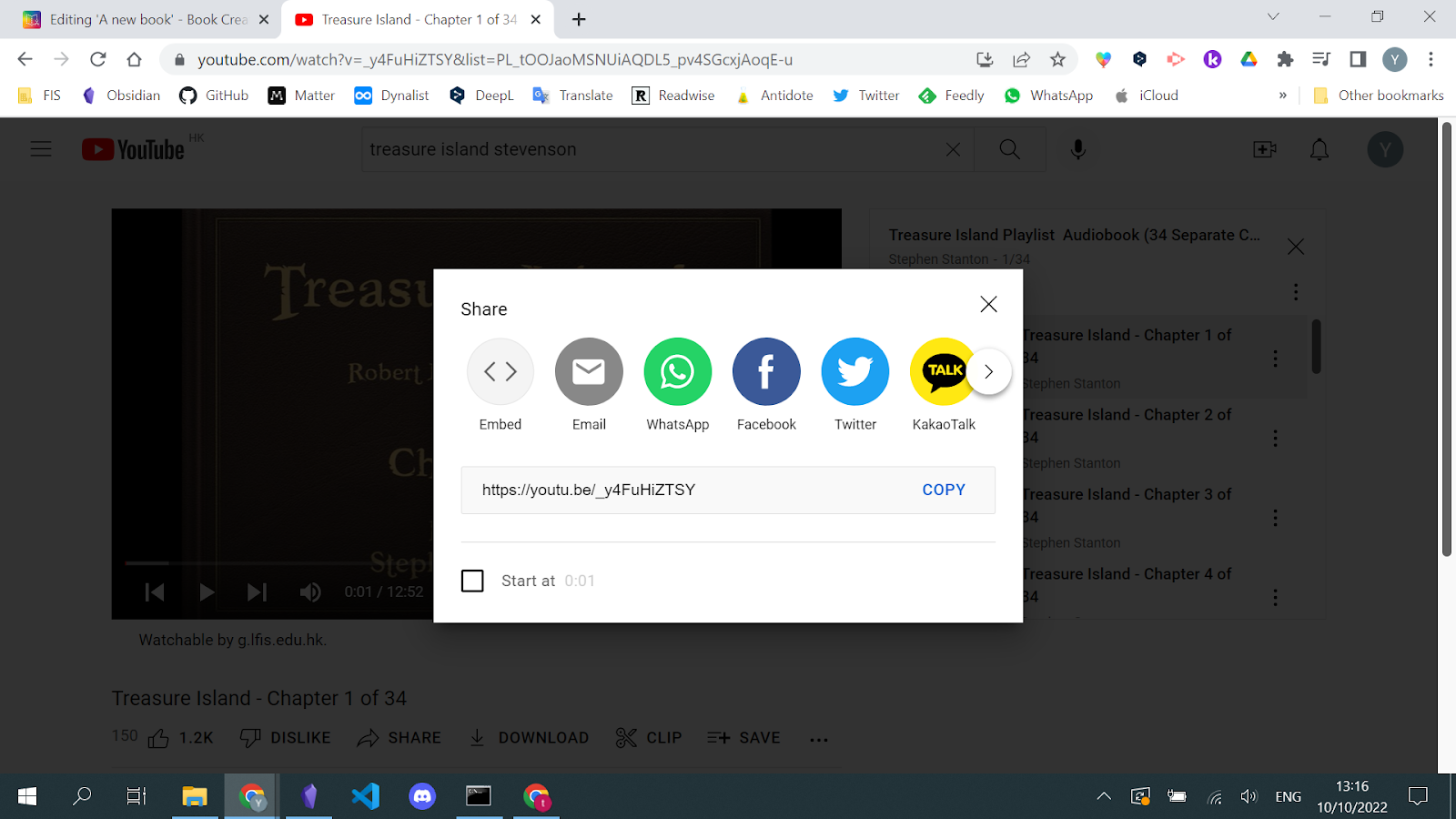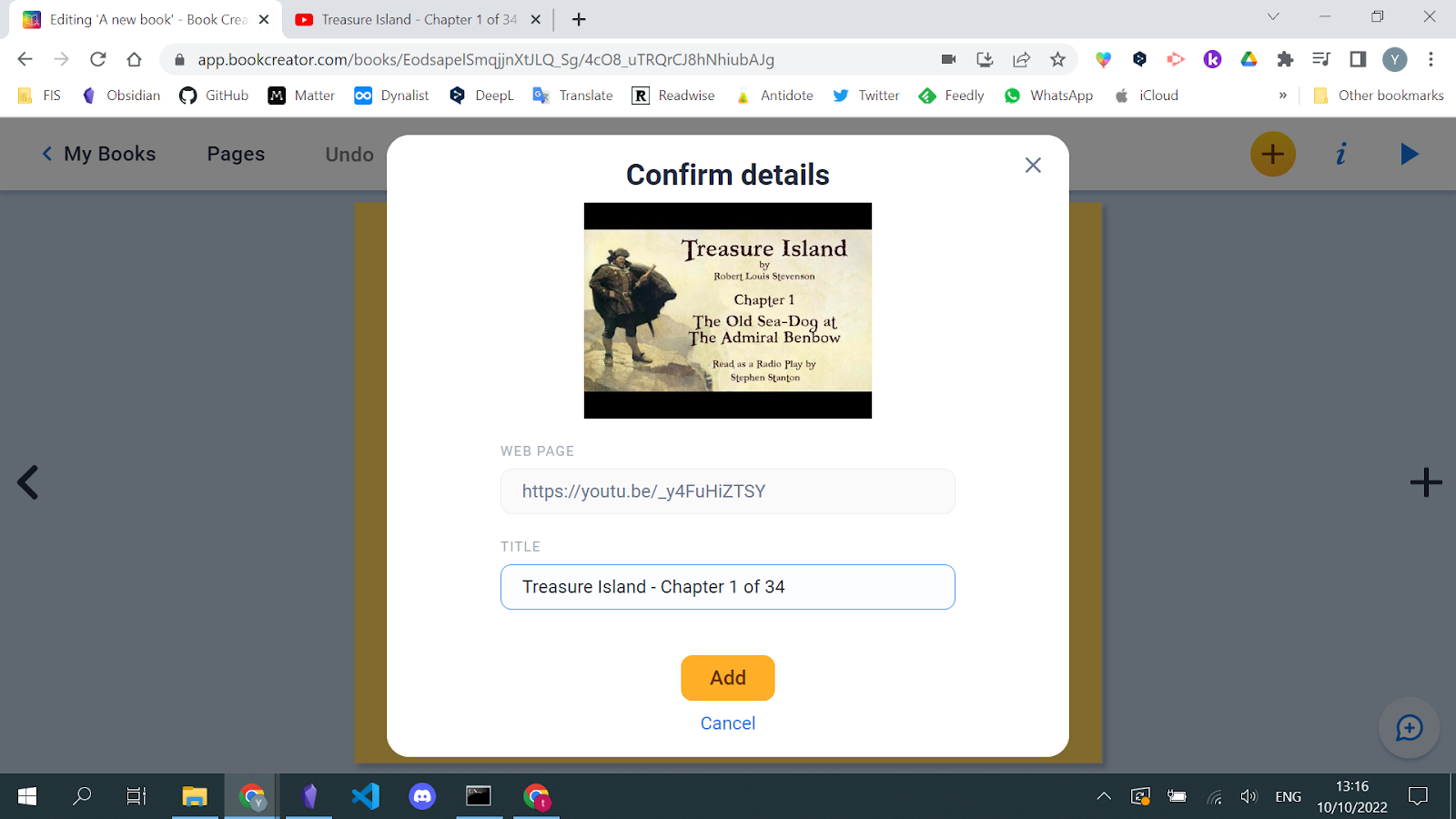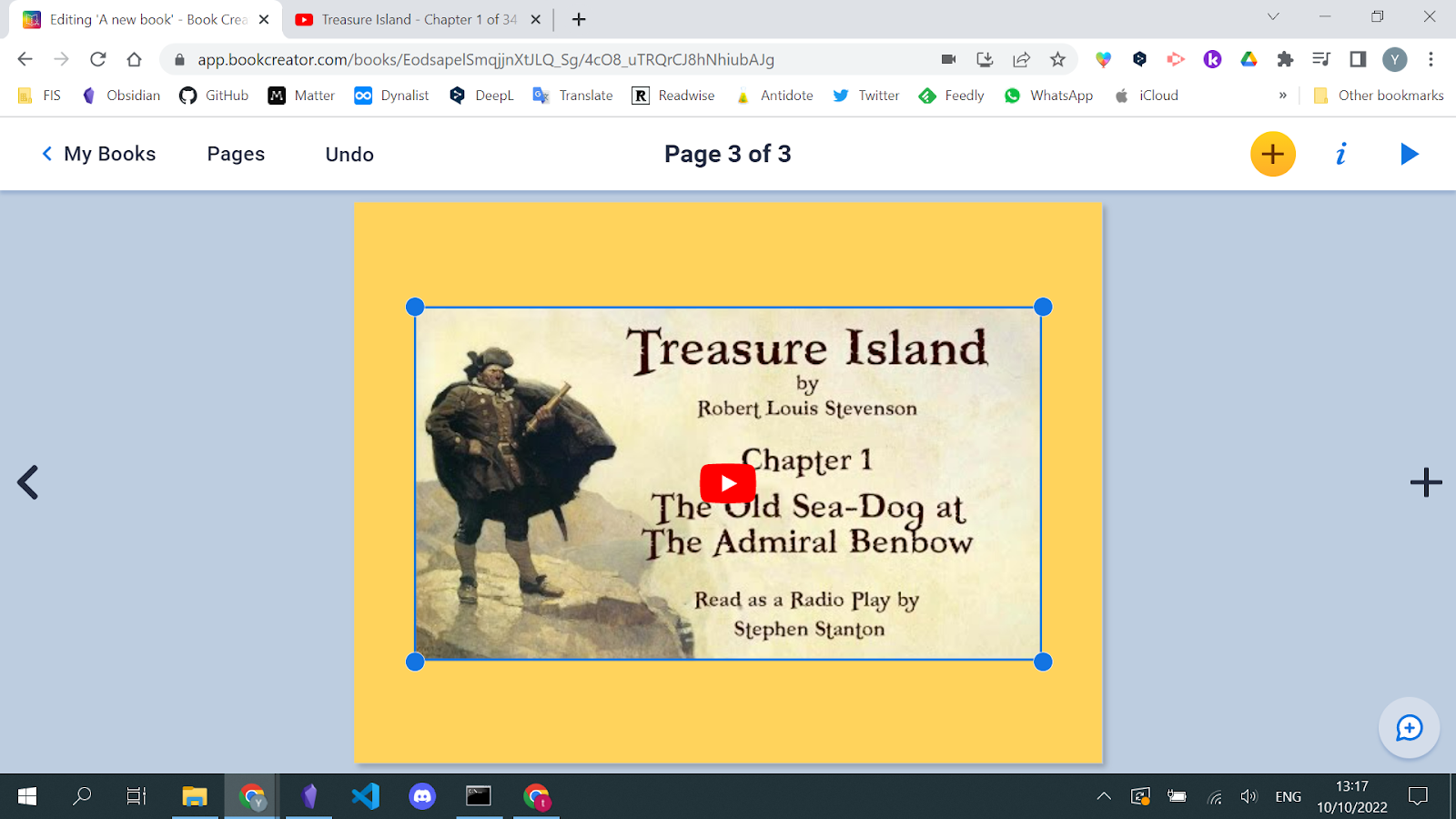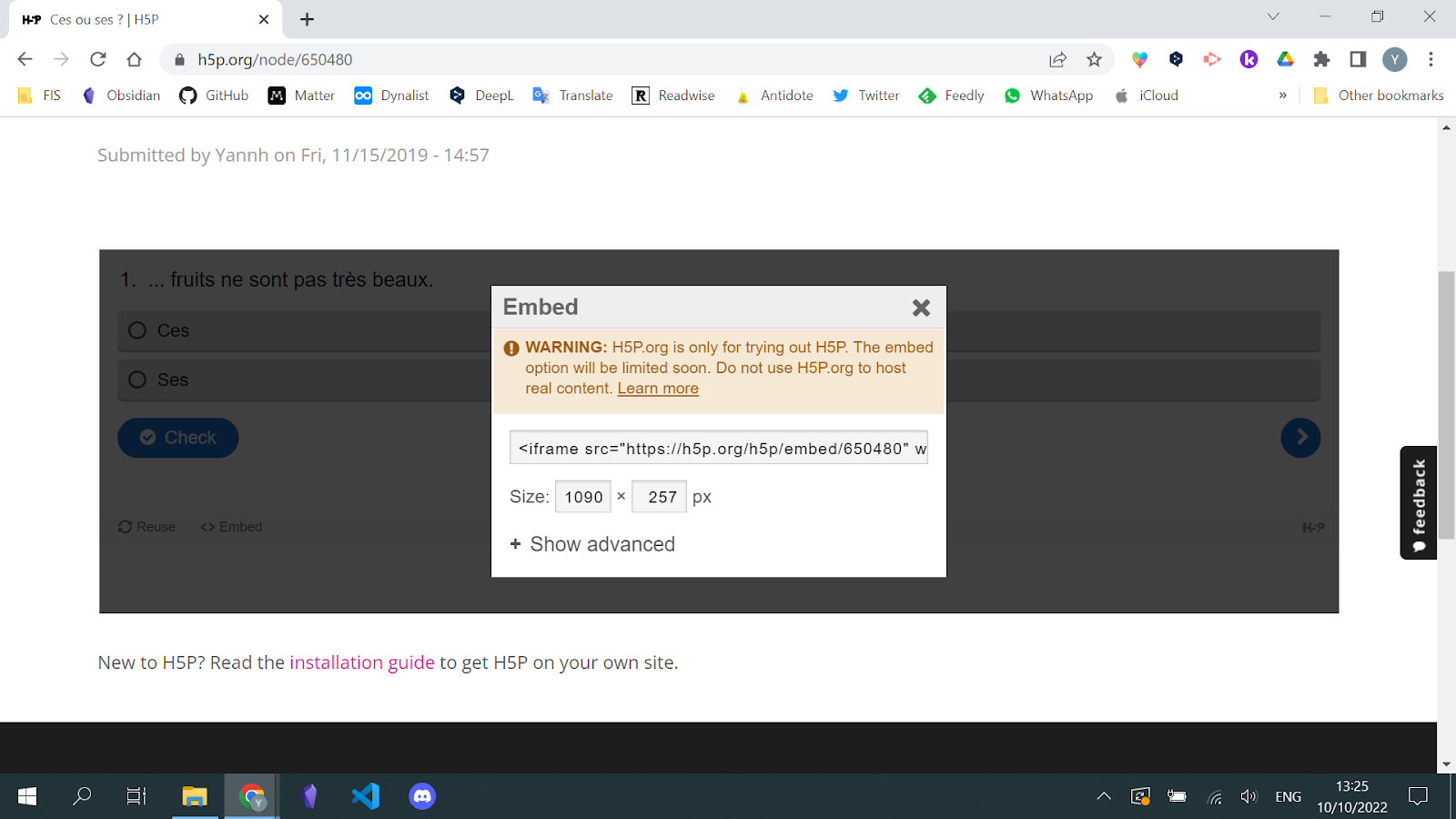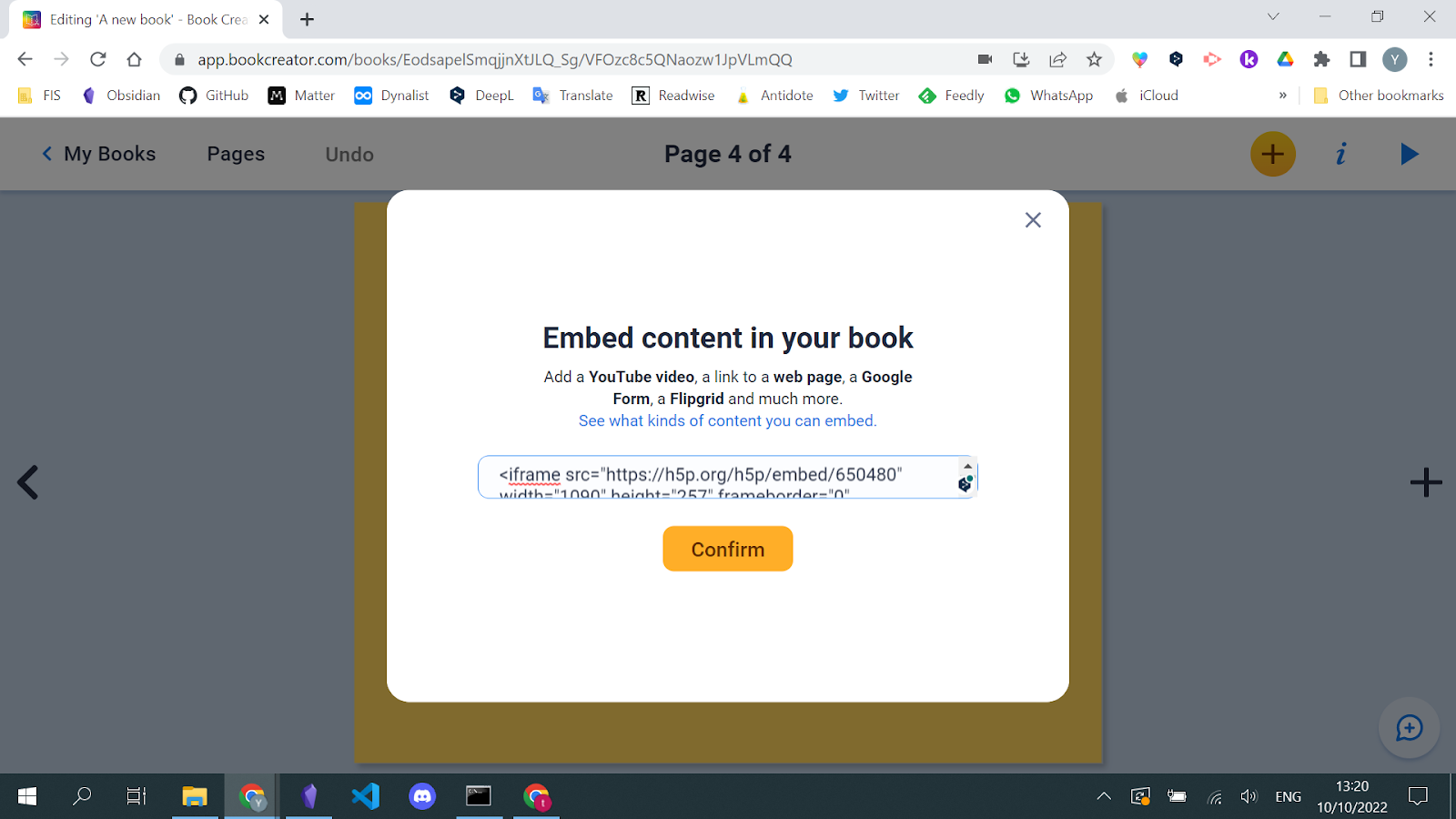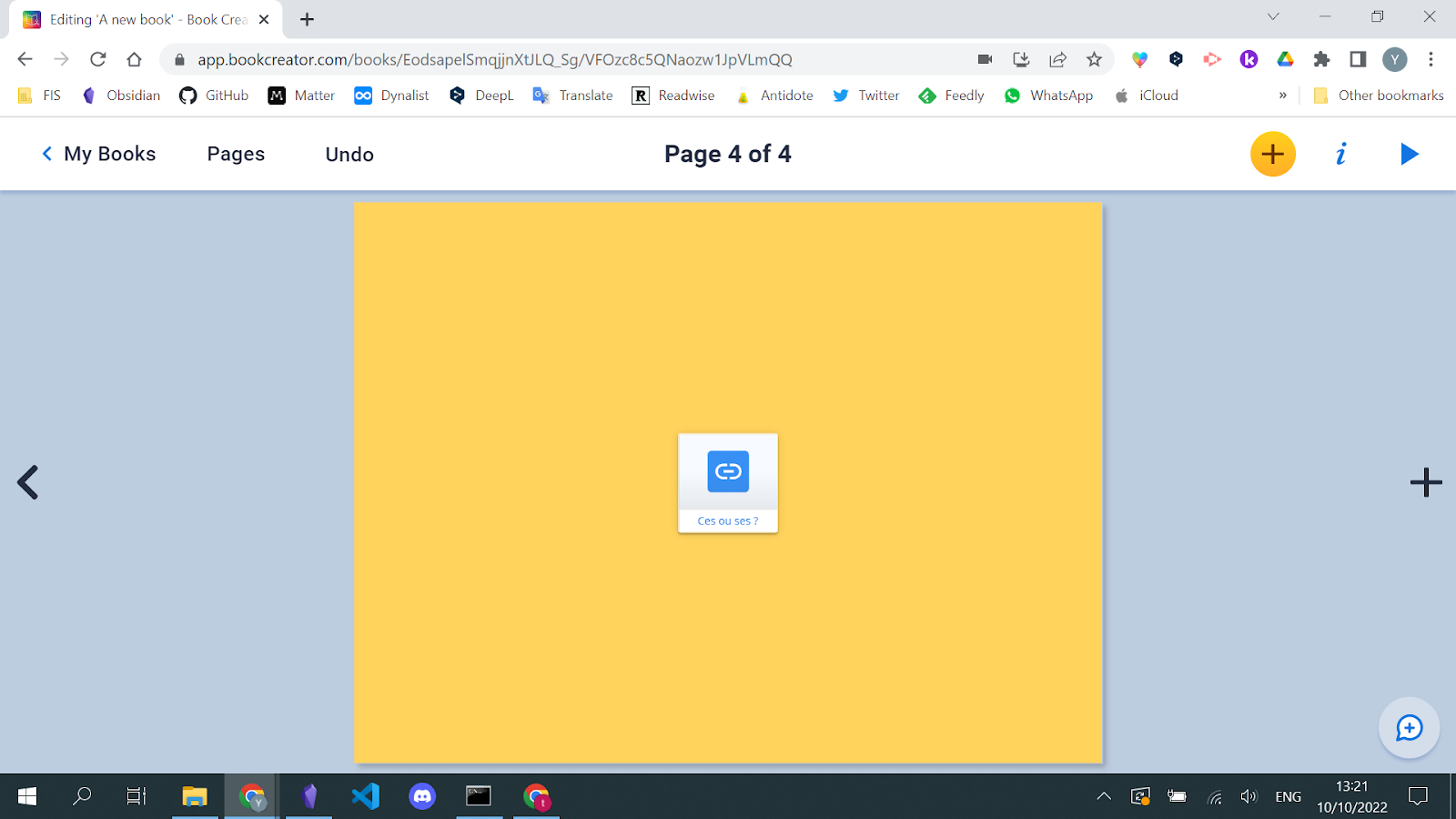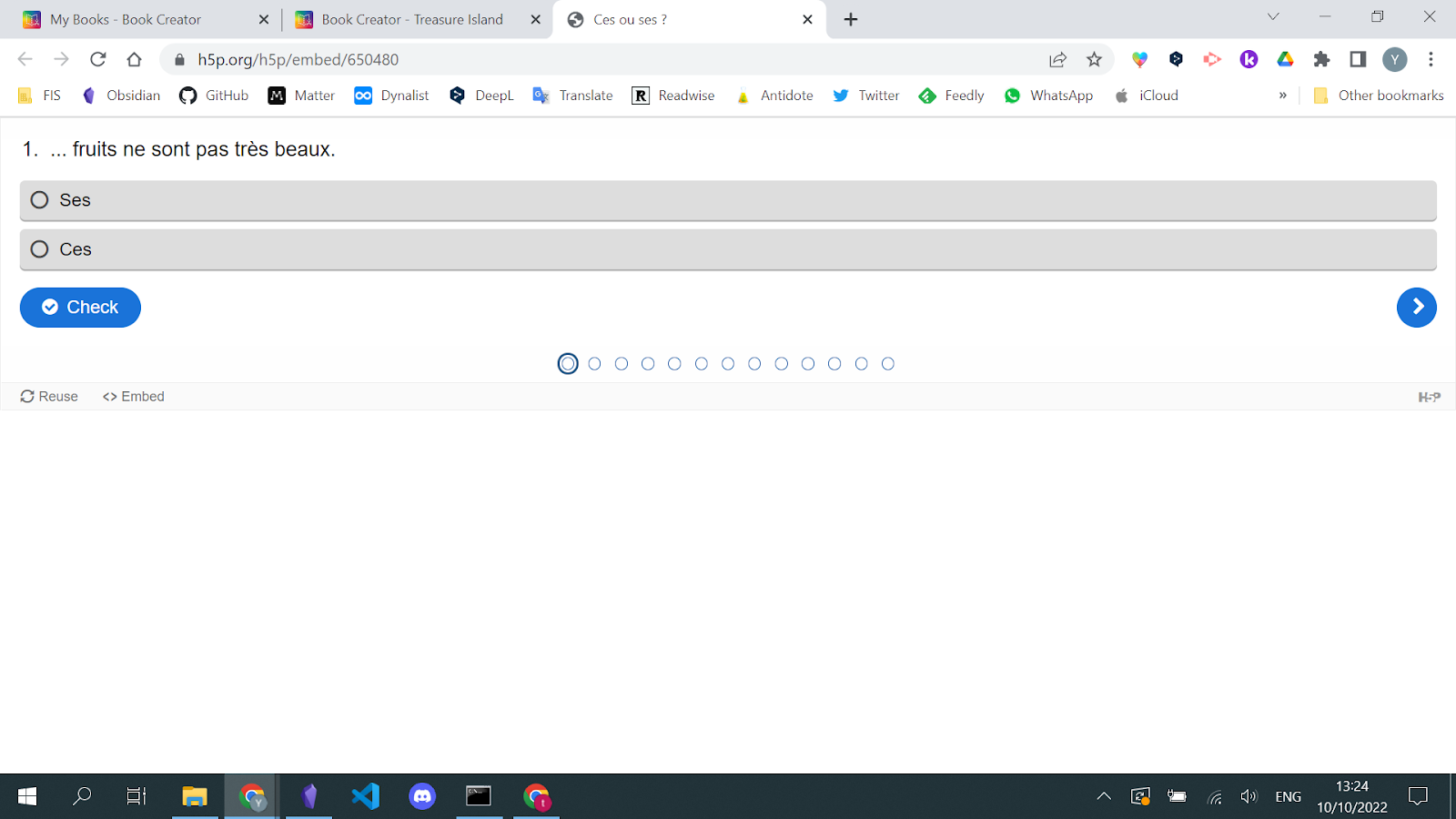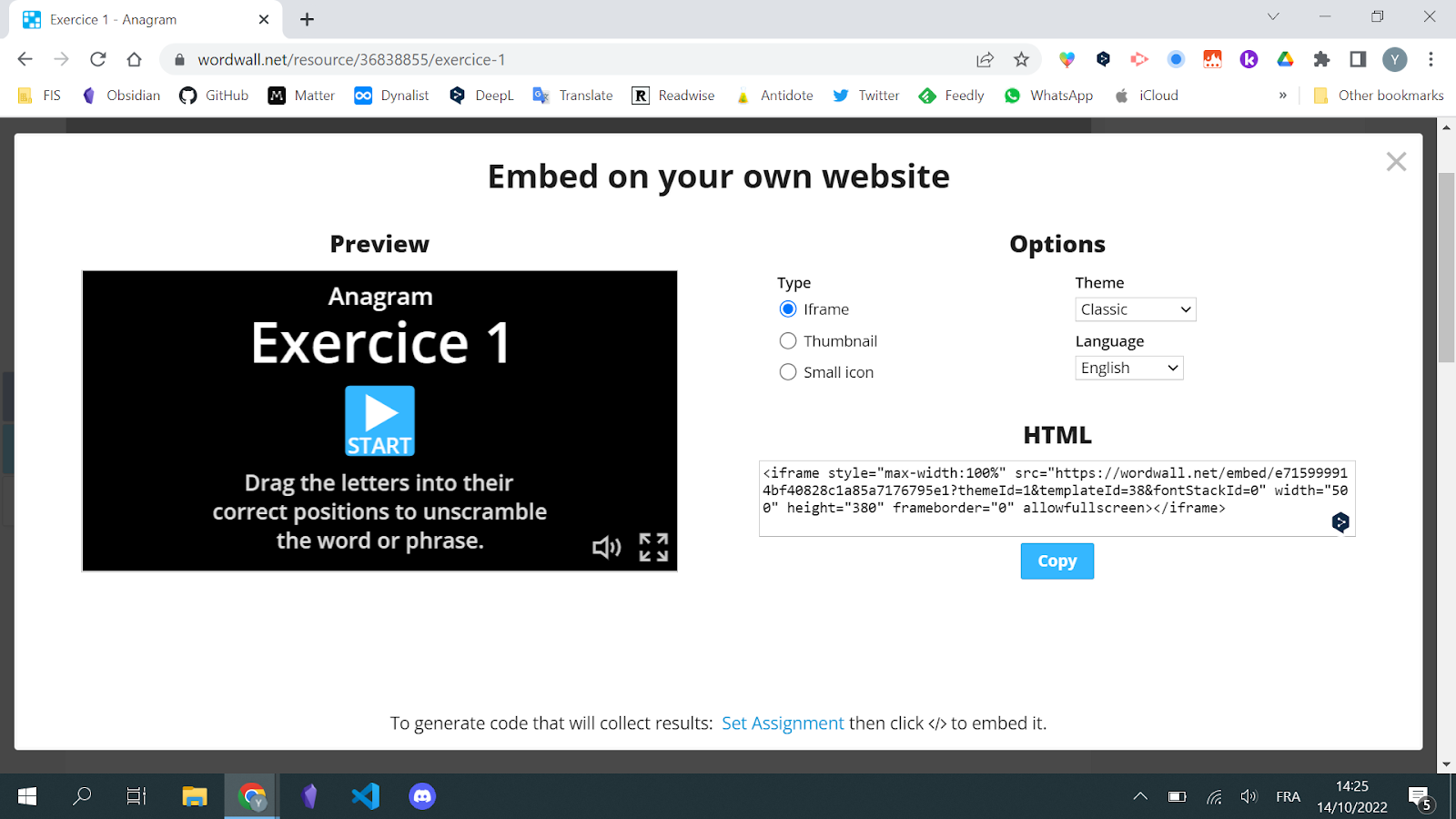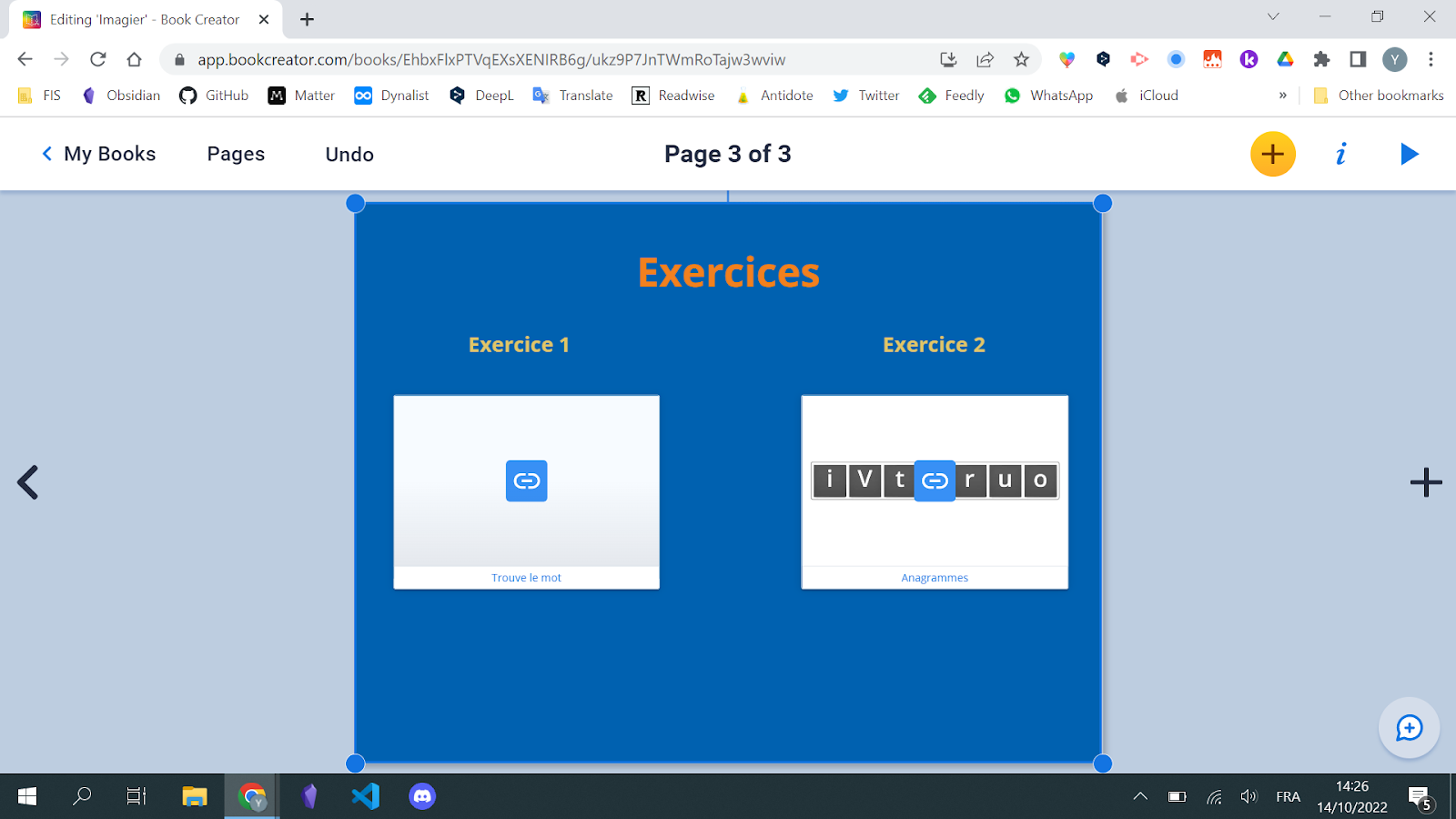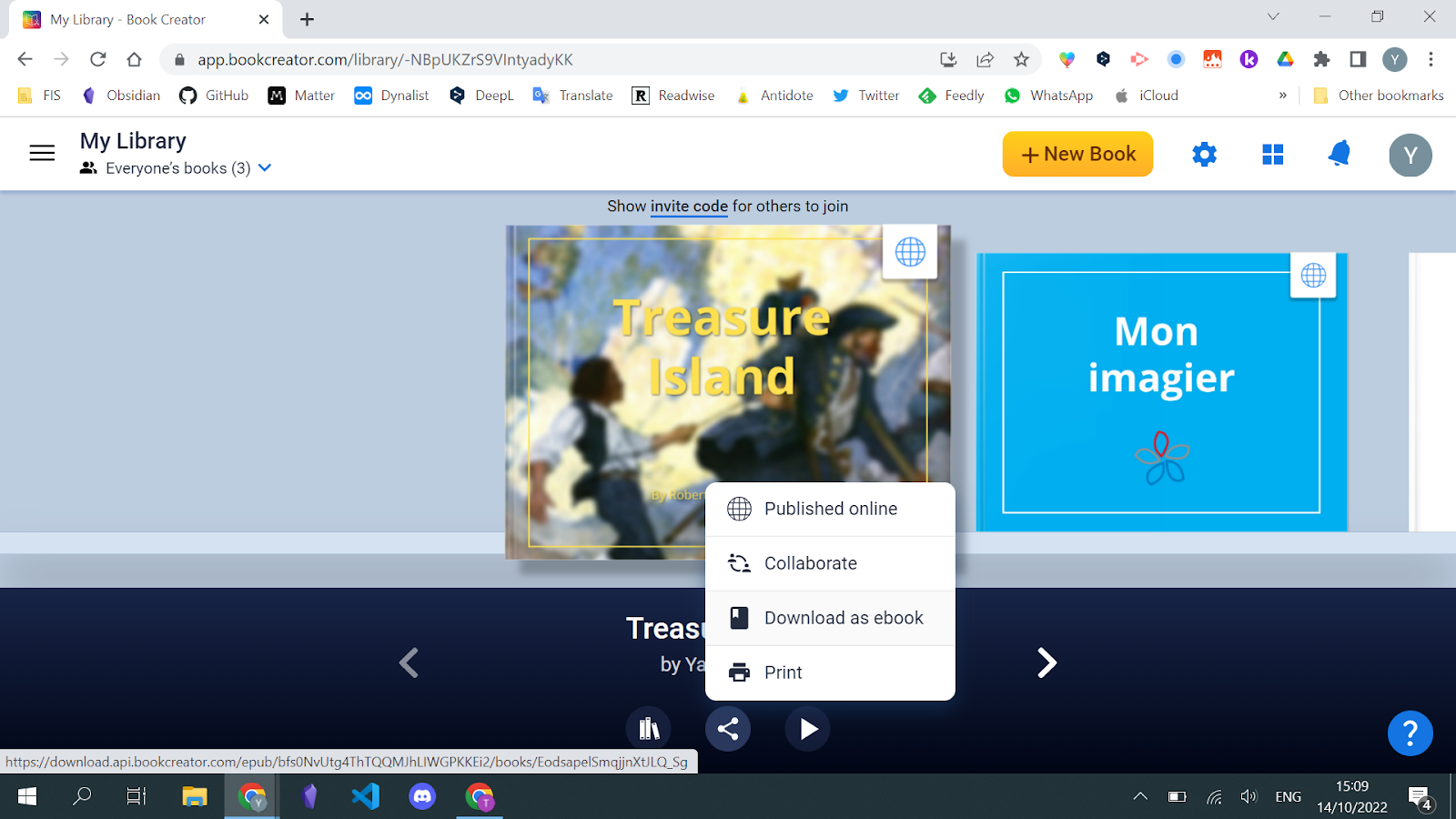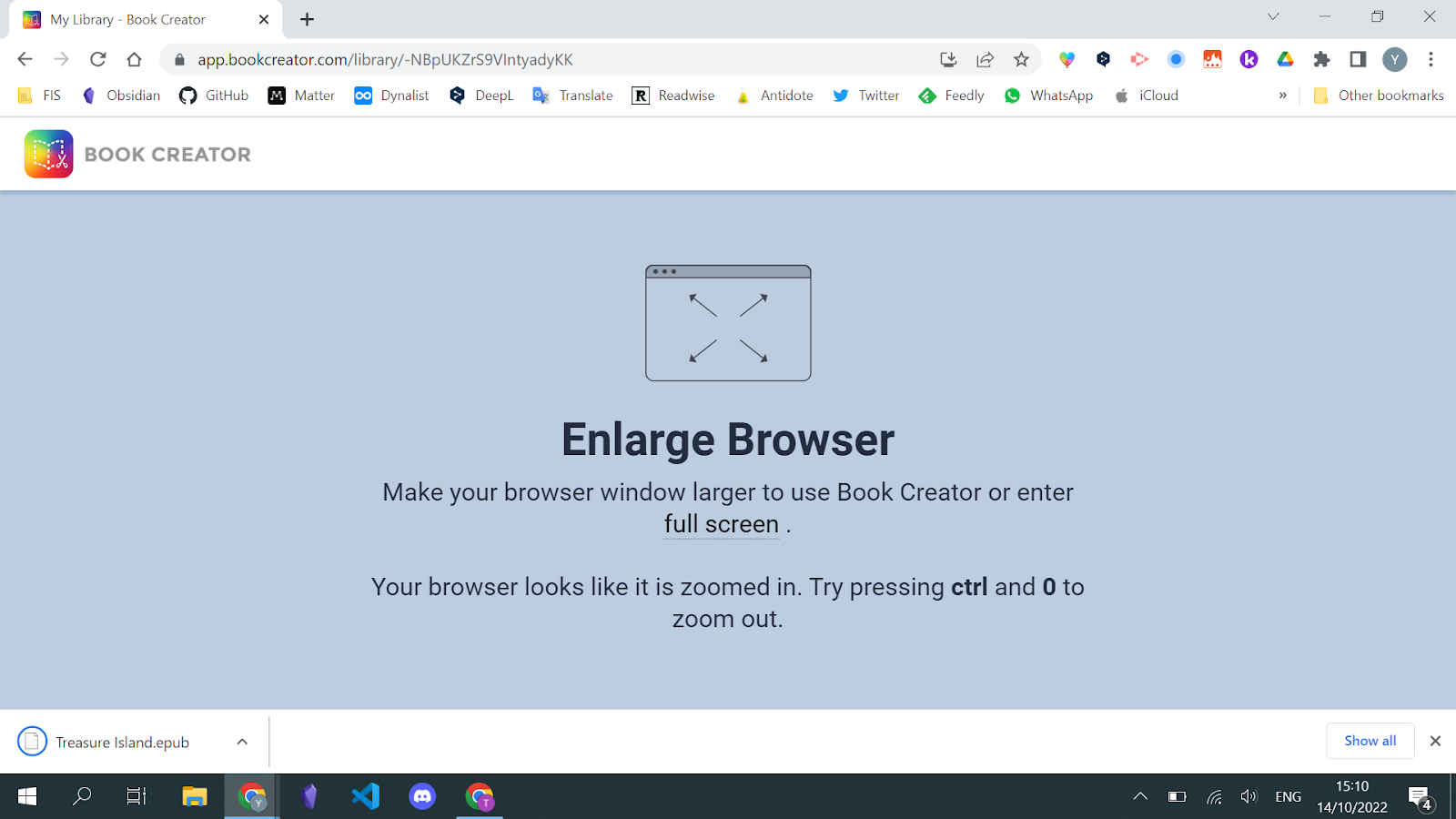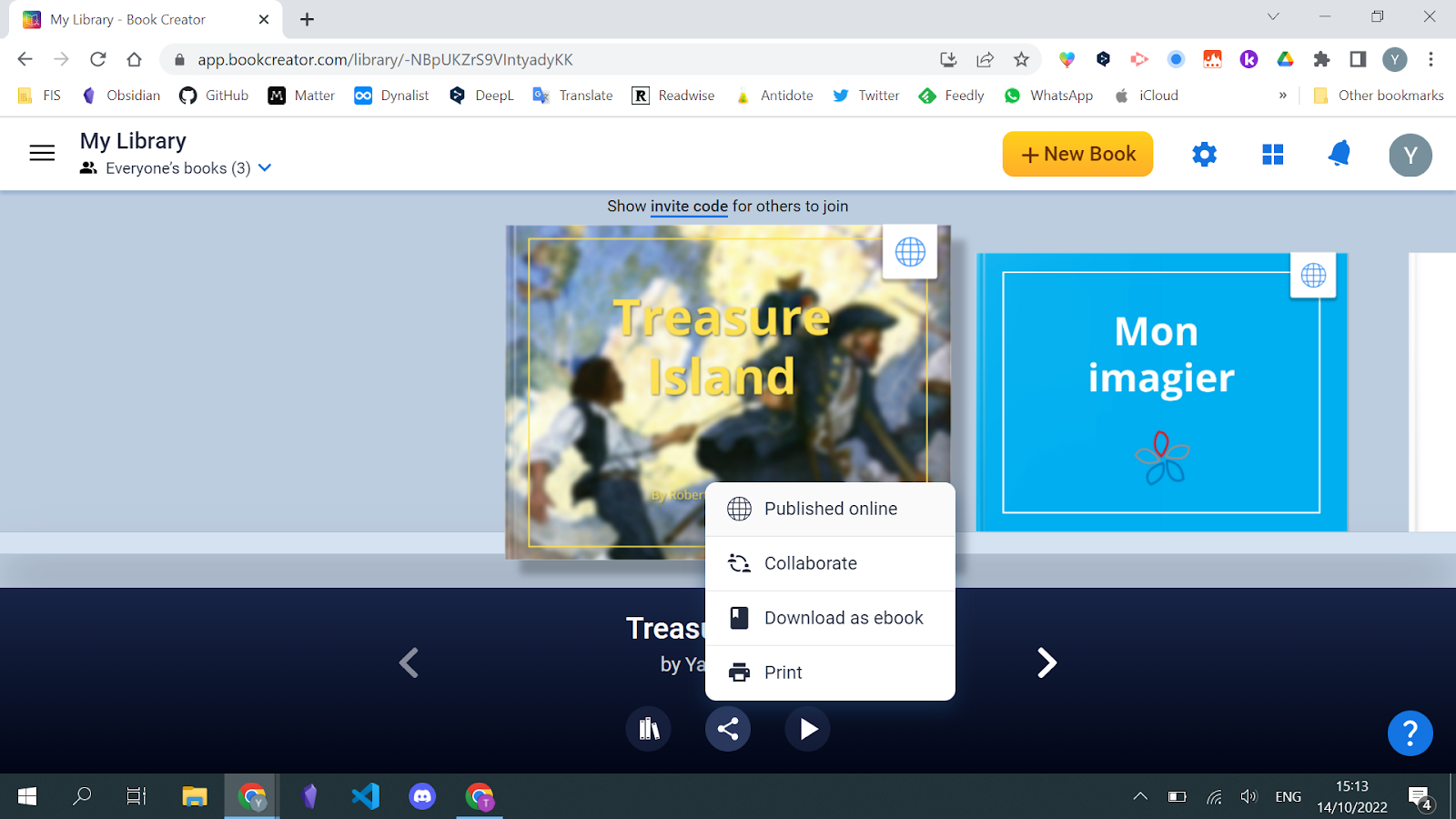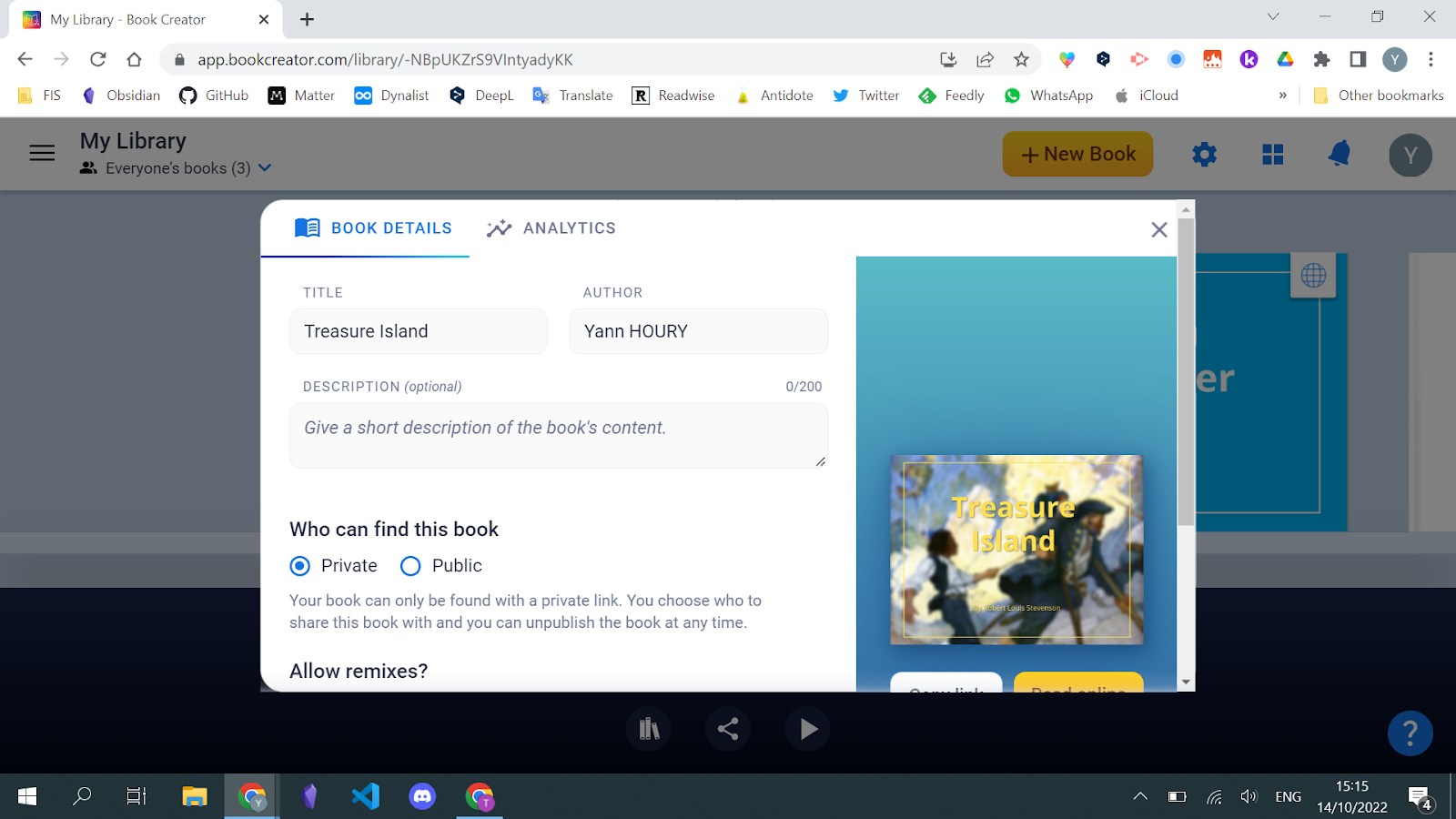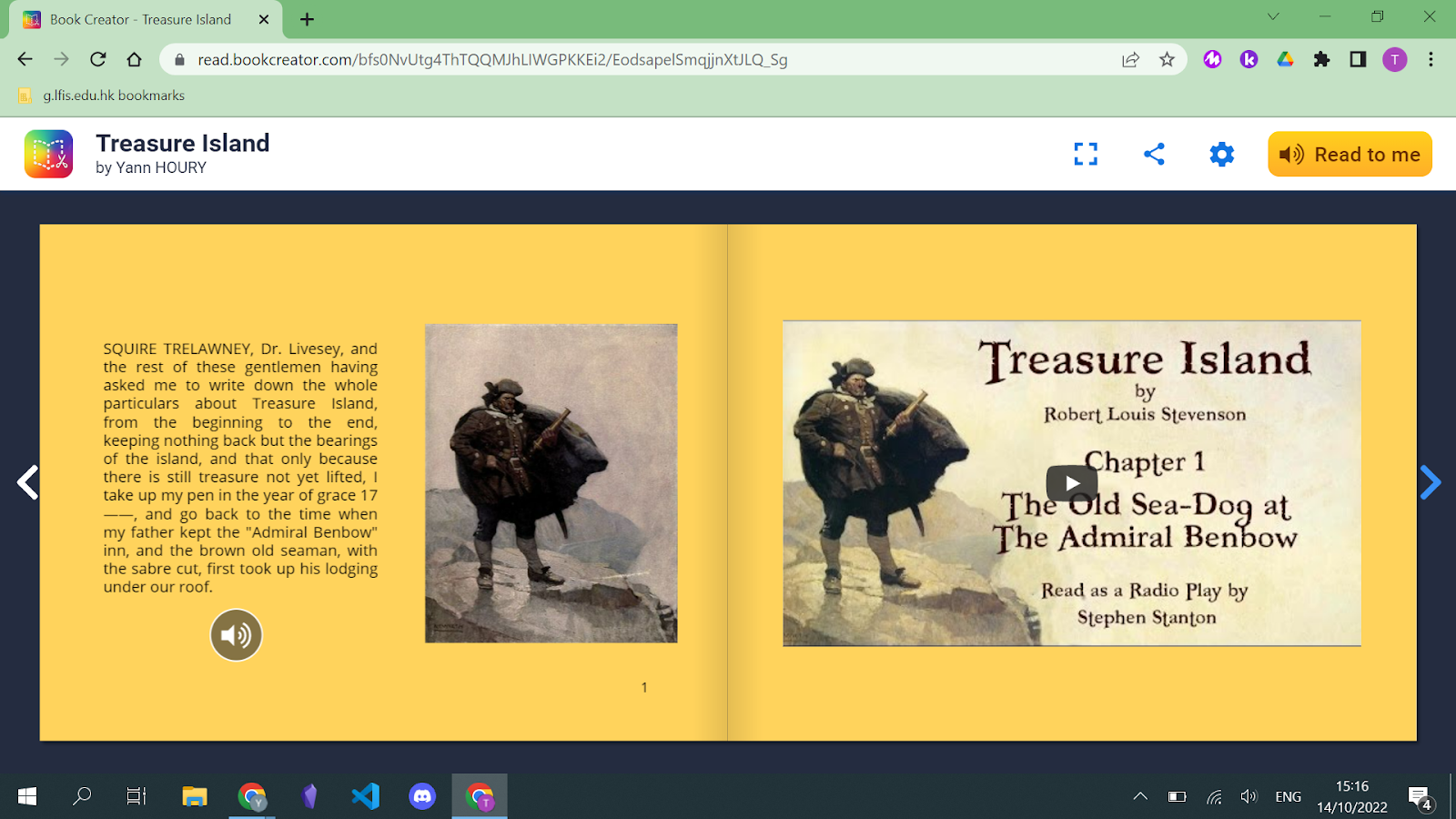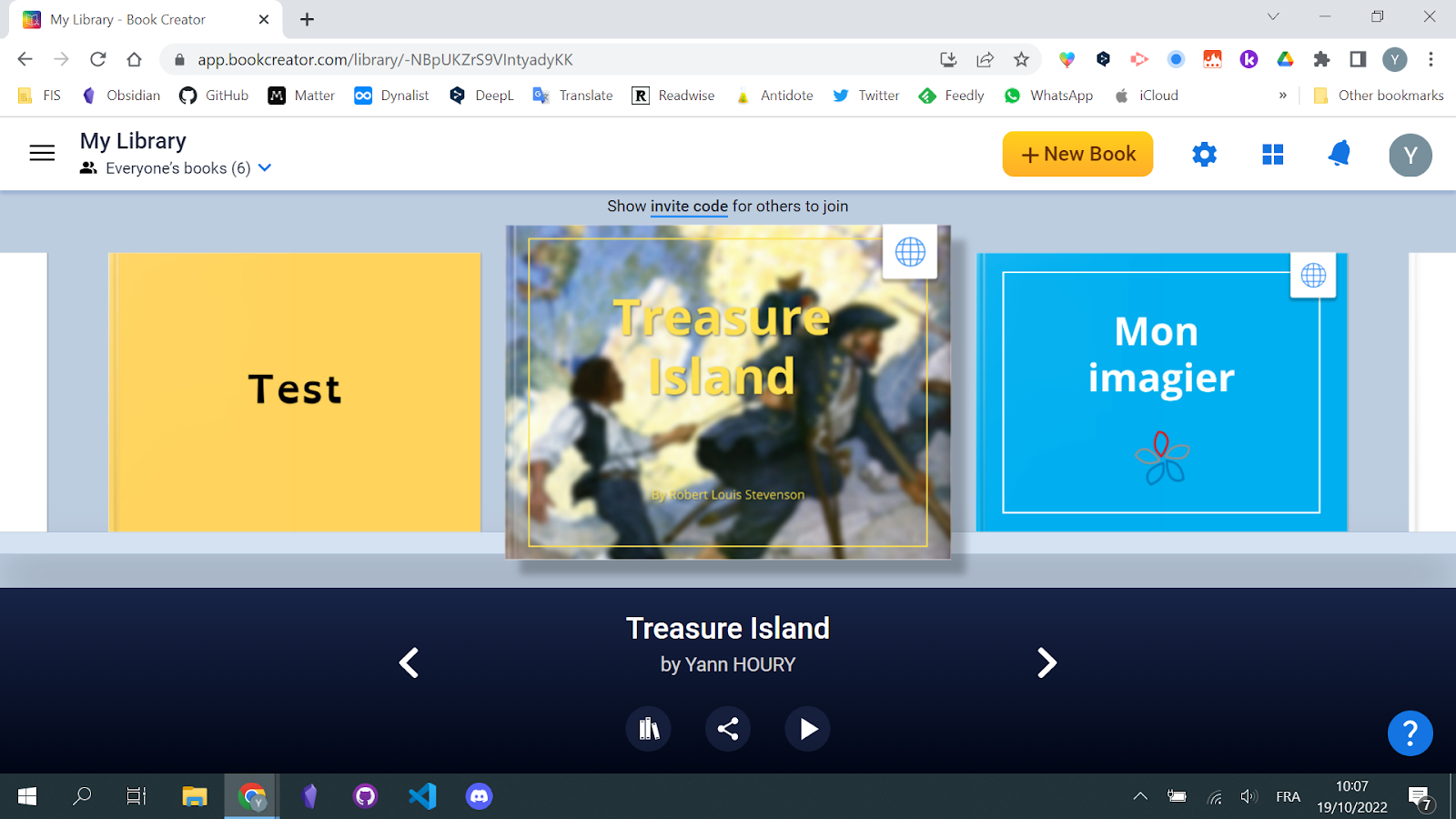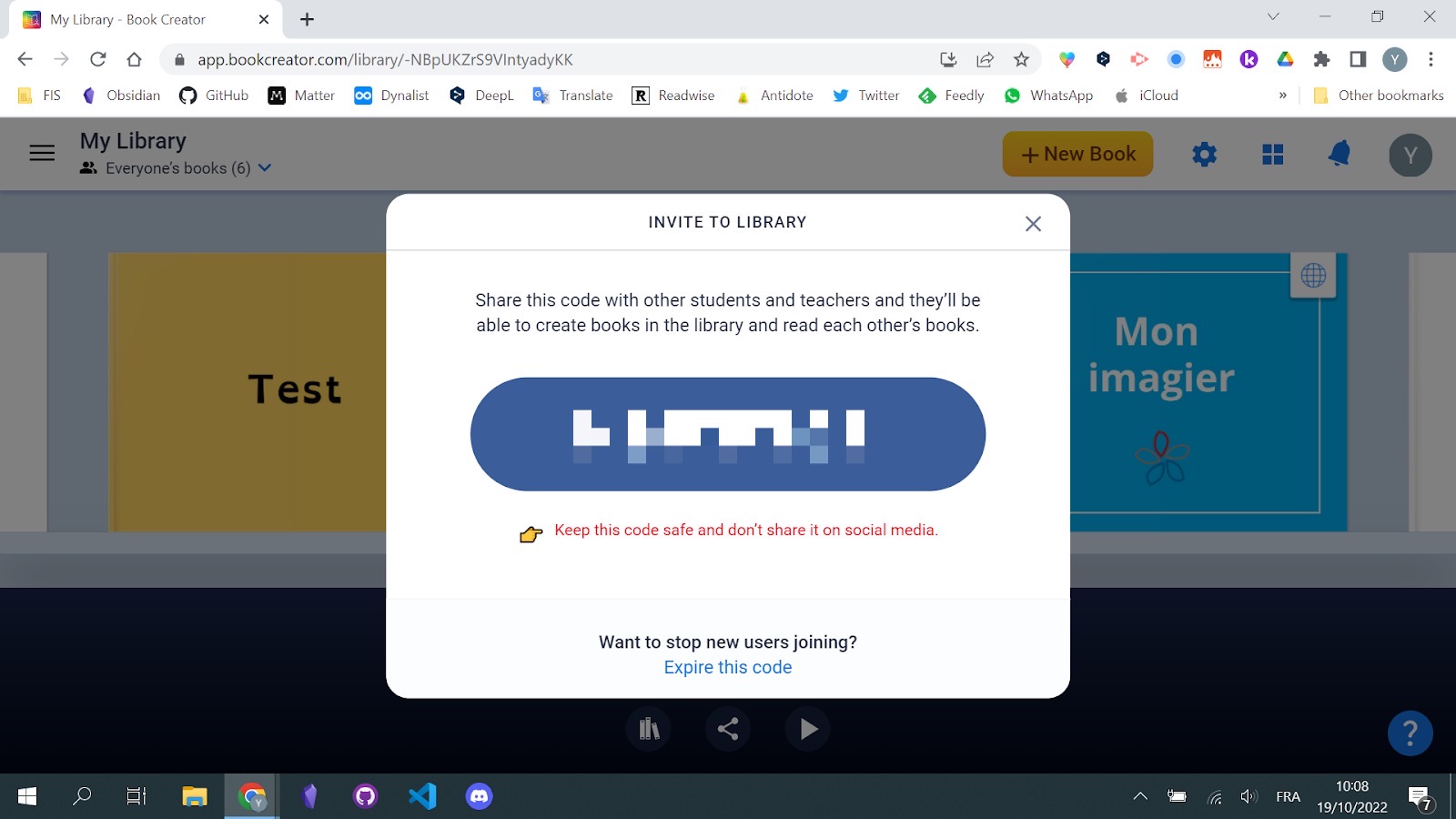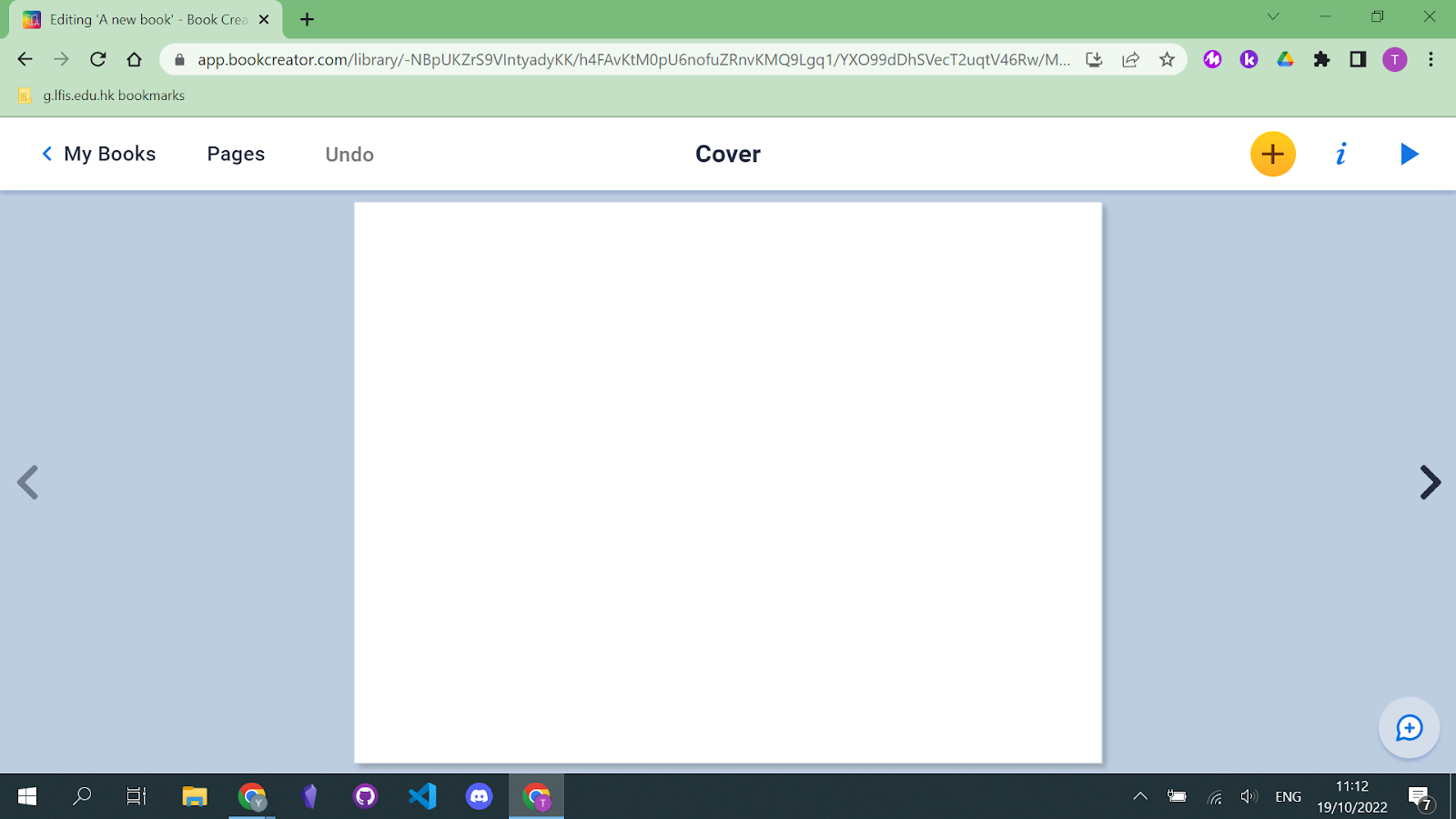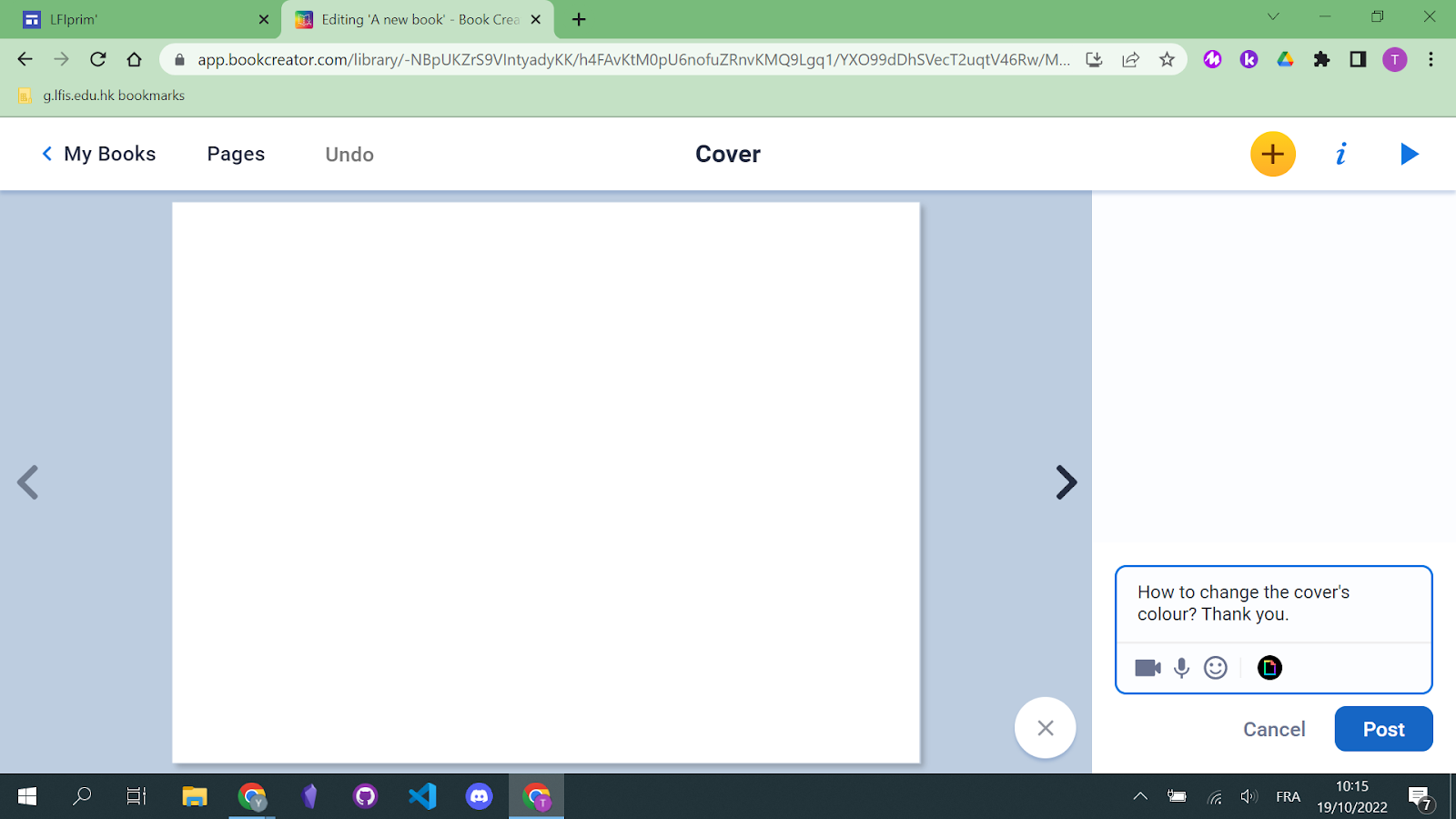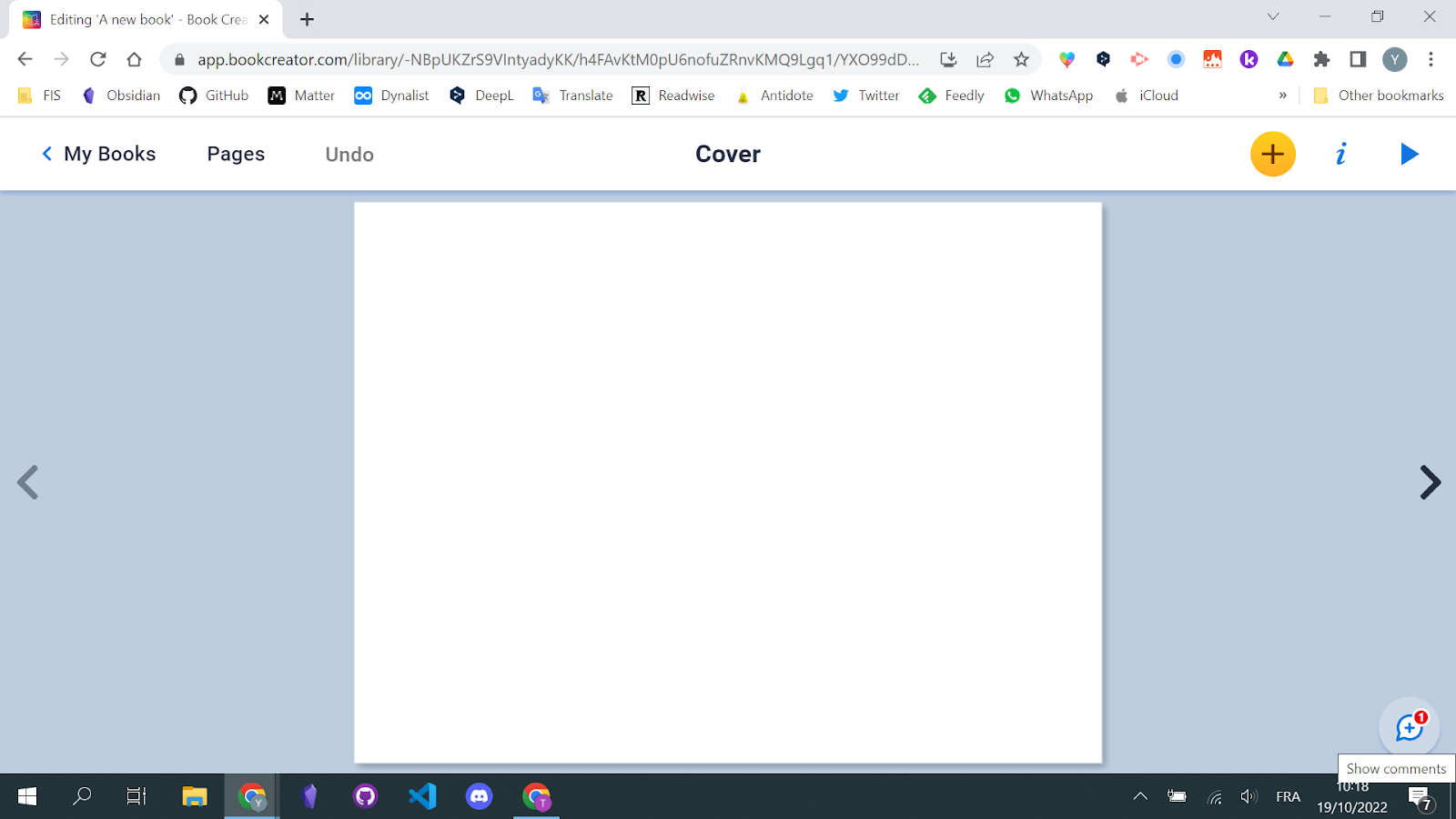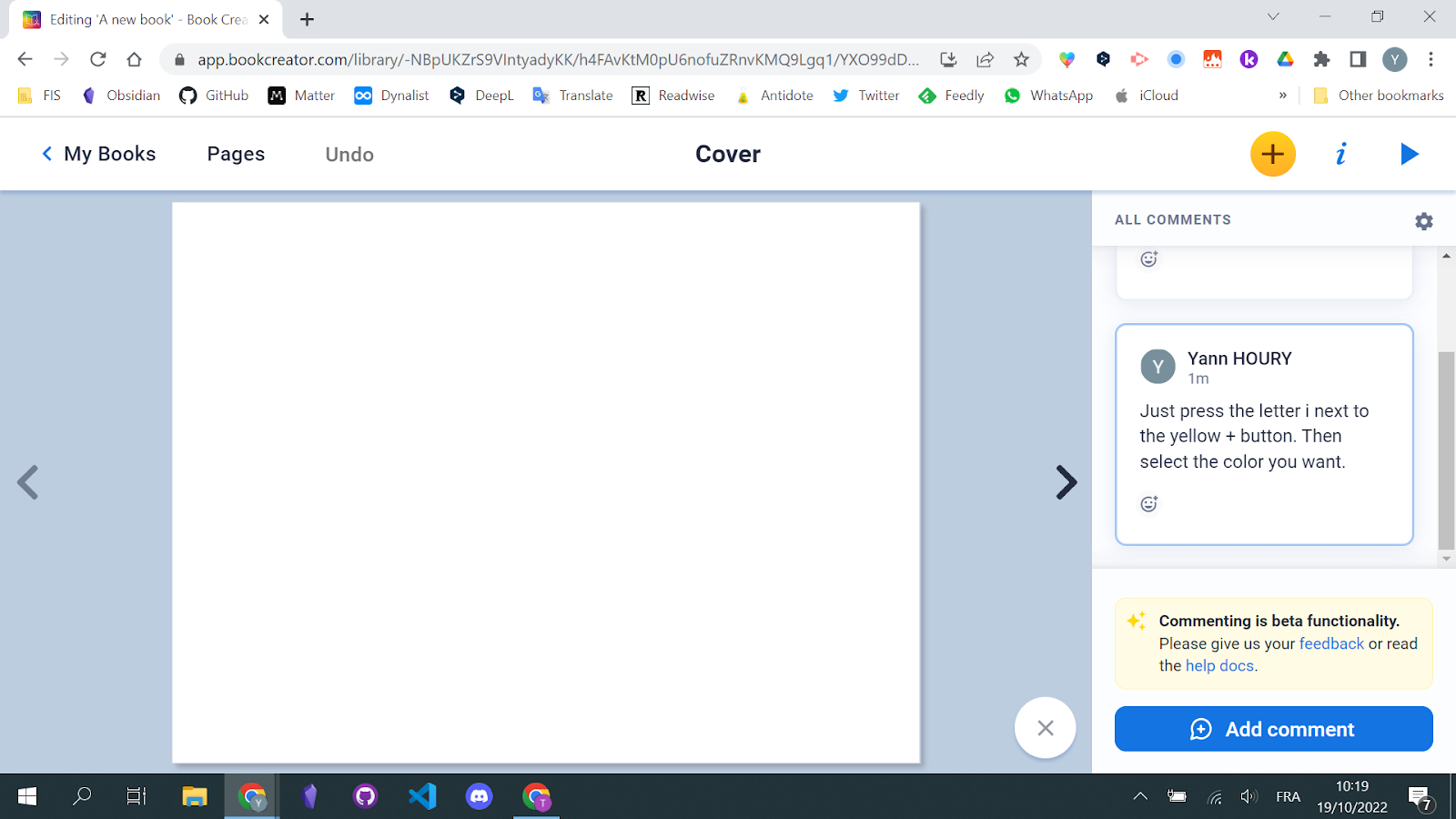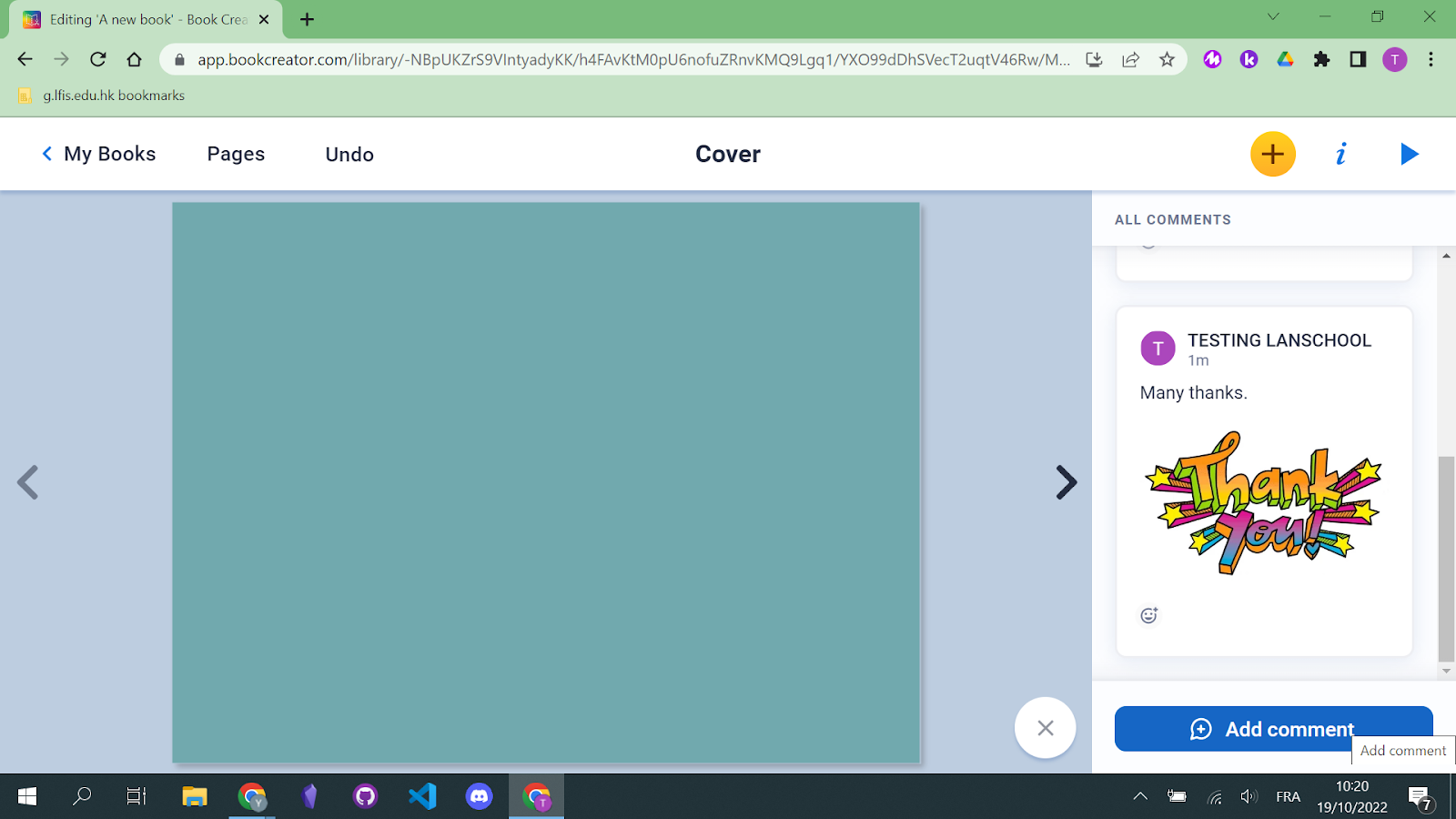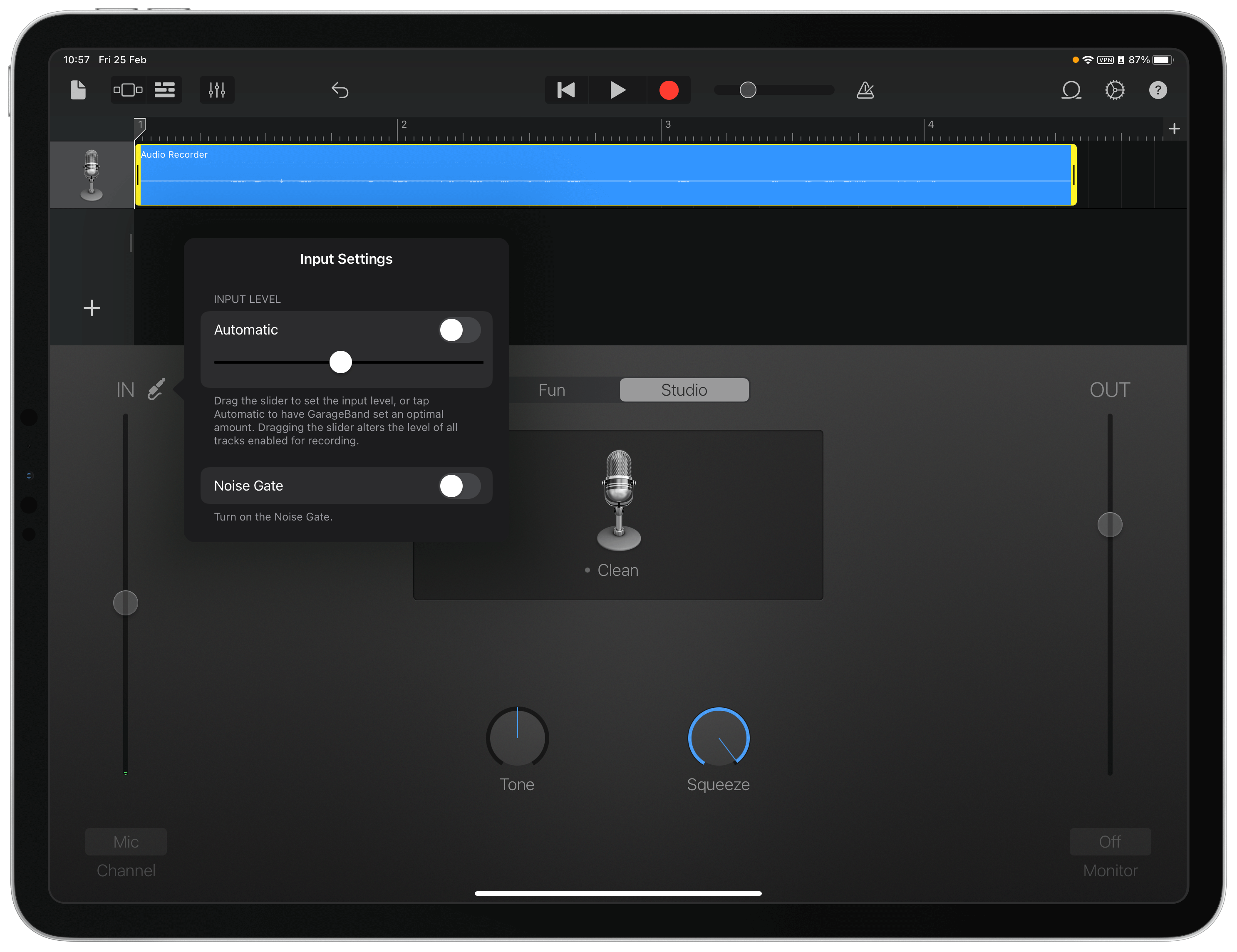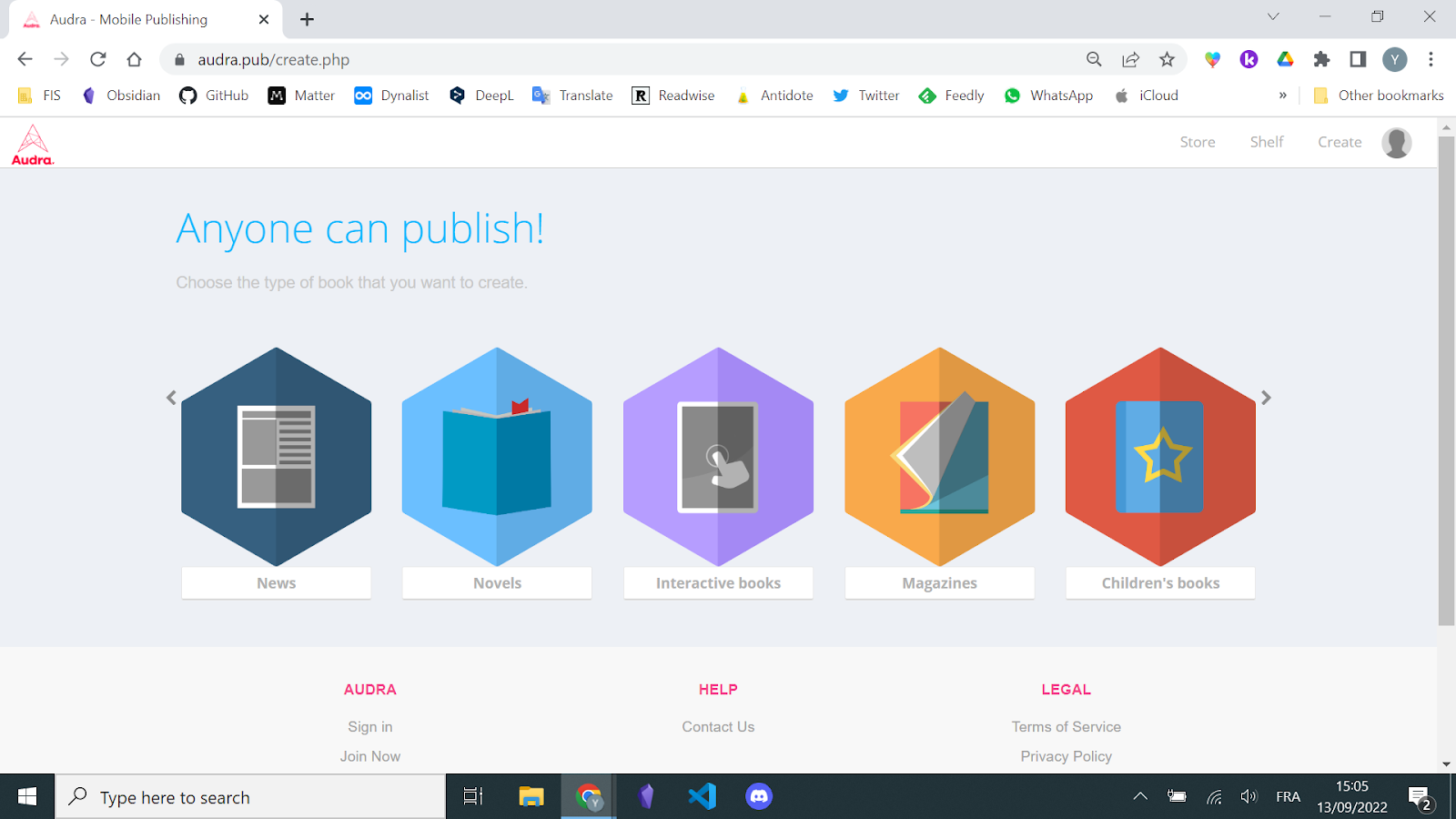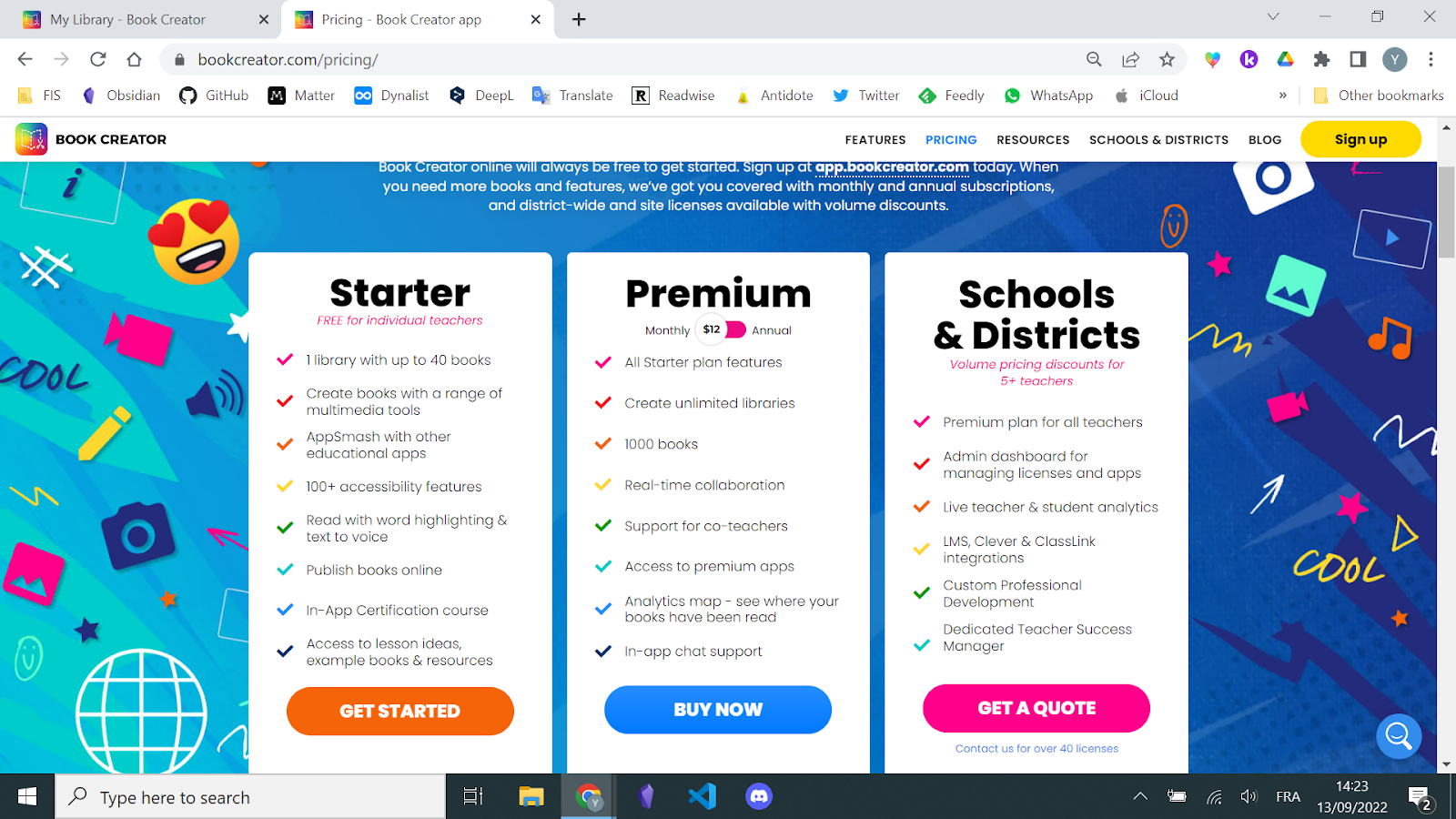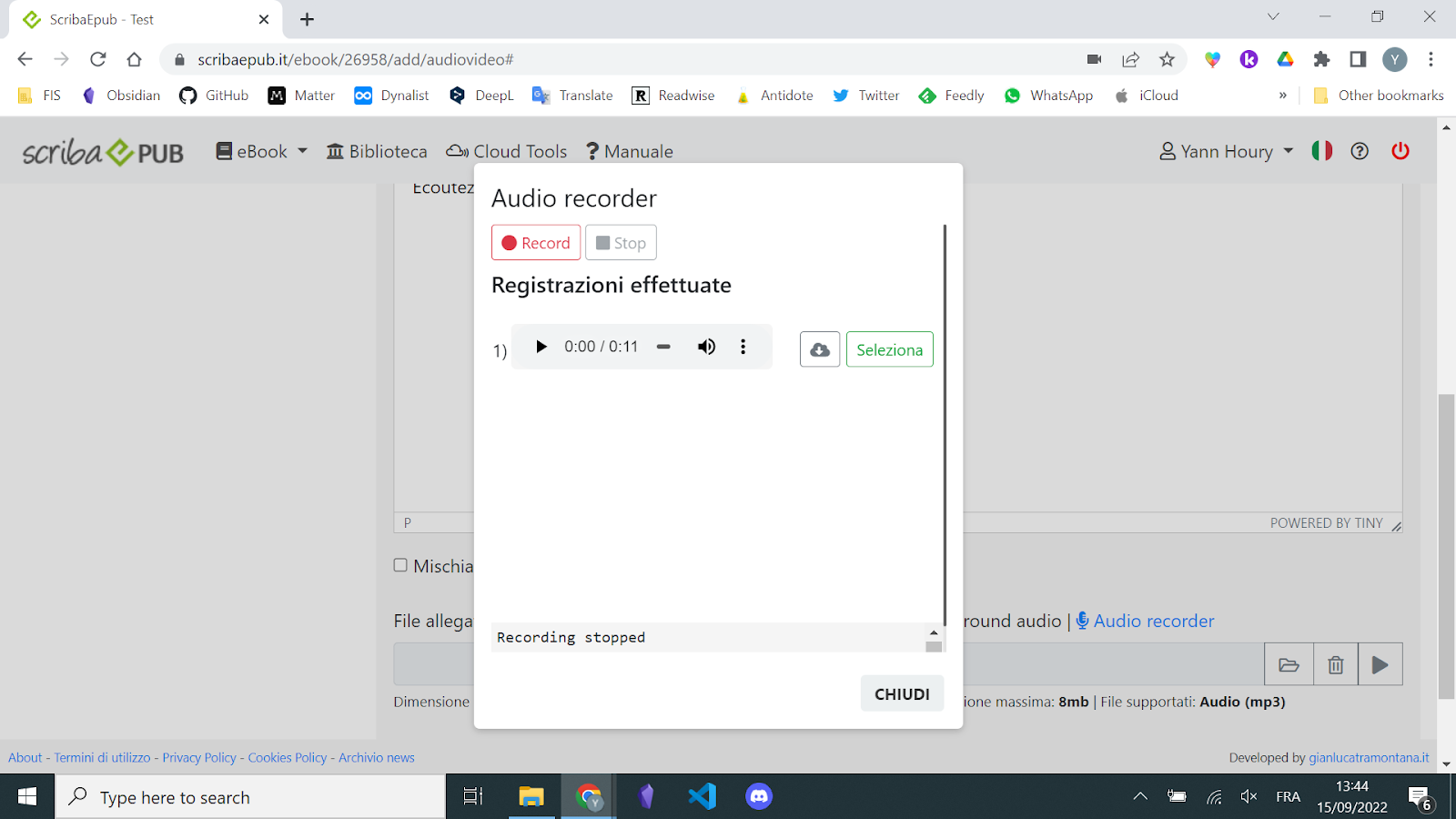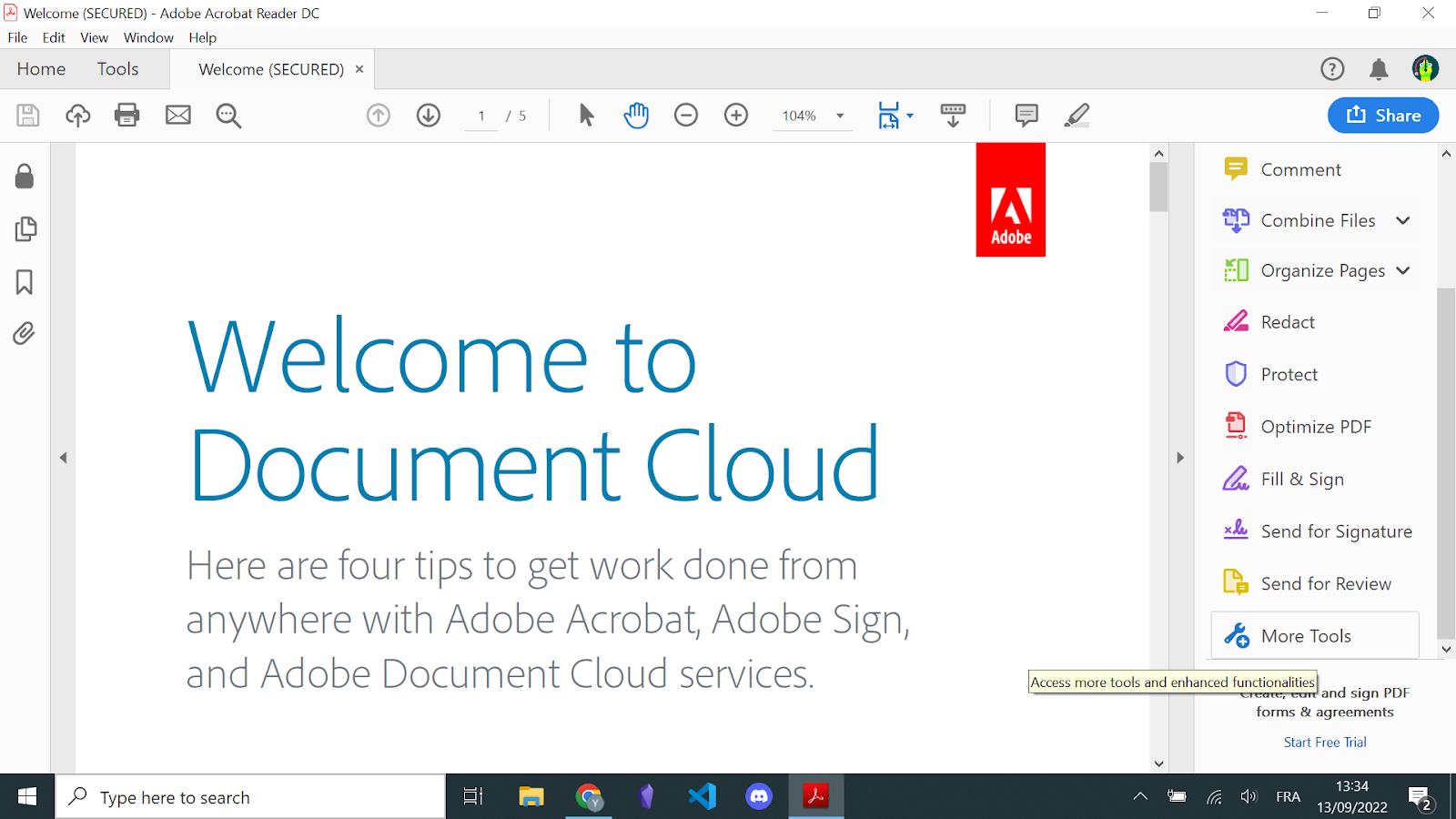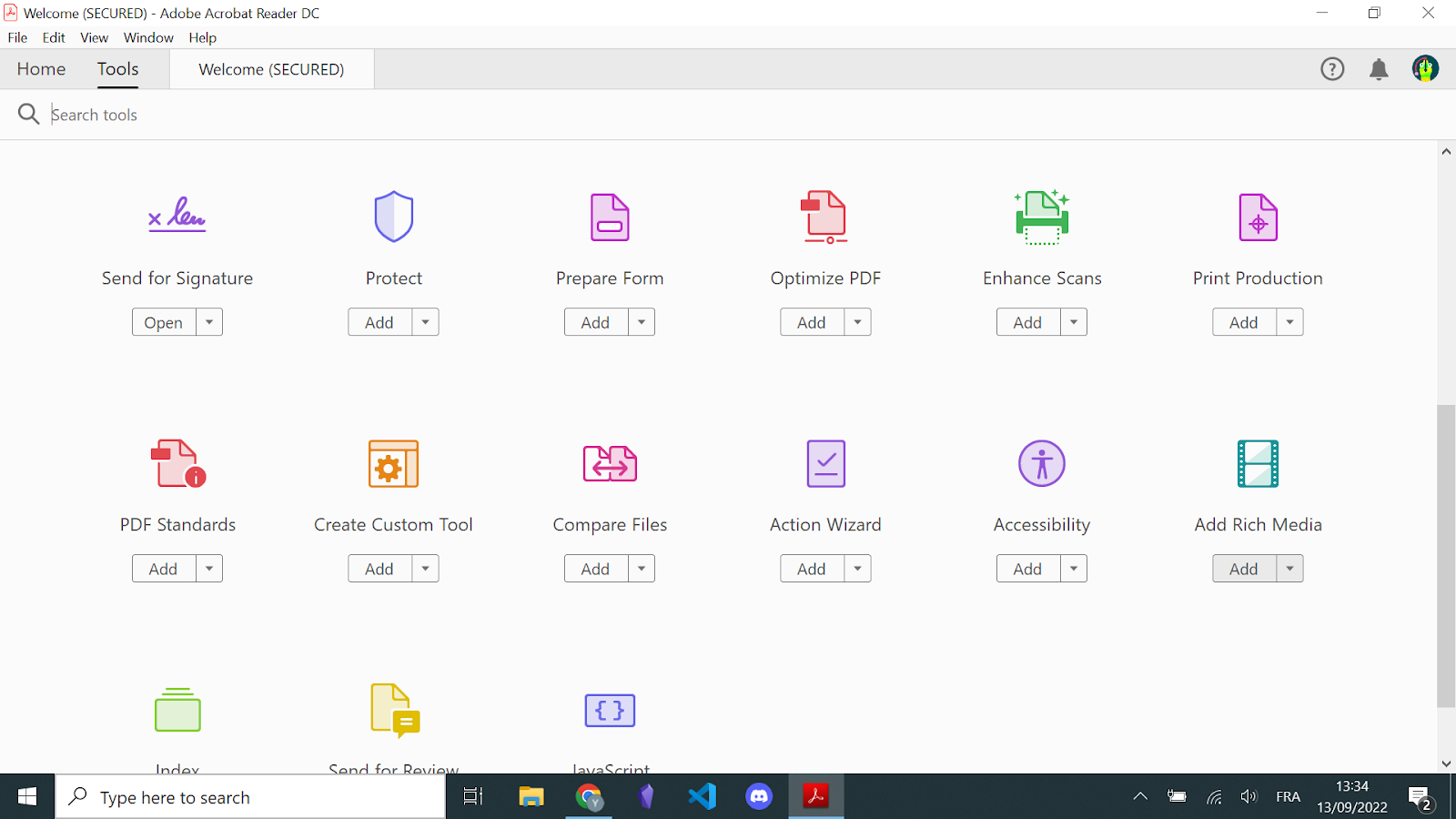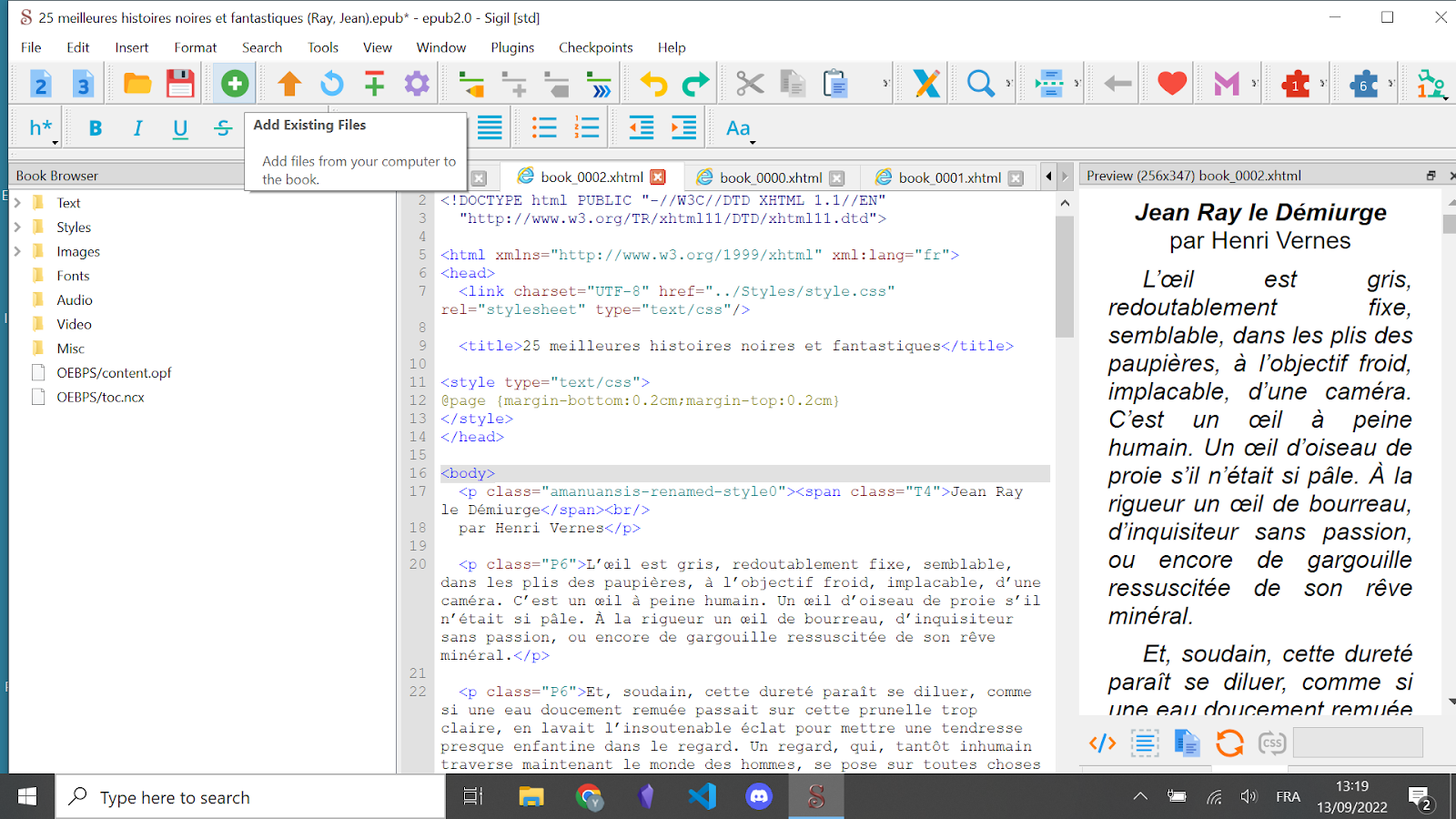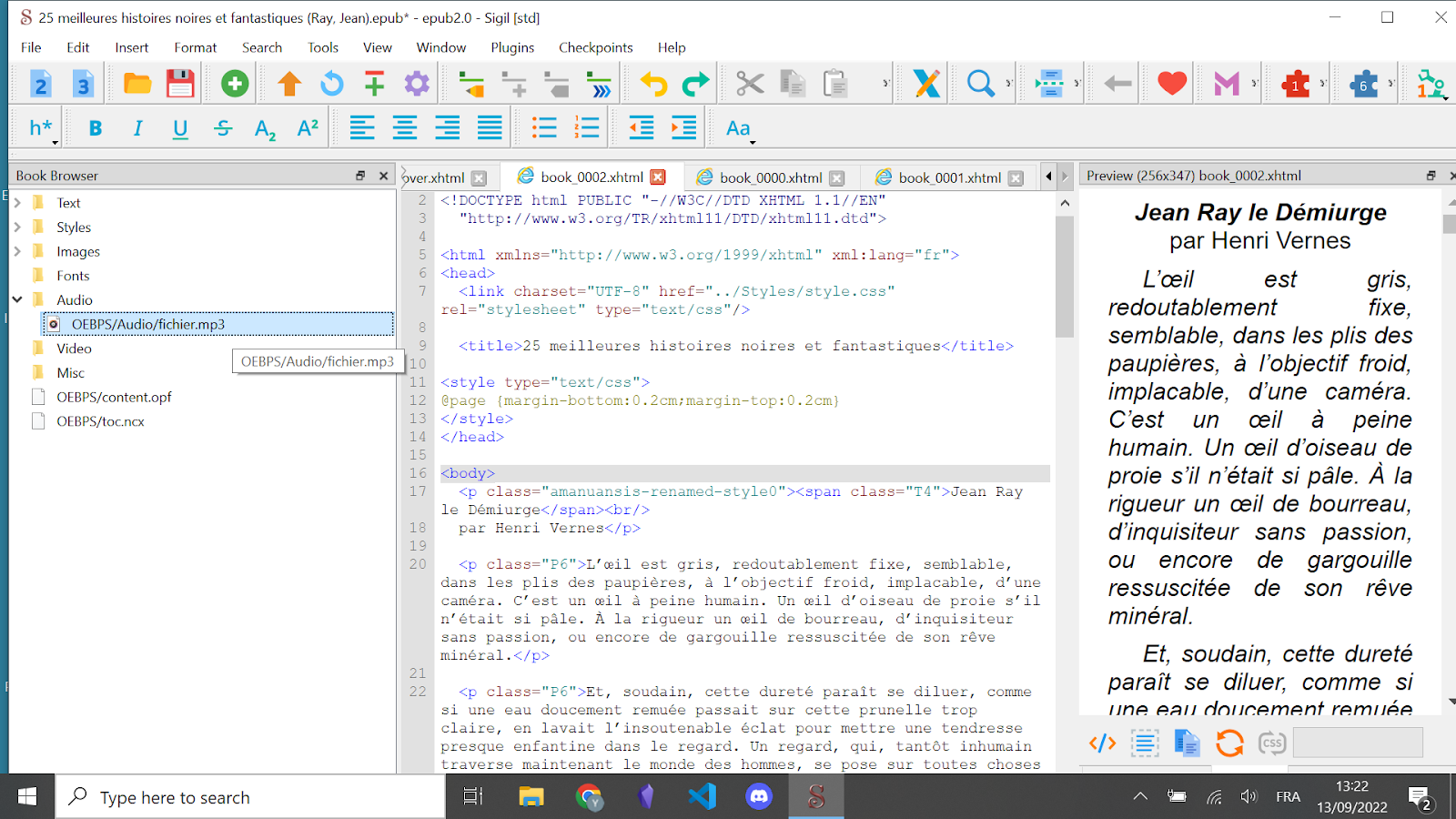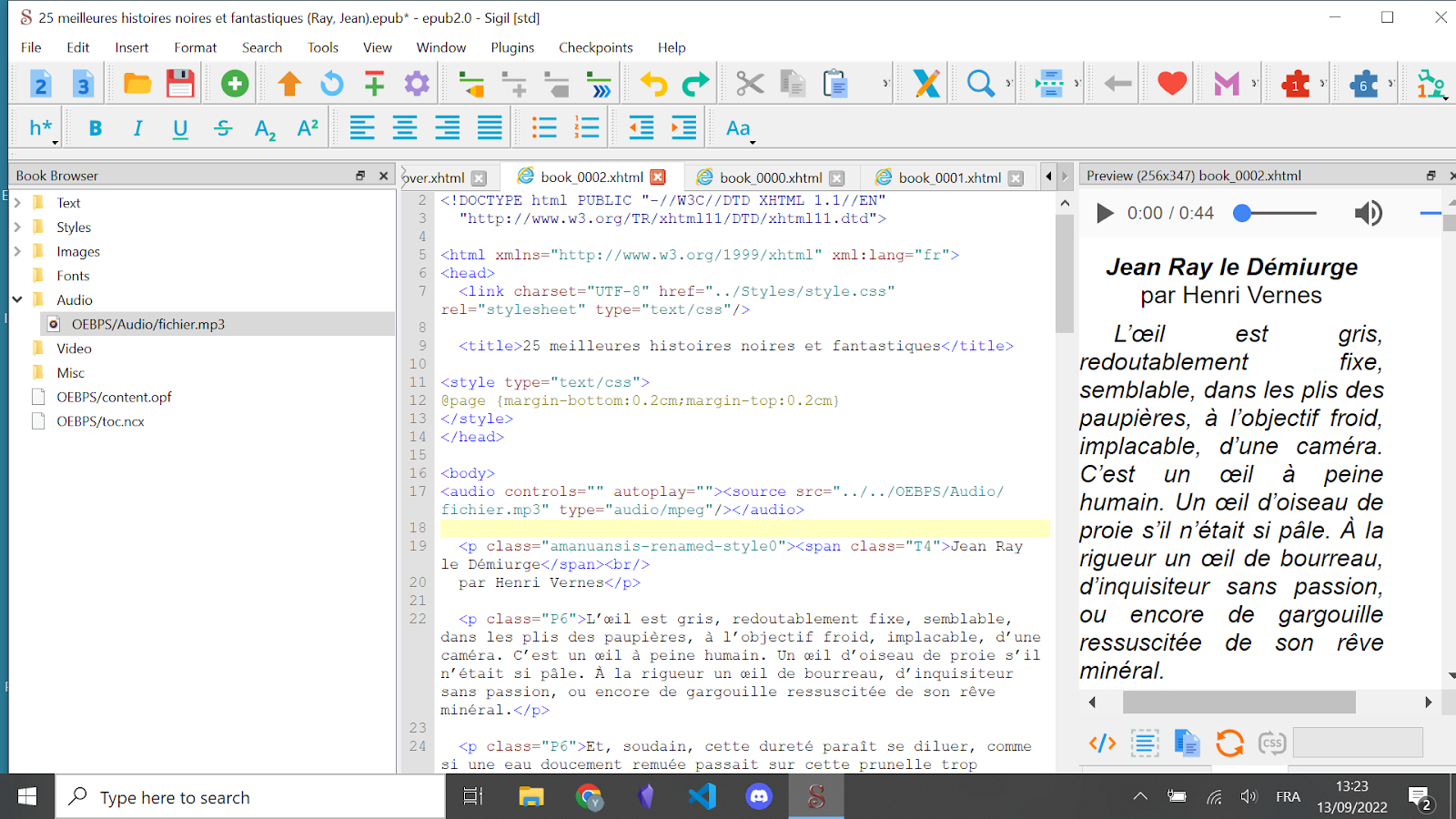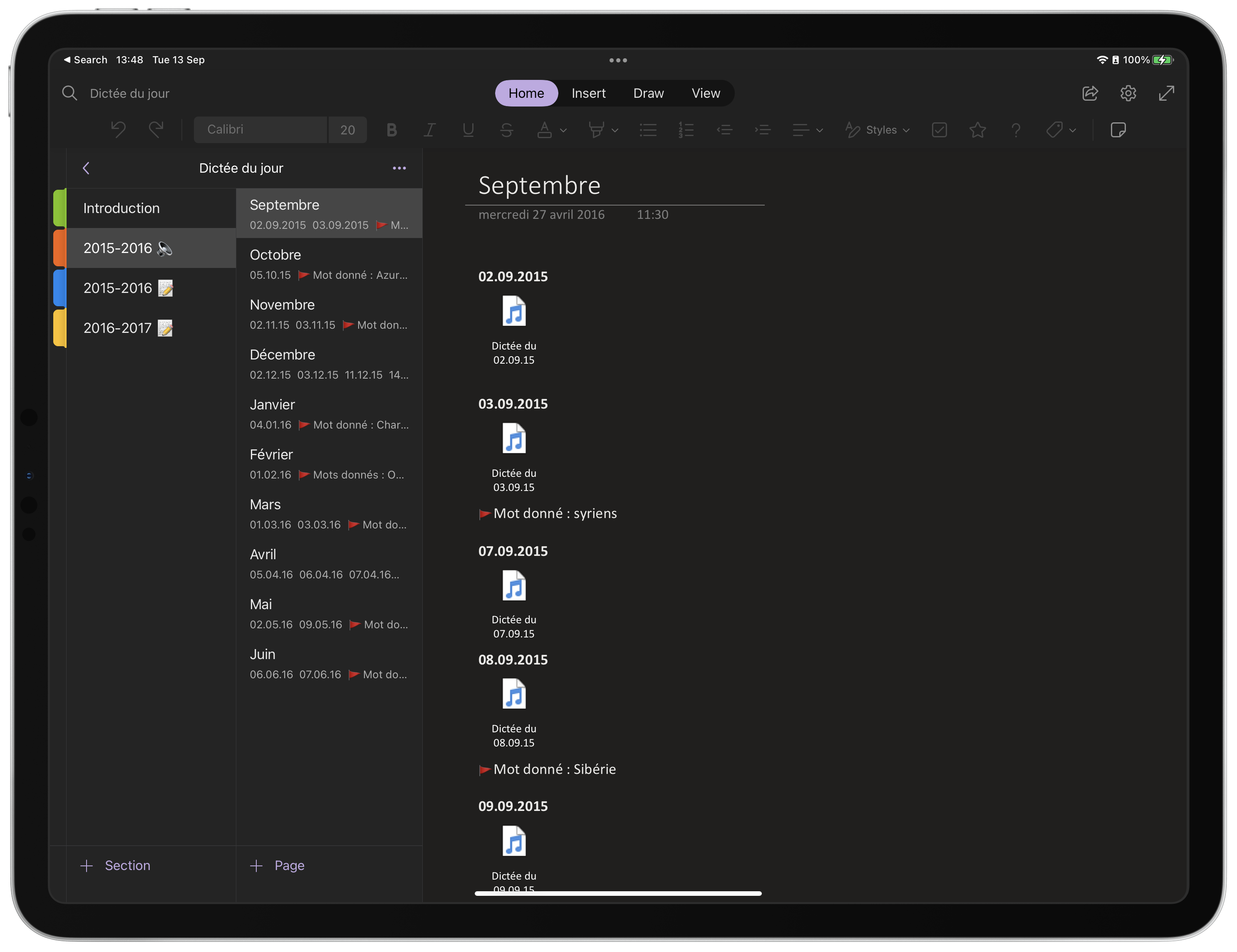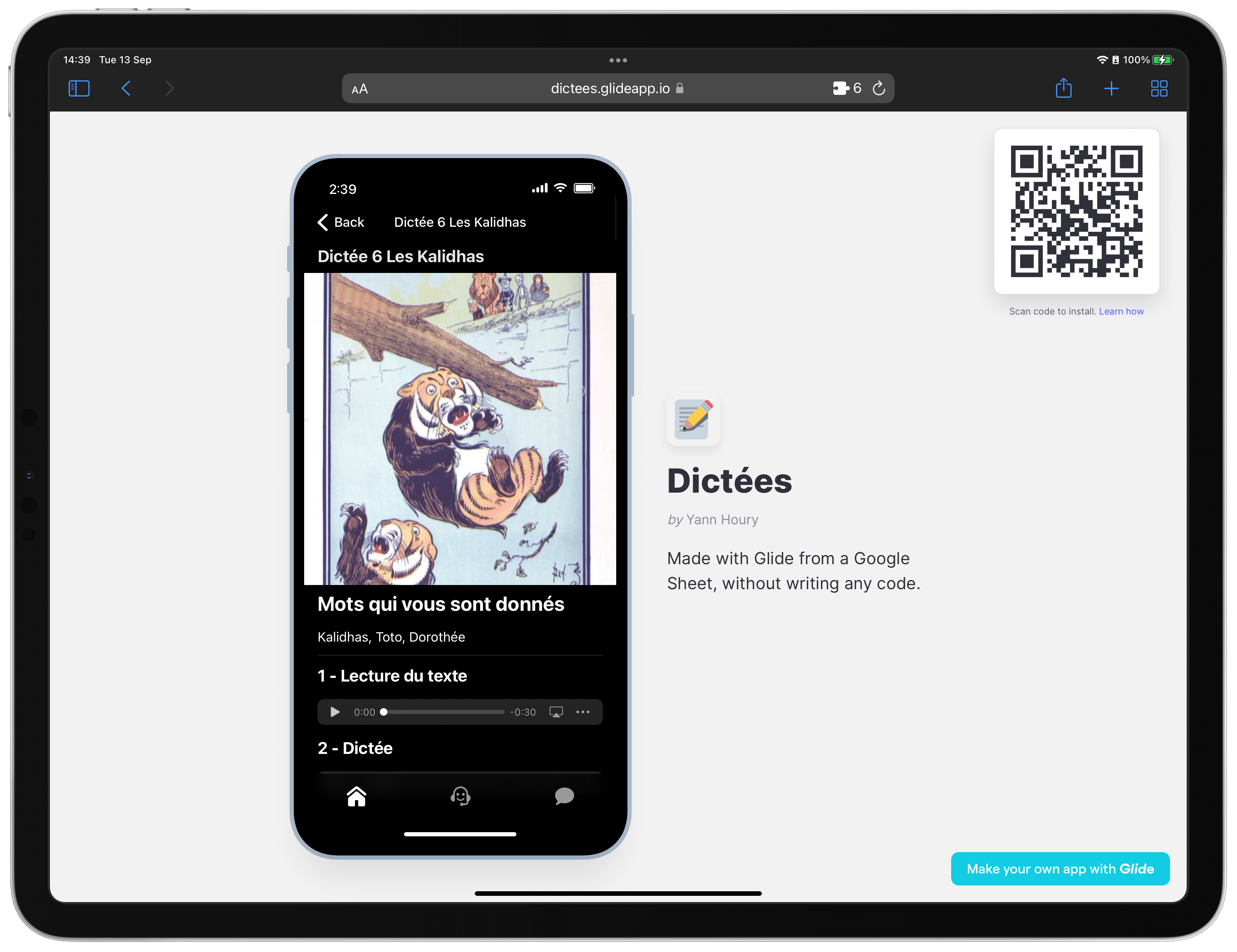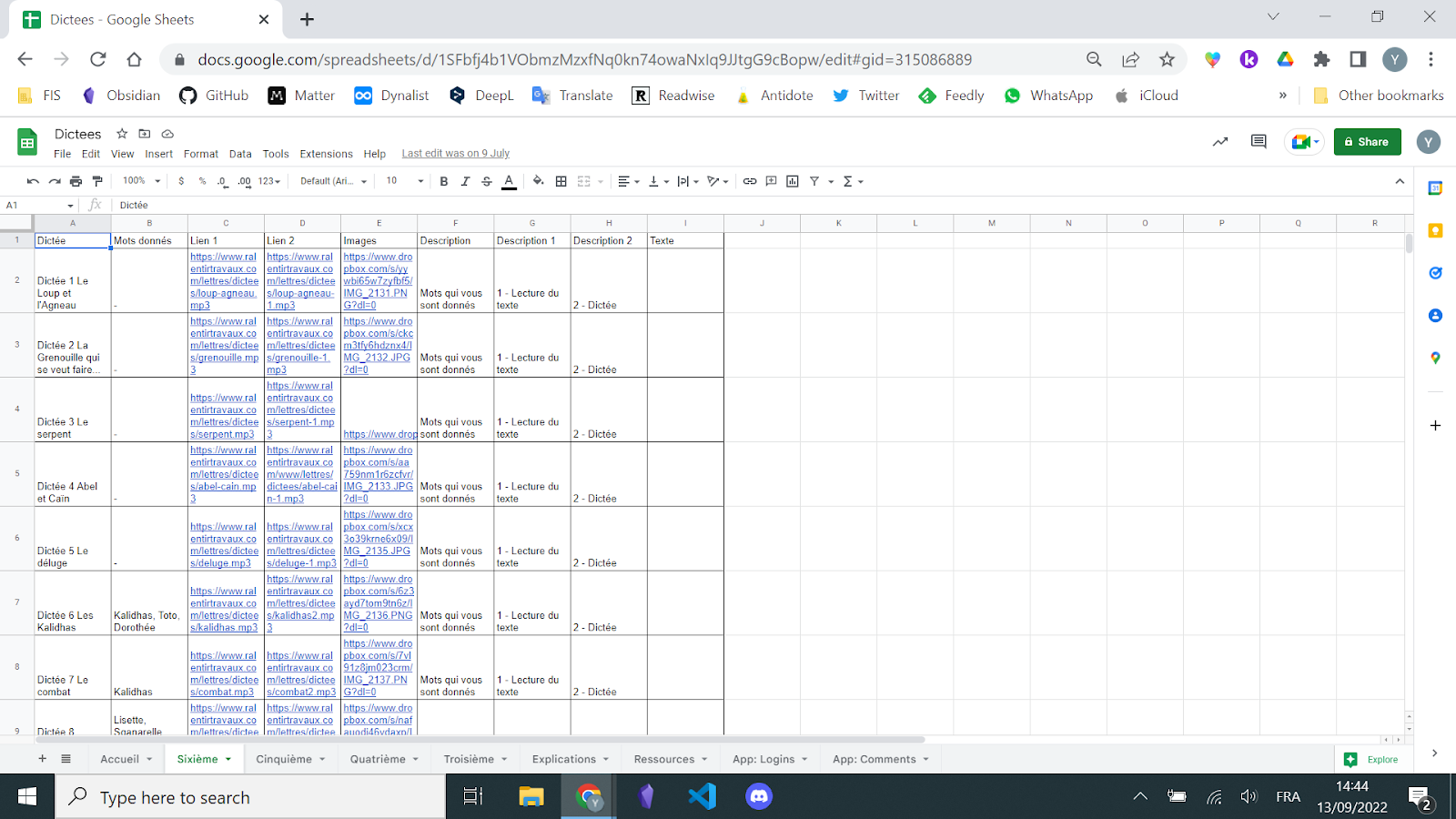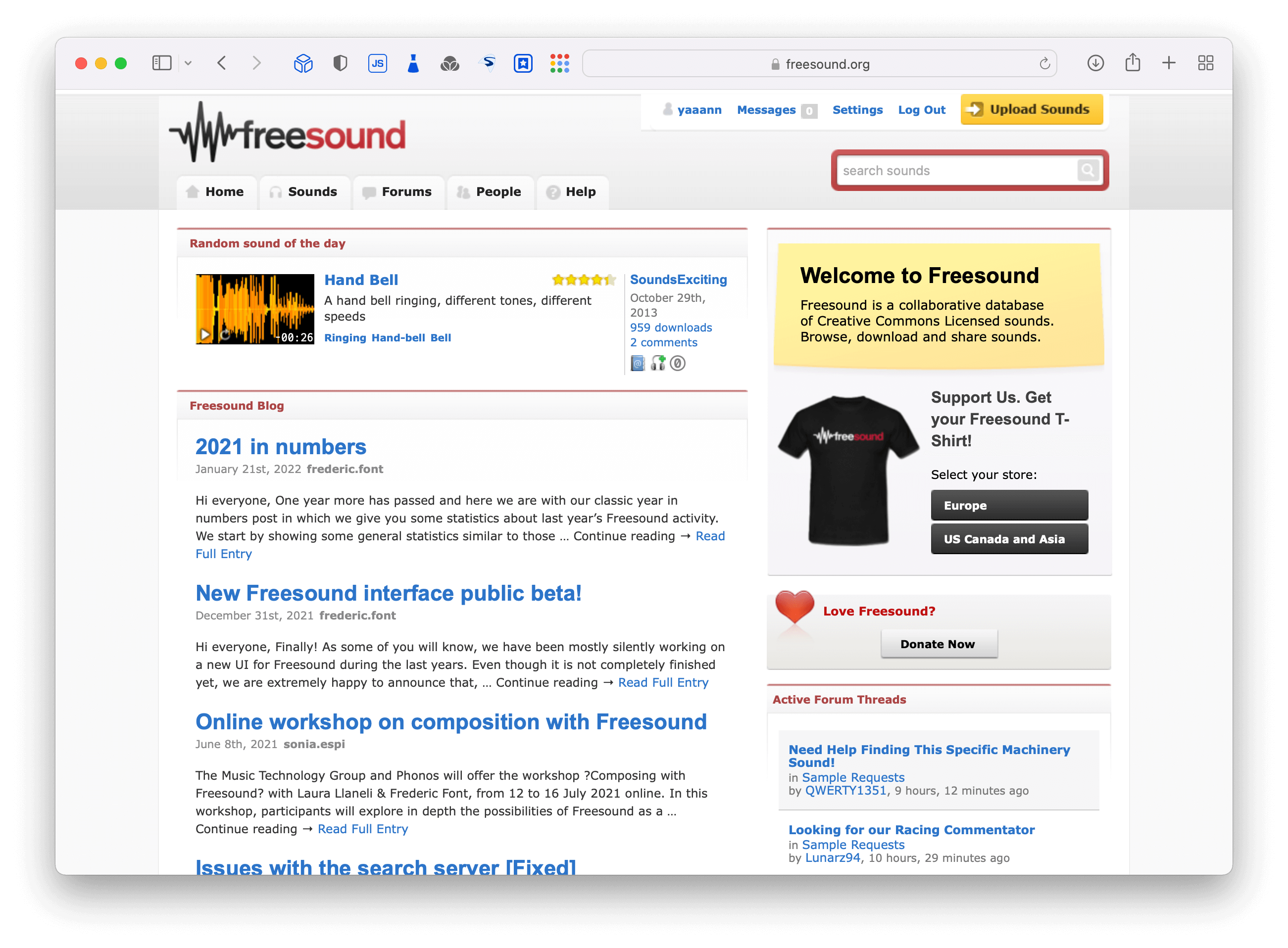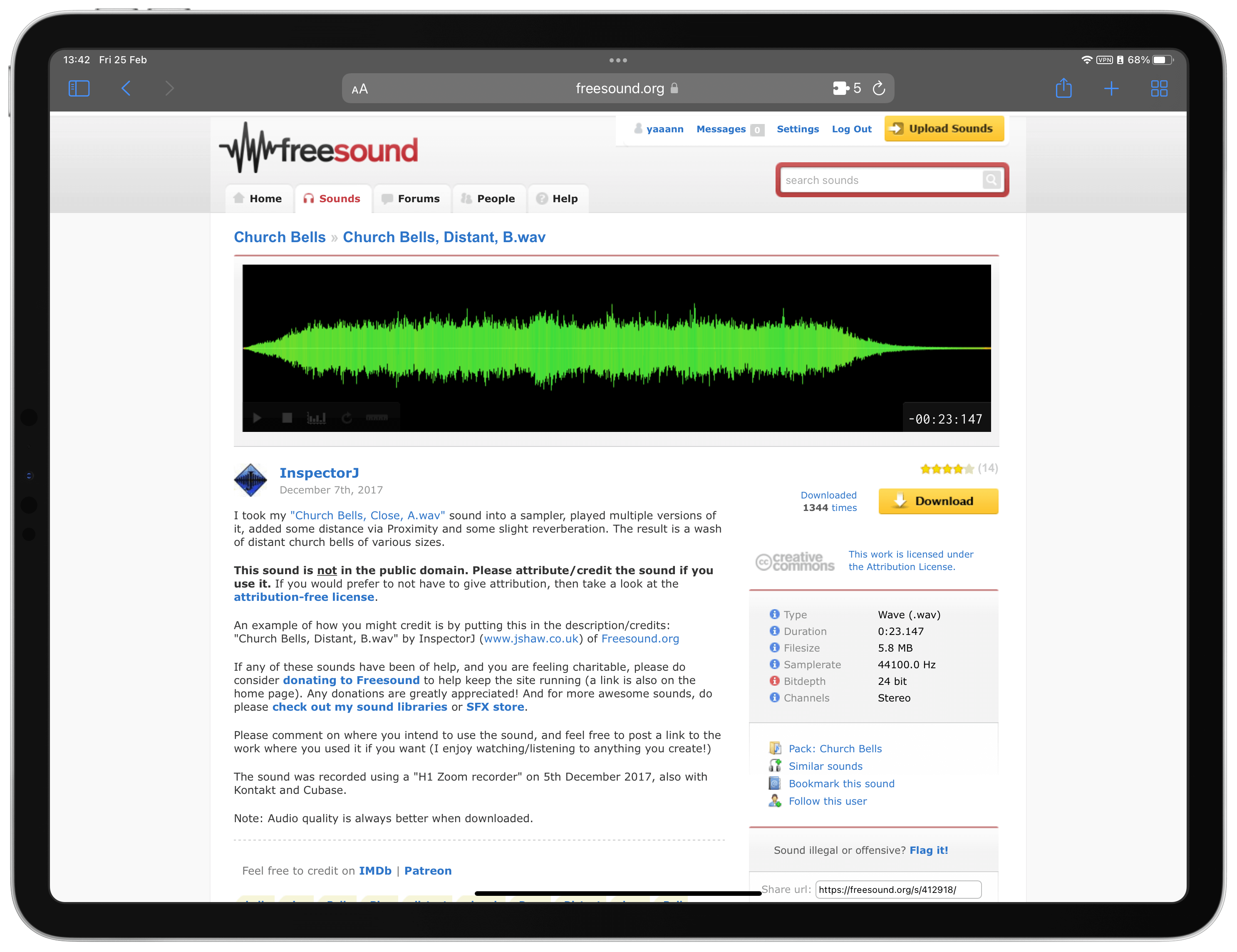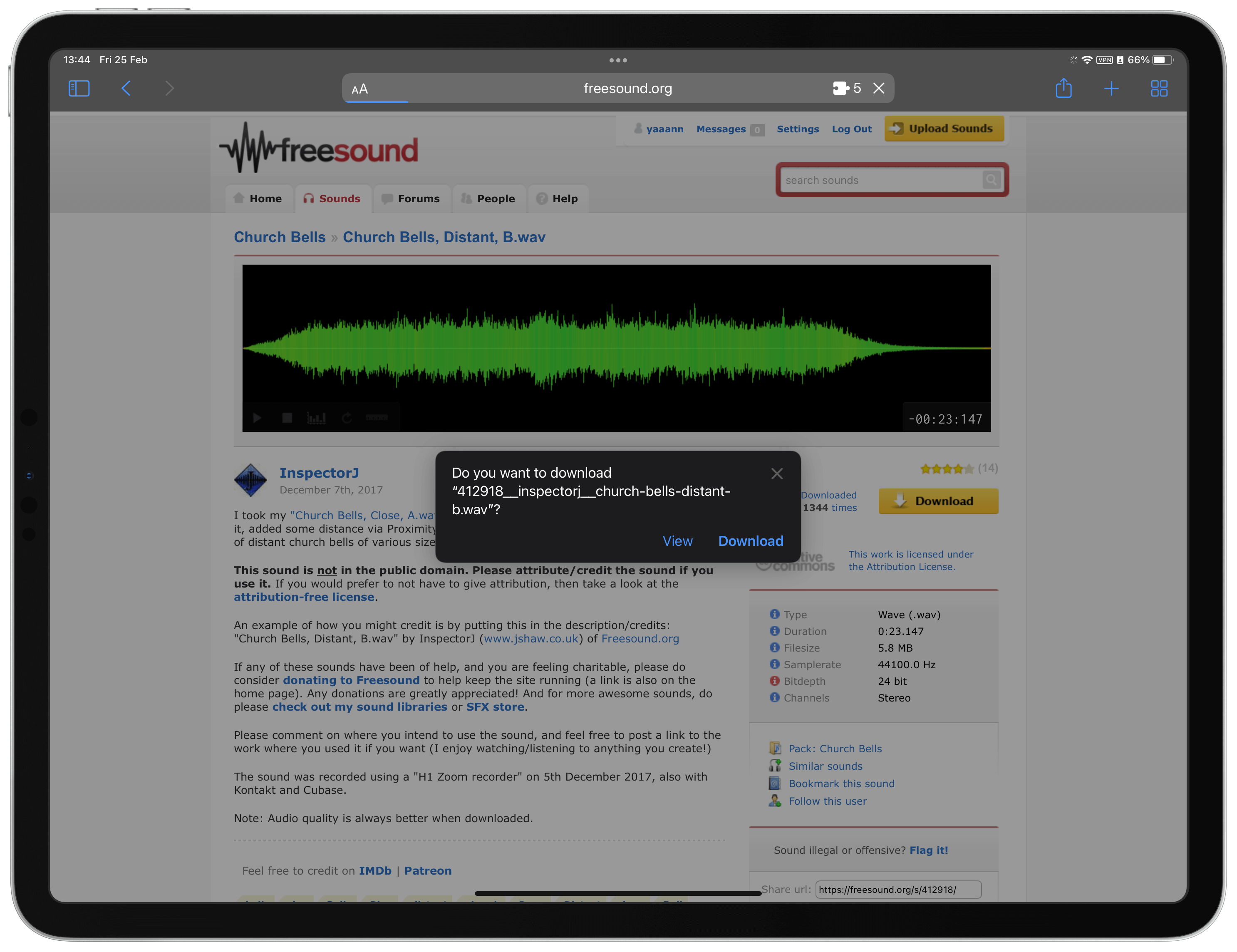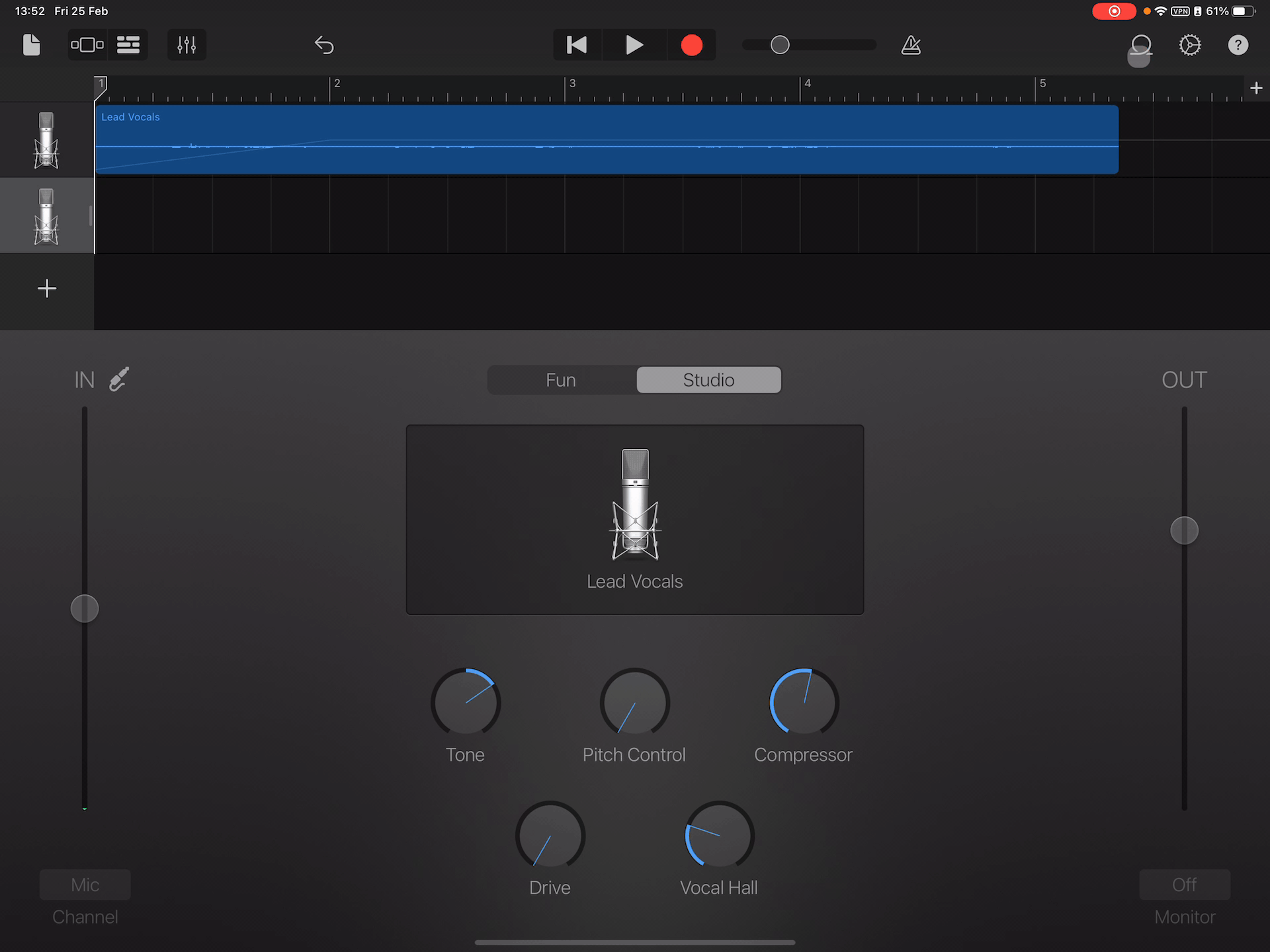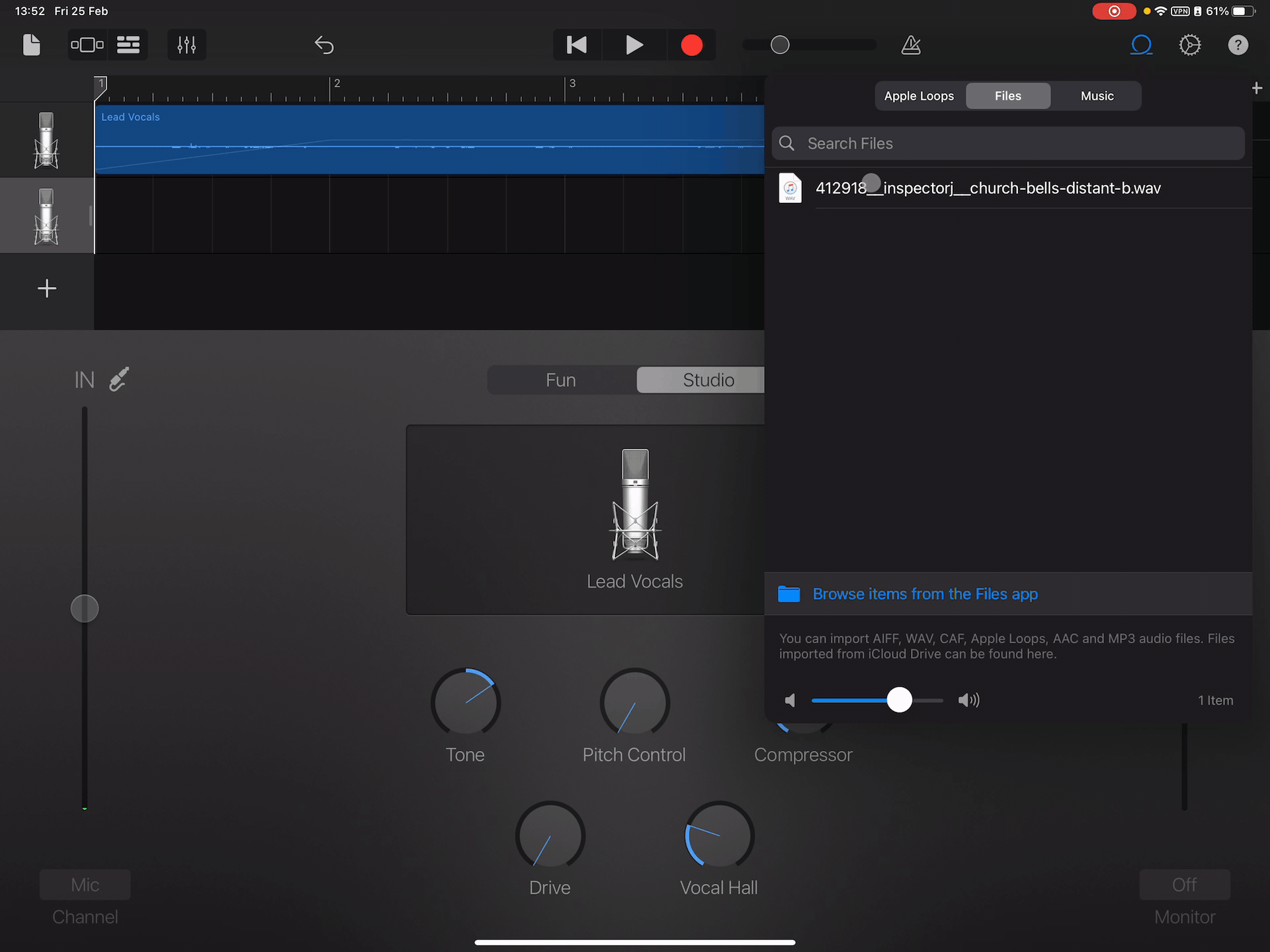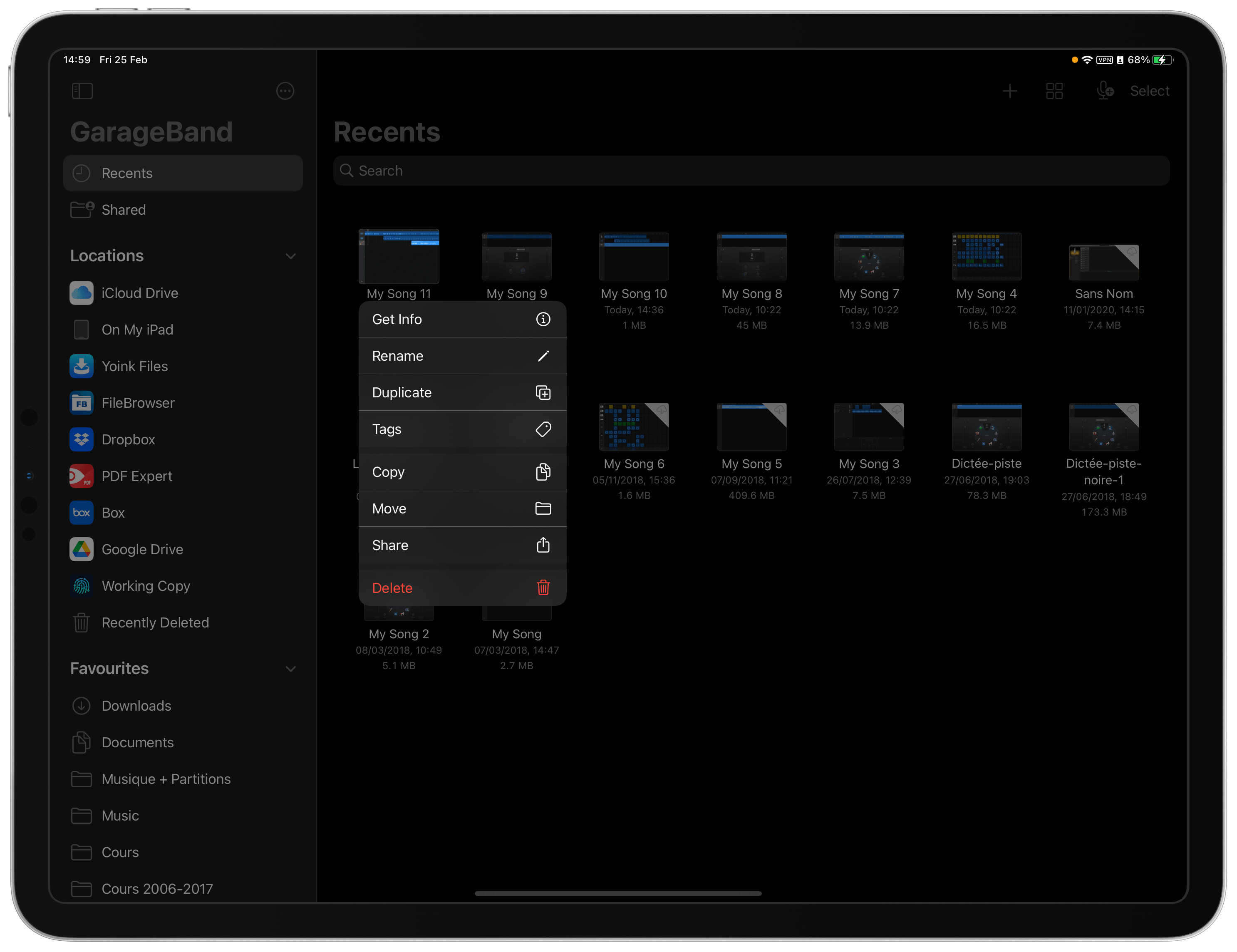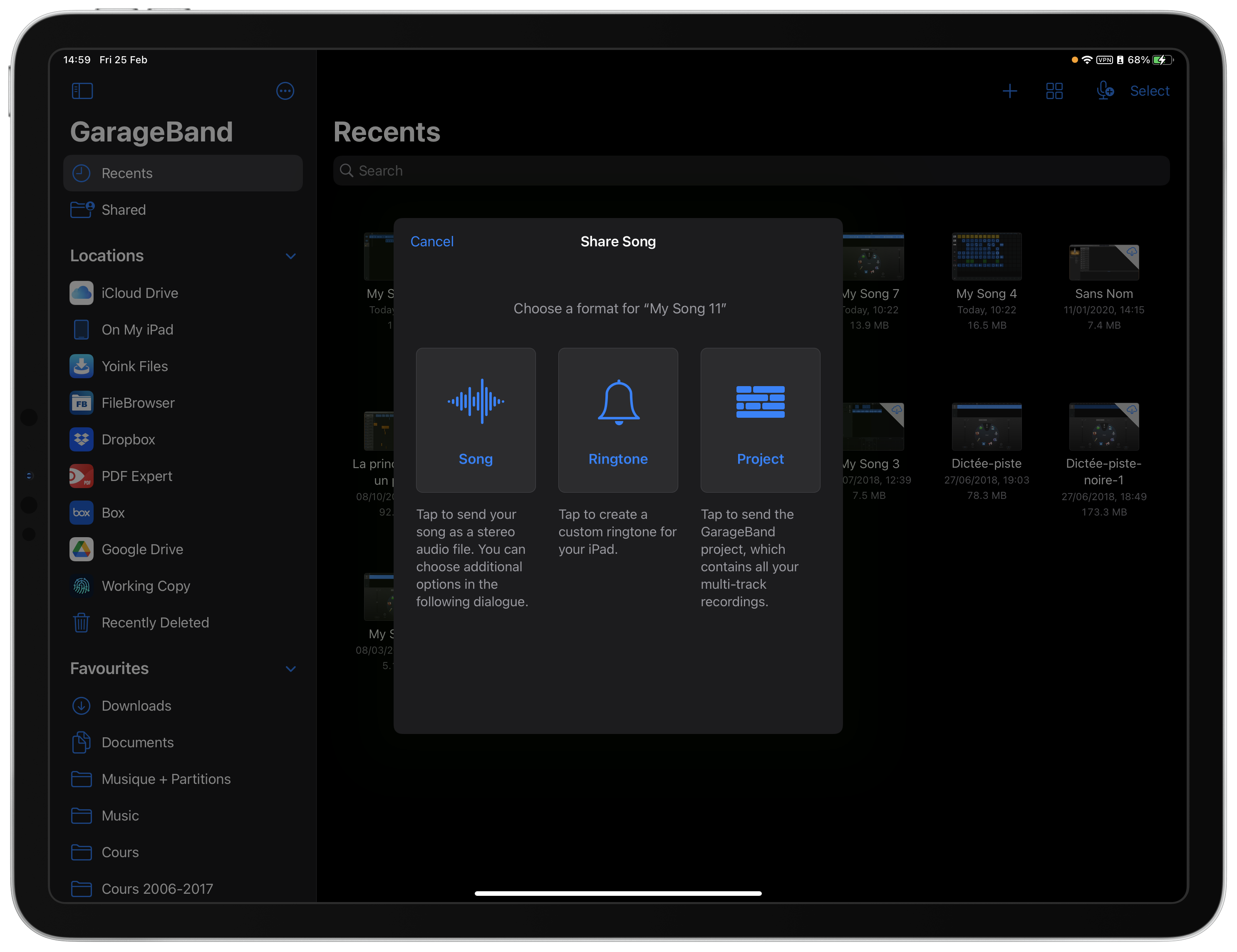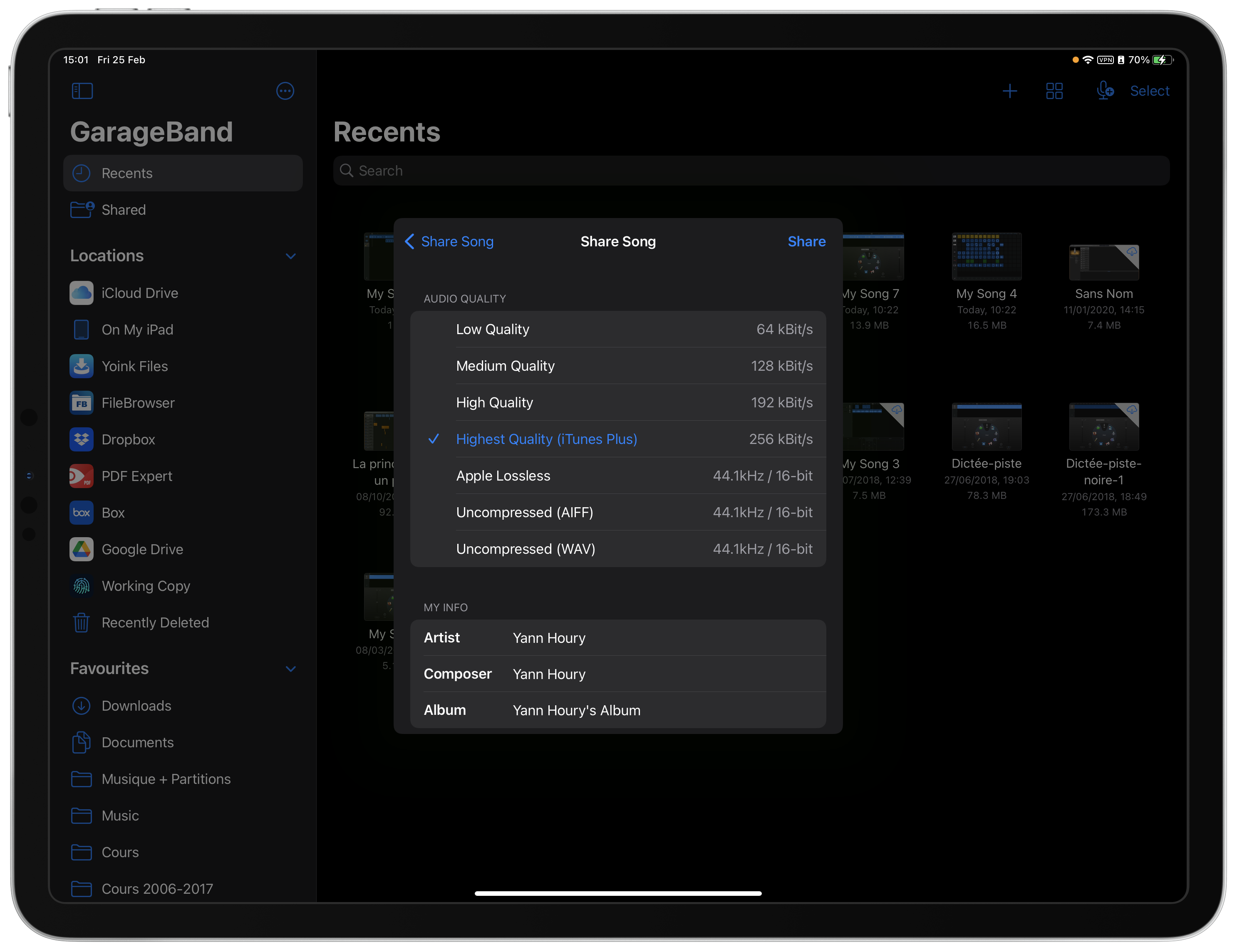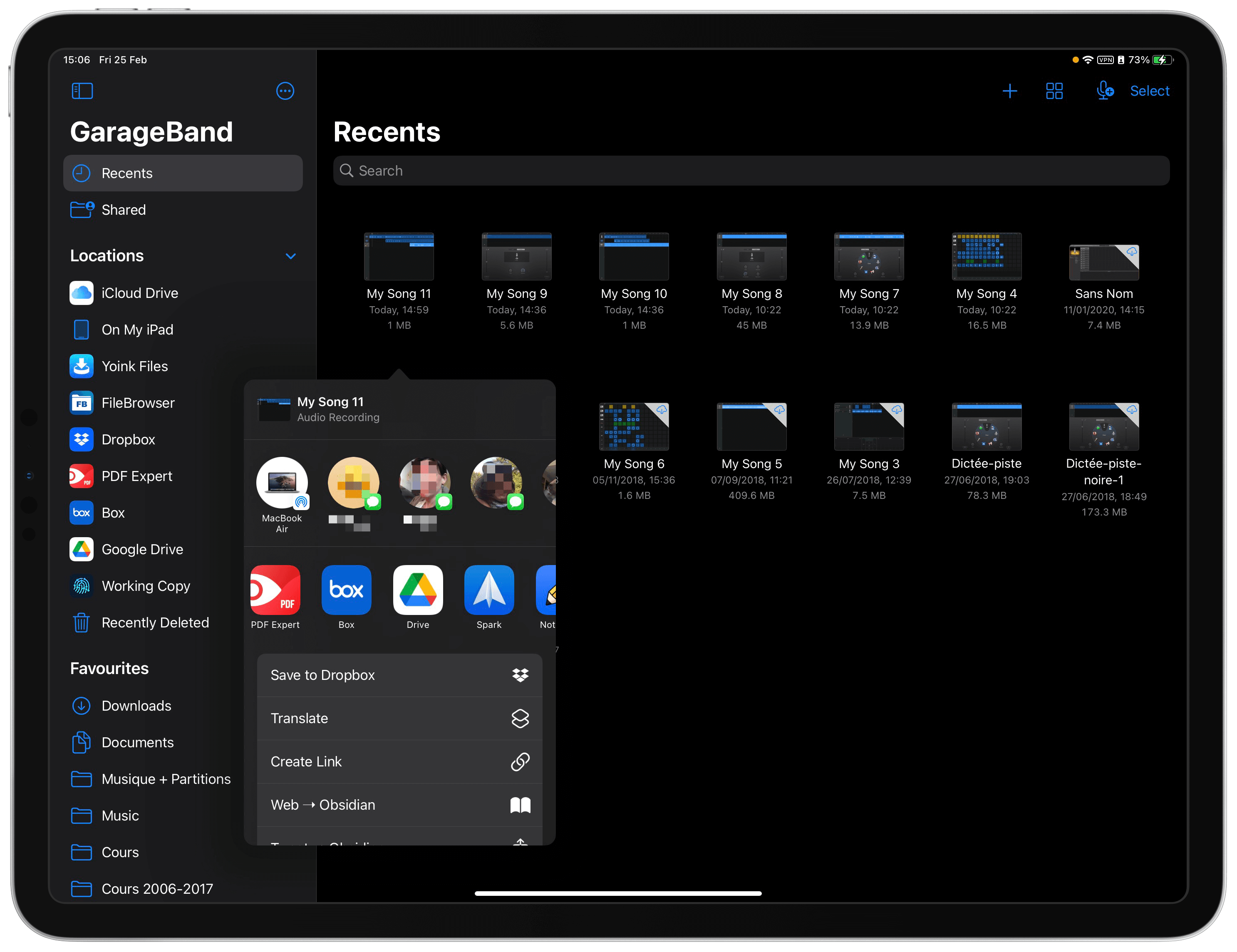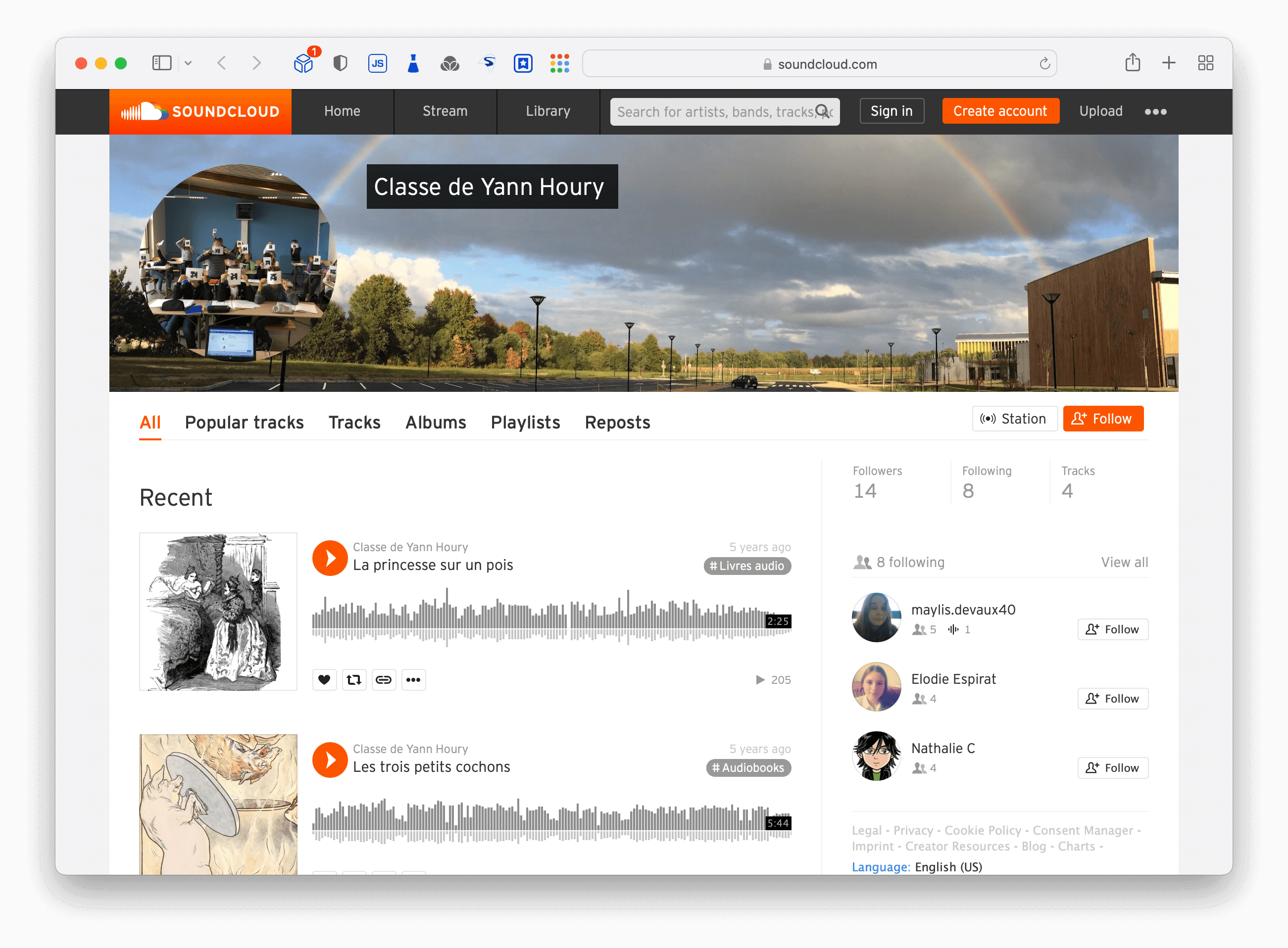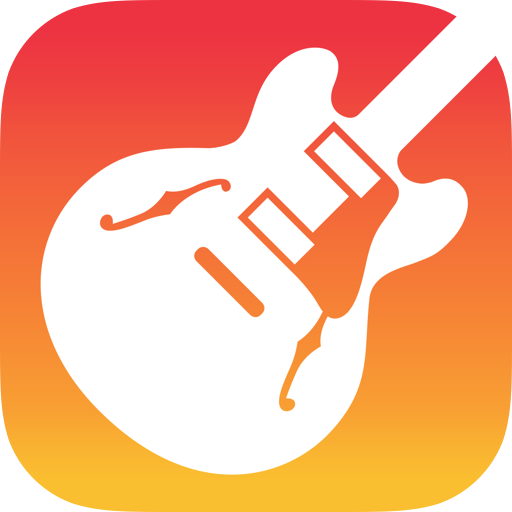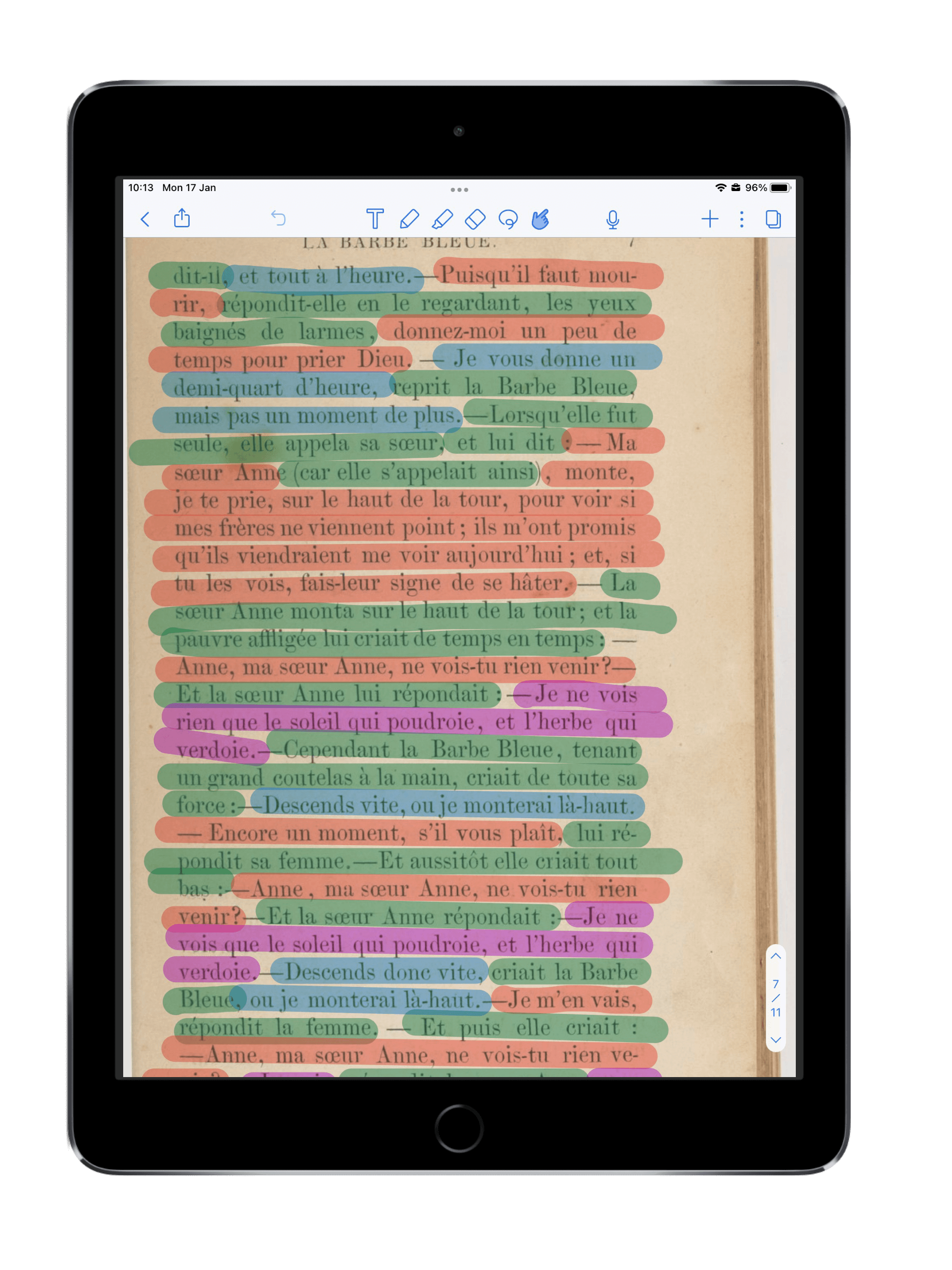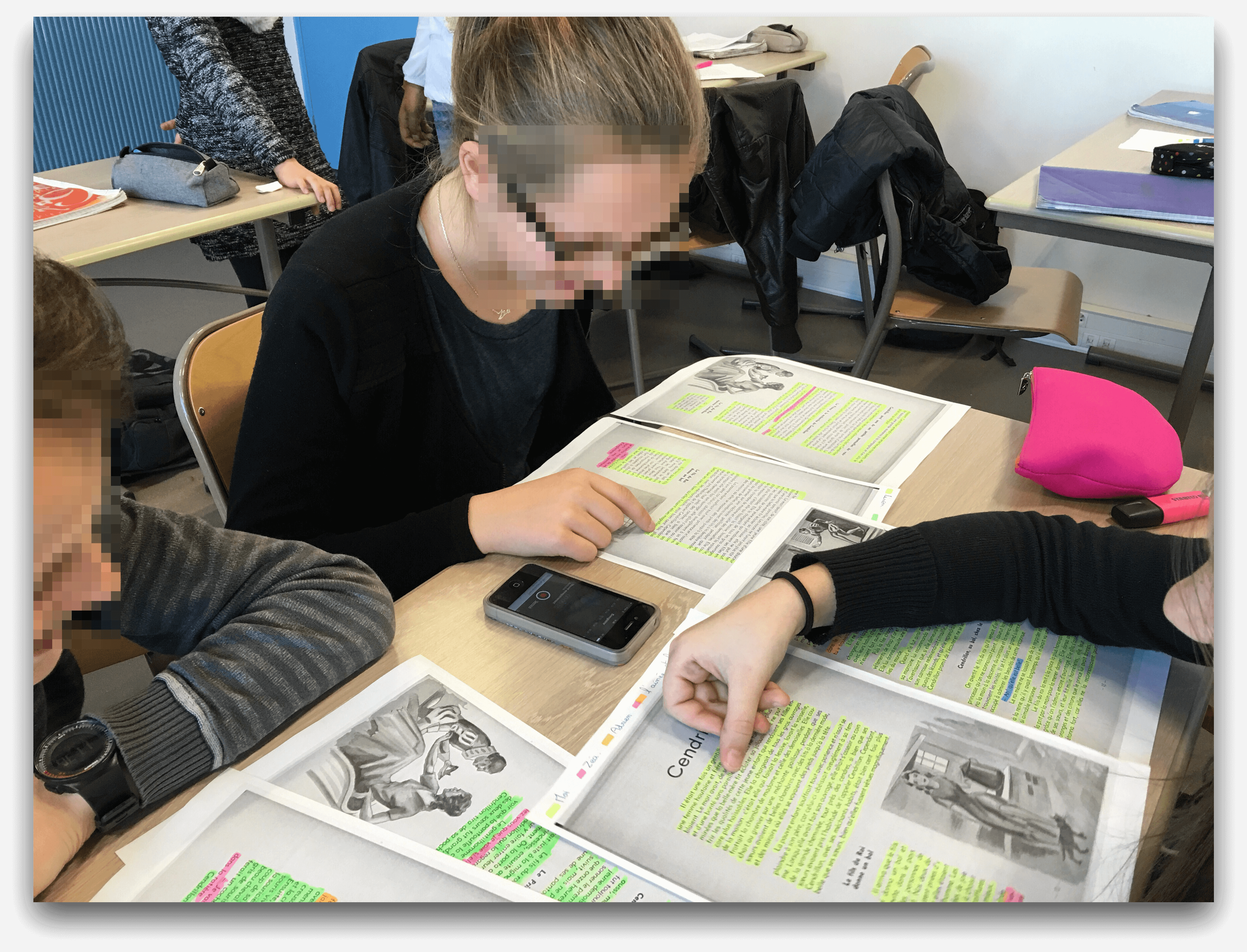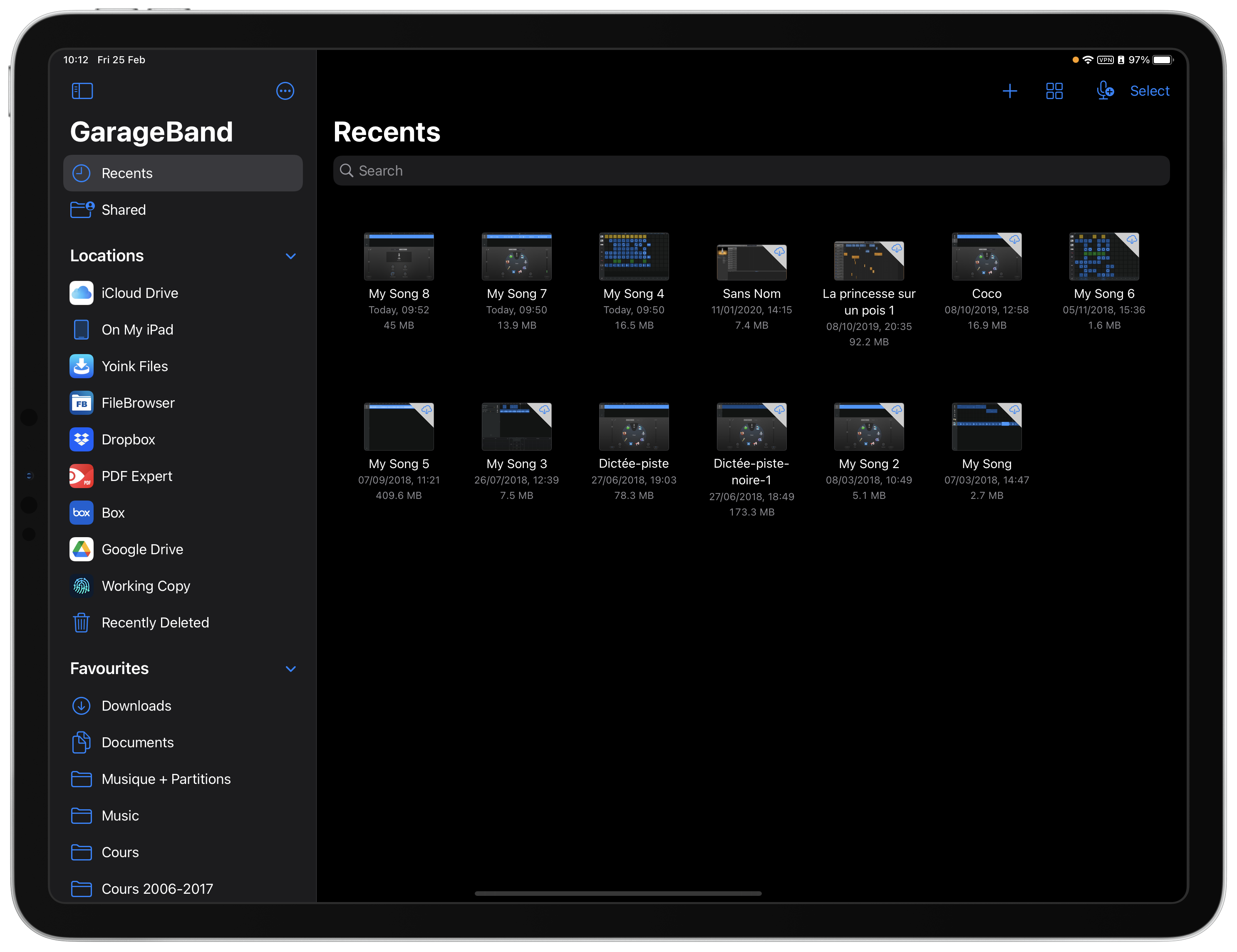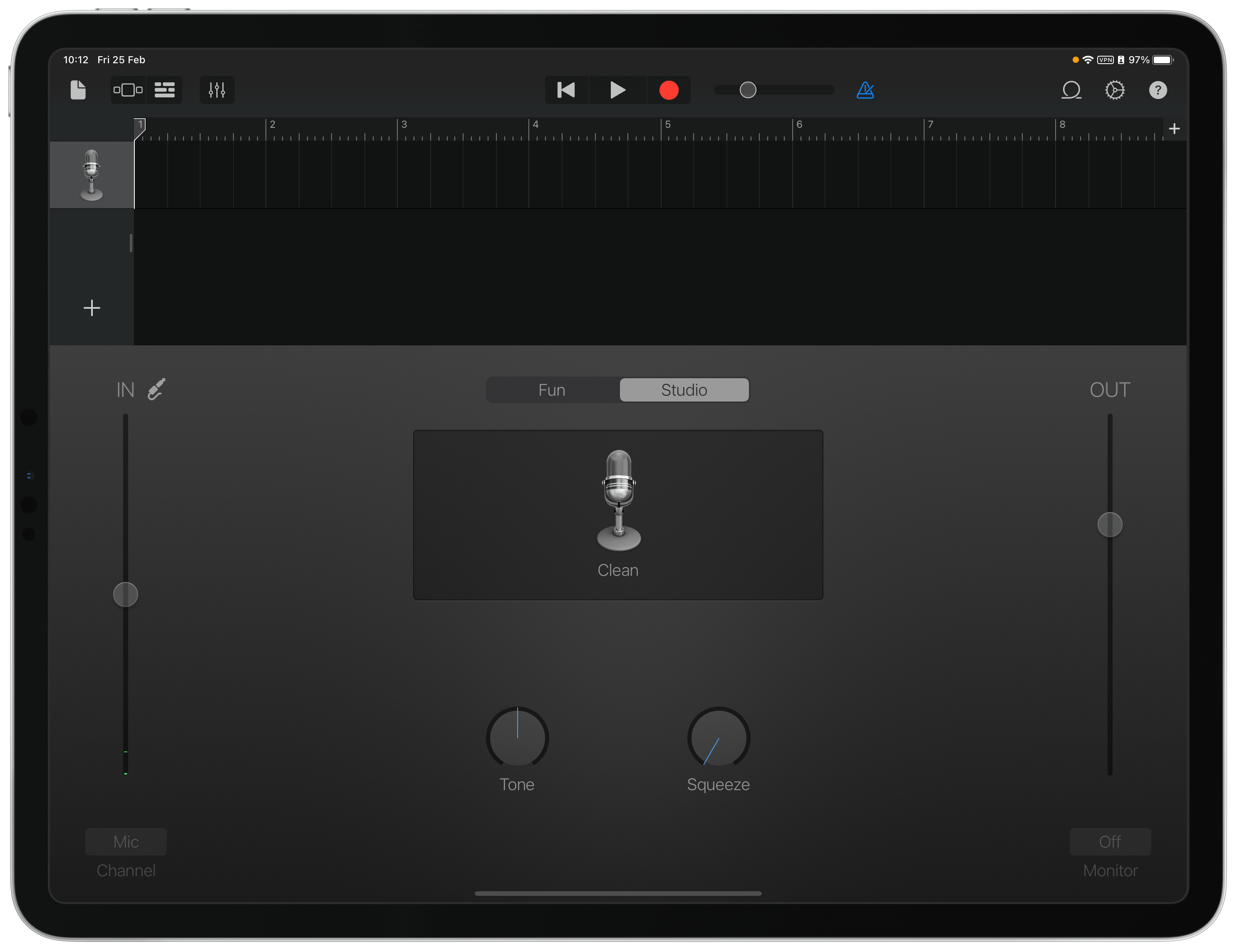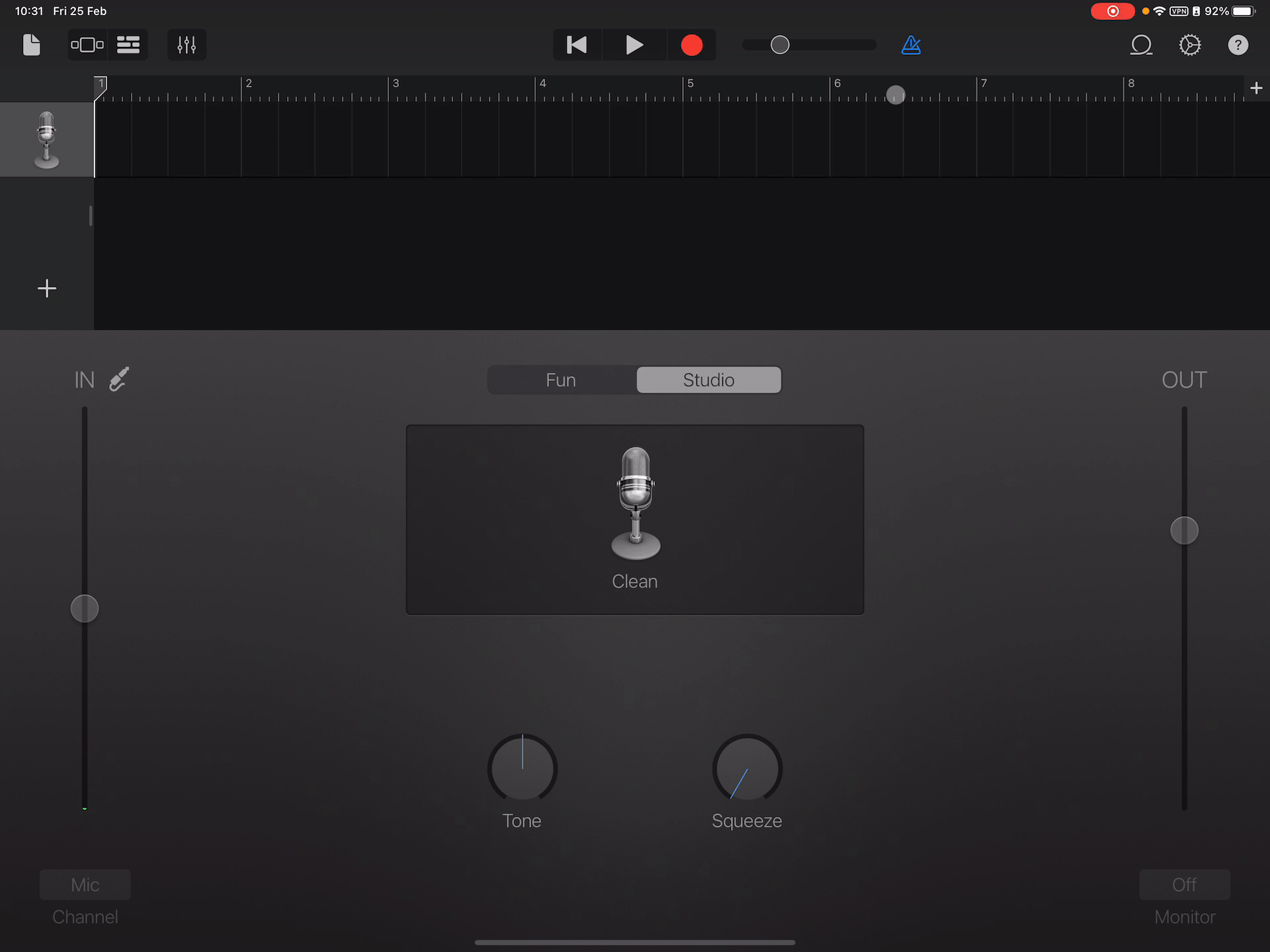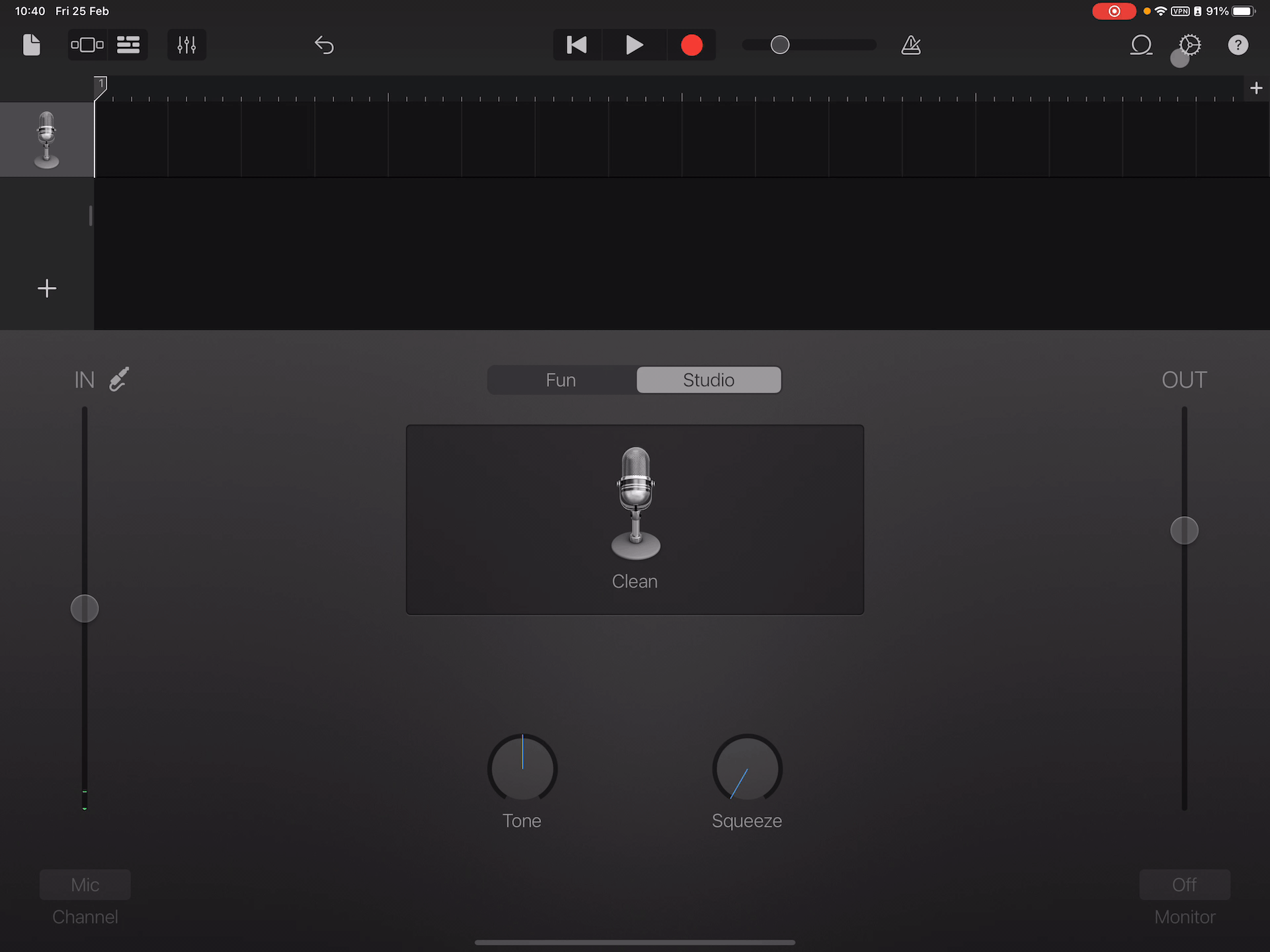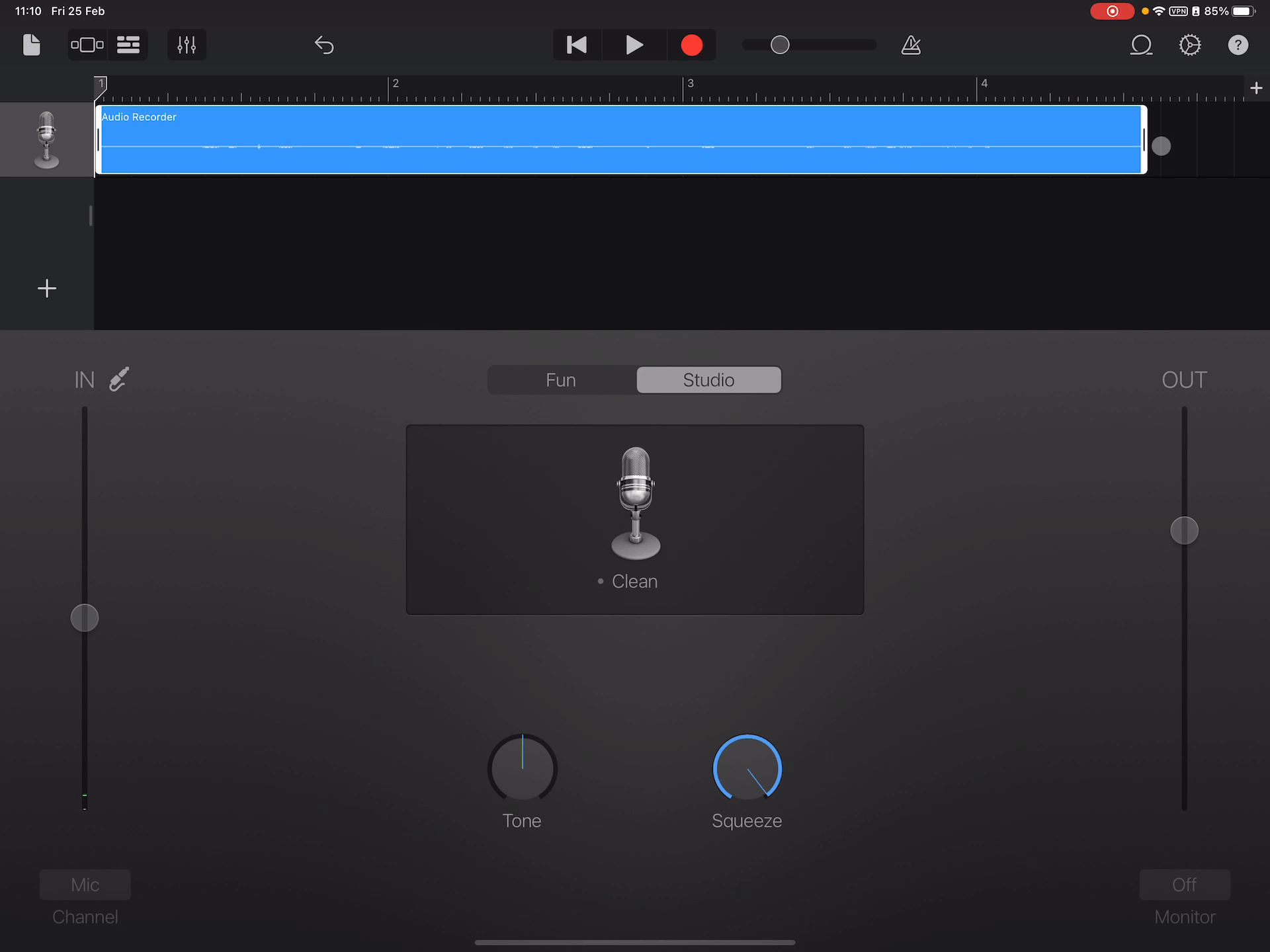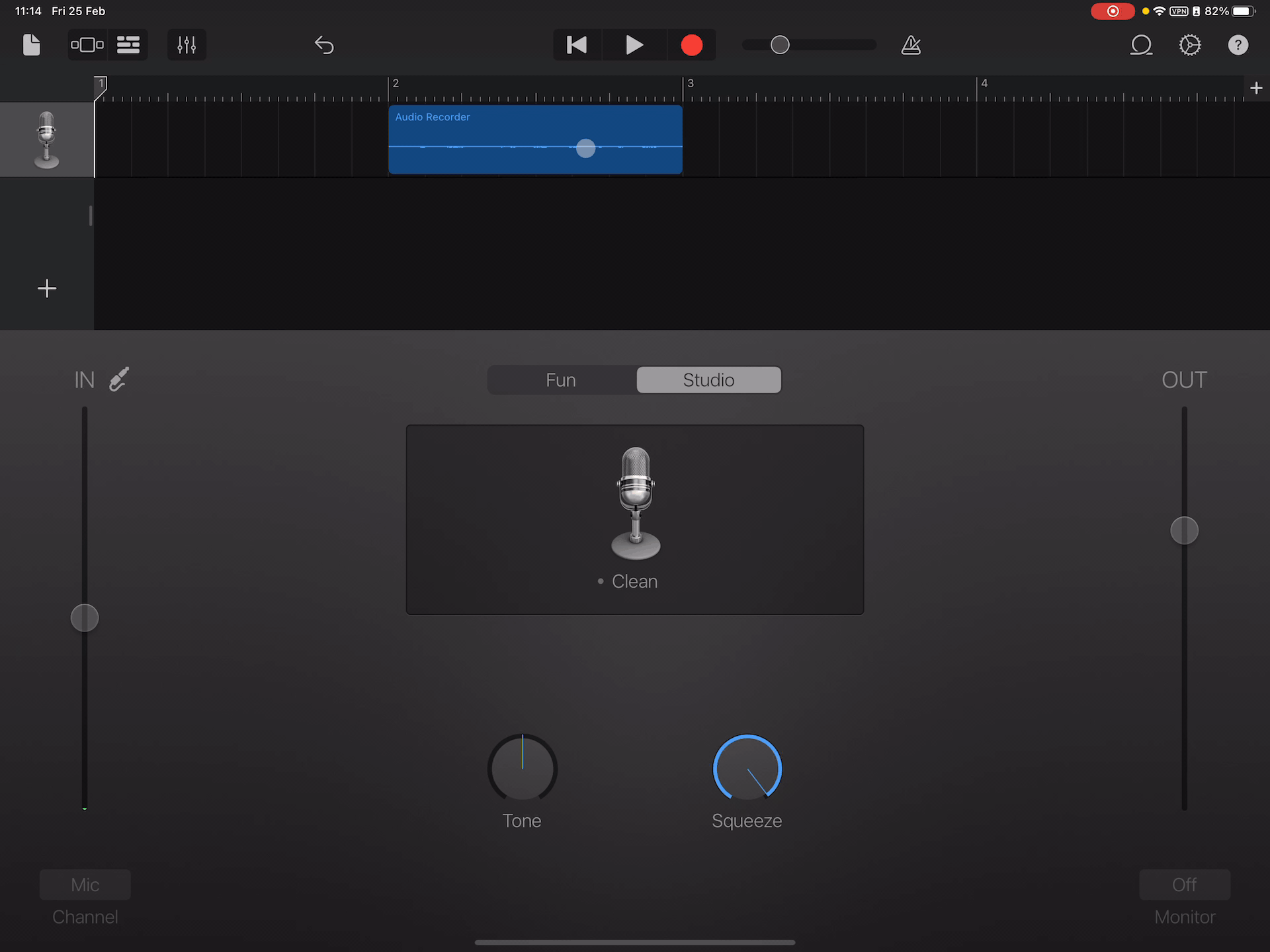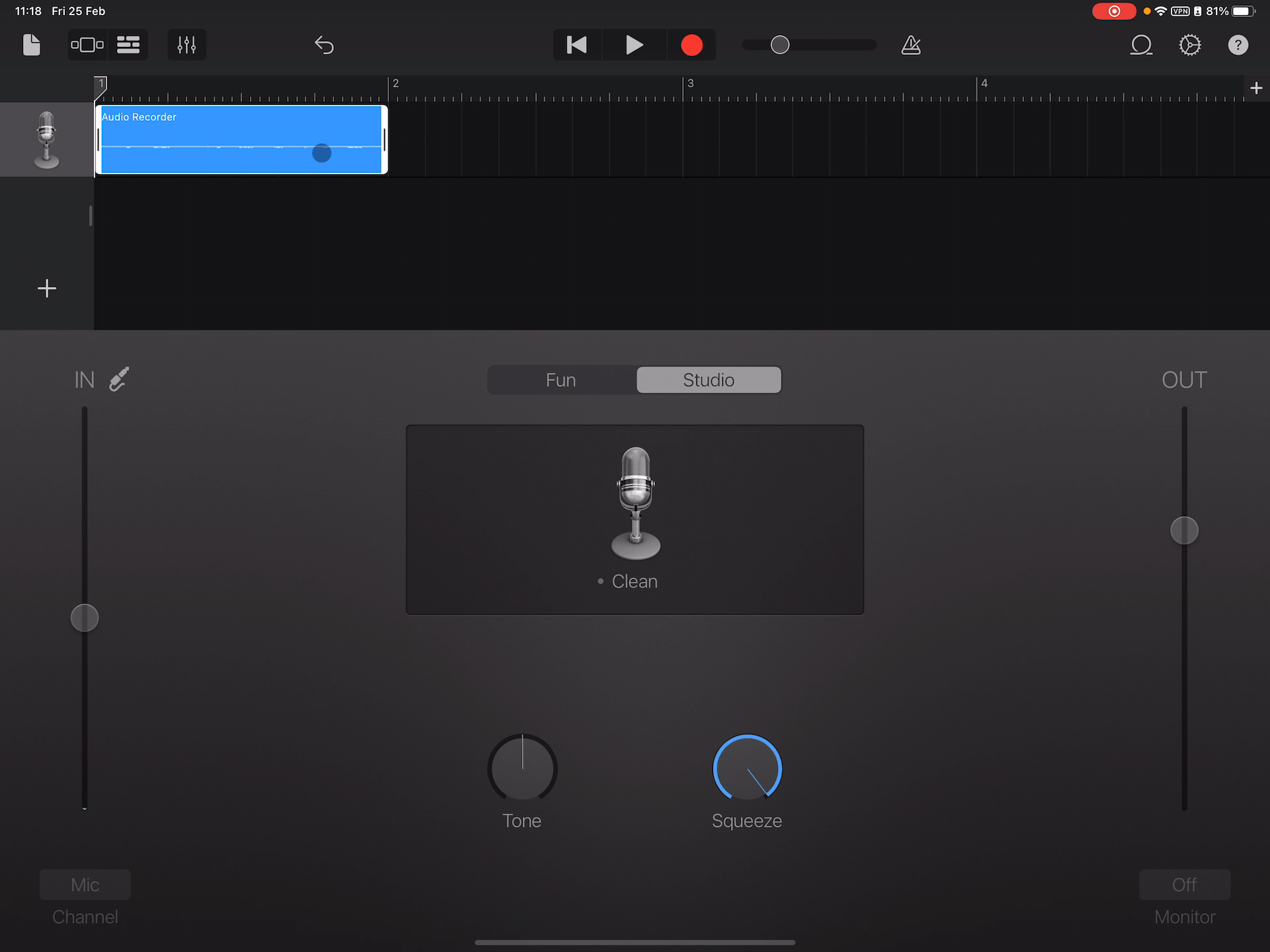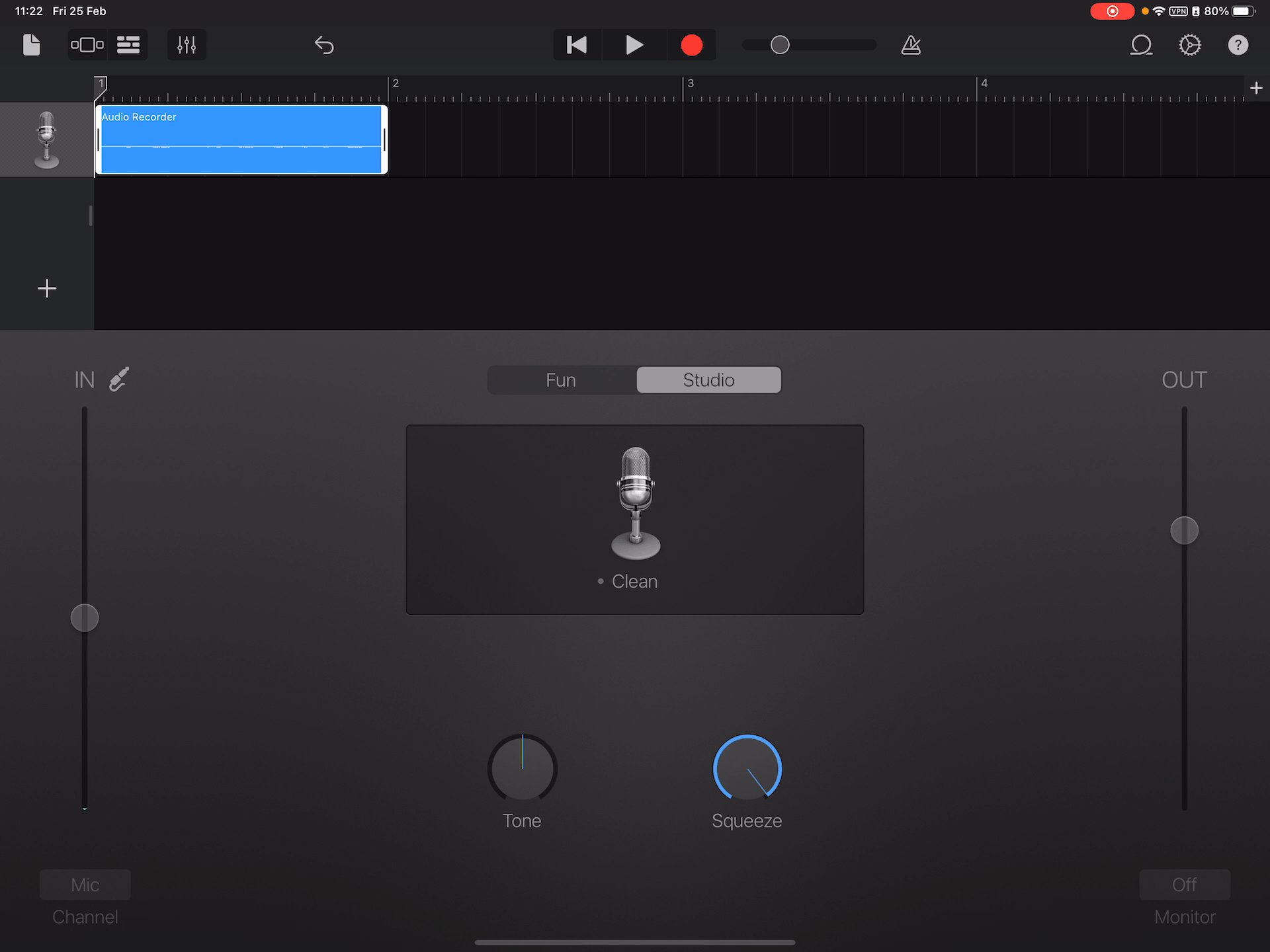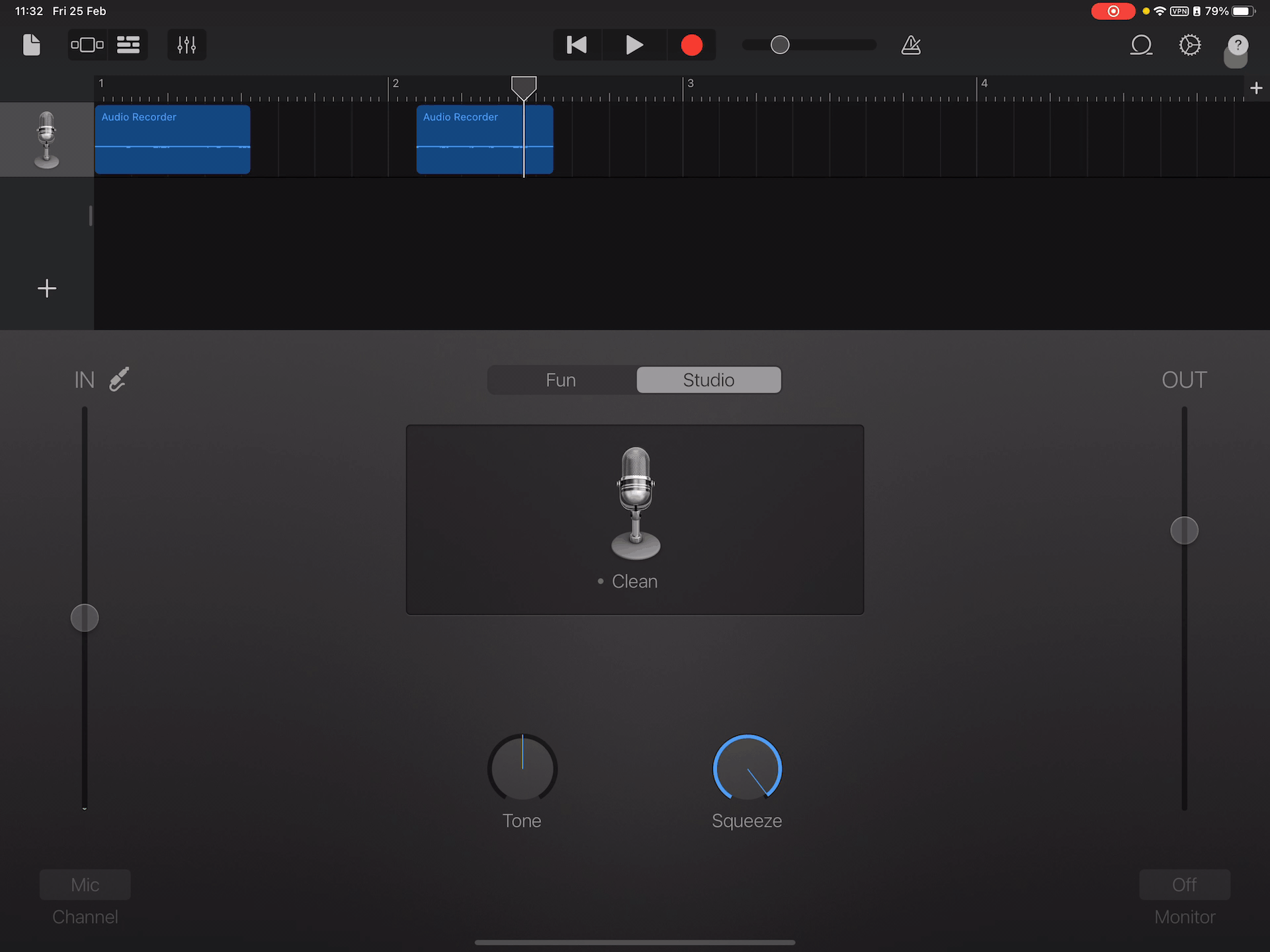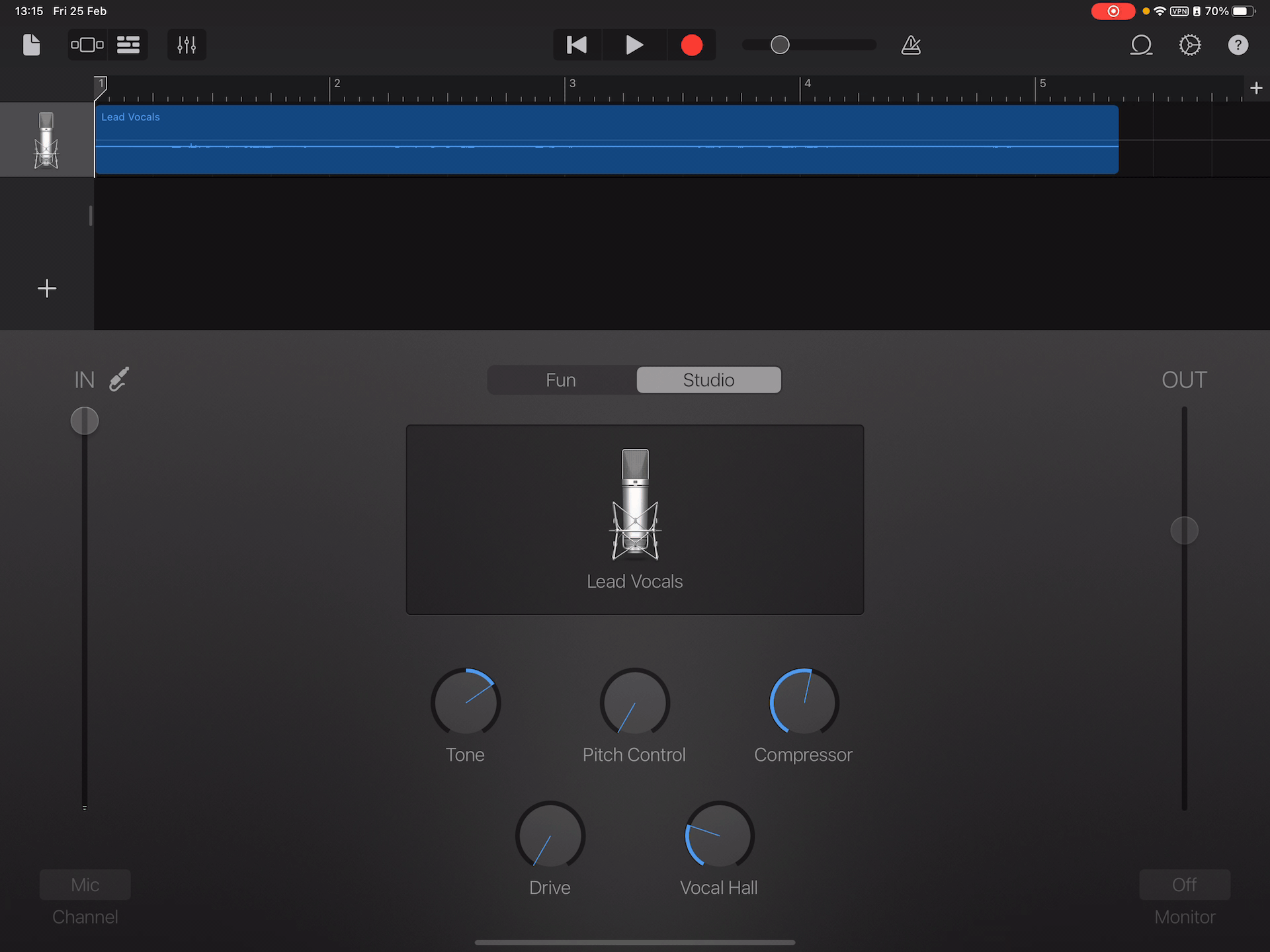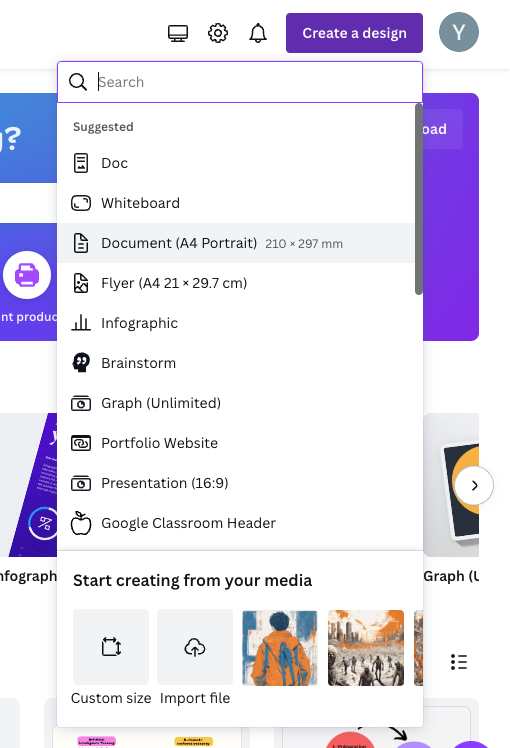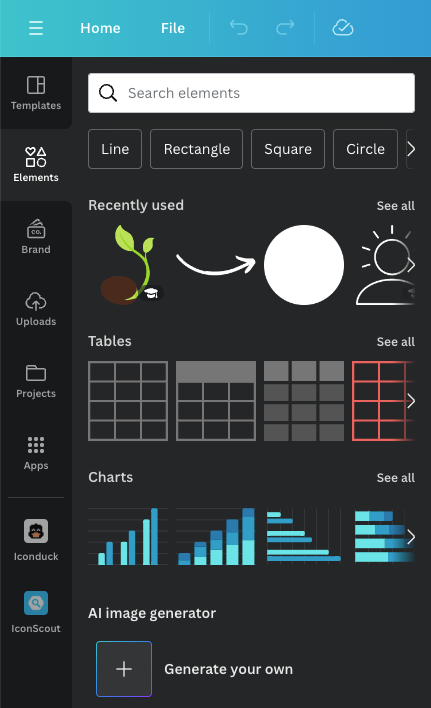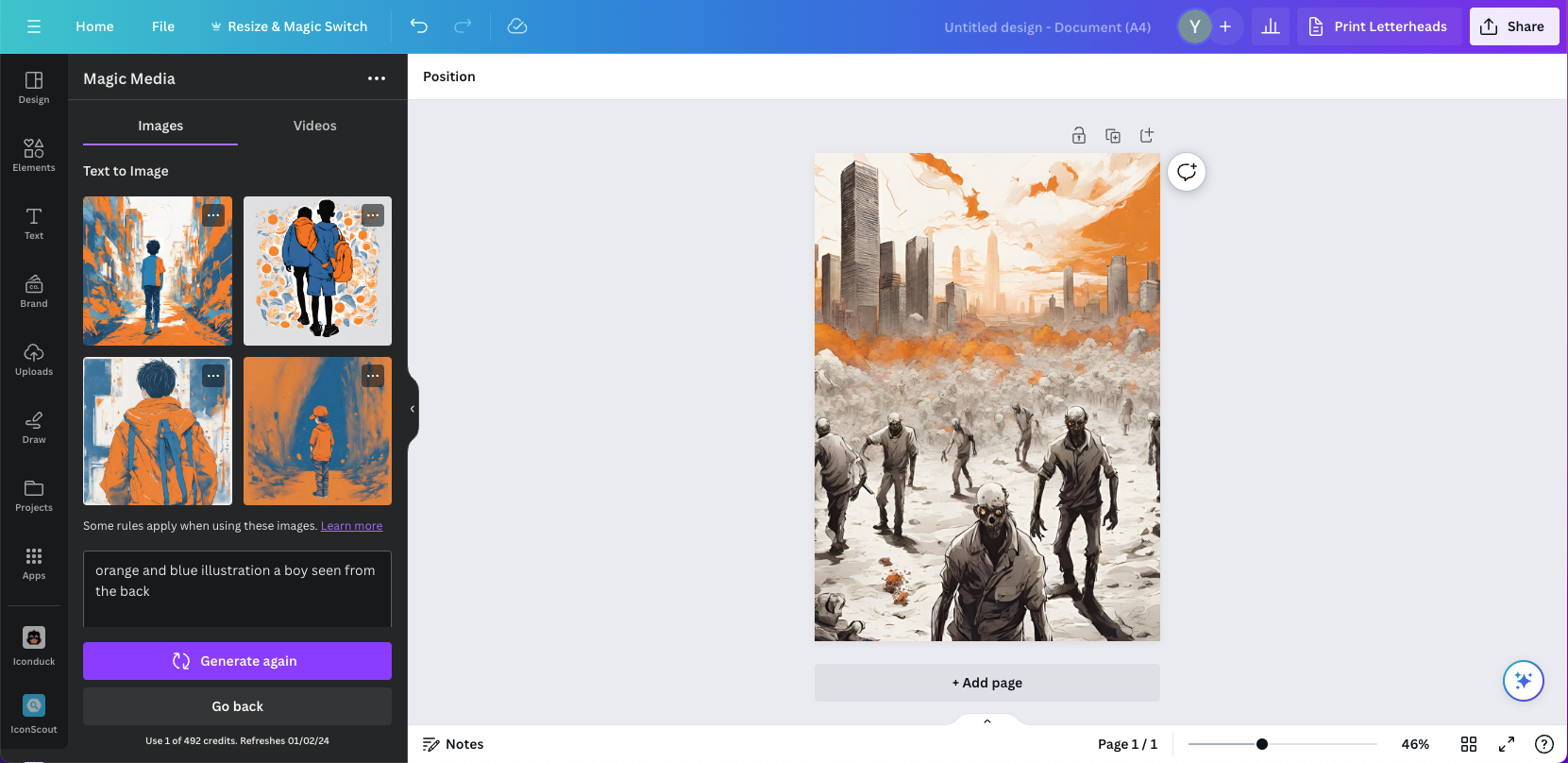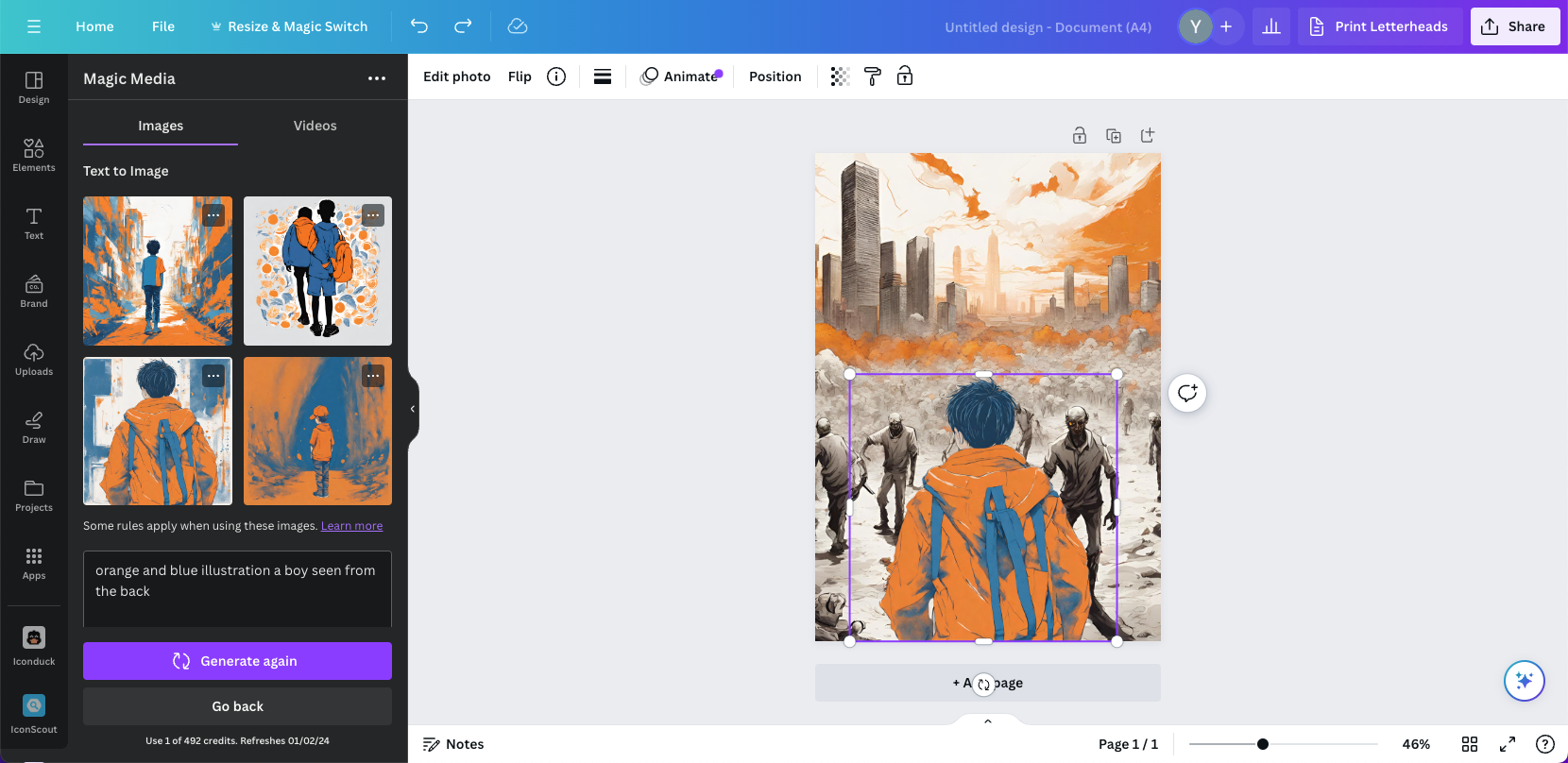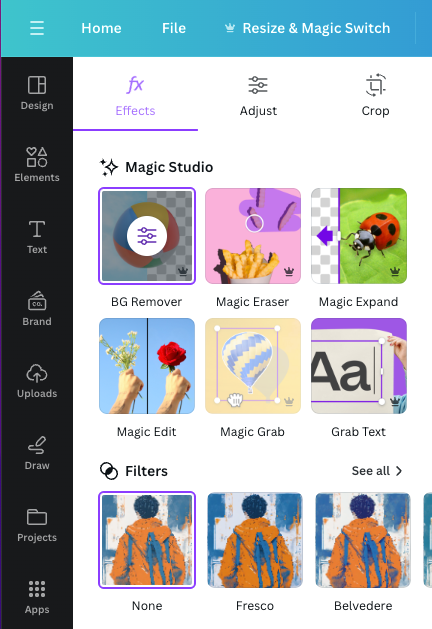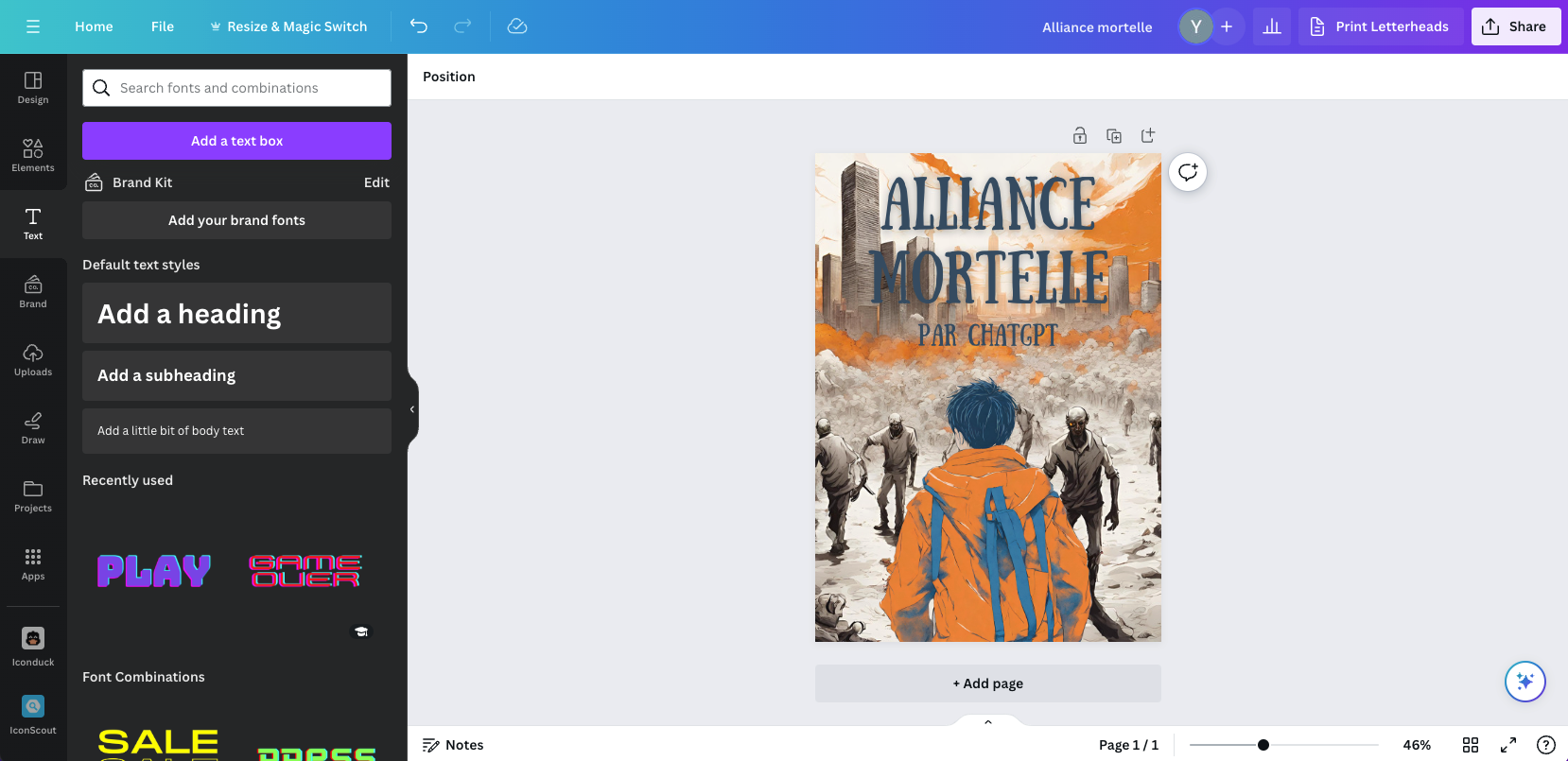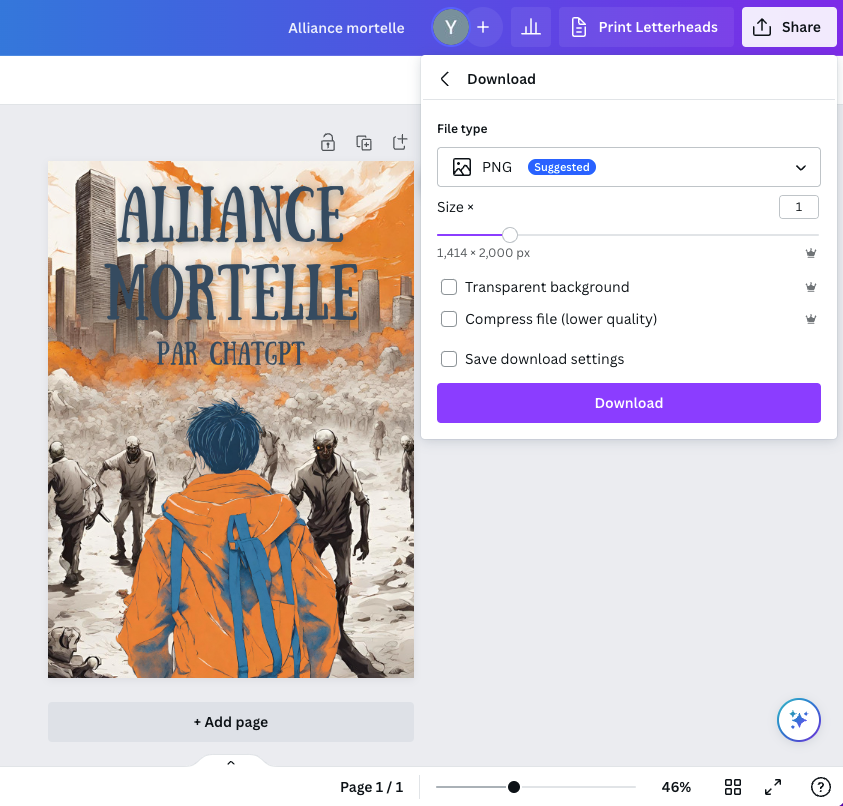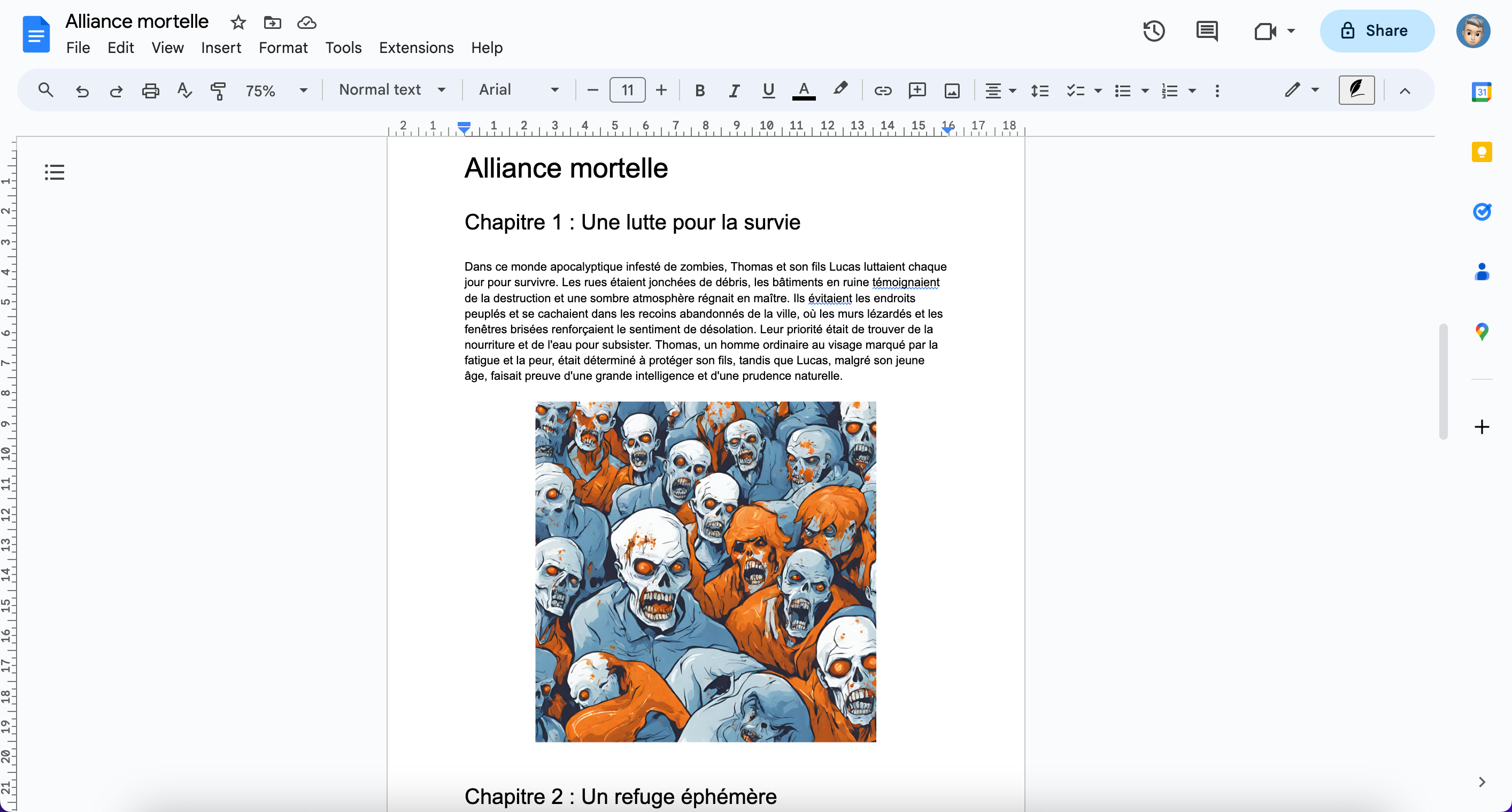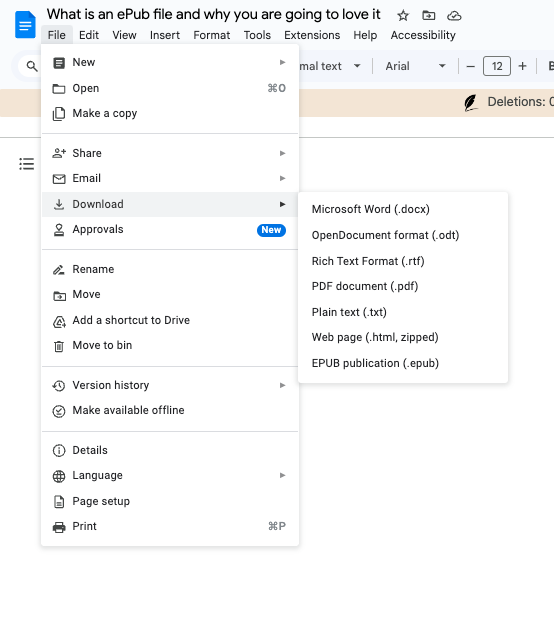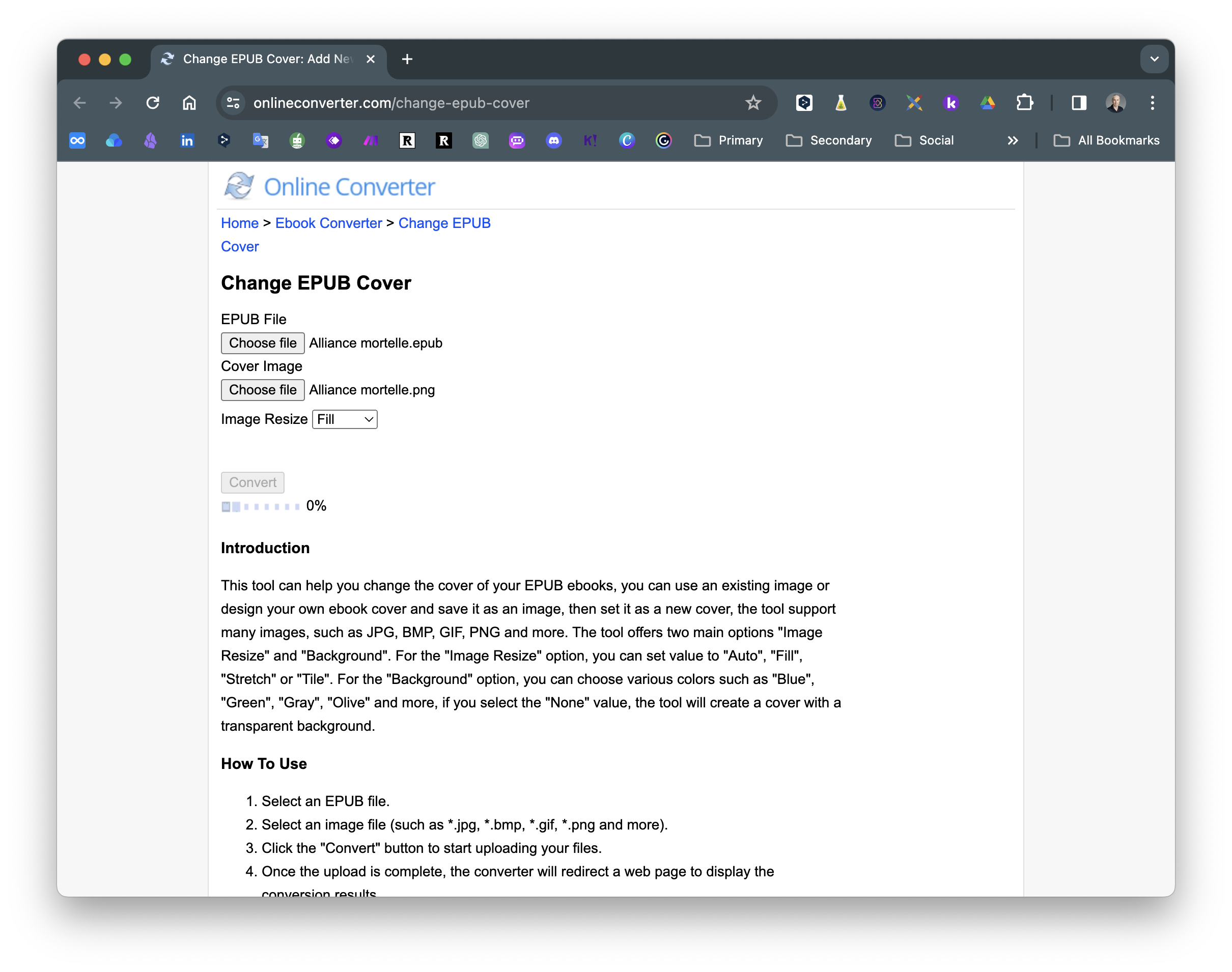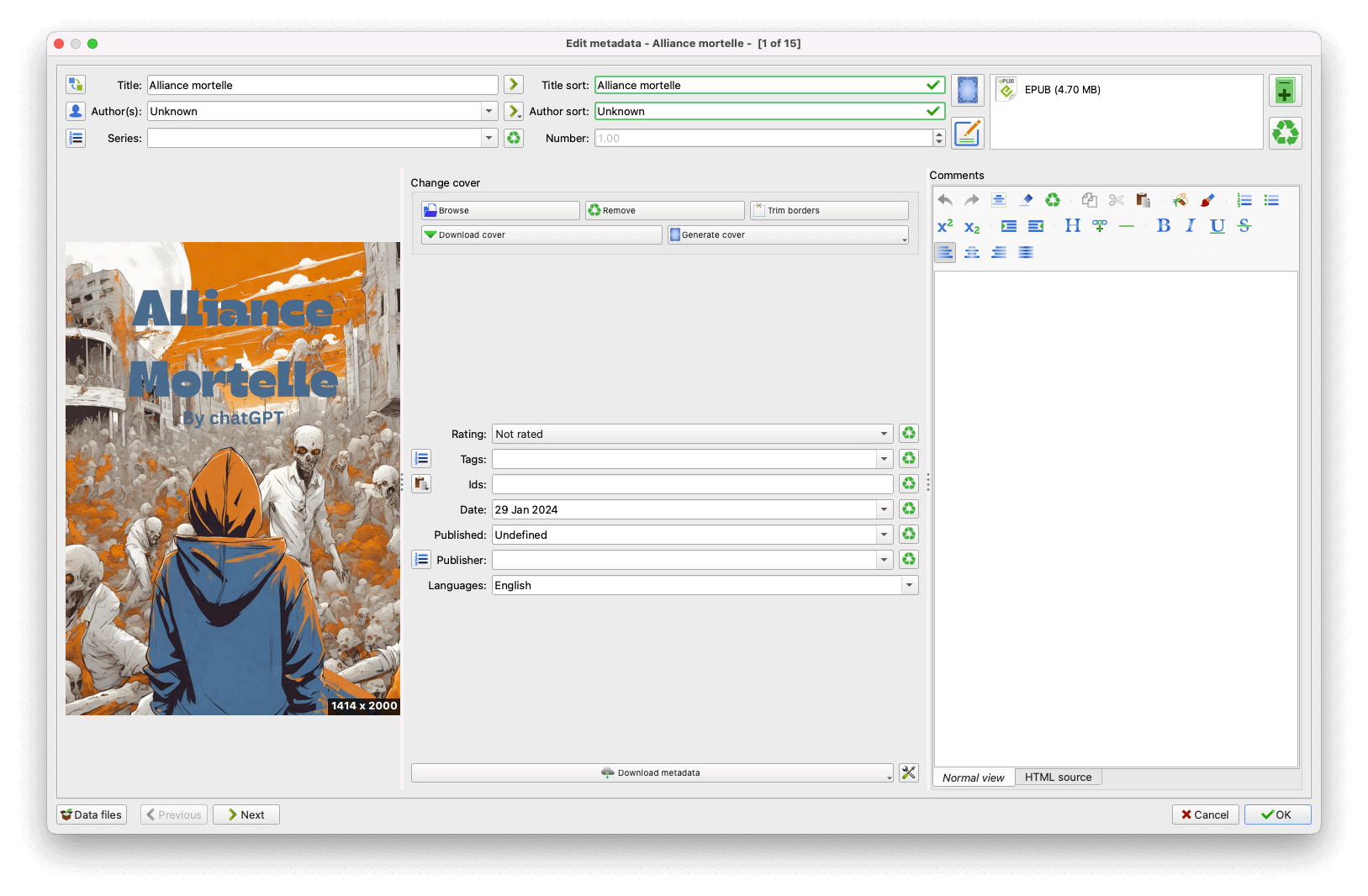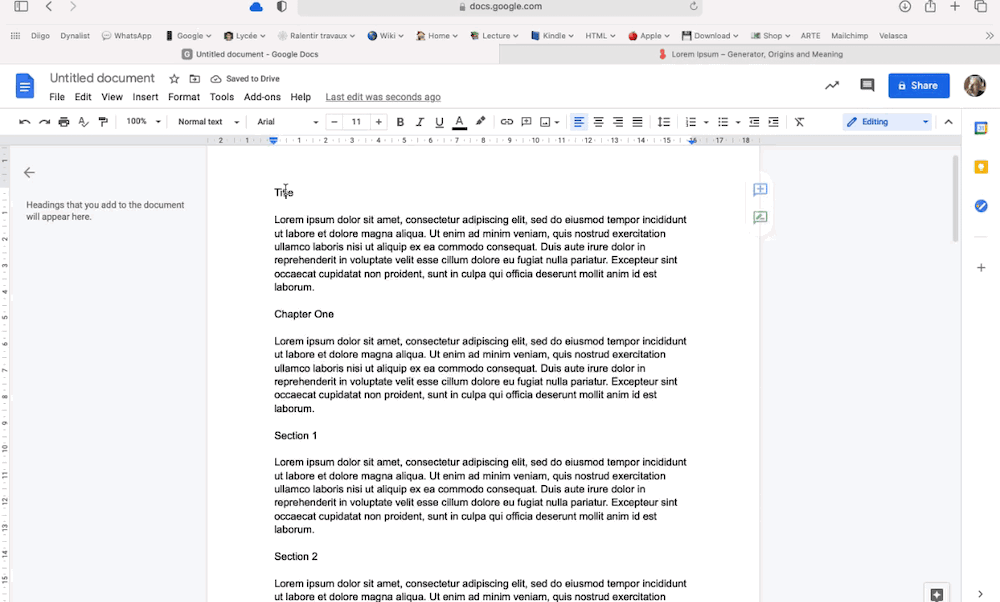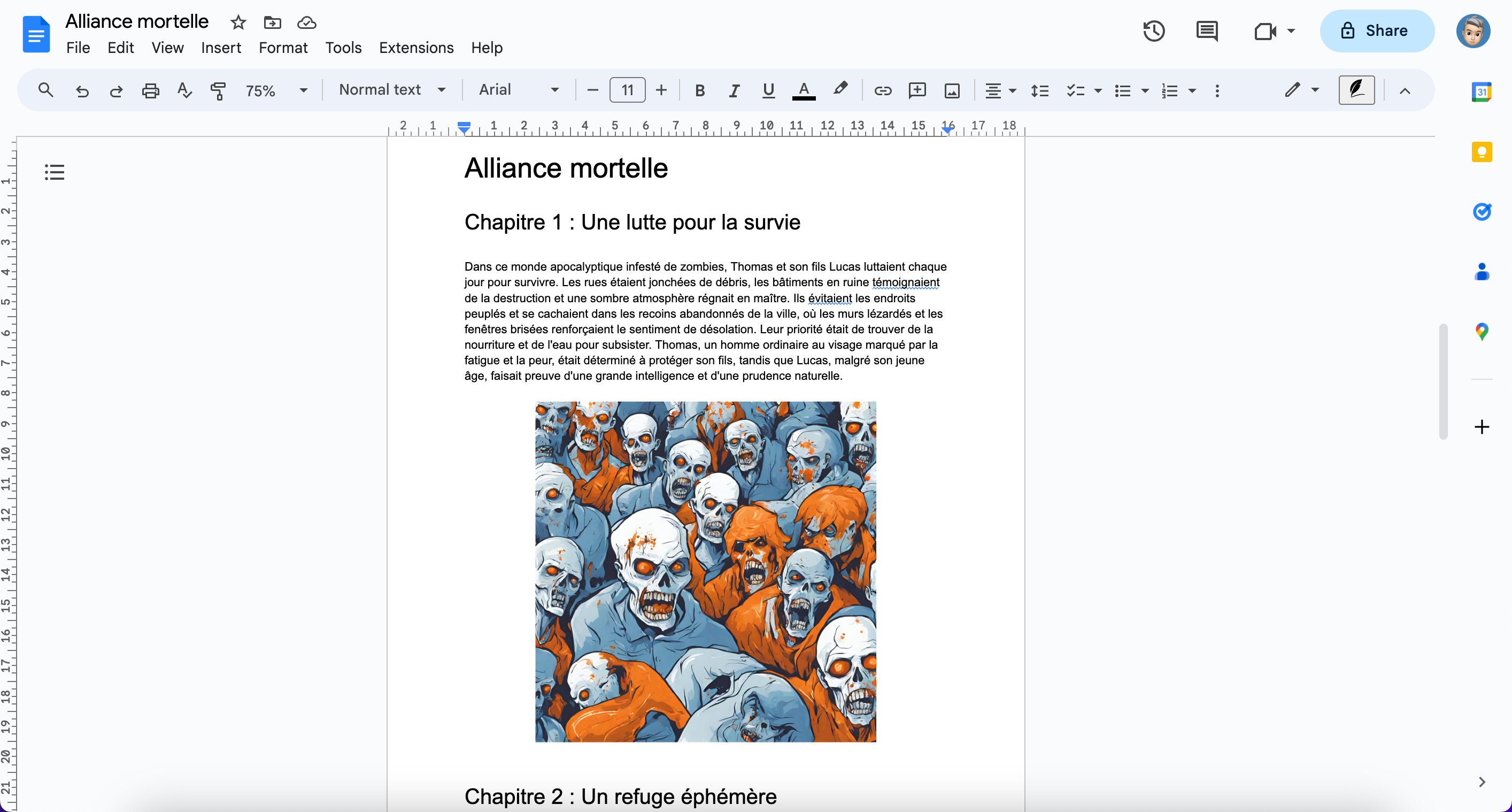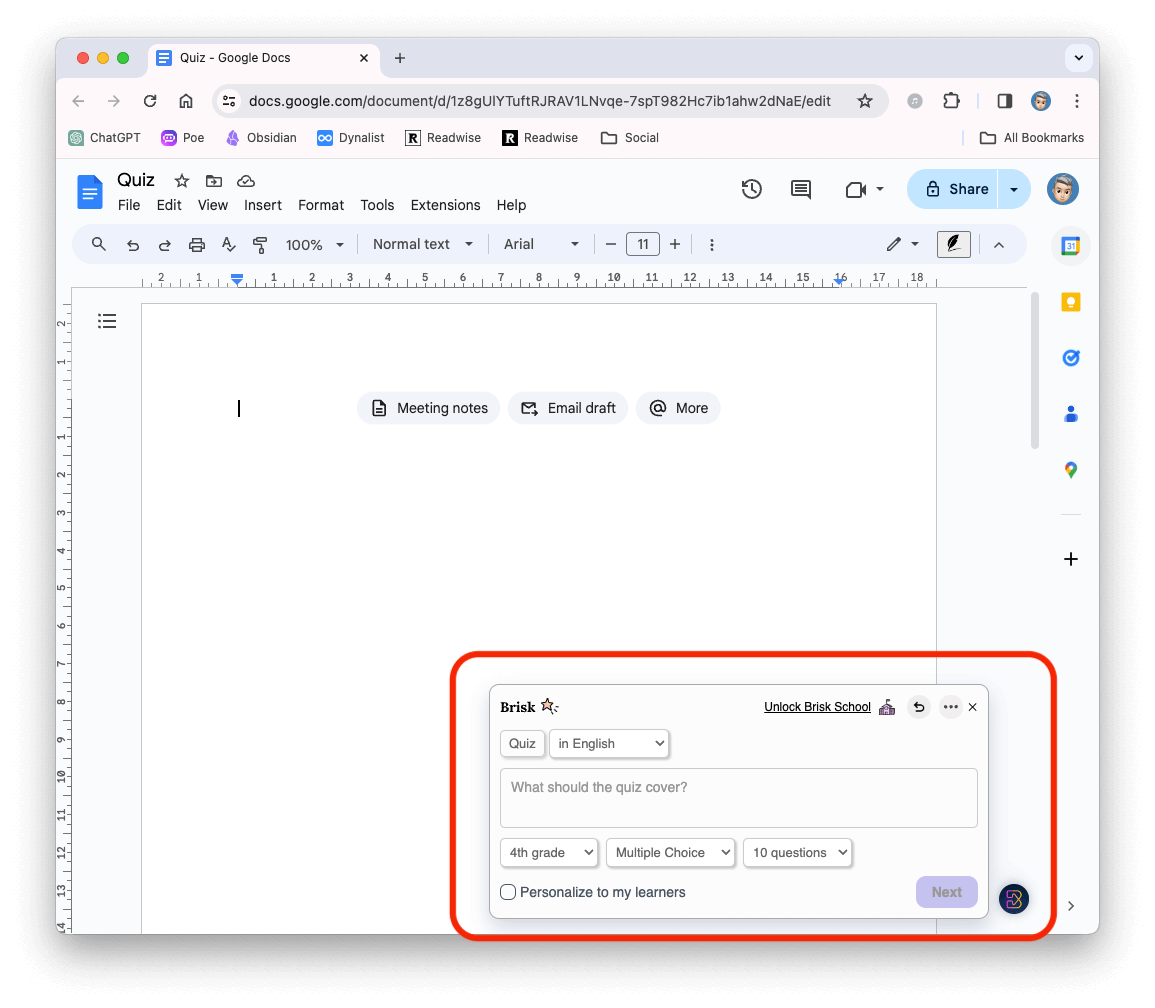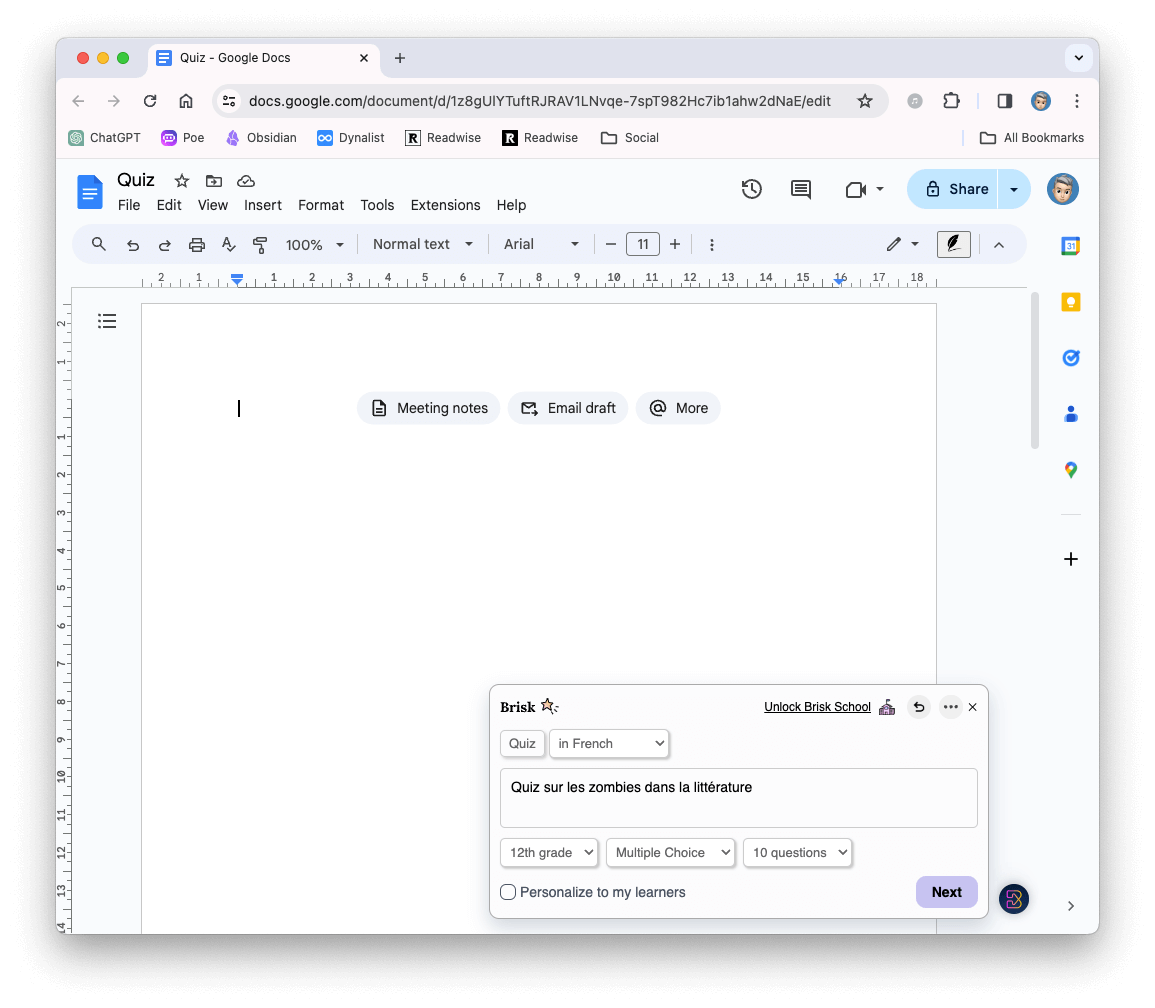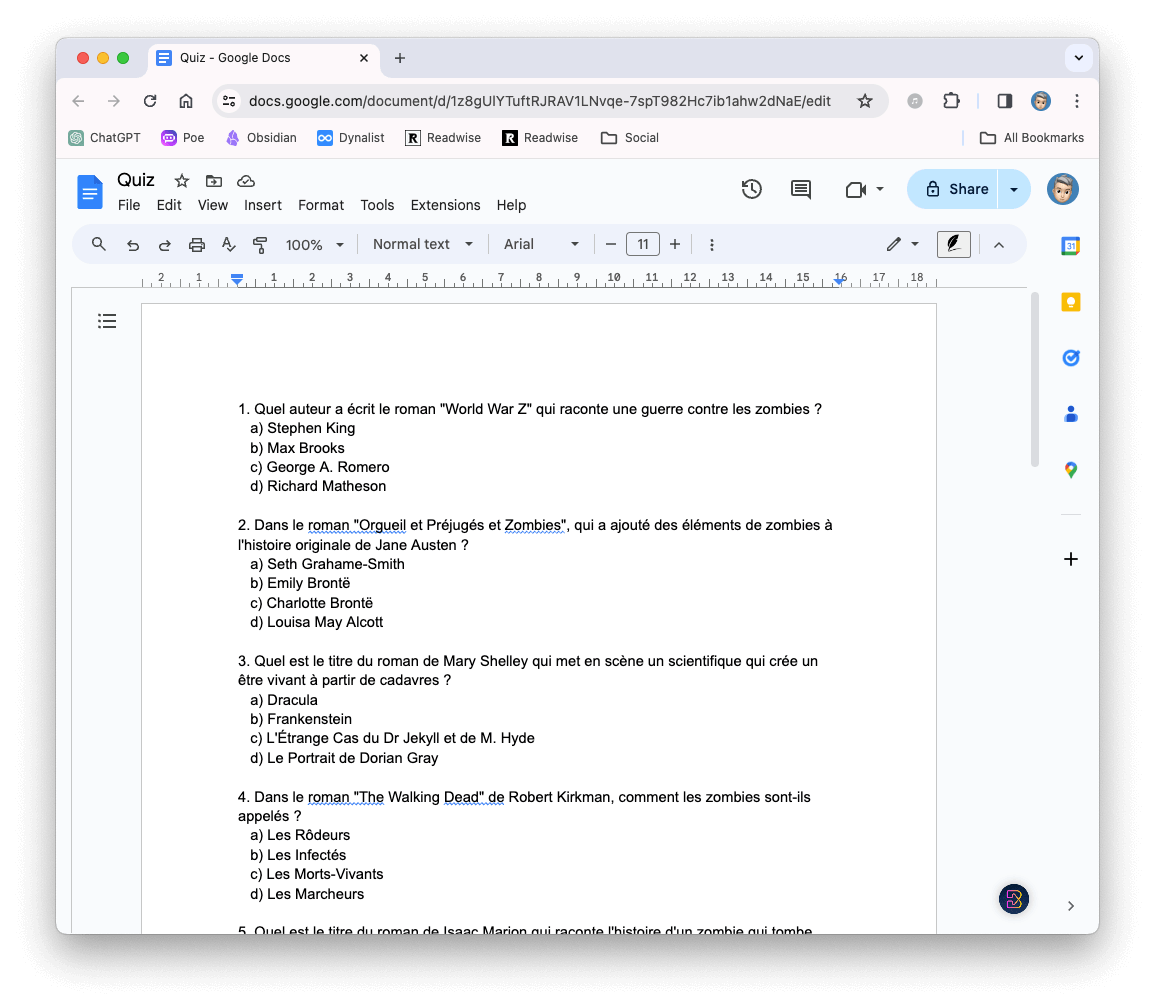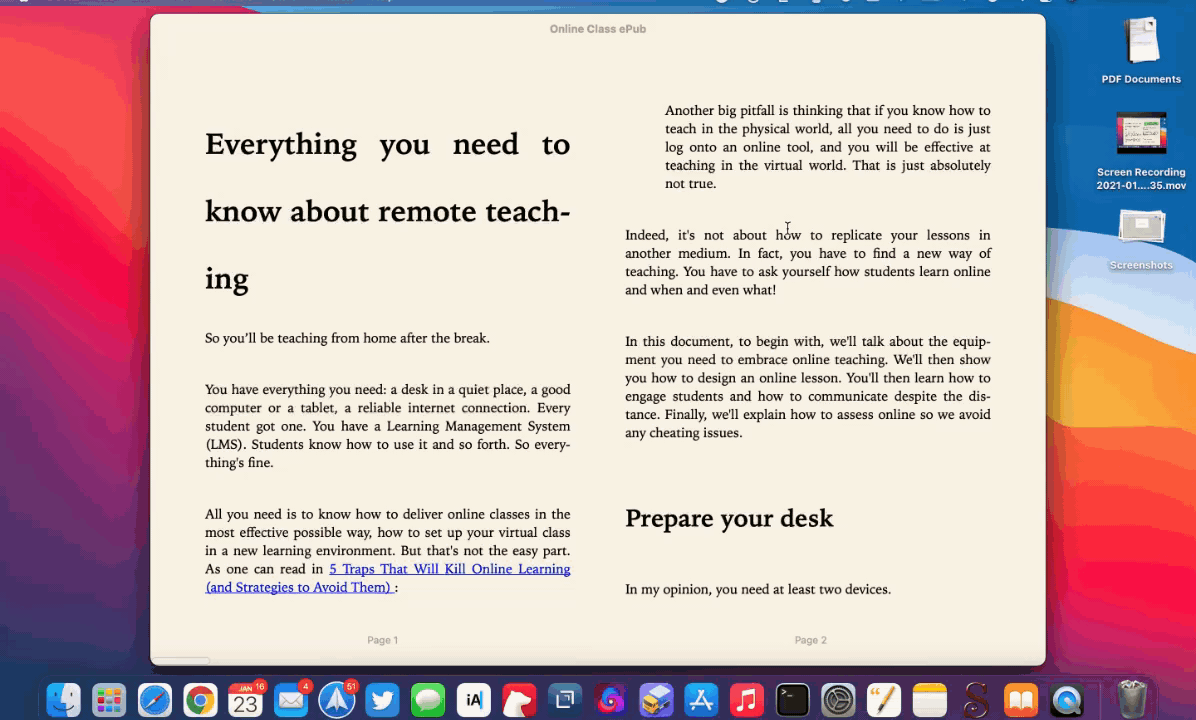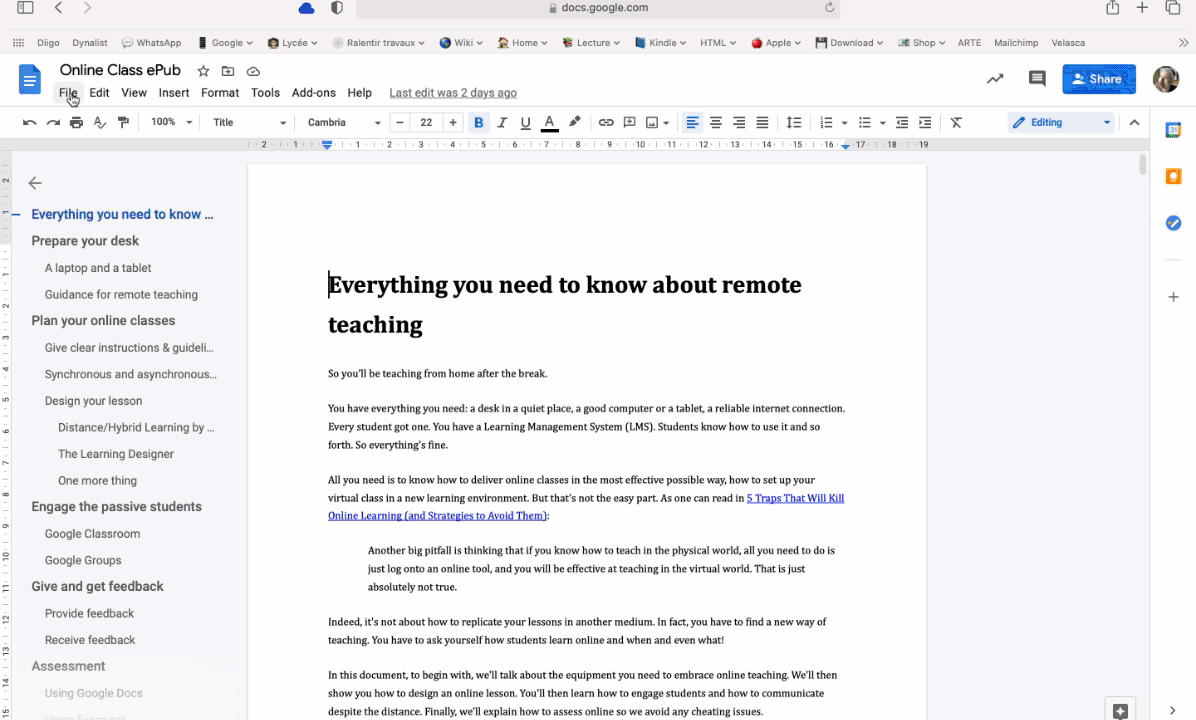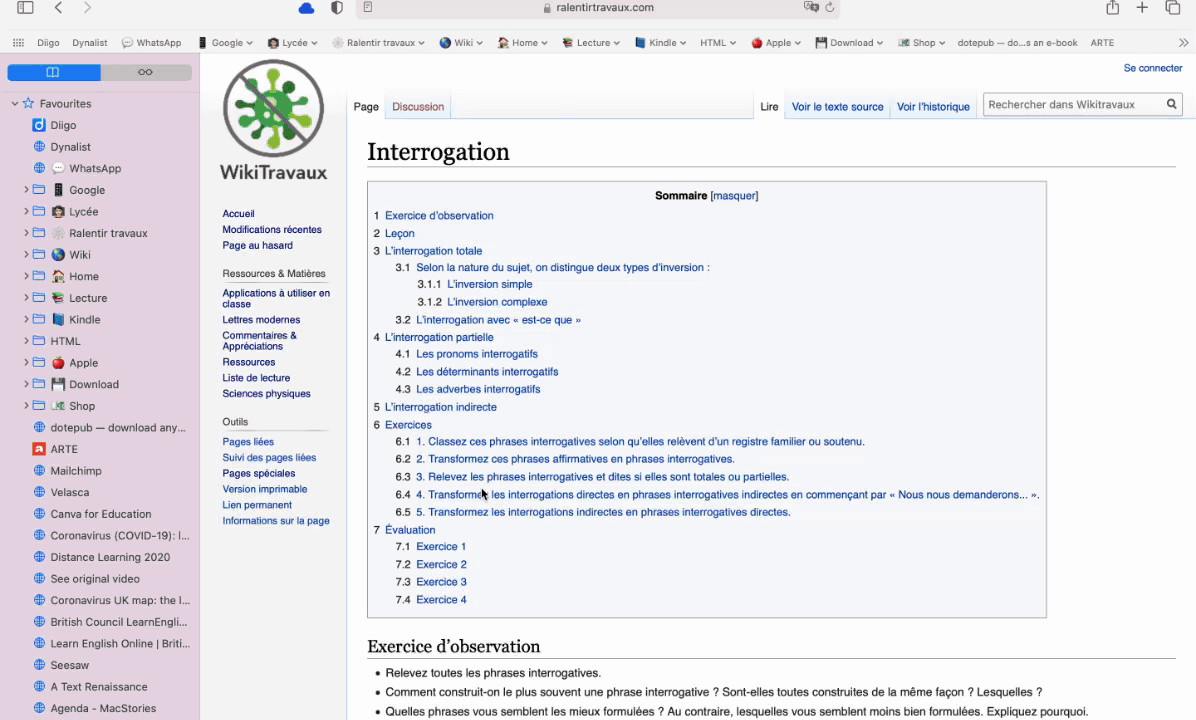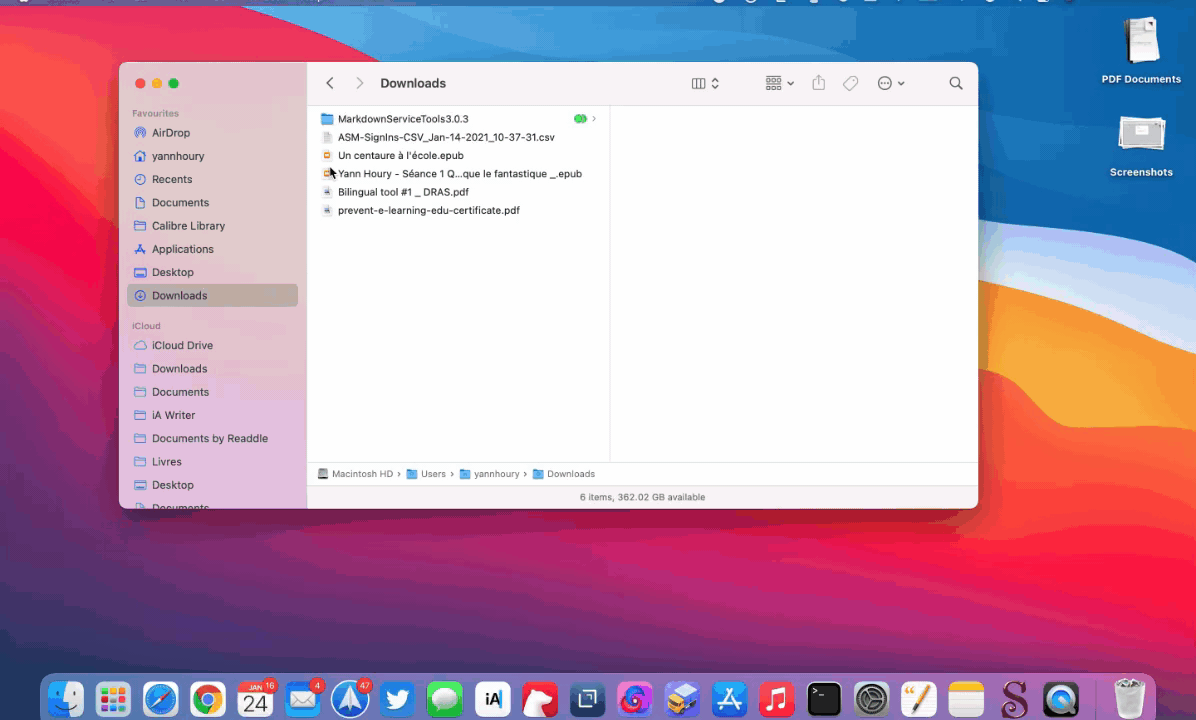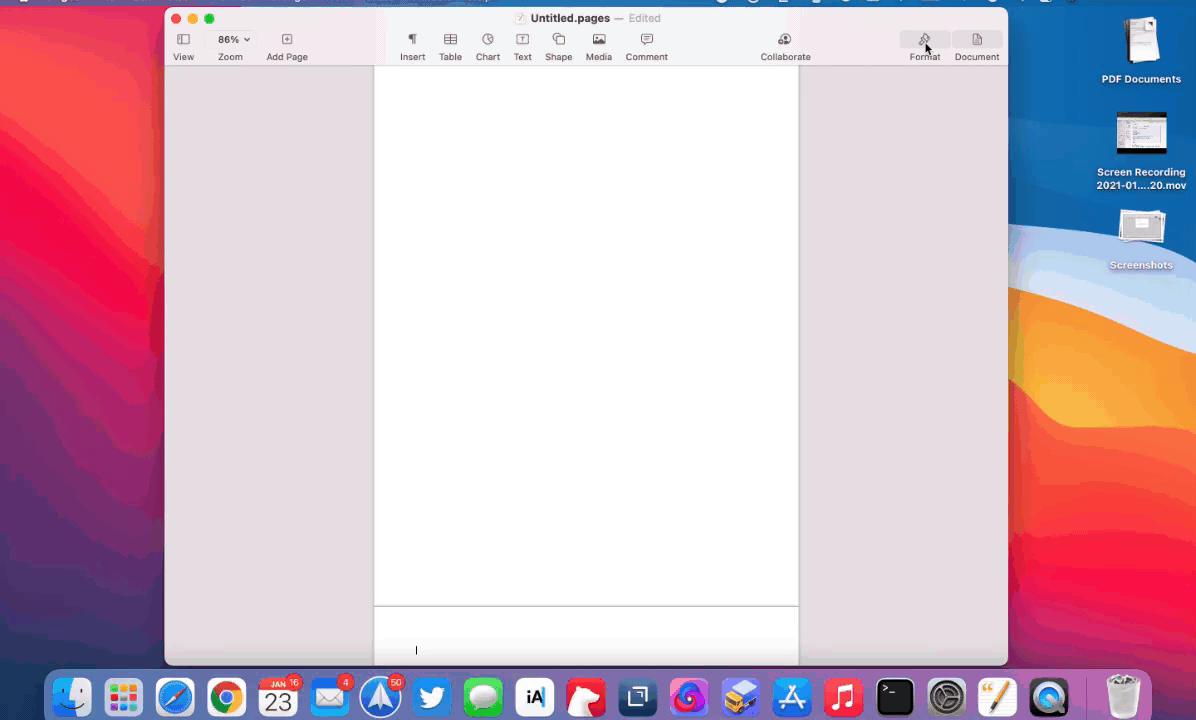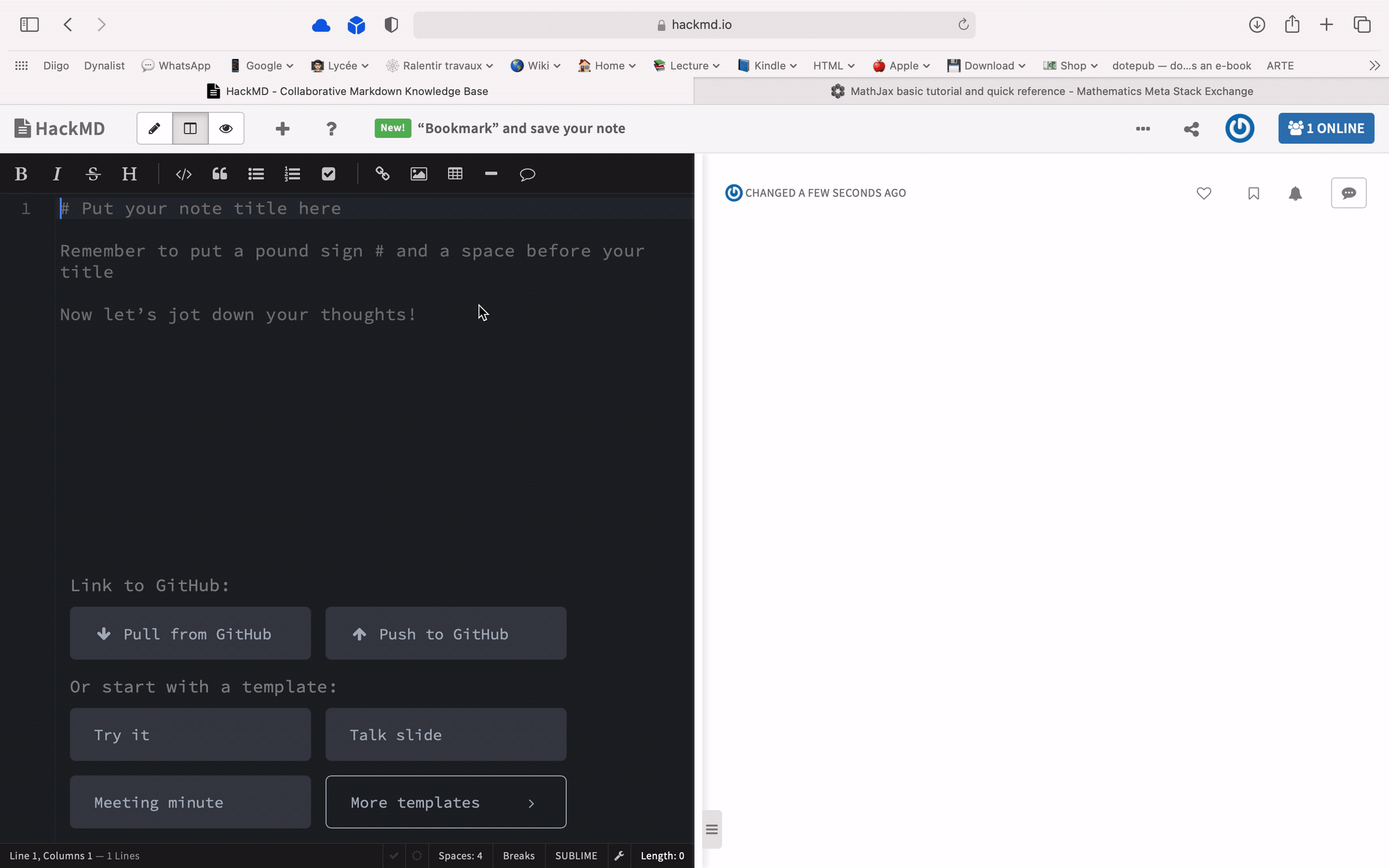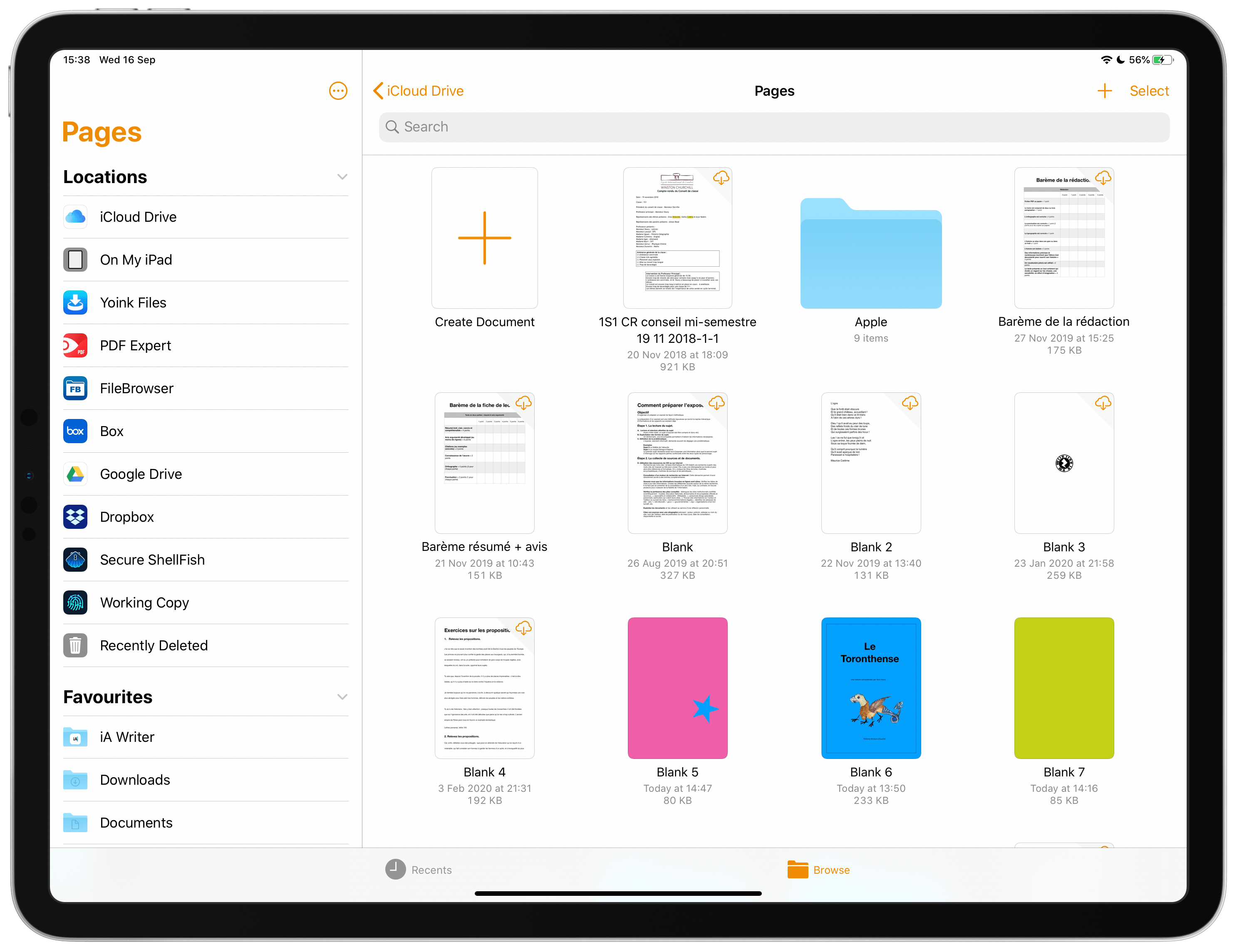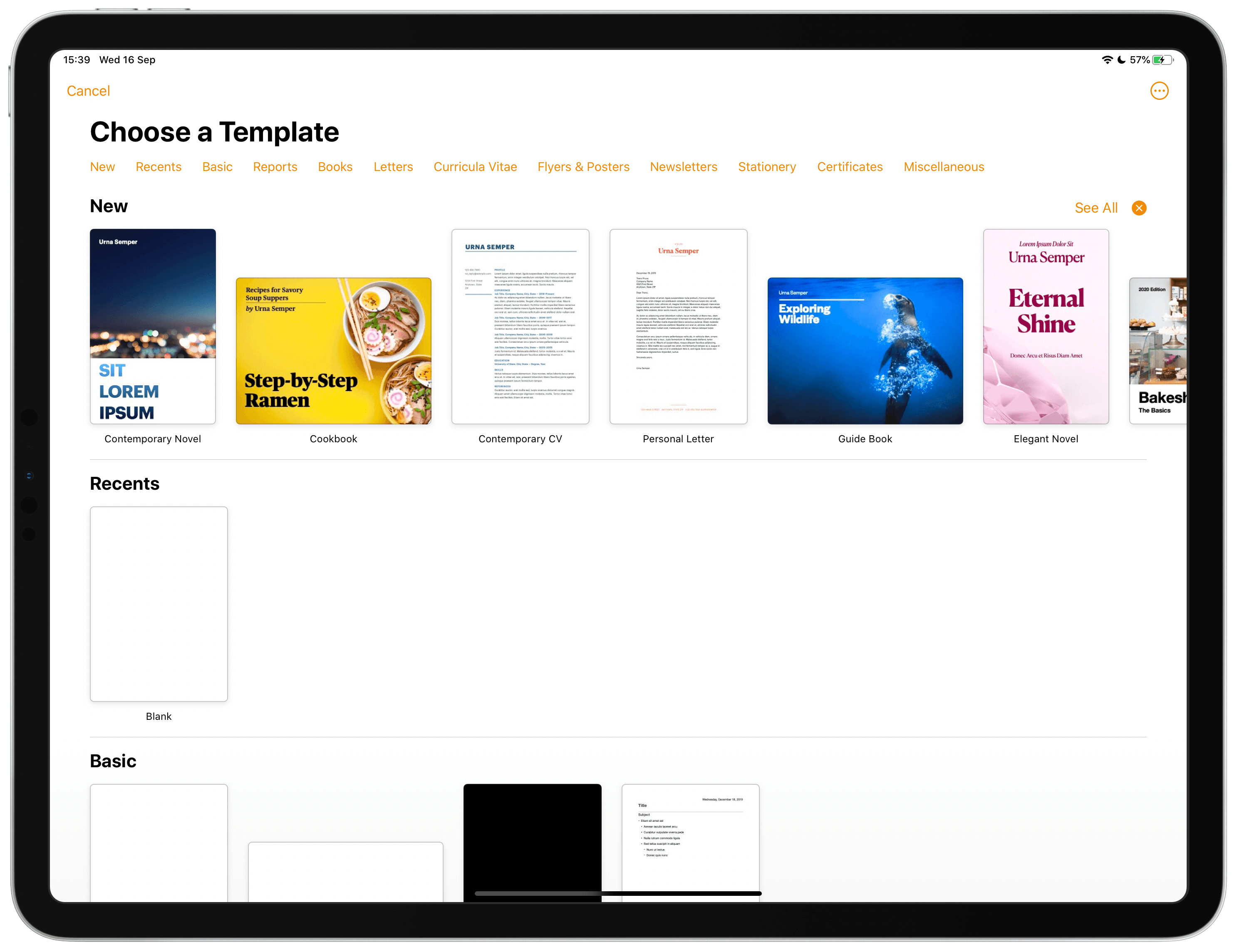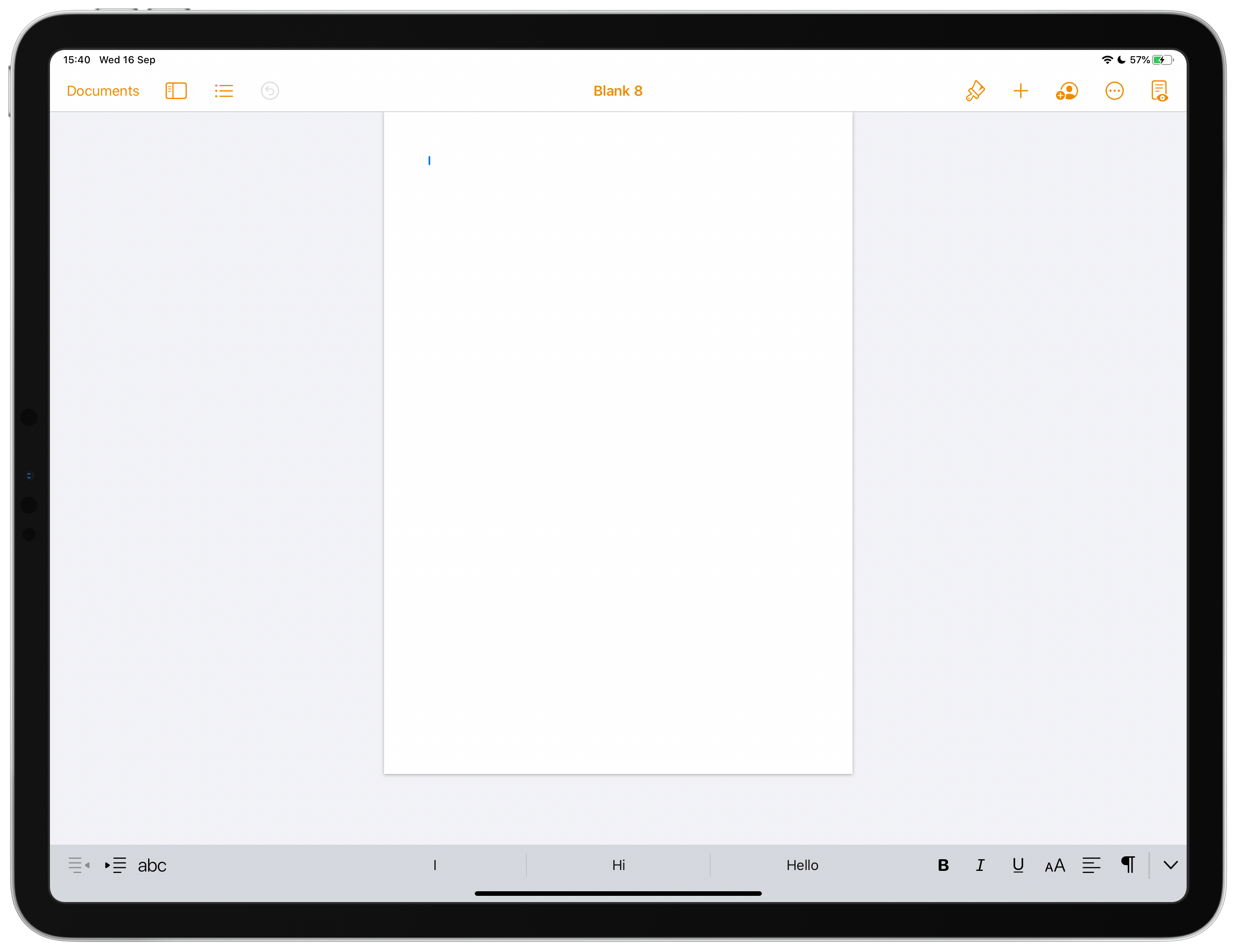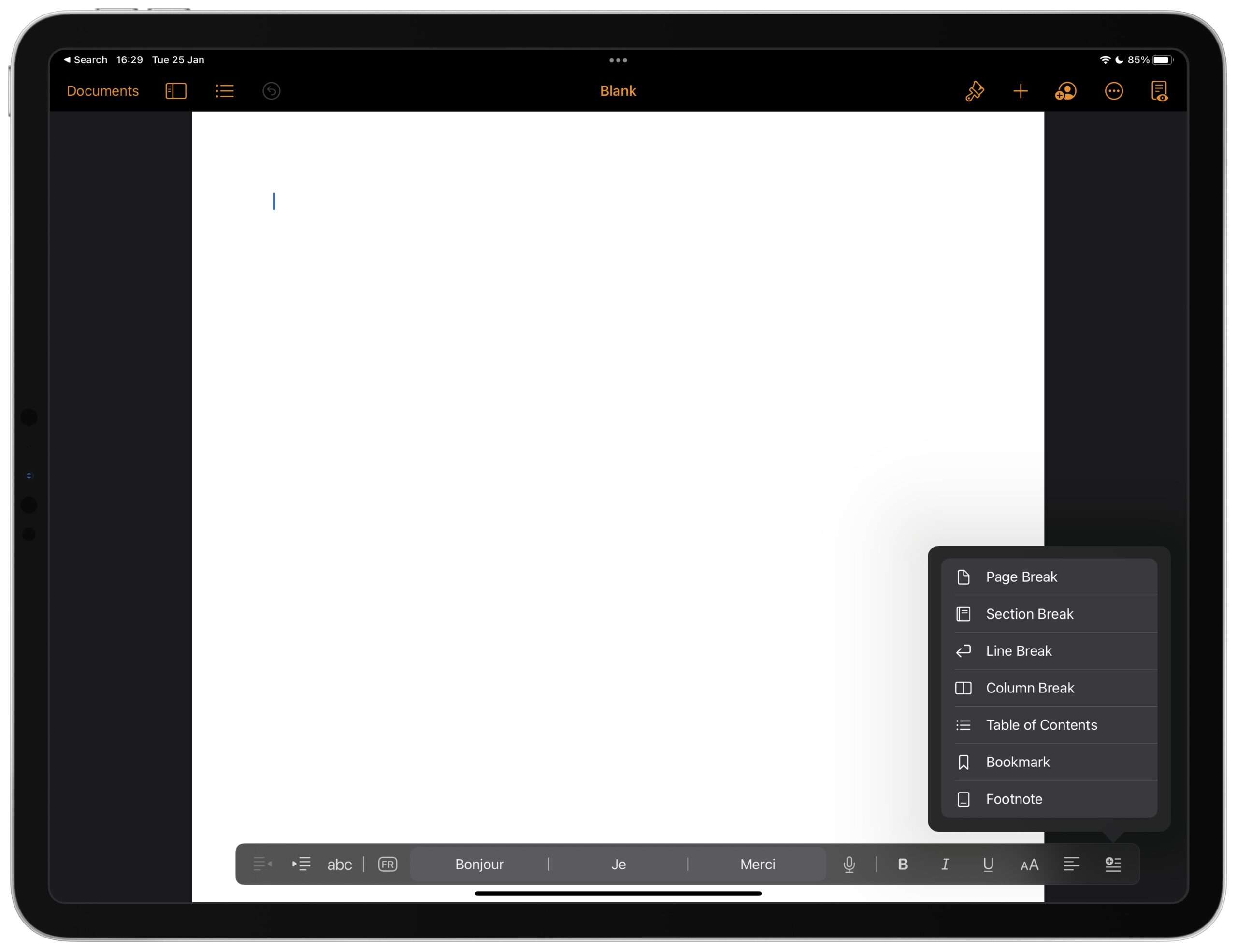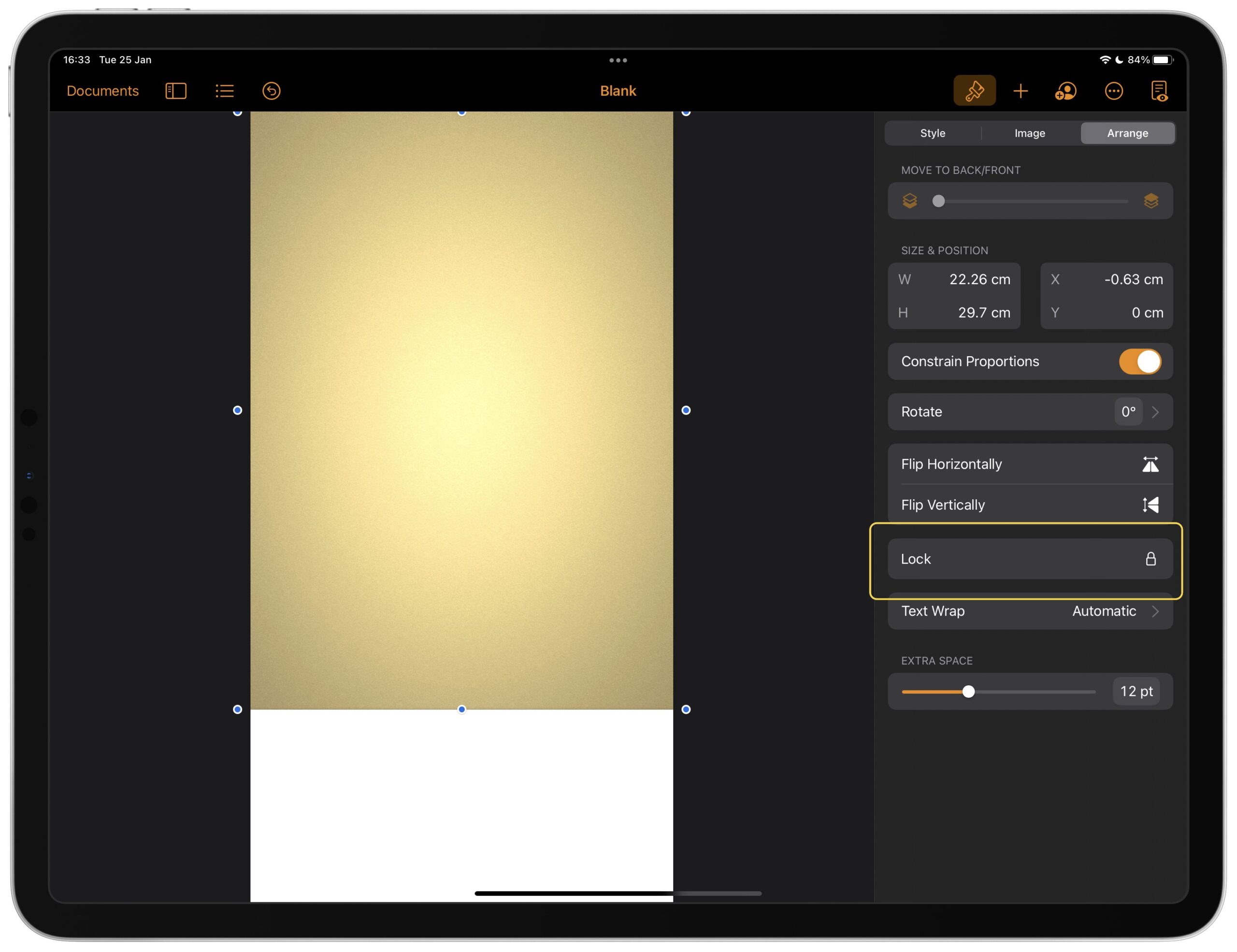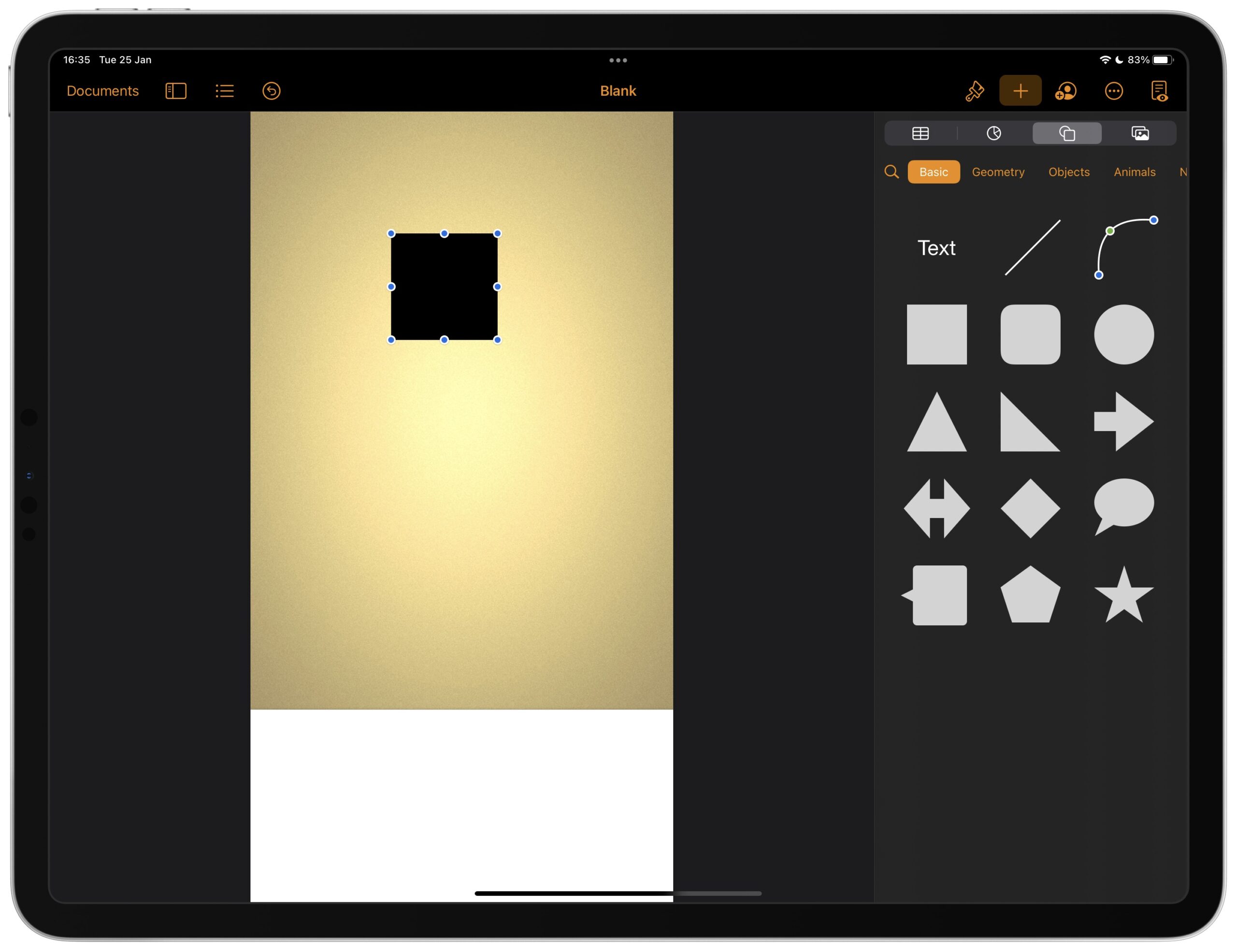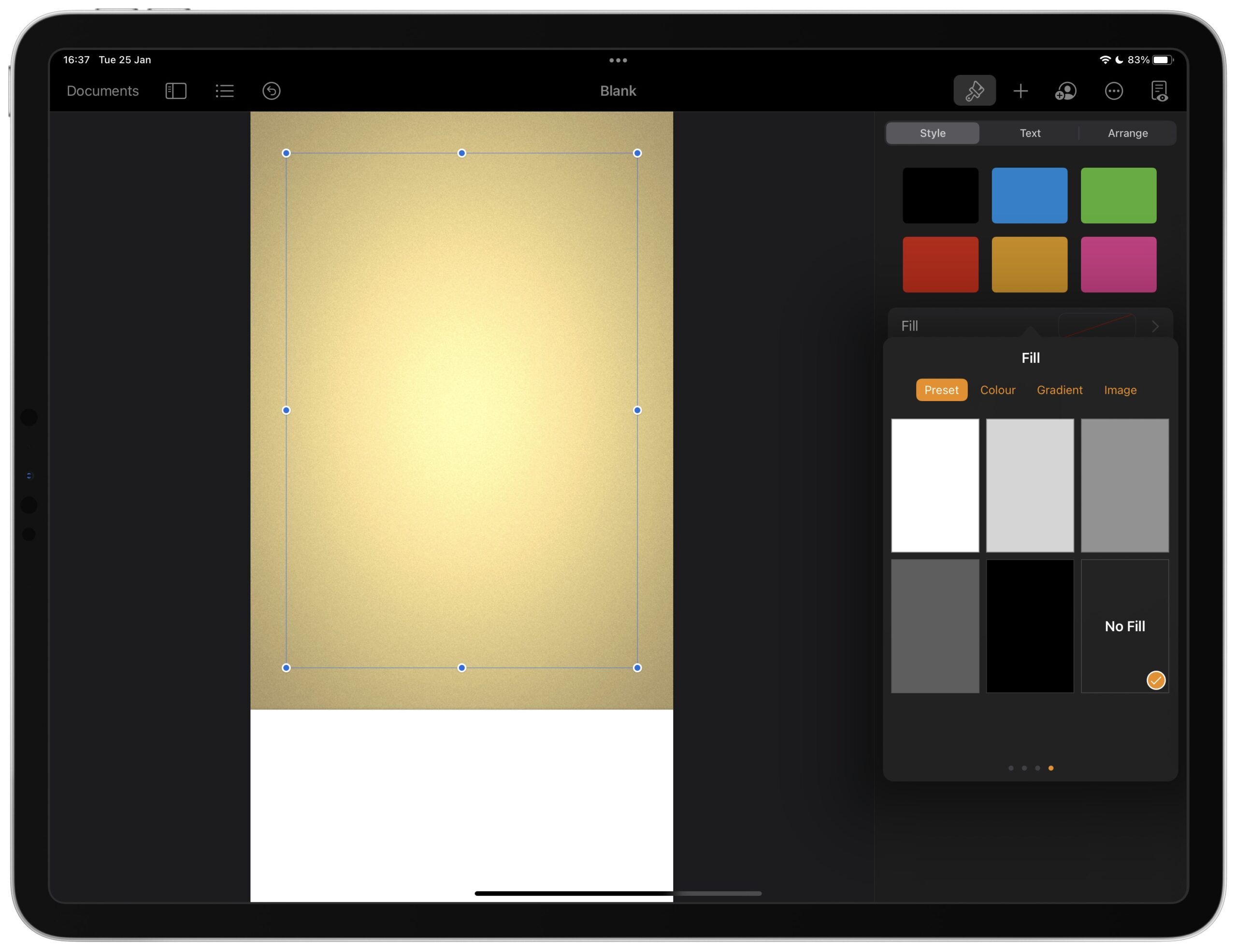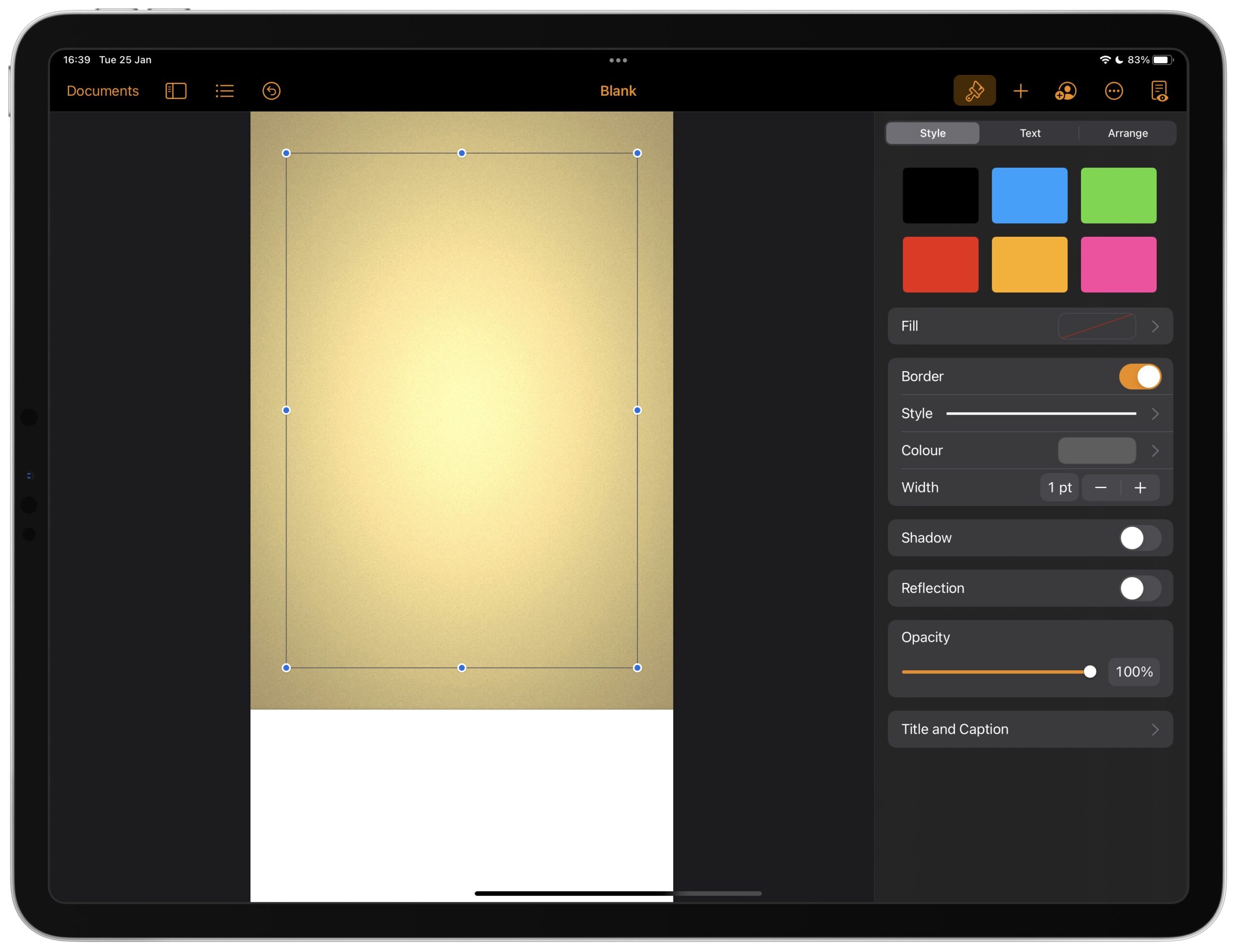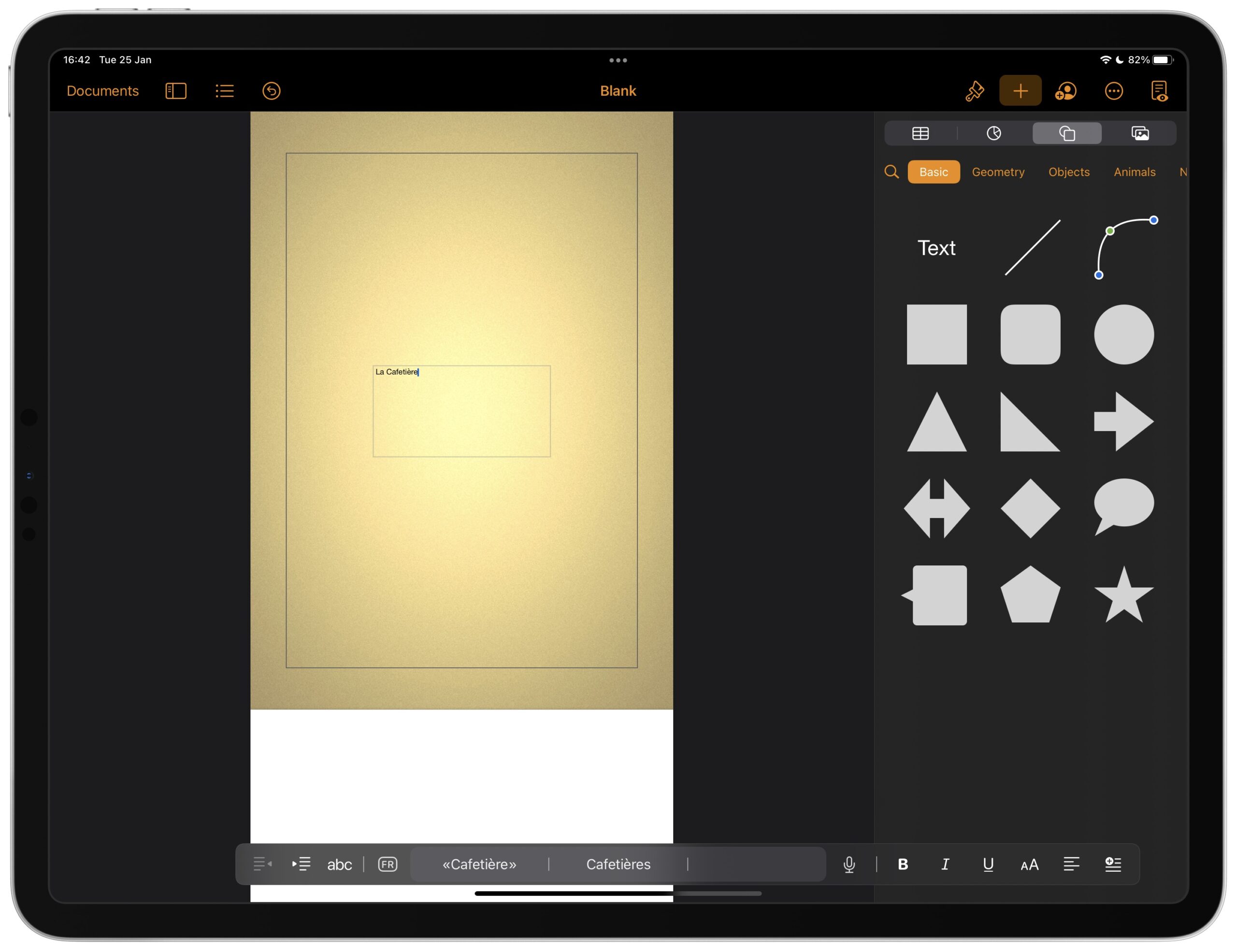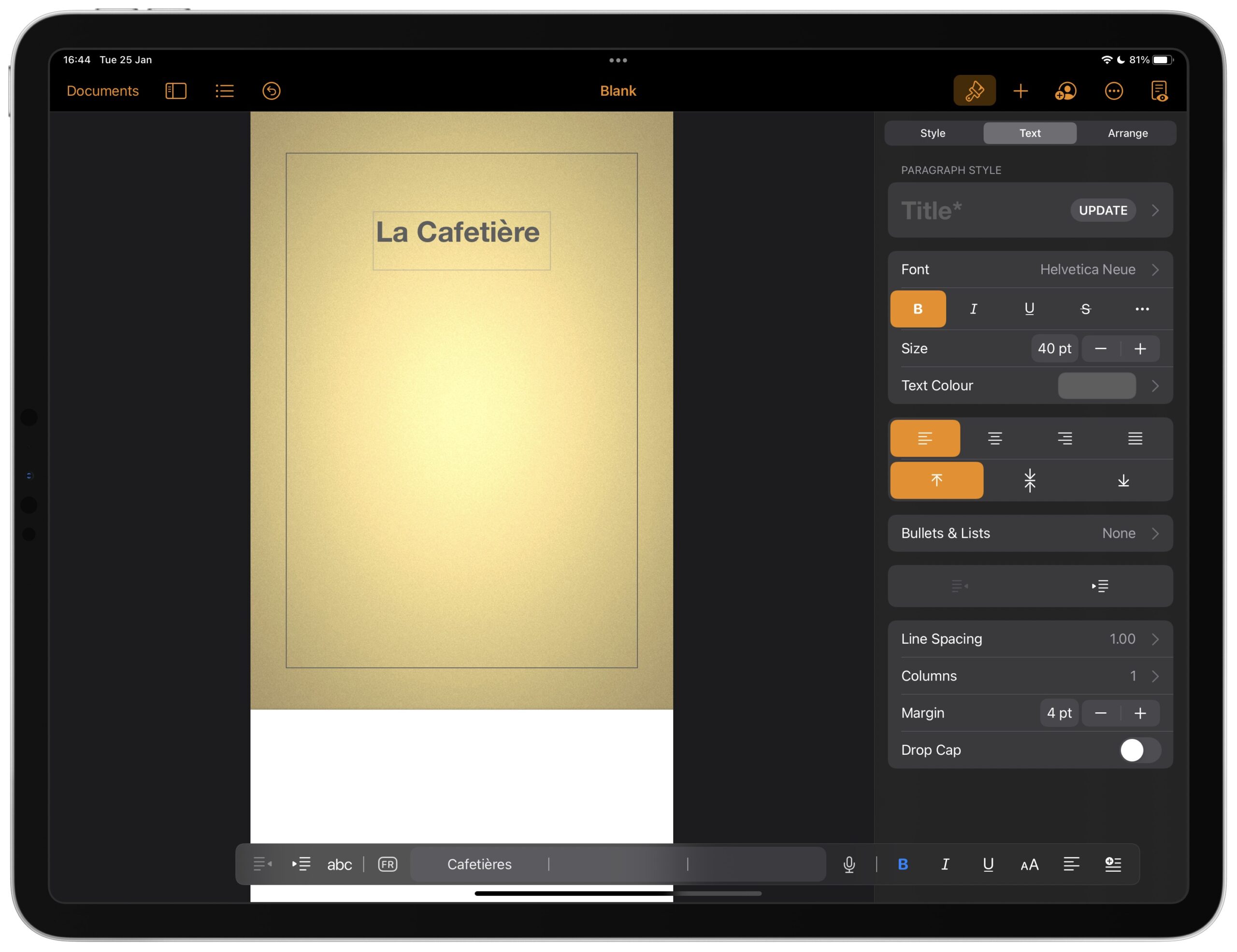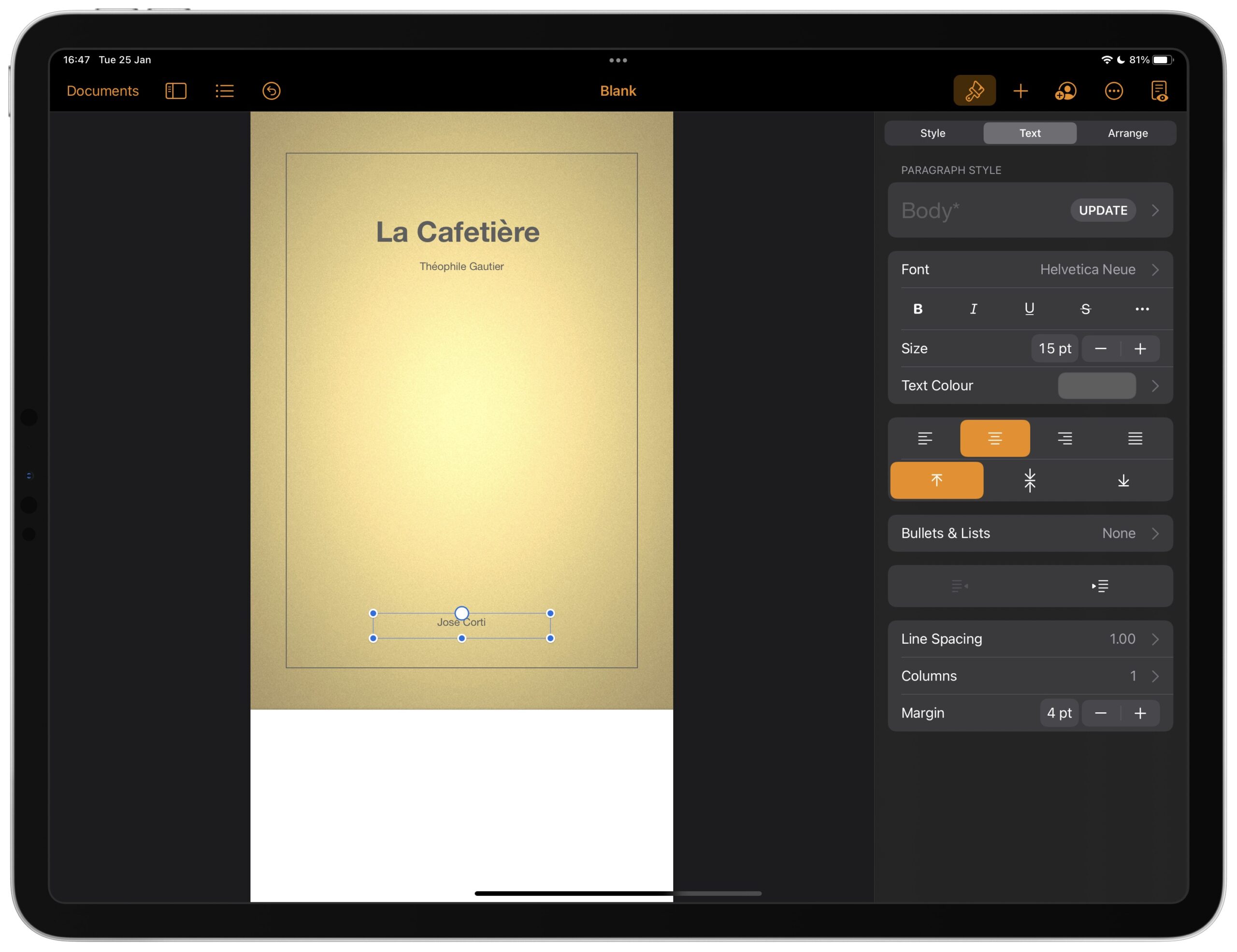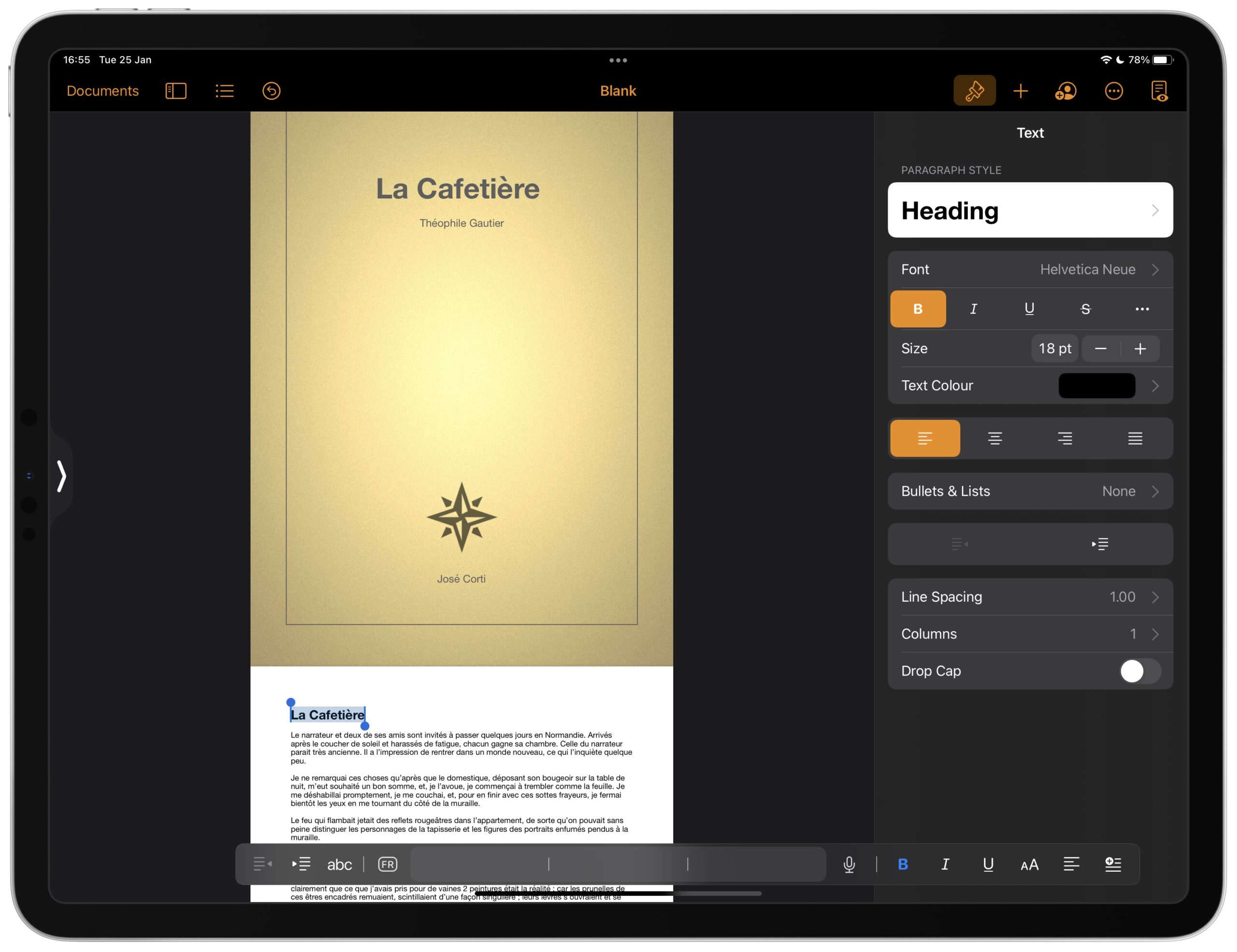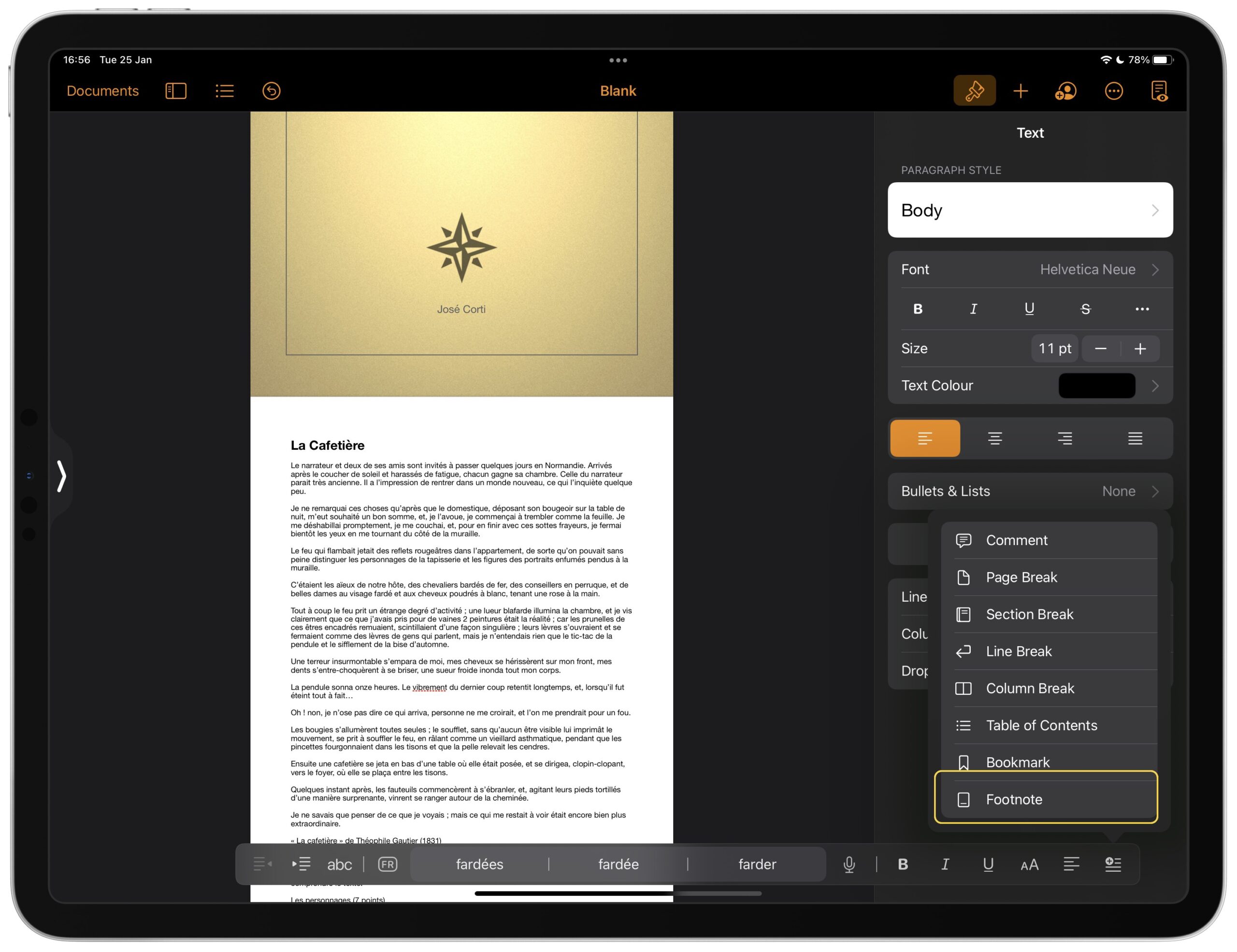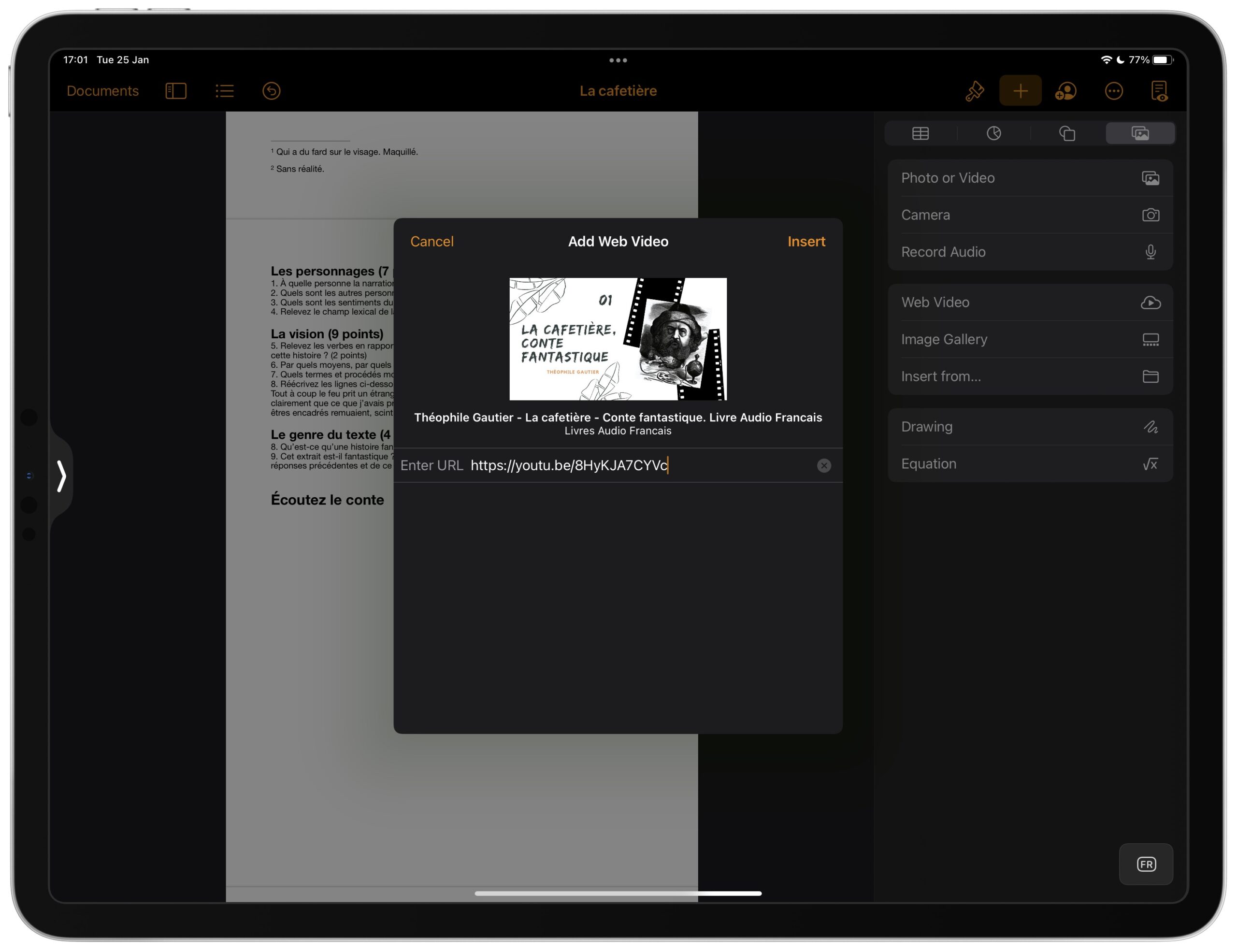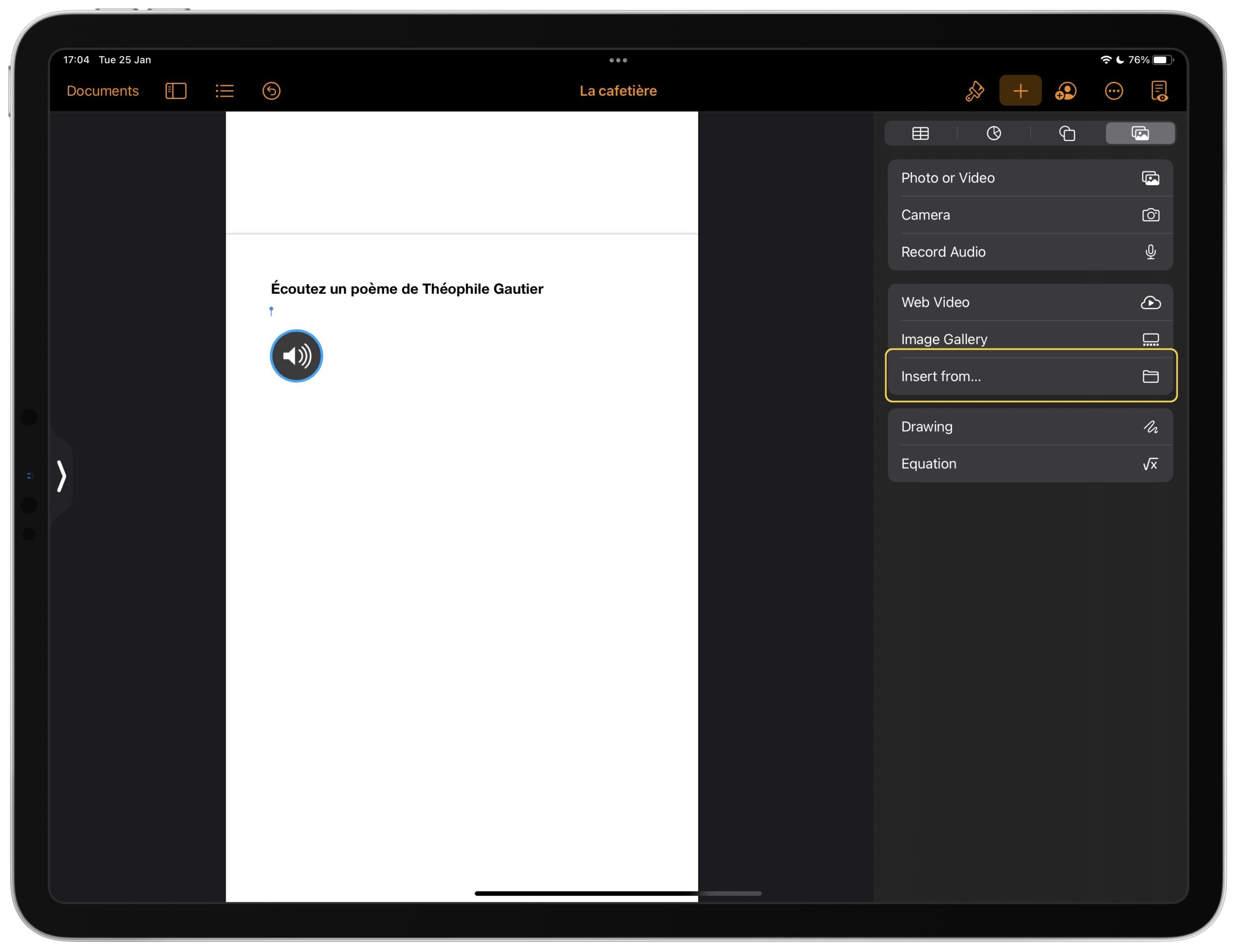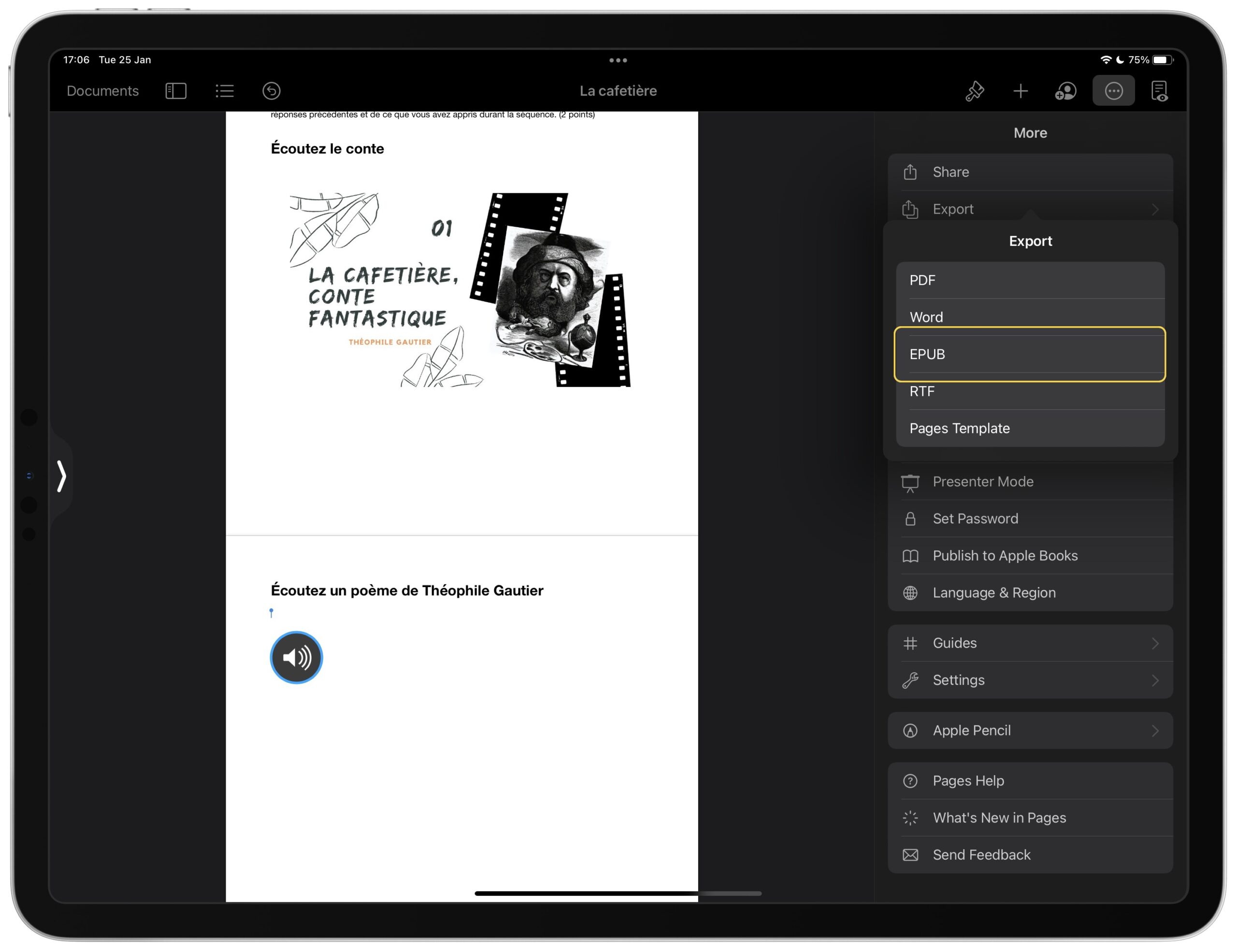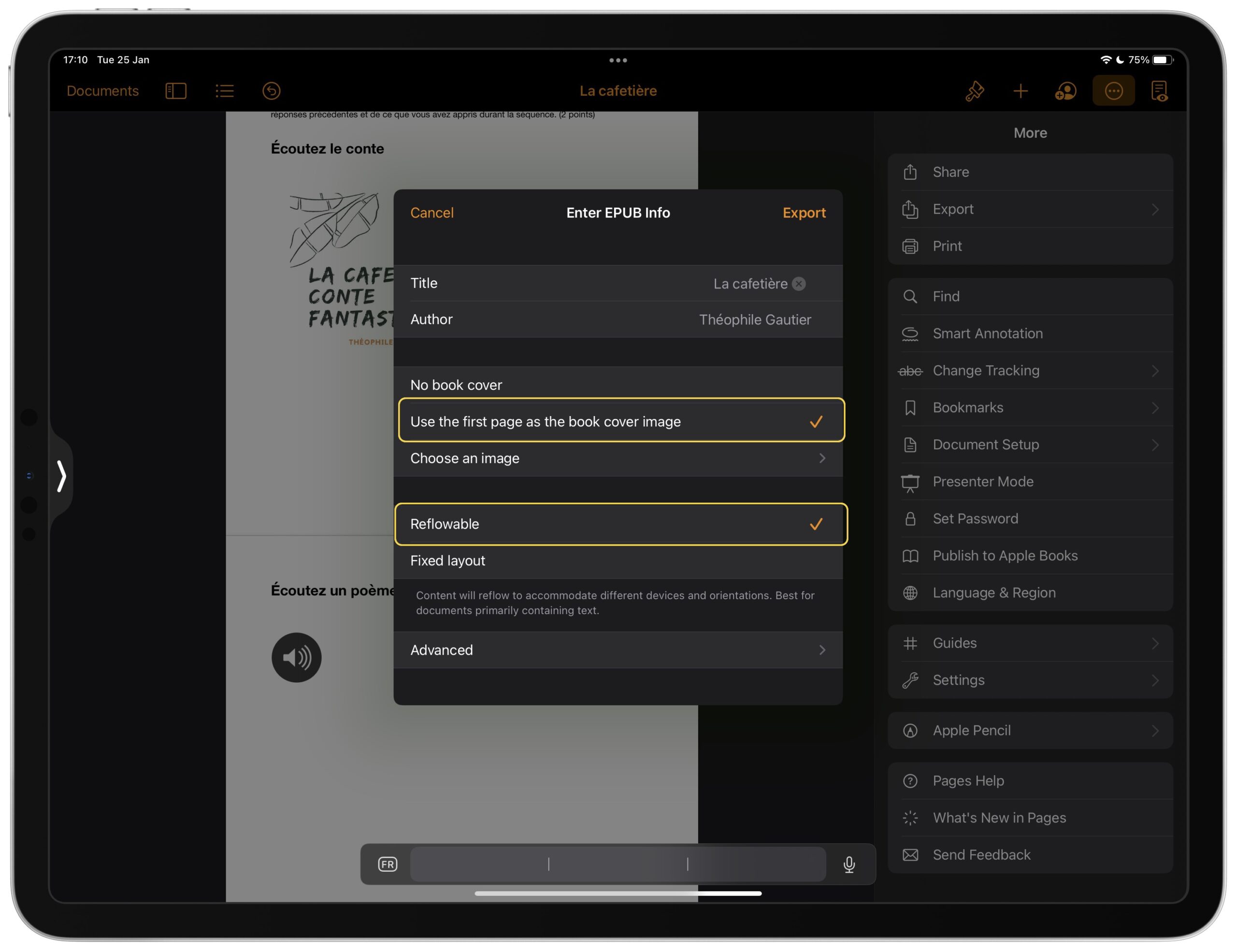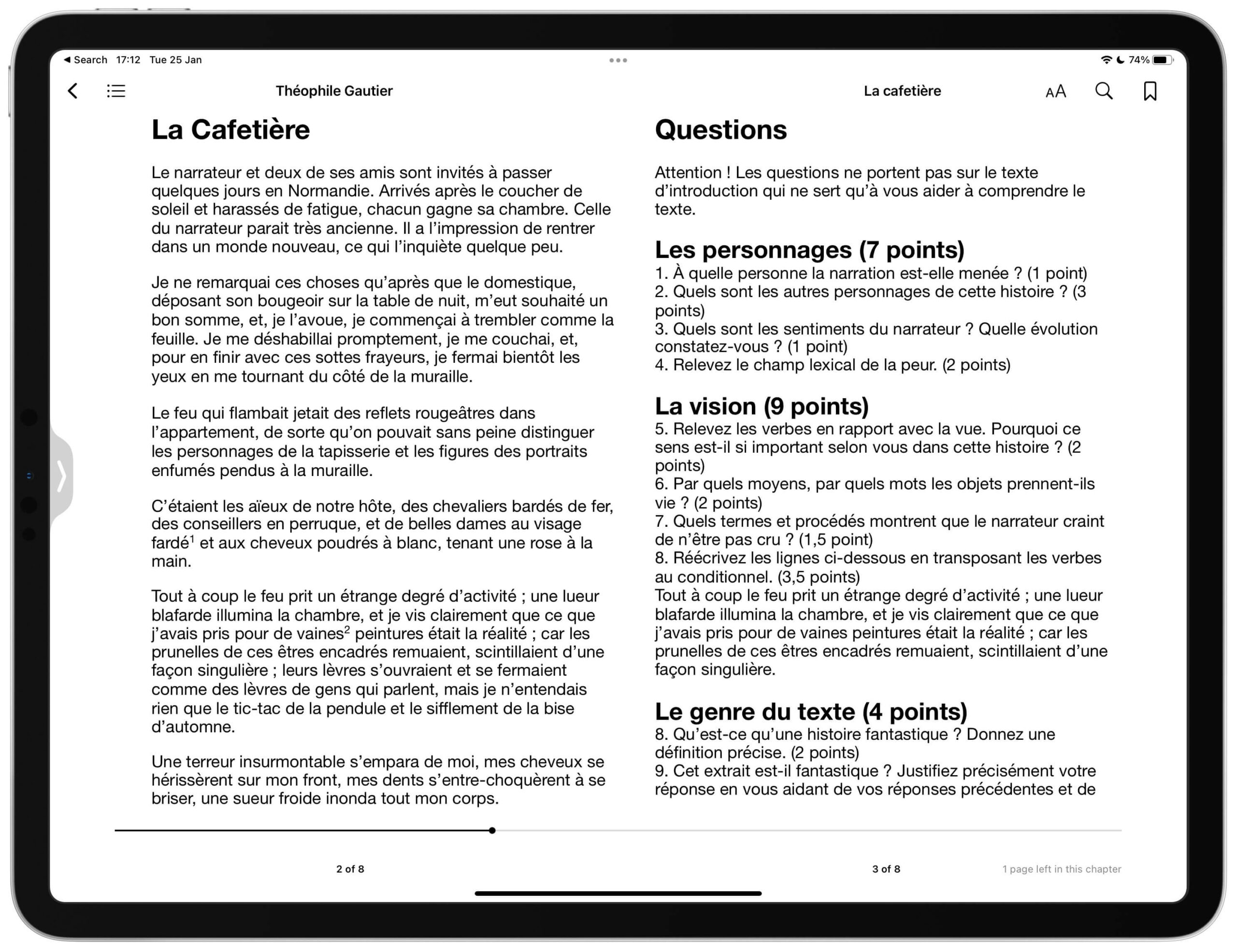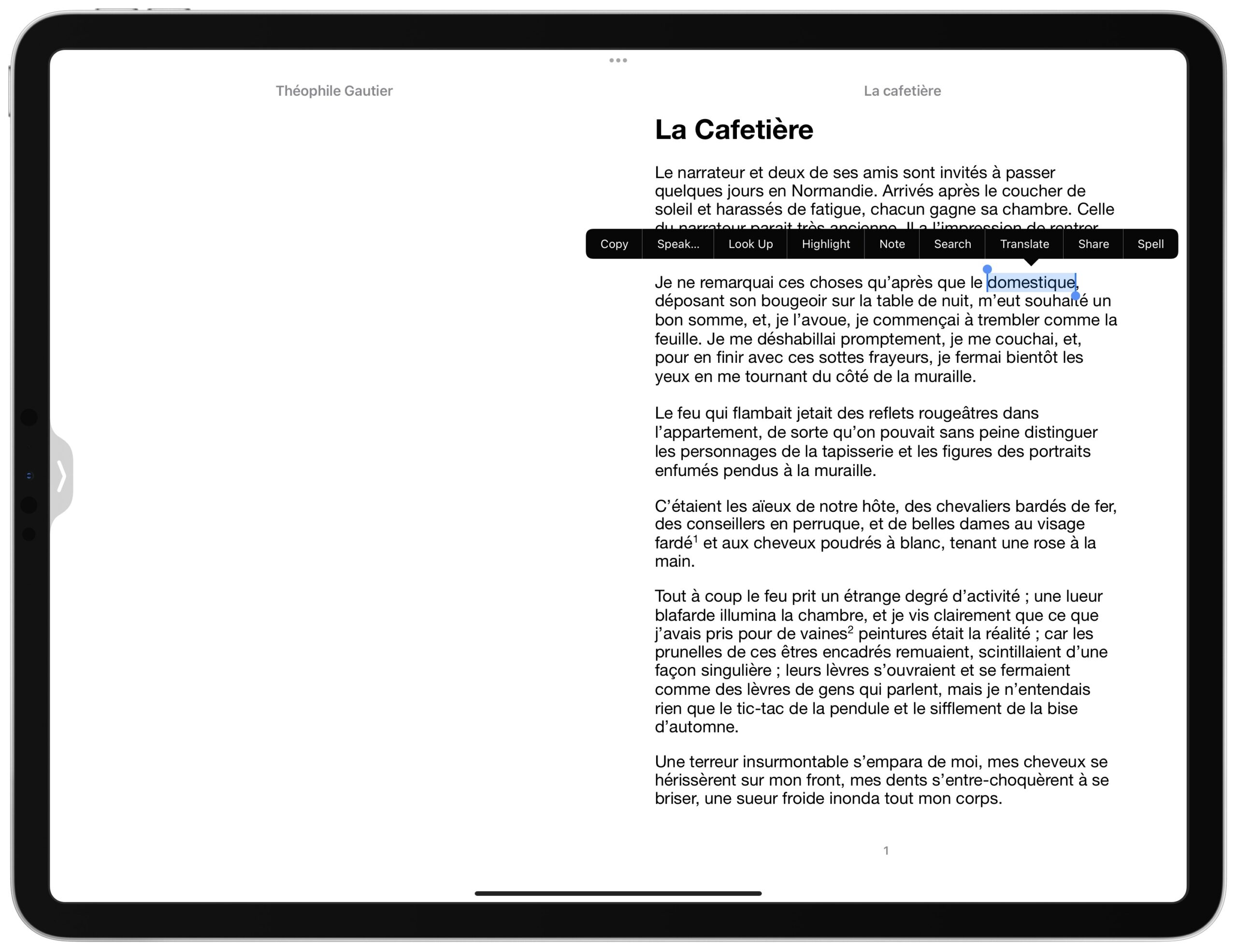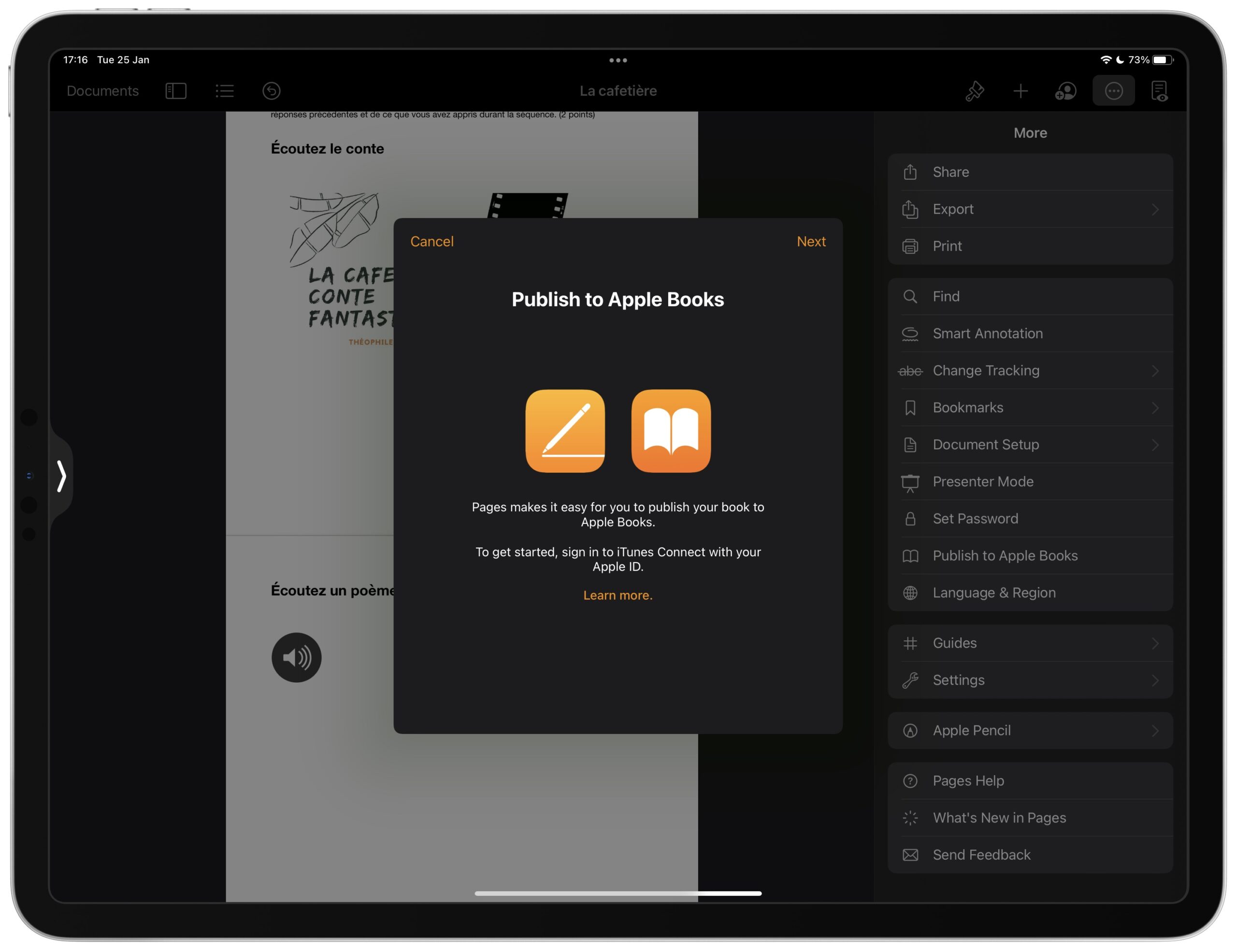🗓️ Article publié pour la première fois sur Obsidian Publish le 28/12/2022
Introduction
Ce n’est pas peu dire que l’IA et ses potentielles utilisations sont en train de faire couler beaucoup d’encre. Mais si les possibilités se laissent entrevoir, il est parfois plus difficile de développer des usages concrets, ce que le présent document entreprend de faire.
Voici donc quelques exemples d’utilisation de l’intelligence artificielle en classe (ou avant ou après la classe).
Les applications que j’ai utilisées
J’ai utilisé principalement GPT-3 (dont chatGPT). En générant une clé, on peut utiliser celle-ci avec différentes applications, ce que j’ai fait avec Obsidian et le plugin Text generator, mais aussi avec Google Sheets. J’ai aussi utilisé Reader qui intègre GPT-3. Plus récemment, Perplexity ou Tome ont fait apparaître des possibilités supplémentaires, tous deux basés sur GPT.
Il existe une kyrielle d’applications tirant parti de GPT-3 (comme LEX qui se présente un peu comme le Google Docs de l’IA) et je vous invite à consulter les notes que je prends d’applications à tester (voir A essayer ou celle consacrée à l’écriture).
On peut également produire des images. J’ai eu recours la plupart du temps à Midjourney, mais il en existe évidemment plein d’autres (voir, dans la section dédiée à l’IA, ma liste consacrée aux images).
Un peu d’aide
Si vous souhaitez mieux comprendre comment utiliser GPT-3 ou le plugin Text generator, je vous invite à lire ceci :
- GPT-3
- Text generator
Ce document est en cours d’écriture et n’est donc pas achevé. Il contient pour l’instant les sections suivantes :
Plan du tutoriel
En guise de conclusion, je vous invite à lire Ce que l’IA change dans l’éducation.
L’assistant
Utilisez GPT tel un assistant, un peu comme dans une situation de co-enseignement. Par exemple, on peut imaginer un cours dans lequel les élèves apprennent le HTML et le CSS. chatGPT se charge de procurer aux élèves les explications et l’enseignant peut aider les moins autonomes ou clarifier certaines réponses.
Bien sûr, l’enseignant conçoit la séance, son organisation et propose des activités supplémentaires comme des exercices permettant de mesurer la bonne compréhension des notions exposées par l’IA ou l’évaluation finale.
En fait, on peut même confier à l’IA la création de toute une séquence. Ce ne sera pas parfait, mais crée une base à partir de laquelle travailler. Voyez-vous même avec cette vidéo publiée sur le compte Twitter de Copilot.
Copilot's AI Unit Planner, built on top of the now-famous GPT-3. 🤖
What do you think? 🤔 pic.twitter.com/T8xdWSGWjZ
— Education Copilot (@CopilotEdu) January 5, 2023
Je ne peux pas vraiment dire que j’ai été convaincu par les essais que j’ai faits avec Copilot. En revanche, on peut tout simplement recourir à chatGPT pour produire séquences et séances en un tour de main. Si vous voulez vous en convaincre, lisez The Mechanical Professor. La démonstration est édifiante.
La discussion
En utilisant Character.AI, demandez à vos élèves de discuter avec un personnage historique tel Winston Churchill. Comme certaines réponses peuvent être sujettes à caution, l’exercice ne serait complet qu’en demandant aux élèves de vérifier la véracité de ce qui aura été affirmé par l’IA.
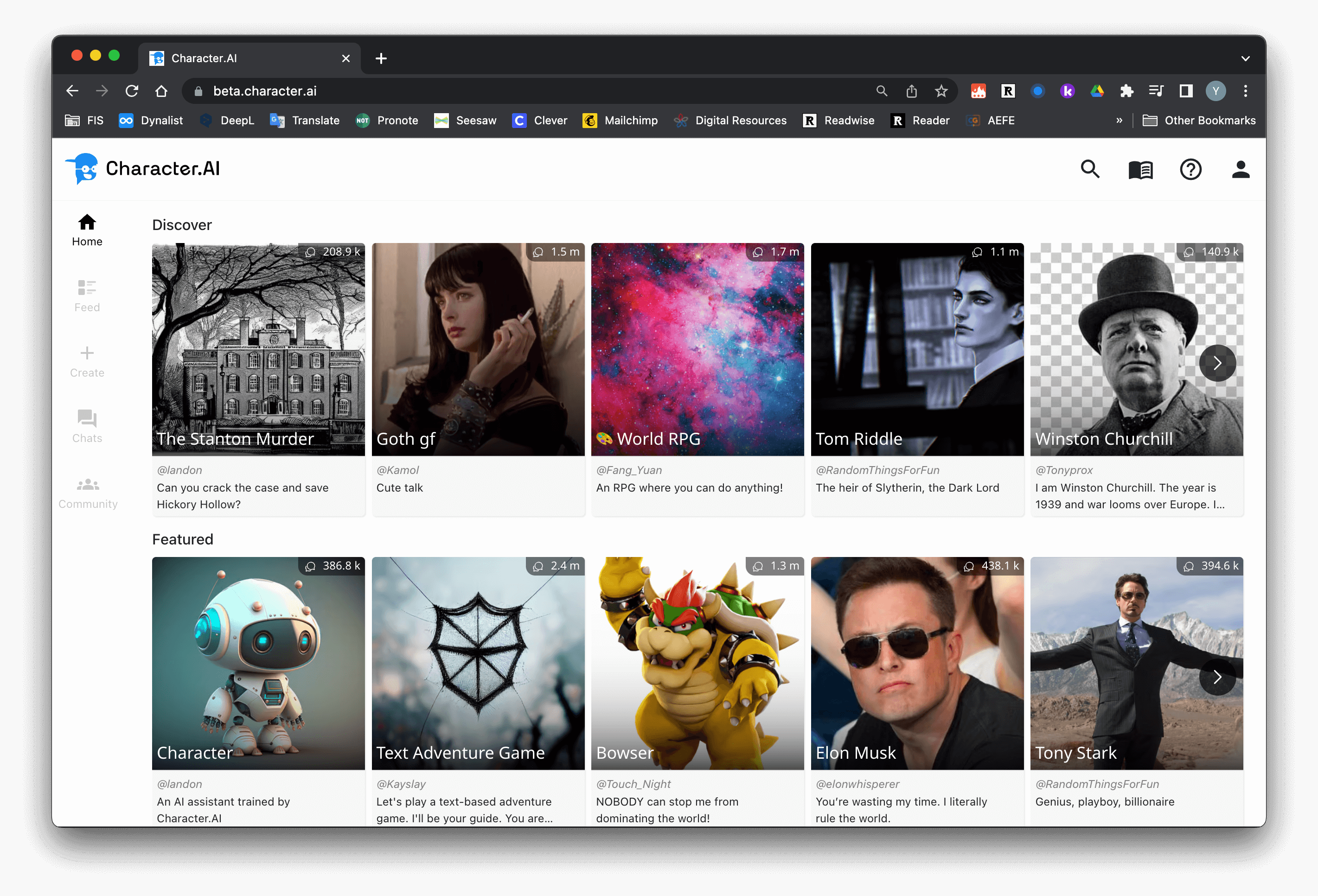
Plus intéressant, et comme complément de la rédaction, on peut demander aux élèves d’inventer un personnage, ce qui peut être à la fois une source d’inspiration comme une invitation à affiner les caractéristiques de son personnage (consulter ce guide pour connaître les fonctions avancées de la création d’un personnage).
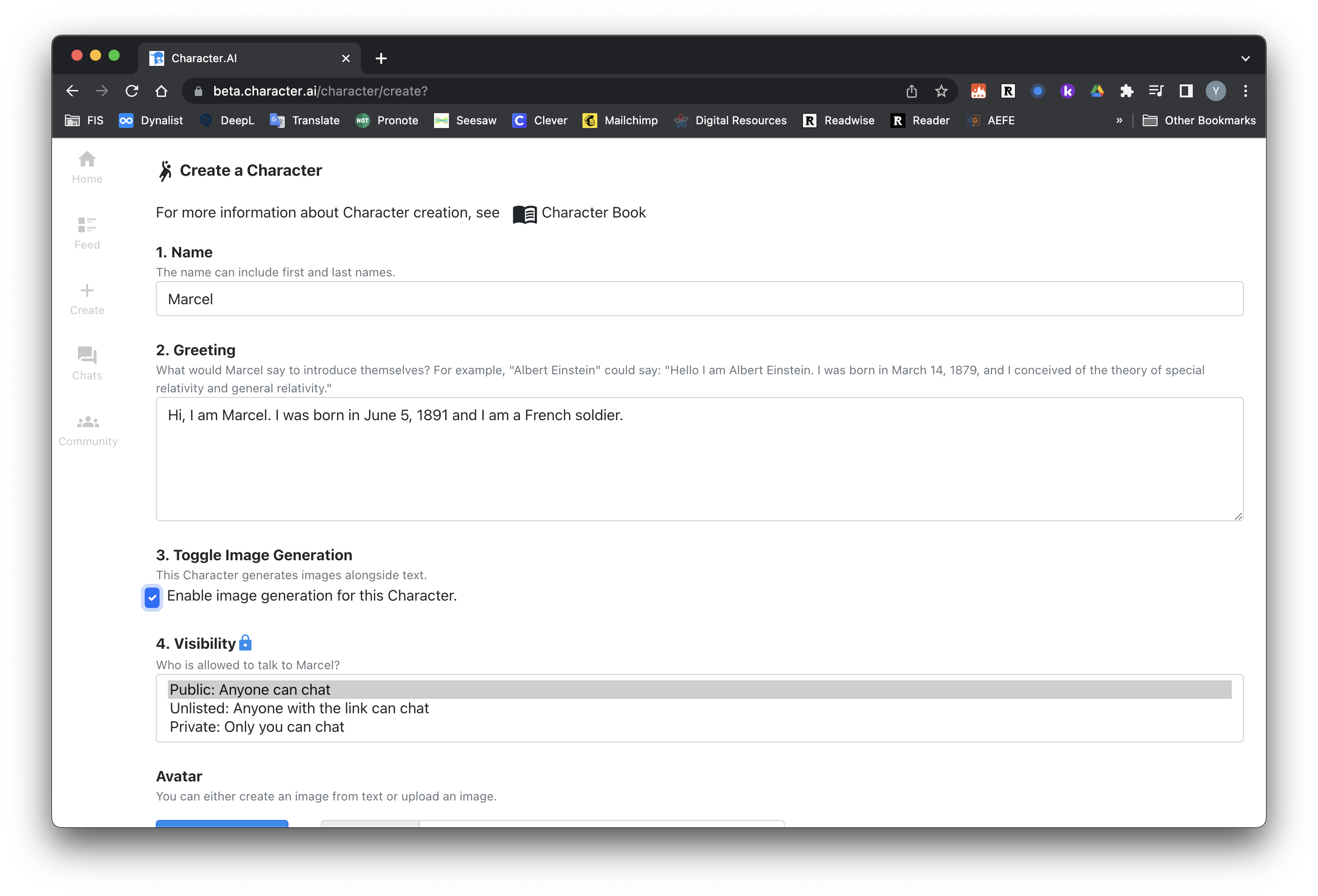
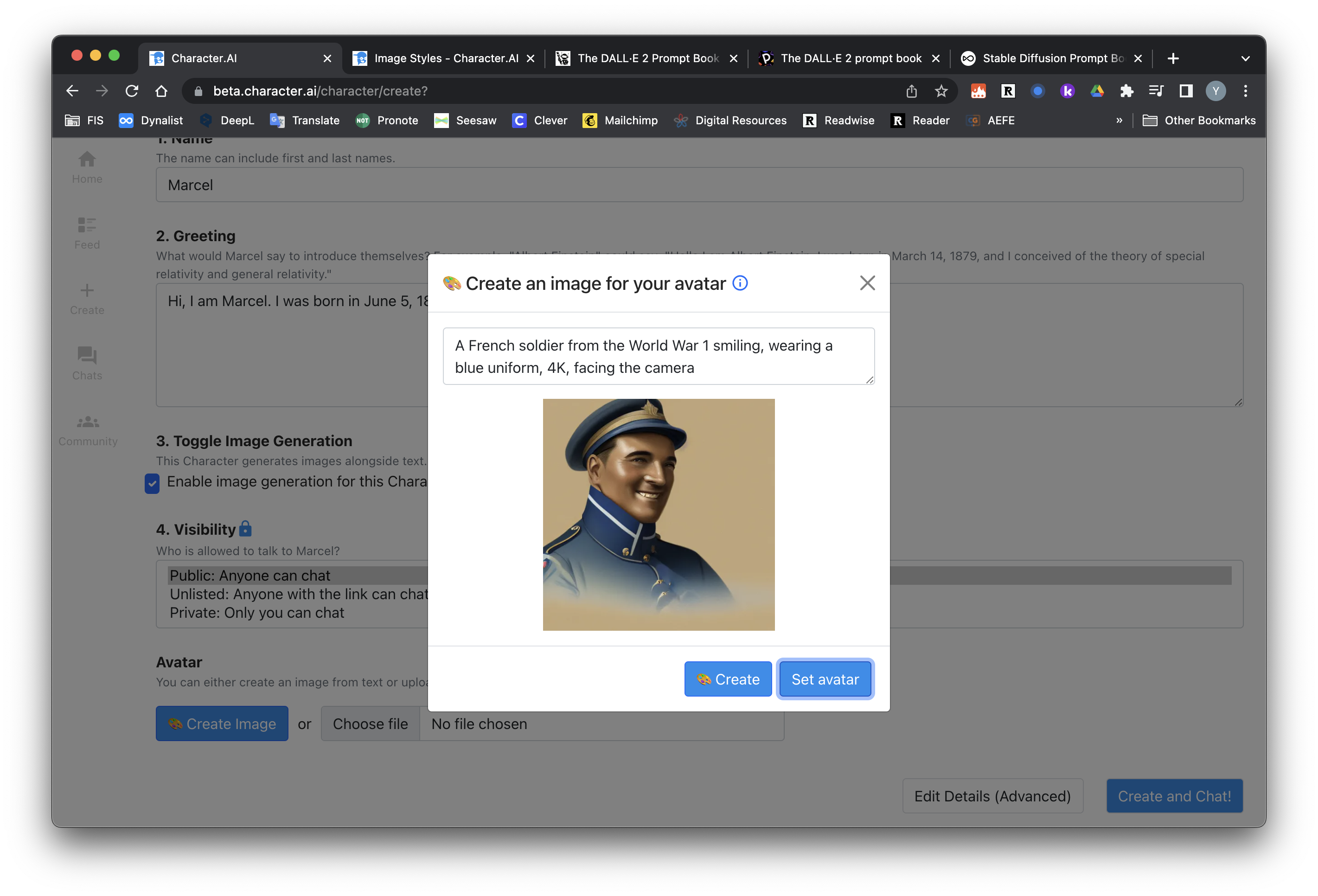
L’écriture
Le moins que l’on puisse dire est qu’on écrit beaucoup à l’école. Les élèves apprennent à écrire, produisent des rédactions puis des dissertations. Les enseignants élaborent des cours, remplissent des bulletins, envoient des emails, etc.
Plutôt que bannir l’IA comme une menace à l’authenticité auctorialle, faisons-la rentrer dans les écoles pour apprendre aux enseignants comme aux élèves à s’en servir.
J’ai, pour ma part, utilisé de longue date une application comme Antidote qui m’aide à éviter étourderies, oublis, erreurs d’orthographe ou de syntaxe, anglicismes, fautes de typographie, etc. On peut se servir de l’IA comme une aide à l’écriture. Quillbot (quel nom !) peut nous aider, entre autres, à paraphraser notre prose, c’est-à-dire à proposer une alternative au mot ou à l’expression choisis et à opérer un choix entre plusieurs propositions (tous les mots colorés dans la proposition de l’IA sont cliquables et interchangeables).
Les bulletins
On peut demander à GPT-3 de générer des appréciations de bulletin scolaire.
Dans cet exemple, j’utilise Google Sheets qui, grâce au script de @shubroski permet d’utiliser la clé API d’OpenAI. Ça marche même en français. Indiquez simplement le nom et quelques mots-clés et le tour est joué.
- Pour l’utiliser, faire une copie de ce document.
- Insérer sa clé dans le script (Extensions > Apps script).
- Ensuite, il faut bien suivre les étapes indiquées dans la vidéo. 👇
Pour éviter de surcharger cette page déjà bien lourde en vidéos, j’ajoute un autre exemple d’utilisation de Google Sheets dans une autre note. Il s’agit d’un quiz. L’élève, s’il ne trouve pas la réponse, peut interroger GPT.
Lire la notre Un exercice avec un tableur et GPT
La dictée
Générez des dictées en quelques secondes pour vos élèves à partir des mots que vous avez vus en classe grâce à GPT-3 (ici Text generator et Obsidian).
Il est possible de spécifier le niveau de difficulté ou les temps qu’on souhaite être utilisés.
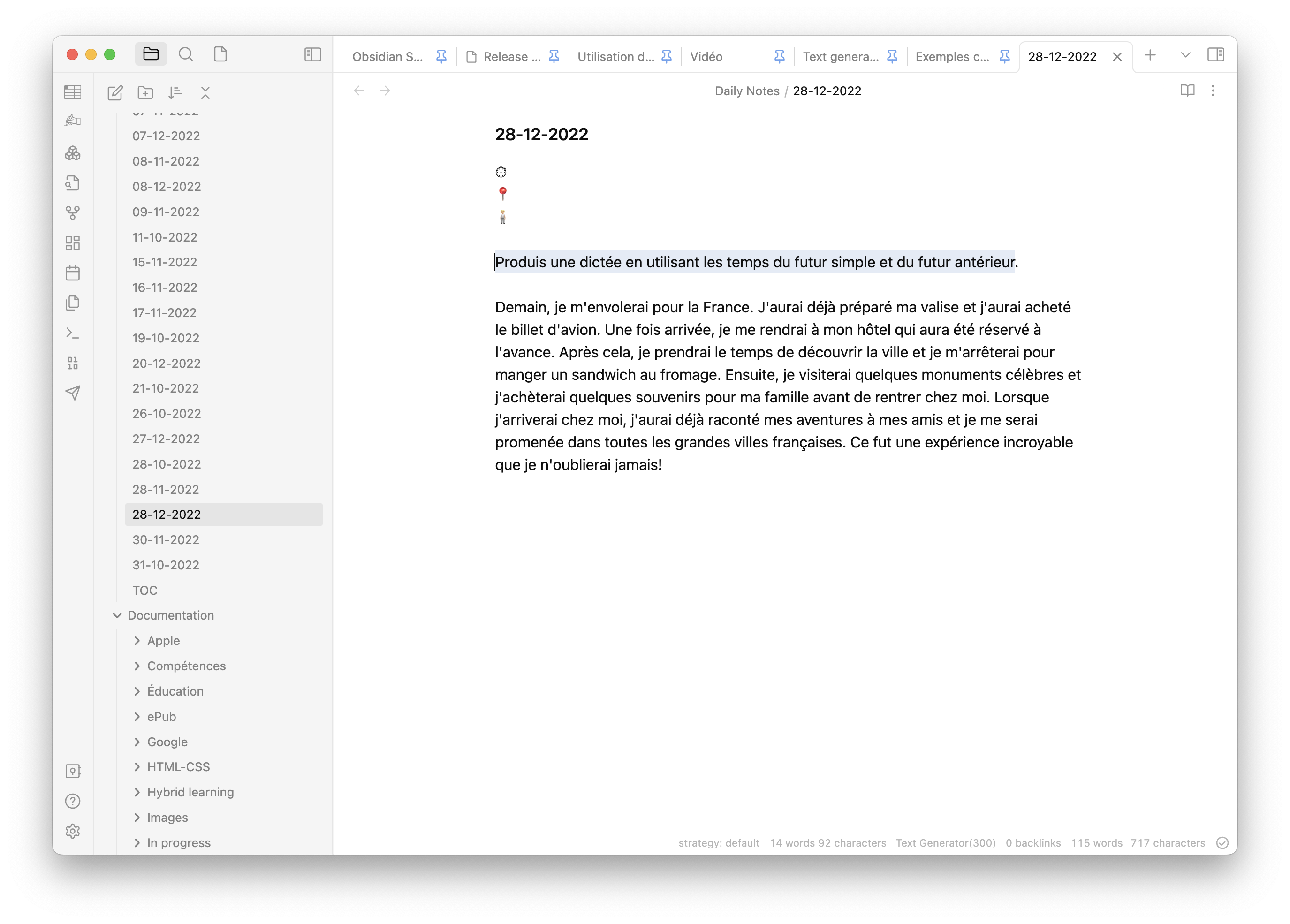
Voir Autres exemples d’utilisation de l’IA en classe pour la génération et l’enregistrement de la dictée.
On peut ensuite demander à l’IA de corriger elle-même la dictée qu’un élève aurait produit. J’ai fait l’essai avec un traitement de texte, mais avec la reconnaissance de caractères intégrée à iOS, ça devrait marcher avec l’écriture manuscrite.
On peut aussi générer des questions pour s’assurer de la compréhension du texte. On doit également pouvoir générer des questions de grammaire. Voir un exemple concret de dictée sur Ralentir travaux (Dictée : Les Confessions (brevet 2020)) incluant diverses possibilités dont un quiz généré par chatGPT portant sur la dictée.
En lisant ce fil Twitter, je prends conscience qu’on peut créer un texte à trous.
Le quiz
Utilisons à présent chatGPT pour produire un quiz. Le prompt est Crée un quiz sur le Horla de Guy de Maupassant en 10 questions avec 3 choix possibles.
Dans certains cas, l’IA donne même les réponses.
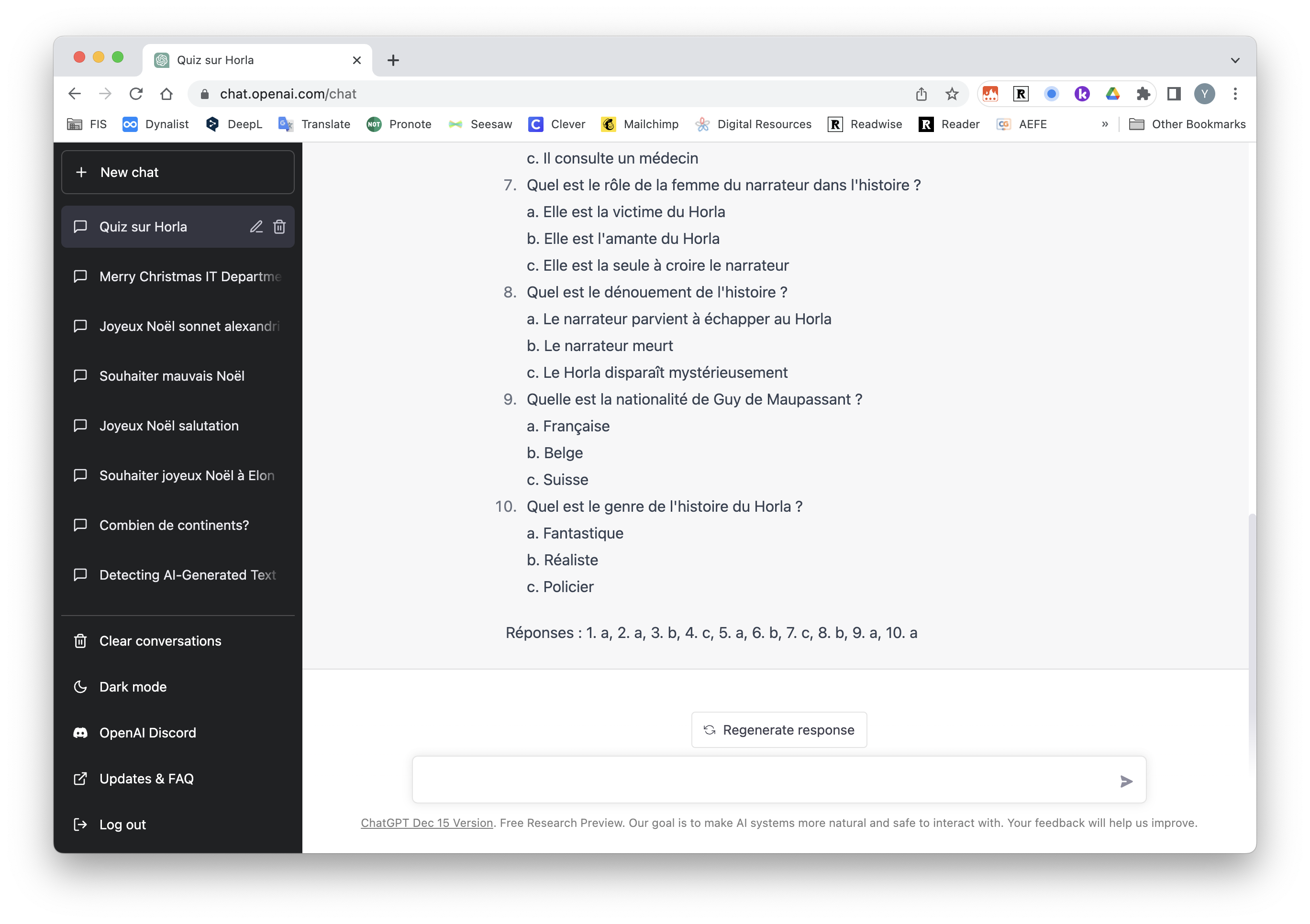
Autre exemple : créer un quiz sur l’accord du participe passé (prompt : Crée un quiz sur l’accord du participe passé en 5 questions avec 3 choix possibles).
J’ajoute un autre exemple dans une autre note où l’on voit qu’on peut demander à chatGPT de produire un tableau de conjugaison puis de l’exporter au format csv afin d’en préserver le formatage. Lire Créer des tableaux de conjugaison avec chatGPT
La lecture
J’utilise depuis de longues années des applications du type read-it-later. Actuellement, j’utilise Reader qui intègre GPT-3 (sous le doux nom de Ghostreader) et que l’on peut invoquer pour effectuer différentes opérations.
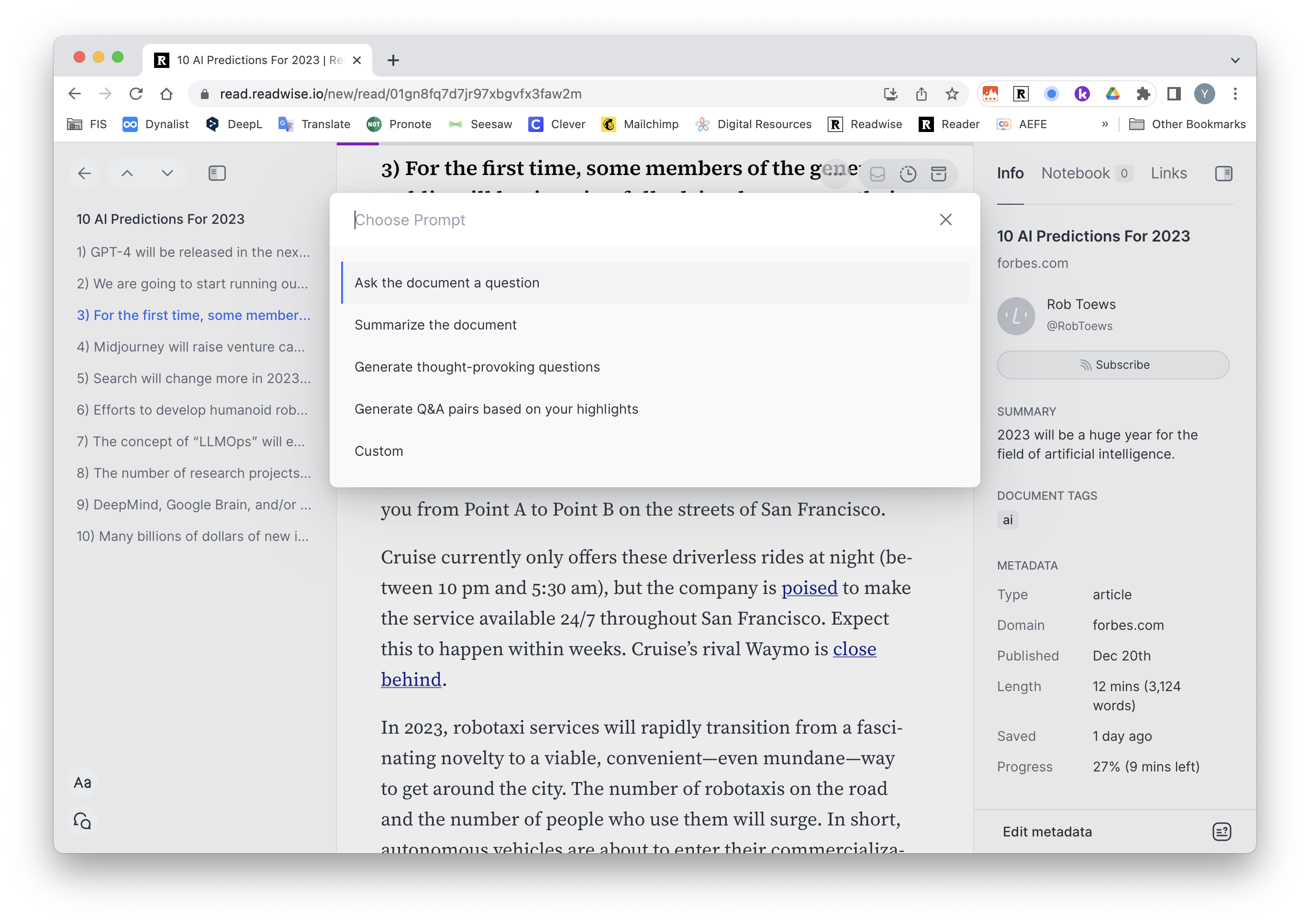
Comme vous pouvez le voir, on peut, entre autres, utiliser Ghostreader pour poser une question (et comparer avec la réponse que l’on aurait donnée) à propos du texte que l’on vient de lire. Pratique pour vérifier sa compréhension.
On peut aussi demander à avoir tout un questionnaire. Ce sera le moyen de proposer aux élèves une évaluation de leur compréhension du texte.
On peut aussi demander à l’IA de procurer un résumé. Utile pour les lecteurs pressés (TL;DR). À noter que Google Docs possède une fonction similaire.
L’argumentation
On doit pouvoir utiliser GPT pour travailler l’argumentation. On peut demander à un élève de soumettre son argument pour trouver une justification ou pour lui opposer un contre-argument puis lui demander de reformuler le tout à la lumière de ce qui a été trouvé.
À noter que Perplixity (basé sur GPT) est capable de produire un texte ET de procurer les sources sous formes de notes de bas de page.
La présentation
L’étape suivante pourrait consister à demander à ce même élève de faire une présentation du type PowerPoint exposant le point de vue qu’il a défendu dans son argumentation. Tome permet justement de créer une présentation générée par l’iA (texte et images y compris).
La présentation peut servir de support, peut être complétée par le travail qui a été fait précédemment ou modifiée si elle ne donne pas satisfaction. On peut enfin demander aux élèves d’expliciter les différentes étapes de la présentation (introduction, phrase d’accroche, développement, arguments, exemples…).
Quand bien même la présentation serait totalement ratée, le support est créé, prêt à être partagé, favorisant le travail collaboratif puisqu’on peut commenter, etc.
Les illustrations
On peut utiliser Dall.e 2 ou Midjourney pour générer des illustrations pour les textes que l’on écrit. Certains se sont même essayés à la création de bandes dessinées entières. C’est le cas de Steve Coulson qui a réalisé plusieurs bandes dessinnées, mais voyez vous-même un exemple.
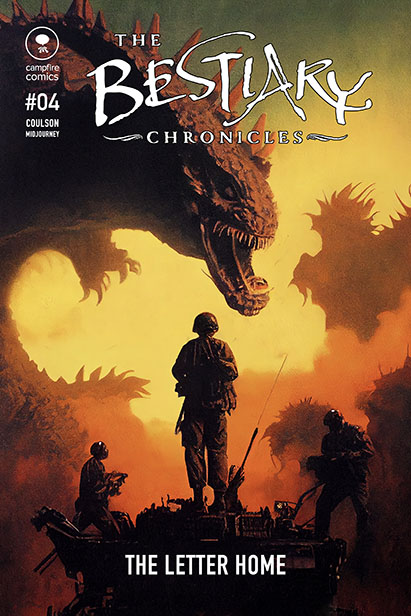
Ce serait intéressant d’utiliser Book Creator à cet effet.
Dans tous les cas, le principe est le suivant. Nous utiliserons Midjourney qui produit des images artistiquement plus convaincantes que, par exemple, Dall.e 2. Le principe est de taper un texte (un prompt) et l’IA génère une image à partir de ce prompt. Plus celui-ci sera précis voire détaillé, meilleur sera le résultat.
Pour ce faire,
- Joindre la bêta
- Cela mène à un serveur Discord (se créer un compte si l’on n’en a pas)
- Se rendre sur une des Newbies room, taper
/imagine. Cliquer surPromptet taper le texte. - Lire la documentation pour en savoir plus.
Ci-dessous un exemple d’image générée avec Midjourney. Je lui avais demandé de représenter Emma Bovary lisant un roman.

La vidéo
L’une des utilisations qui m’intéressent le plus consiste à demander à l’IA de générer une vidéo à partir d’un texte. Procéder à un enregistrement, le préparer (élaborer le script par exemple), monter la vidéo, etc. peut être très long. Le gain de temps sera alors considérable pour l’enseignant voulant préparer des vidéos permettant aux élèves de travailler en autonomie et de suivre consignes et explications en vidéo.
Je n’ai pas encore essayé Synthesia et suis impatient de le faire, mais le coût de l’abonnement étant élevé, je veux préparer les scripts de mes vidéos et seulement ensuite, je prendrai un abonnement pour quelques mois.
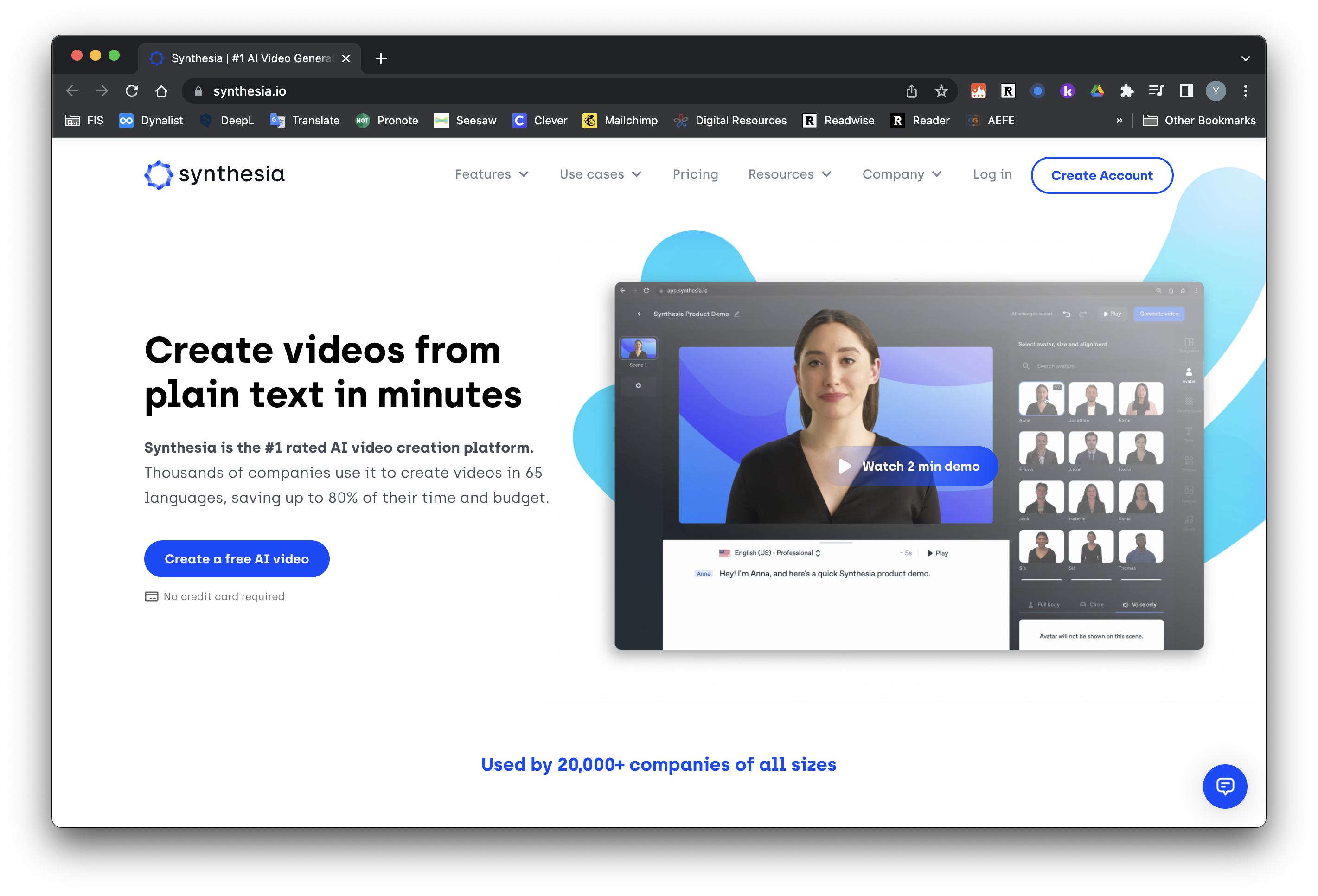
Trois autres utilisations
- Générer des sous-titres
- Obtenir un résumé d’une vidéo voire une transcription
- Créer la transcription d’un meeting
Ajouter des sous-titres
Pour cela, on peut utiliser CapCut soit dans sa version en ligne, soit avec l’app iOS. Comme le site, vous y invite, ajouter des sous-titres est une vraie plus-value. De nombreux utilisateurs regardent les vidéos sans le son et pour les personnes mal-entendant, il va de soi qu’il s’agit là d’une fonction indispensable. Or les écrire manuellement peut prendre beaucoup de temps. C’est là que l’IA rentre en jeu.
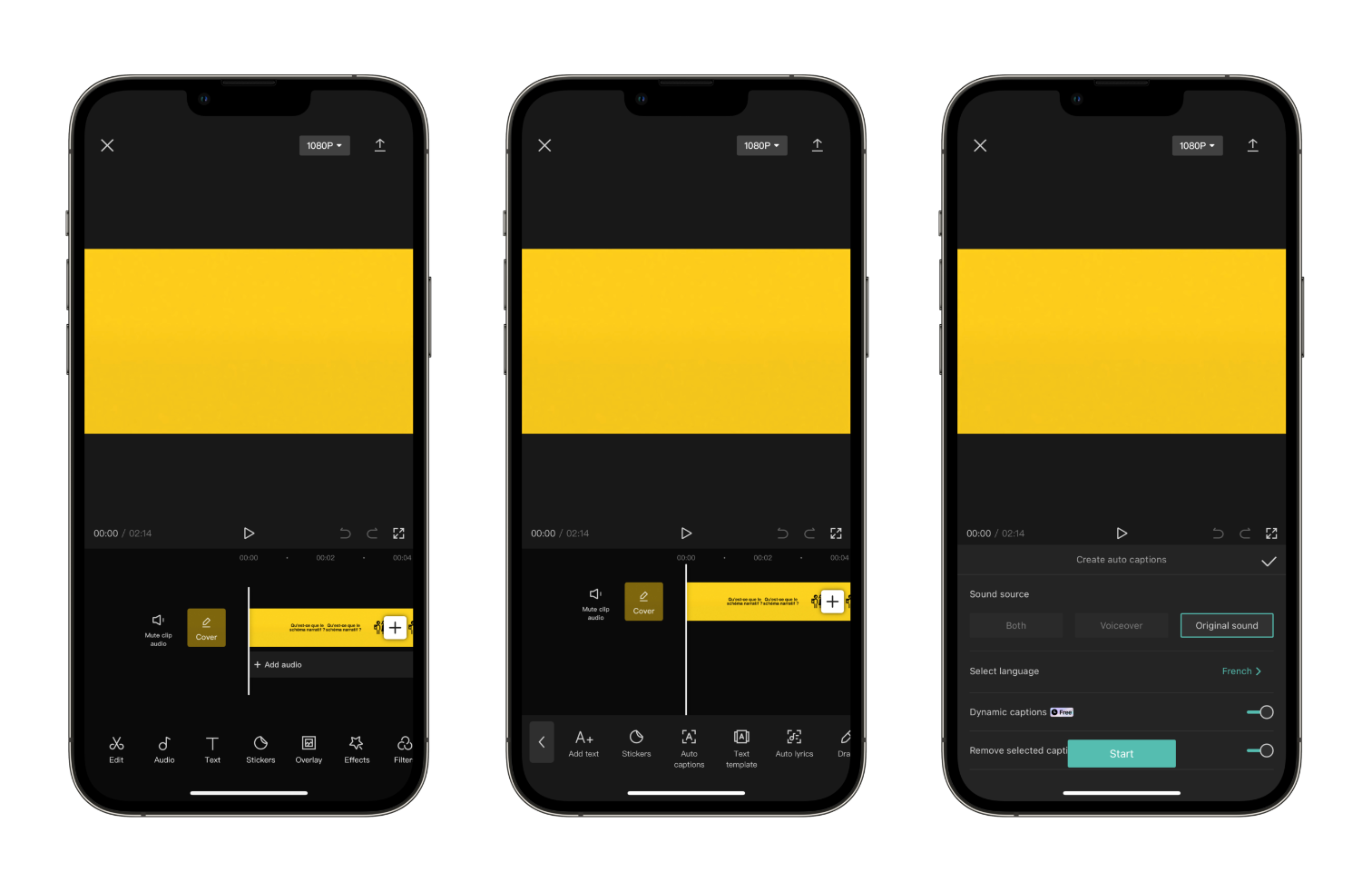
Simplement, tapoter sur Text (ne pas sélectionner la vidéo sinon le menu ne fait pas apparaître Text) puis Auto captions et enfin Start.
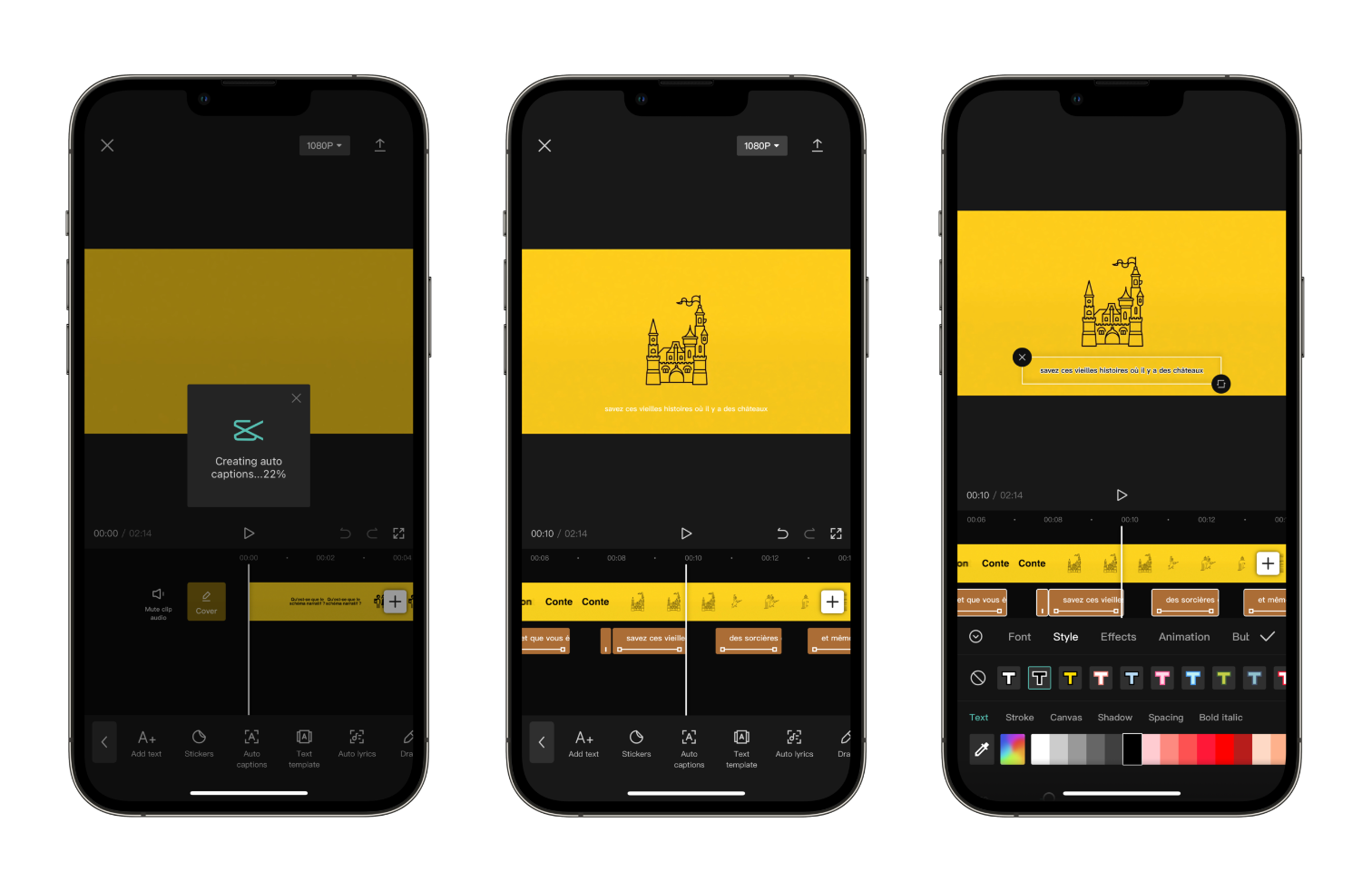
Il est possible de changer tous les réglages de tous les sous-titres en une seule fois (police, style, etc.).
Il existe (et l’on trouvera de plus en plus de sites le proposant) également VEED.IO que j’utilise notamment pour alléger le poids de mes vidéos. Le site propose désormais une fonction similiare à celle de CapCut.
Obtenir un résumé d’une vidéo voire une transcription
Glasp est une extension de Google Chrome qui vous permet de souligner des passages sur une page web et de prendre des notes. Cette extension est désormais capable de générer, grâce à GPT, une transcription et un résumé de la vidéo que vous regardez sur YouTube. L’extension permet d’obtenir la transcription dans différentes langues.
Non seulement, c’est gratuit, mais le code source est sur GitHub. Je vous invite à lire ce fil Twitter du développeur pour en découvrir davantage. Il évoque notamment Youtube Whisperer que vous pouvez aussi utiliser pour obtenir votre transcription.
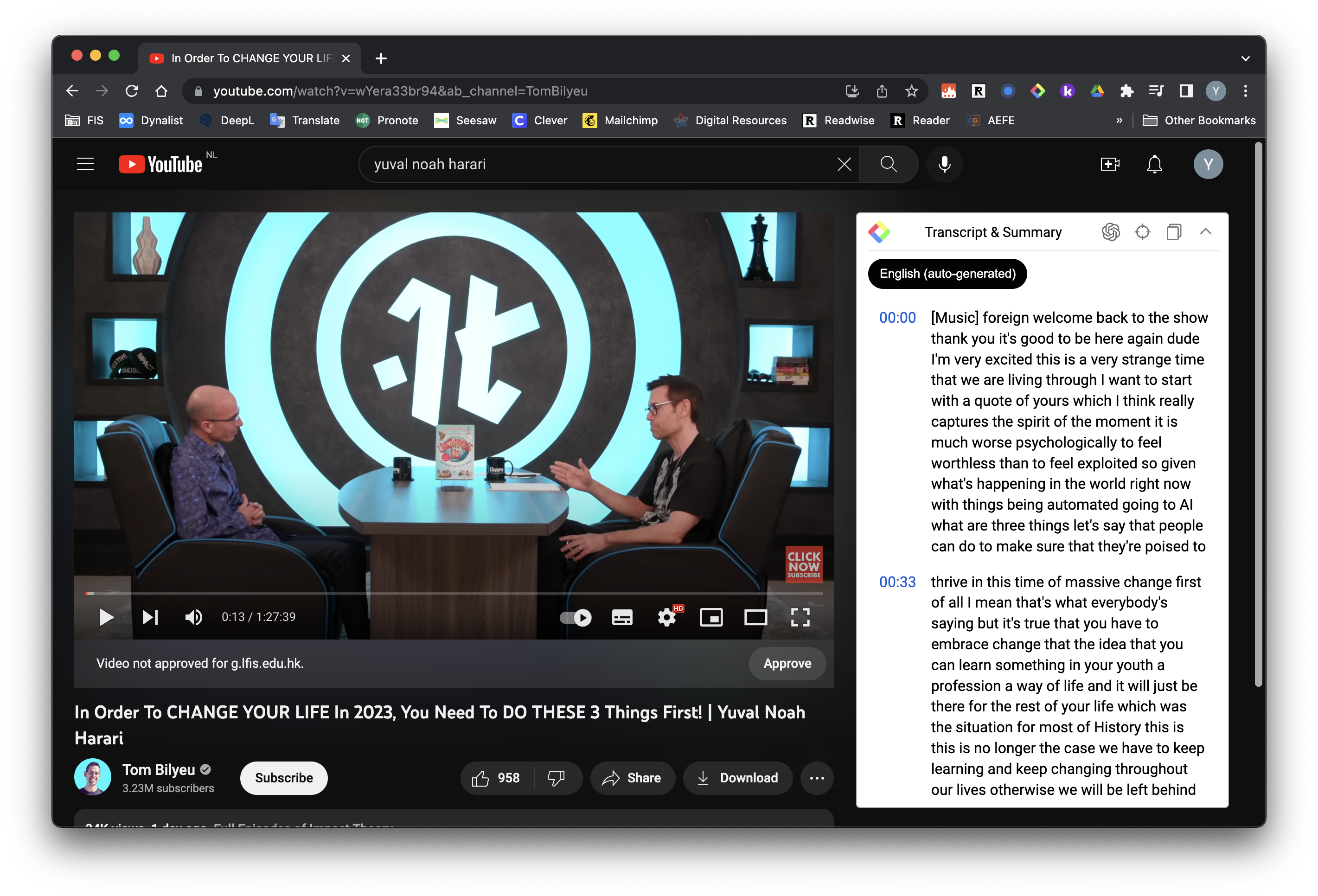
Créer la Transcription d’un meeting
Évidemment, on dispose là de nombreuses possibilités comme, justement, Whisper, un autre projet d’OpenAI.
J’ai pour ma part jusque-là utilisé [[Otter]] que j’ai déjà évoqué ici et là. On peut aussi utiliser Supernormal.
Les applications sont multiples. J’aime beaucoup utiliser Otter, par exemple, pour générer la transcription d’un podcast. J’en ai parlé sur Twitter il y a déjà quelque temps. Les avantages sont multiples. On n’a pas qu’une transcription que l’on peut relire, voire compléter de ses notes ou même surligner les passages importants. On a un document que l’on peut partager, tel un Google Docs. On peut inviter quelqu’un à travailler sur ce document, on peut commenter, etc.
Si ça peut aider, j’ai généré une transcription de l’audio avec Otter. https://t.co/D6JaQhQXwH J’ai aussi surligné quelques passages et ajouté deux ou trois références pour compléter (à la fin).
— Yann (@yannhoury) April 12, 2022
Dans le cas de l’enregistrement d’un meeting, l’avantage est que l’on peut s’abstenir de prendre des notes. C’est pratique dans le cas d’un entretien d’embauche ou pour un élève assistant à un cours en ligne.
La musique
Évidemment, l’audio n’est pas en reste et n’échappe pas à la mode de l’intelligence artificielle. On peut, par exemple, utiliser Mubert dont les créations ne m’ont toutefois pas vraiment convaincues, d’autant plus que pour se débarrasser de l’horrible équivalent audio du watermark, il faut passer à la caisse.
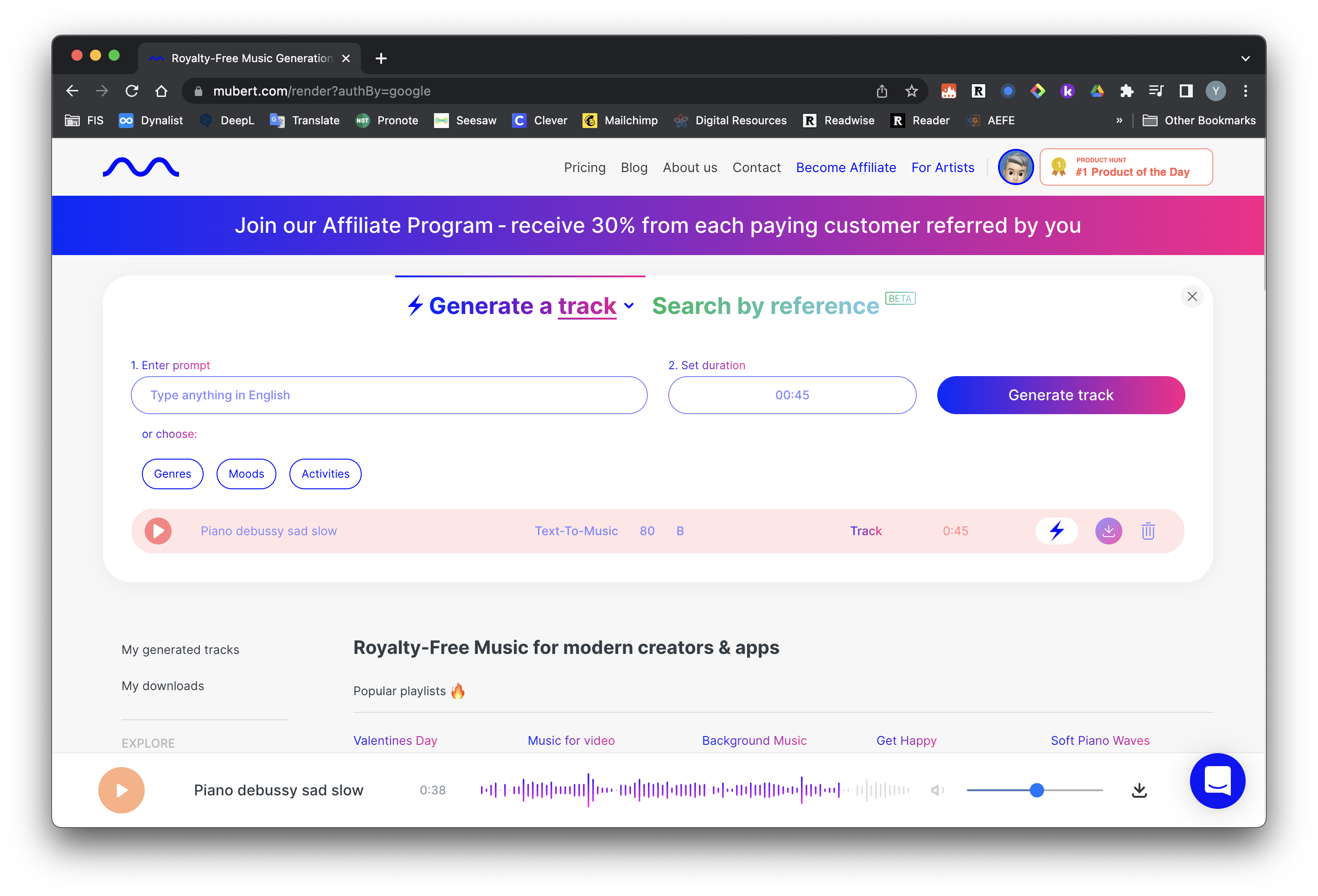
Vous pouvez aussi tenter l’expérience avec Amper dont la musique est plus réussie que celle produite par Muber, mais là encore, il faudra payer.
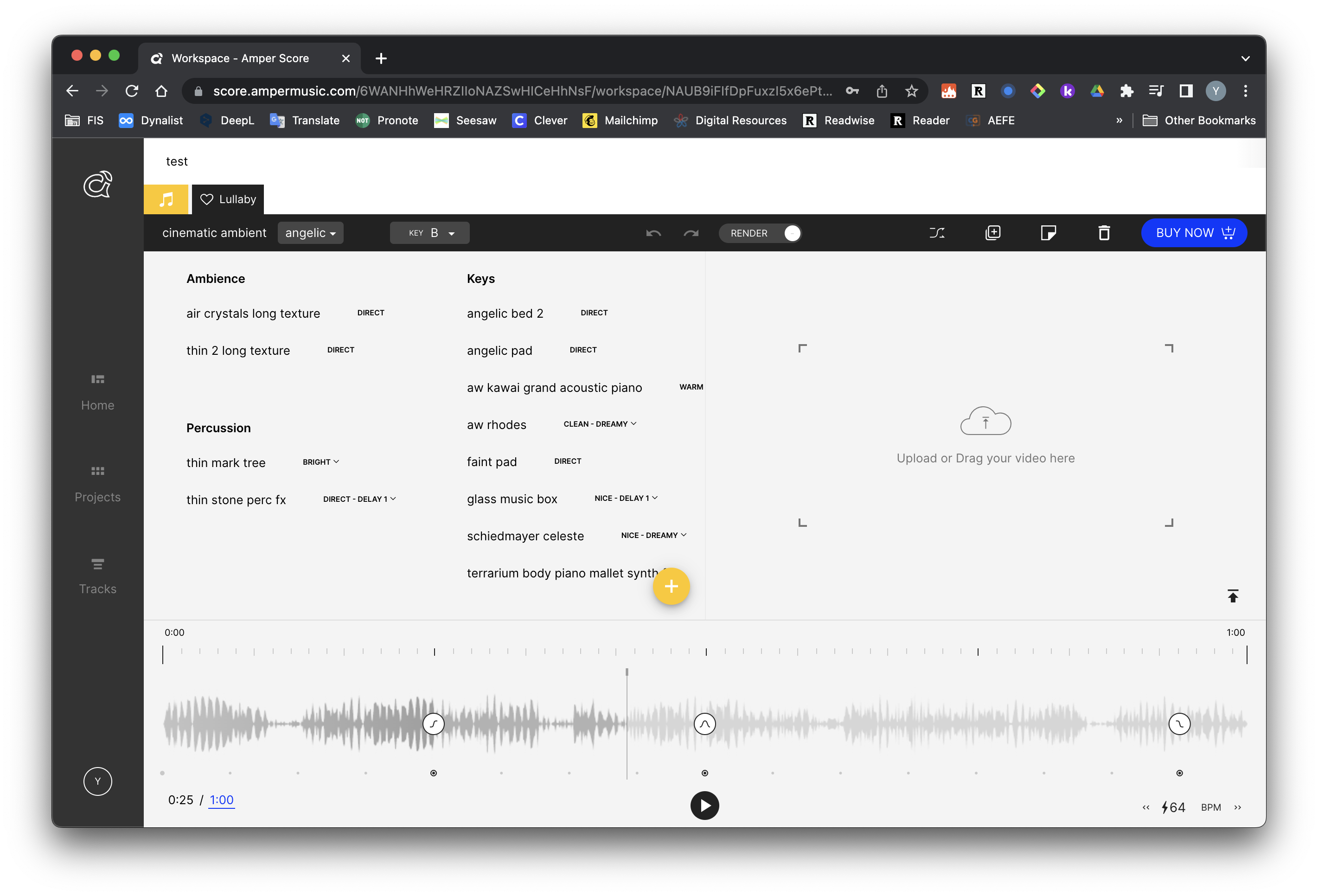
Il n’en reste pas moins que les possibilités sont intéressantes et on peut imaginer les élèves habiller leur création visuelle d’un joli tapis sonore qu’ils auront appris à élaborer grâce à une nécessaire éducation musicale.
Encore une fois, en guise de conclusion, je renvoie à la note que j’ai écrite intitulée Ce que l’IA change dans l’éducation.