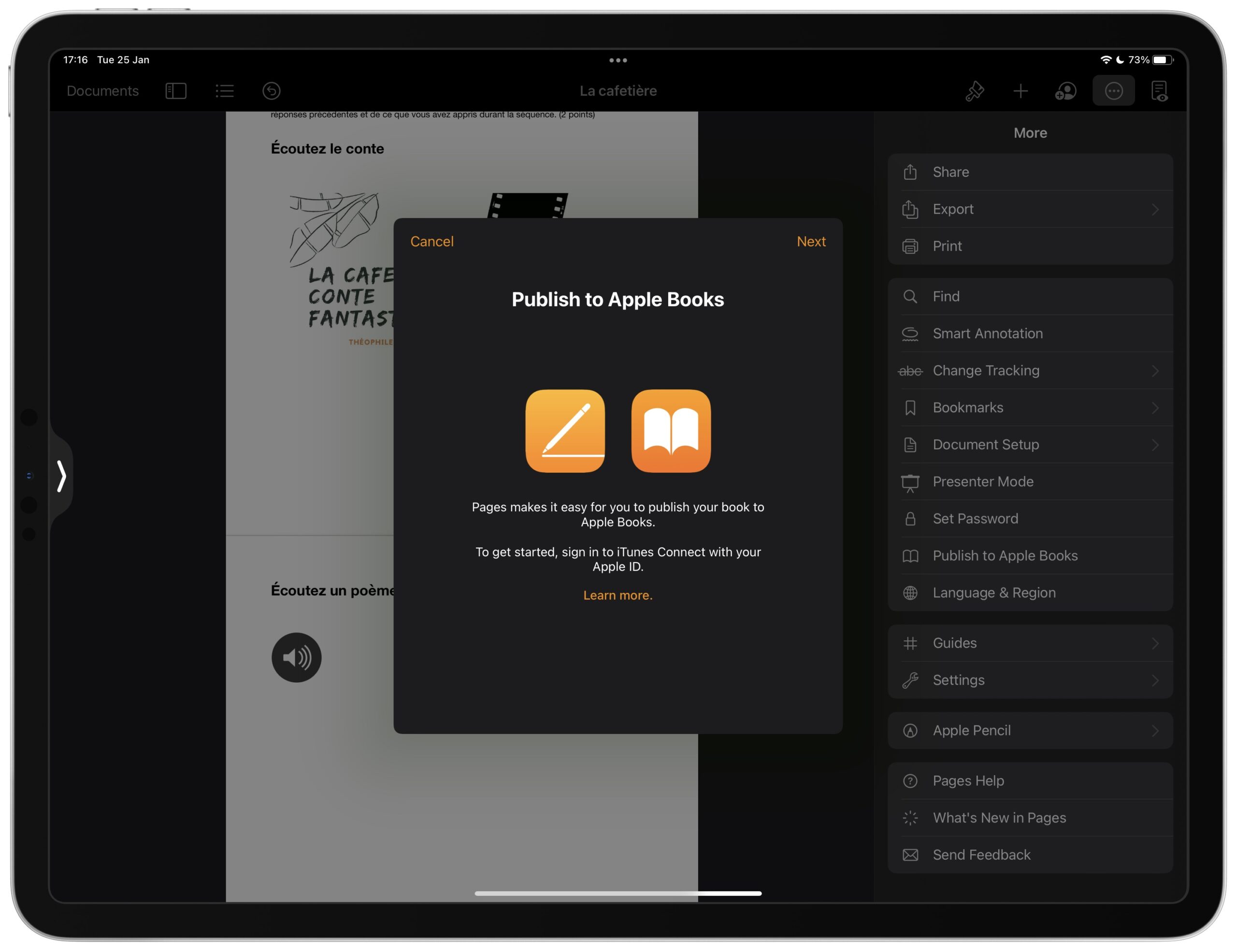Download the files to follow the training
Open up Pages
First, launch Pages, Apple’s text editor.

Press the big + button to create a new document.
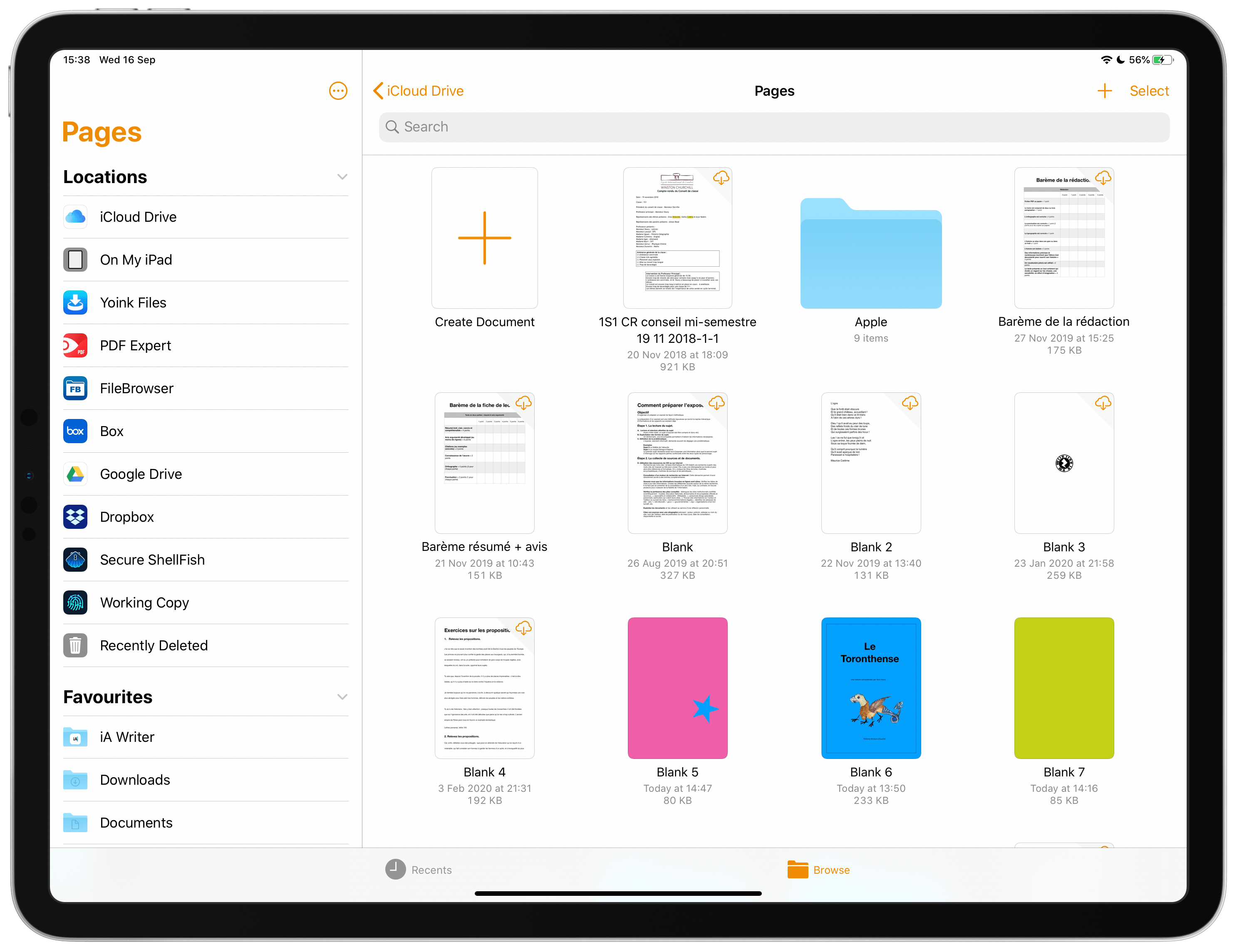
Select a blank document (basic section).
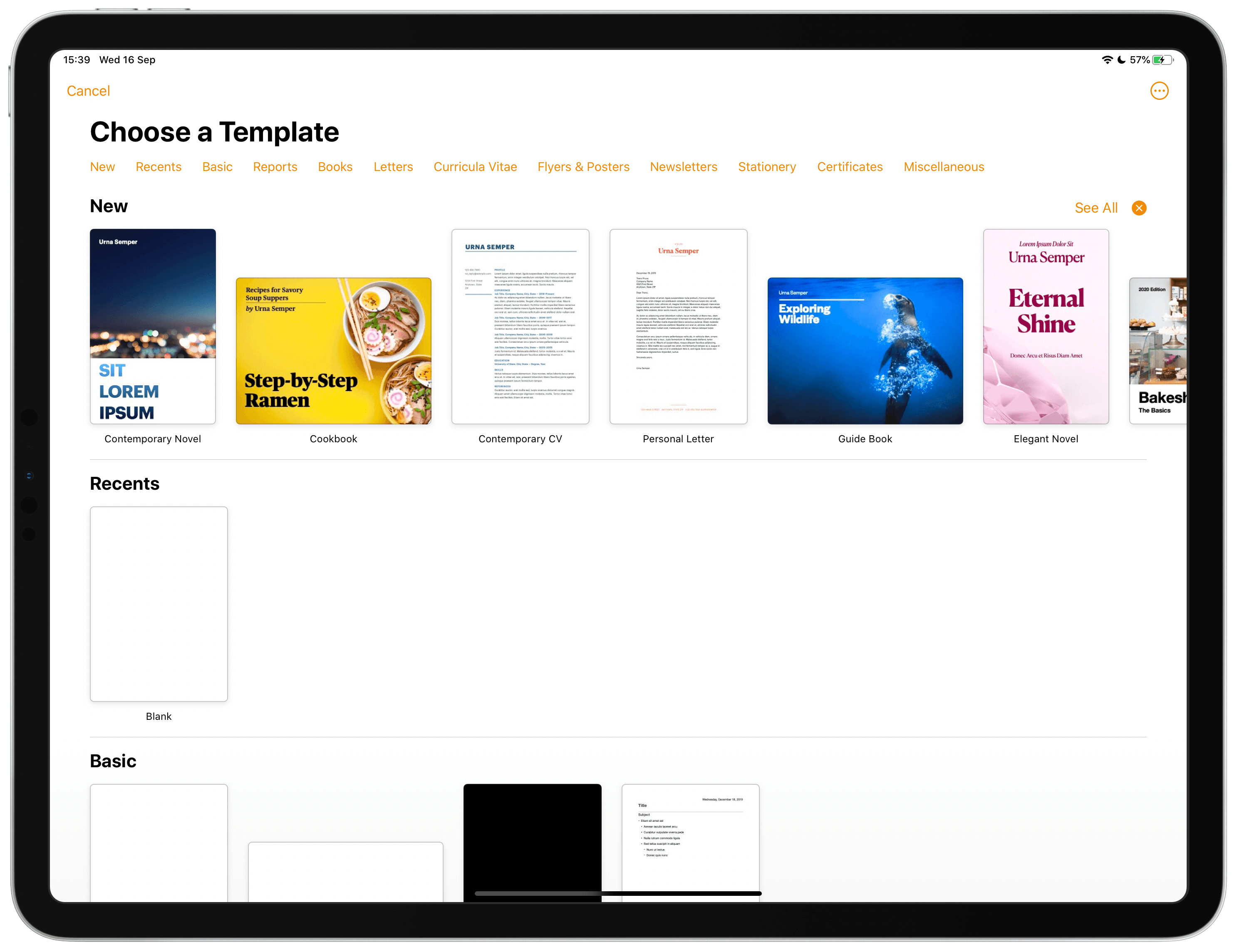
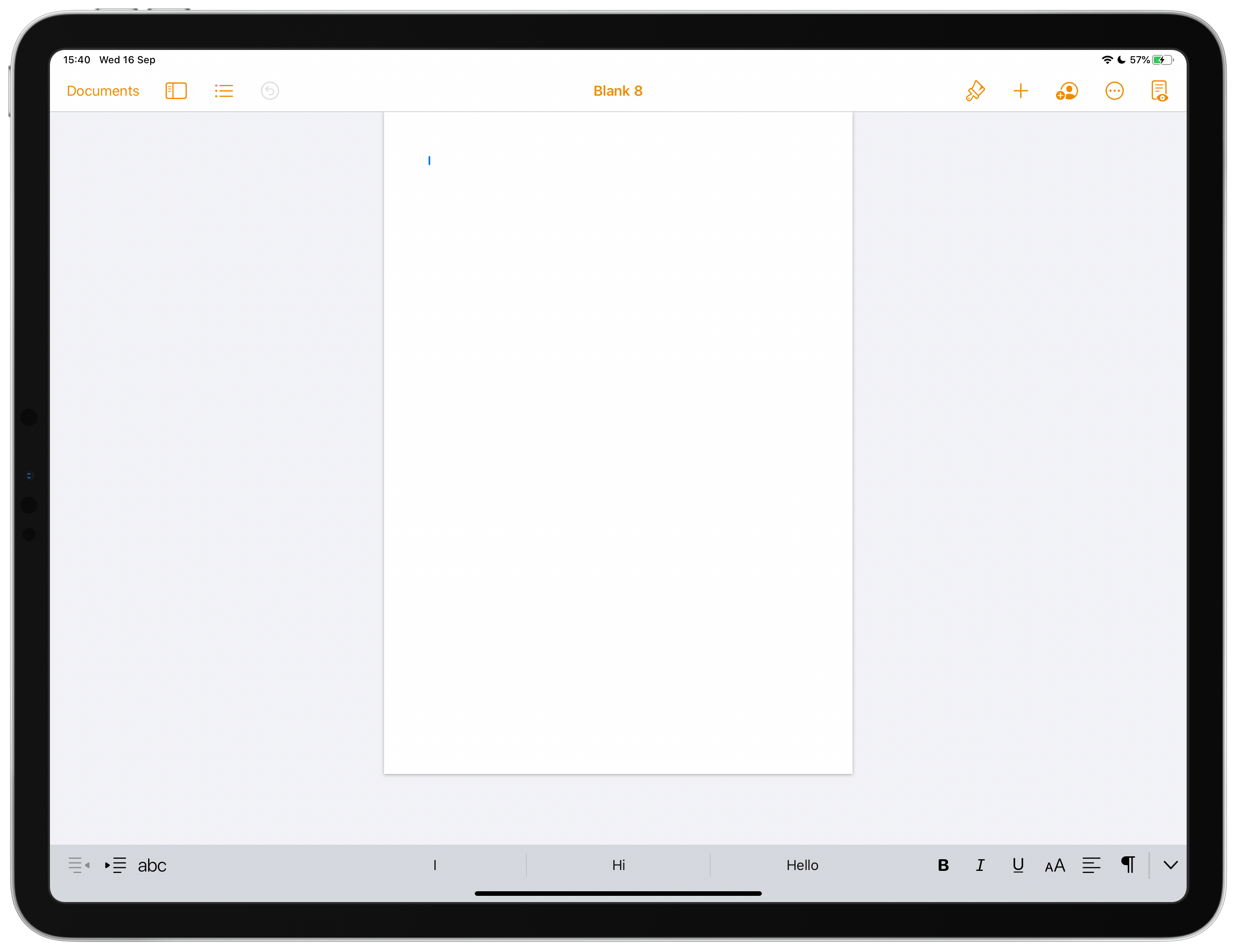
To create a cover
- Insert a Page Break
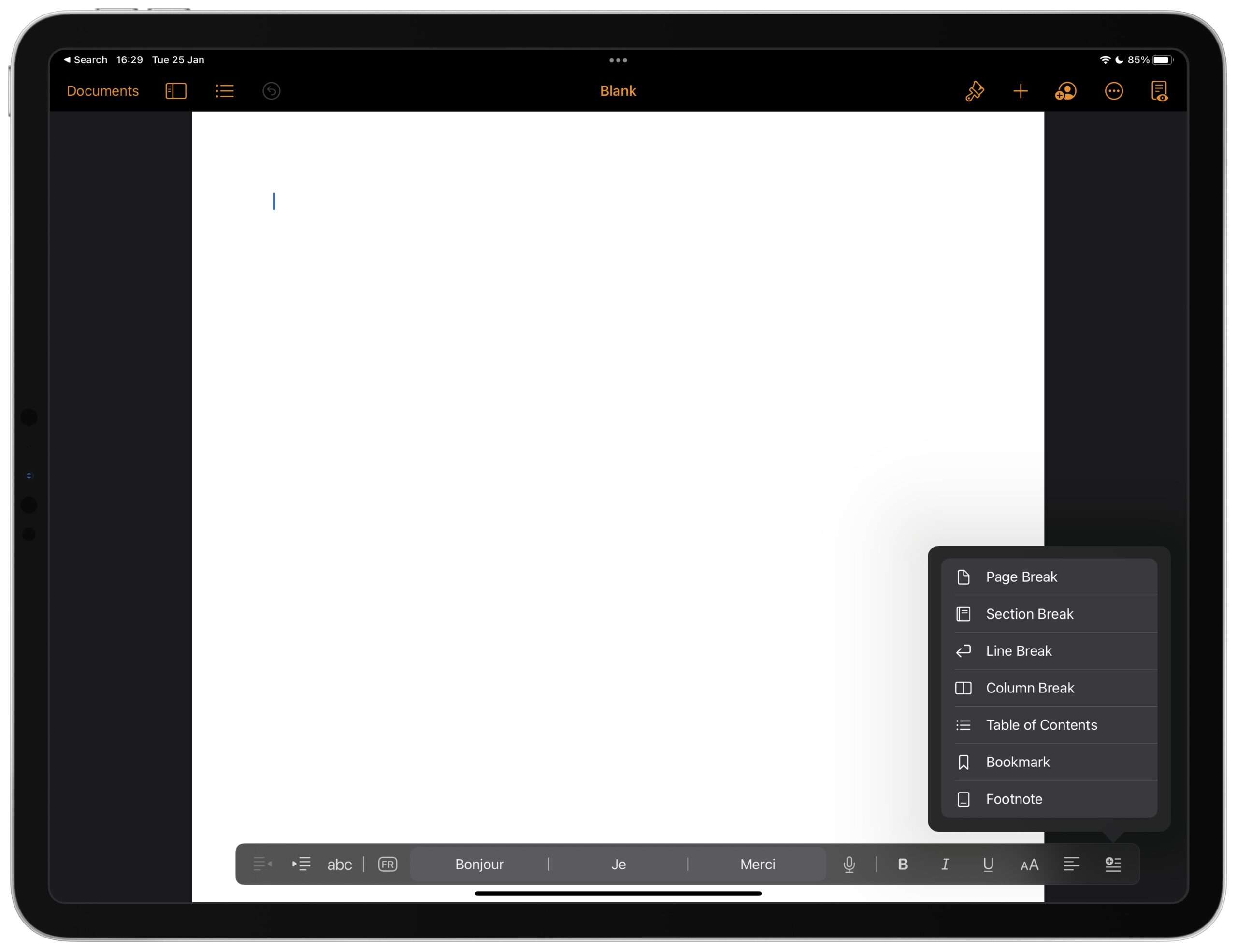
-
Insert the image for the cover and center it (just drag & drop the image)
-
Lock the image (tap on the little brush in the upper right corner >
Arrange>Lock)
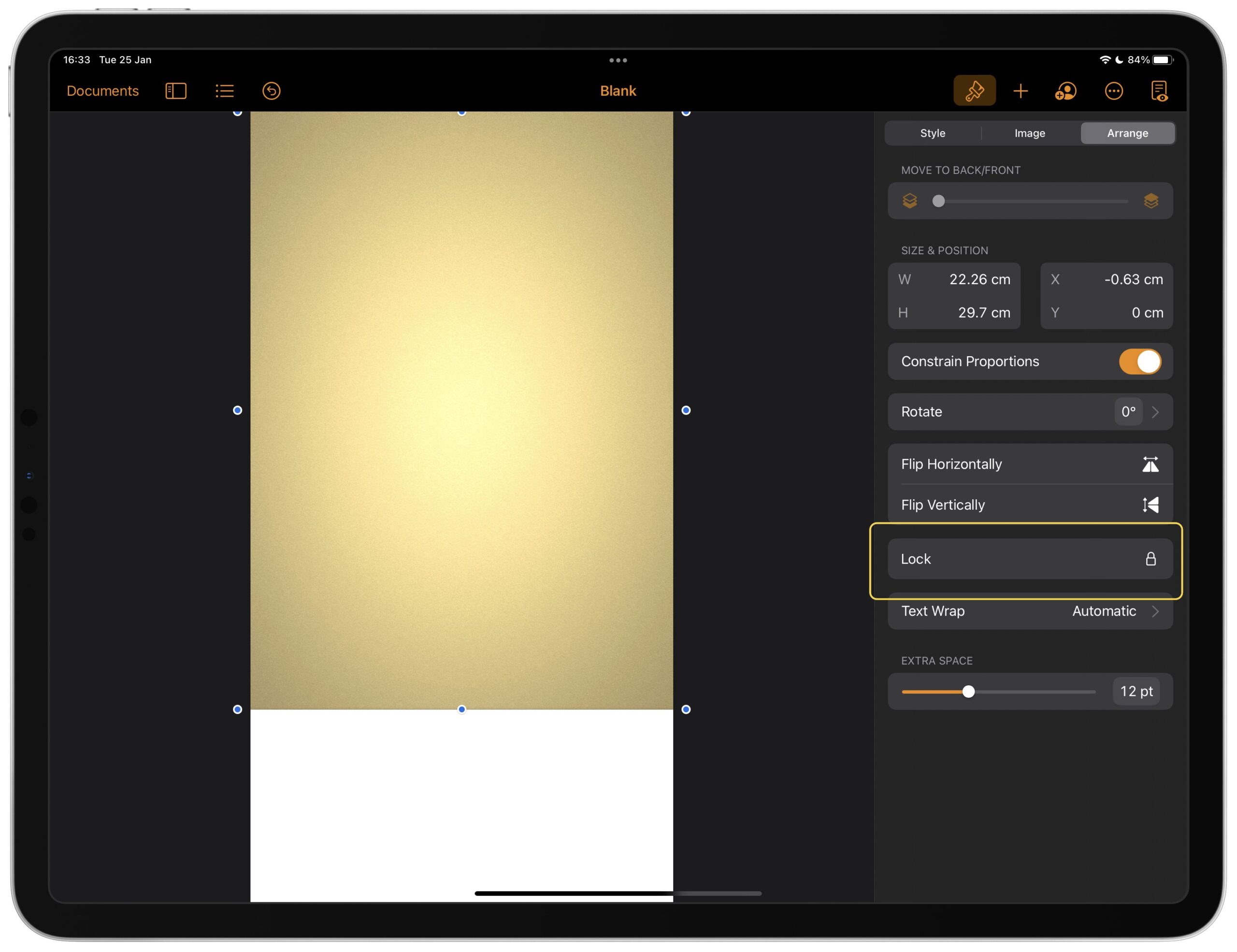
- Insert a square (tap on the
+button in the upper right corner: selectShapes>Basic), expand it, center it.
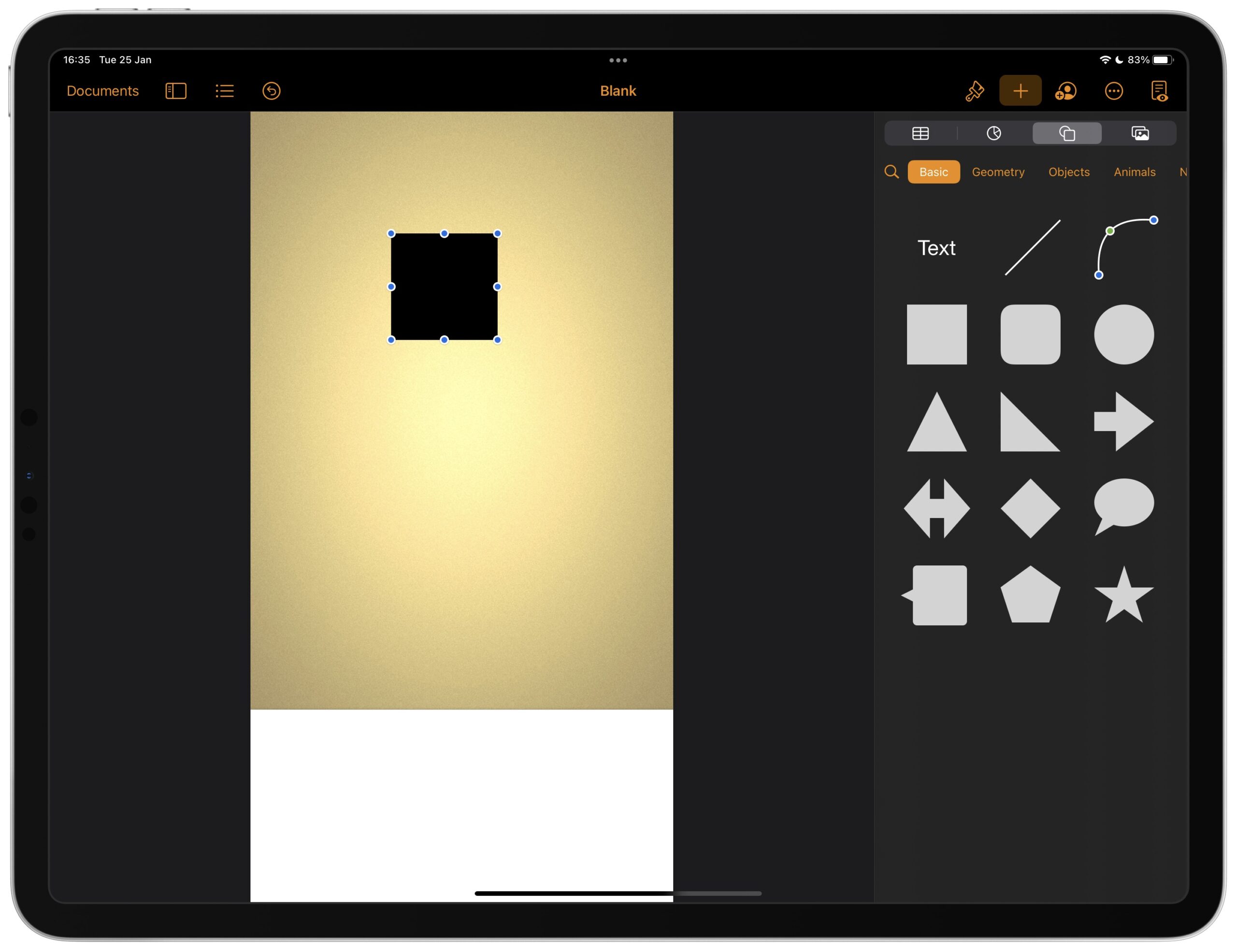
- Go back to the brush icon, select
No Fill in Fill.
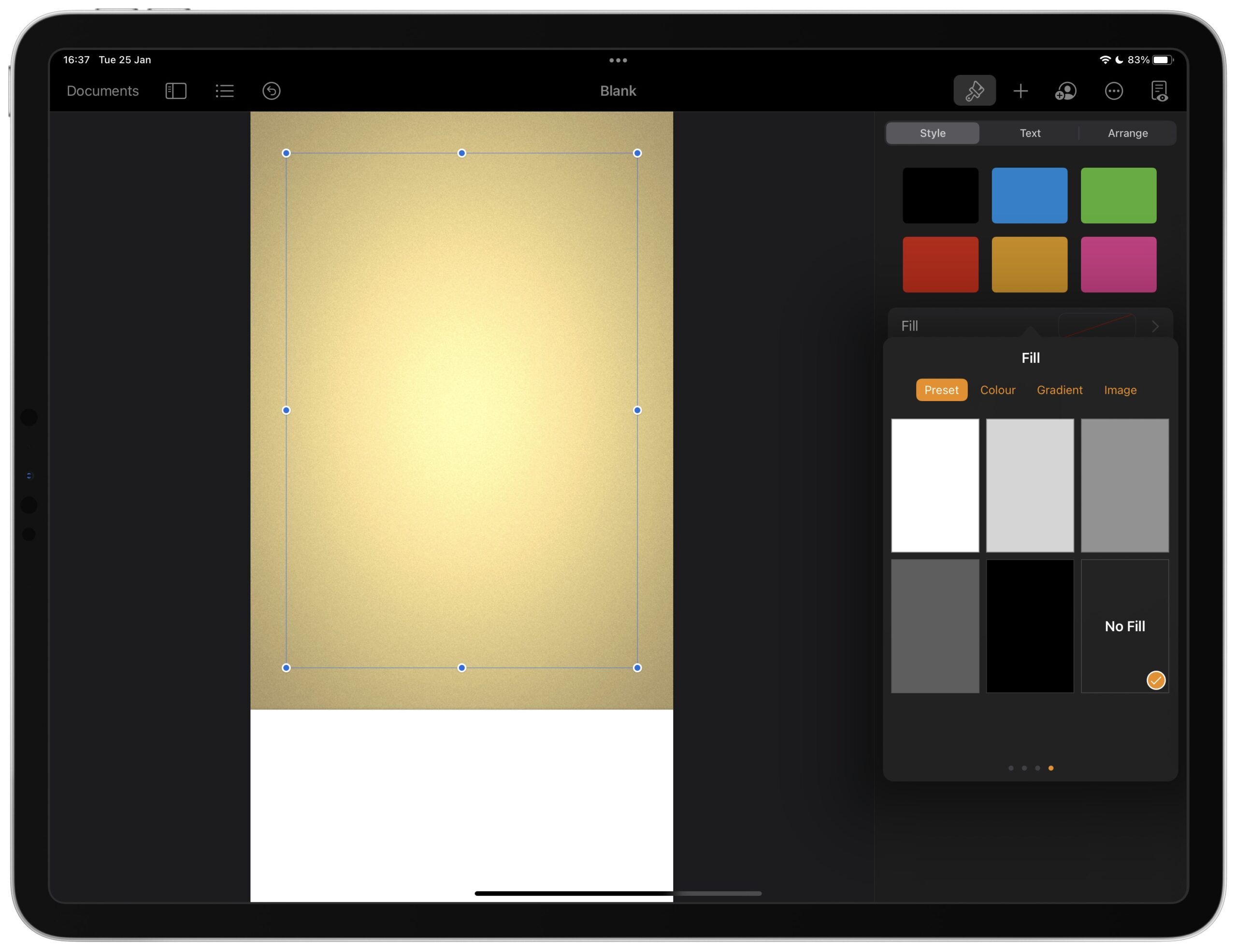
- Add a border (1px), select a grey colour. Lock it.
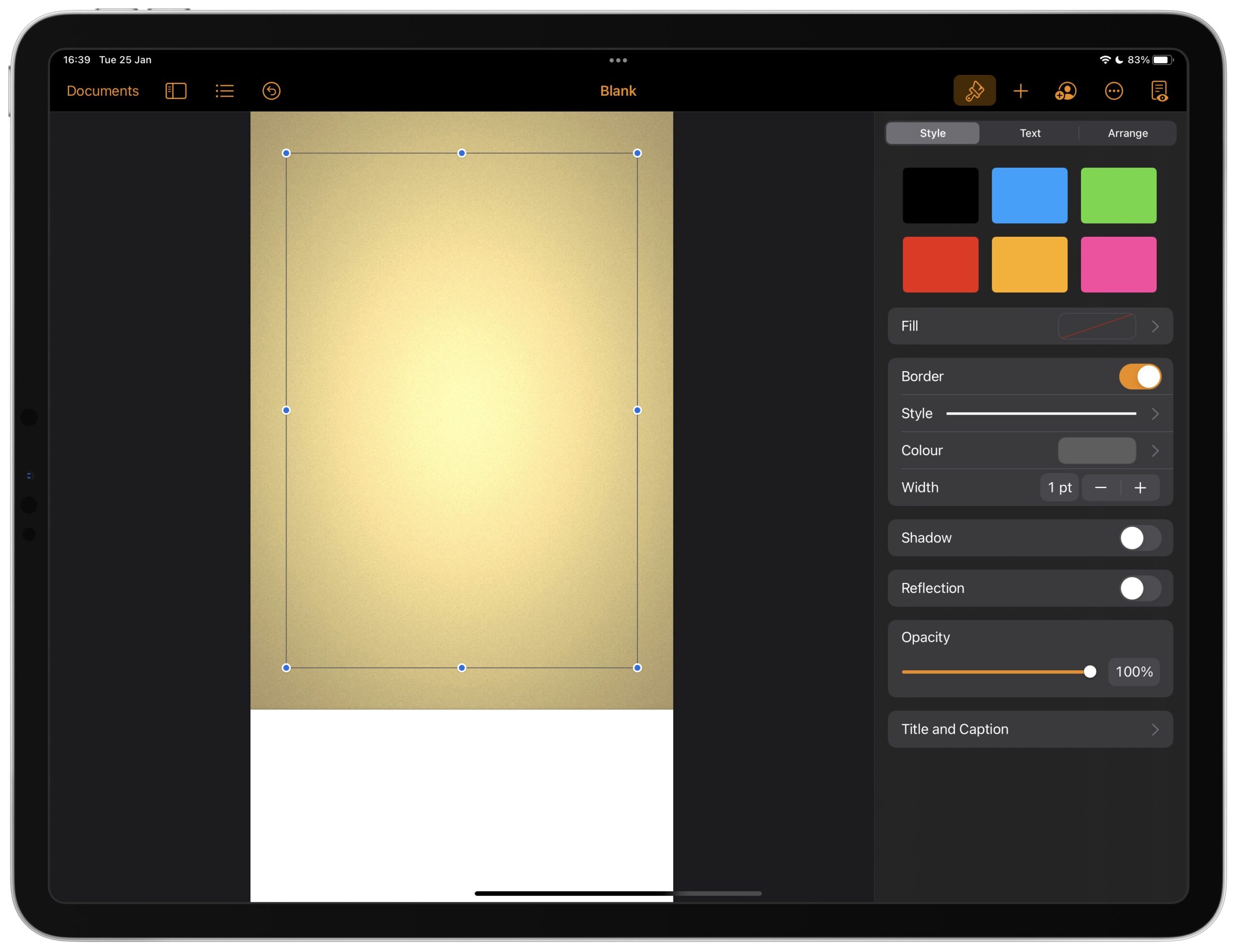
- Add a title (tap the
+button in the upper right corner) by adding a text box inShapes. Place it on your cover, change the text.
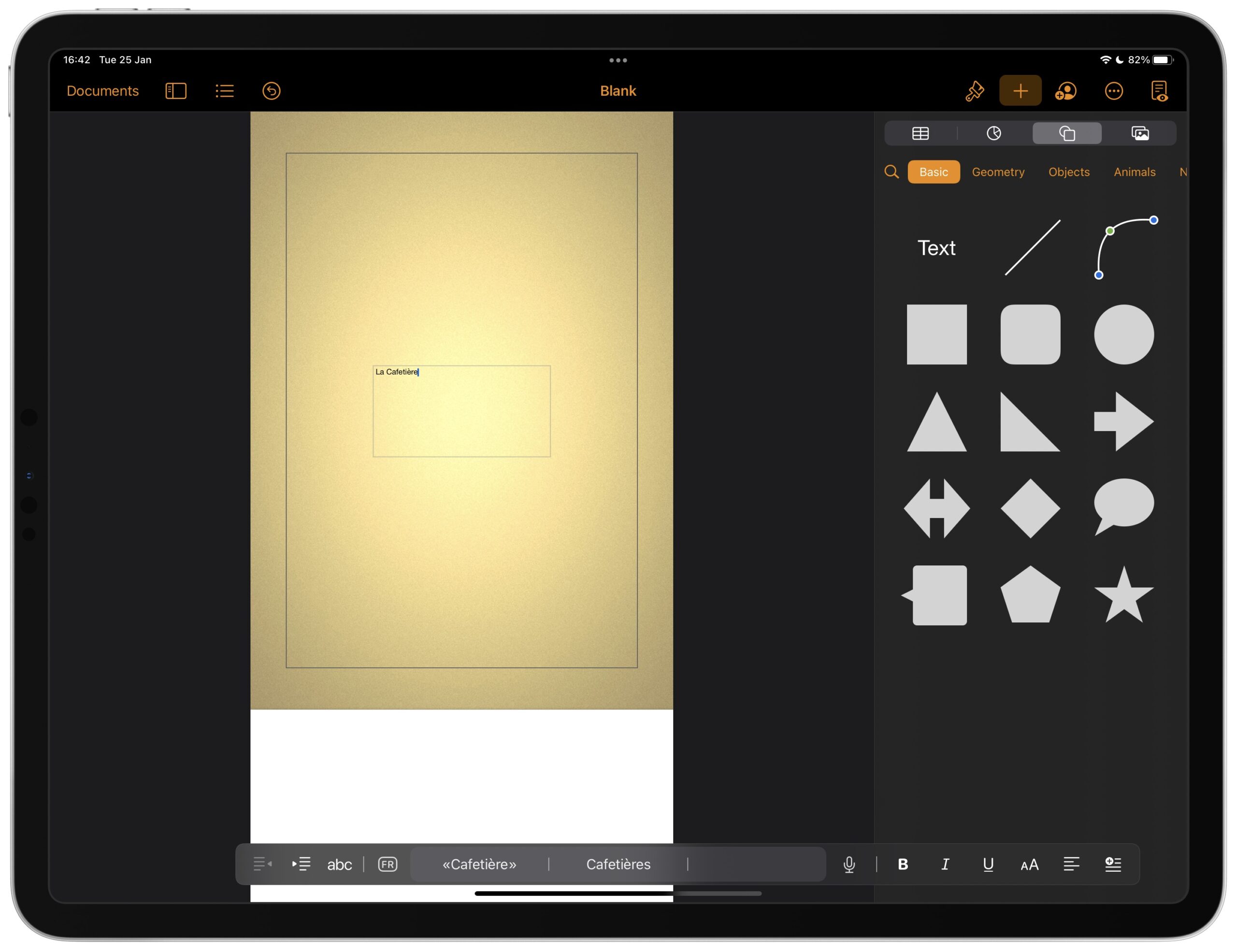
- Style your text (tap on the little brush): in
Paragraph style, selectTitle; center the text, change the colour.
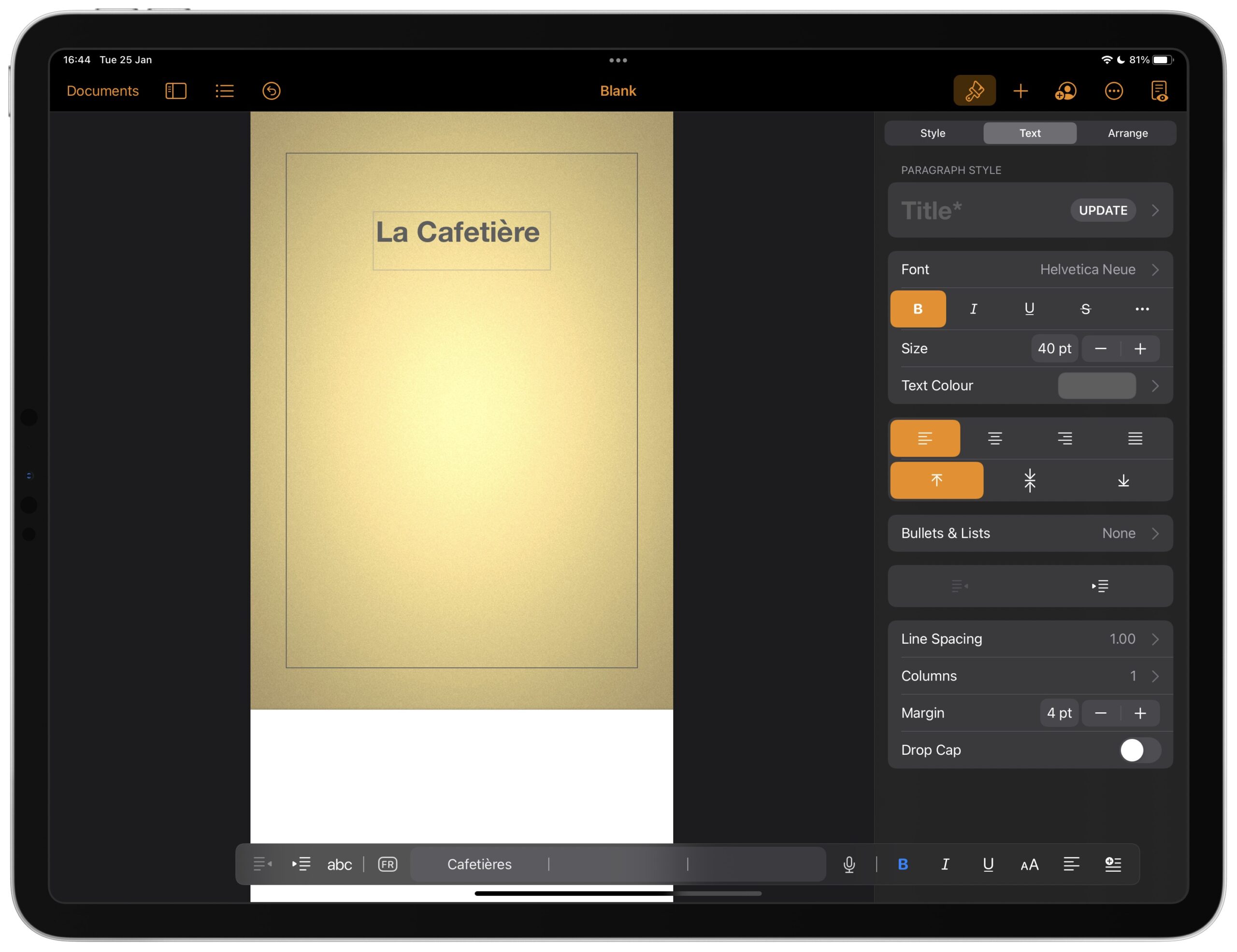
- Do the same to add the author (but a bit more little)
- Repeat to add the date and a publisher.
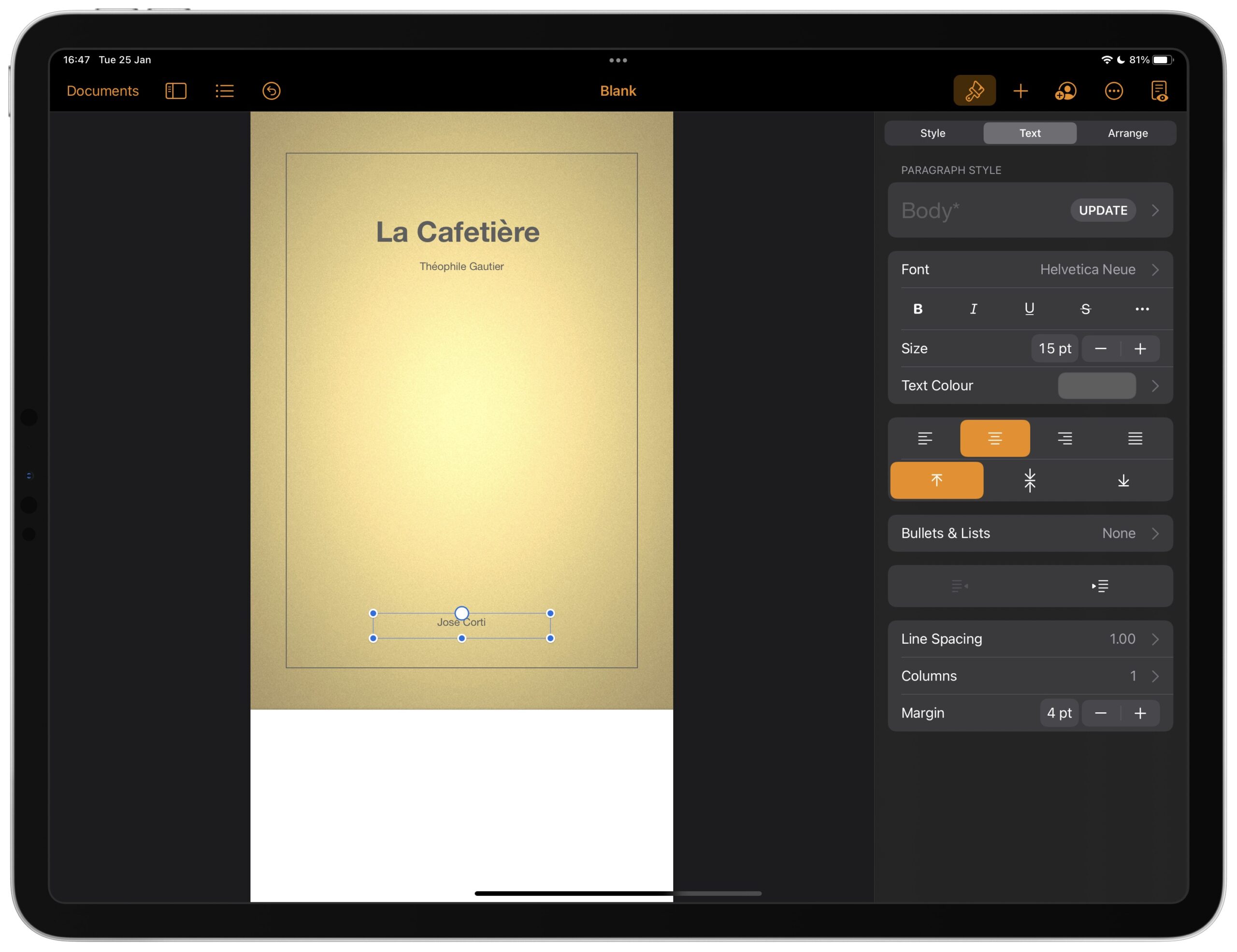
- Add the icon, resize it and select
Opacity(brush >Opacity) ➝ 70 or 60%
![]()
💡 Should you have an image with a background you want to remove, select your photo, press the little brush. Choose Image and Instant Alpha.
💡 If something hides something, this means you have to go to Brush > Arrange > Move to back/front.
To add the story
- Copy and paste the short story.
- Style the sections (
Headingfor the main title,Heading 2for "Questions", "Les personnages", "La vision", "Le genre du texte") in Brush >Paragraph style.
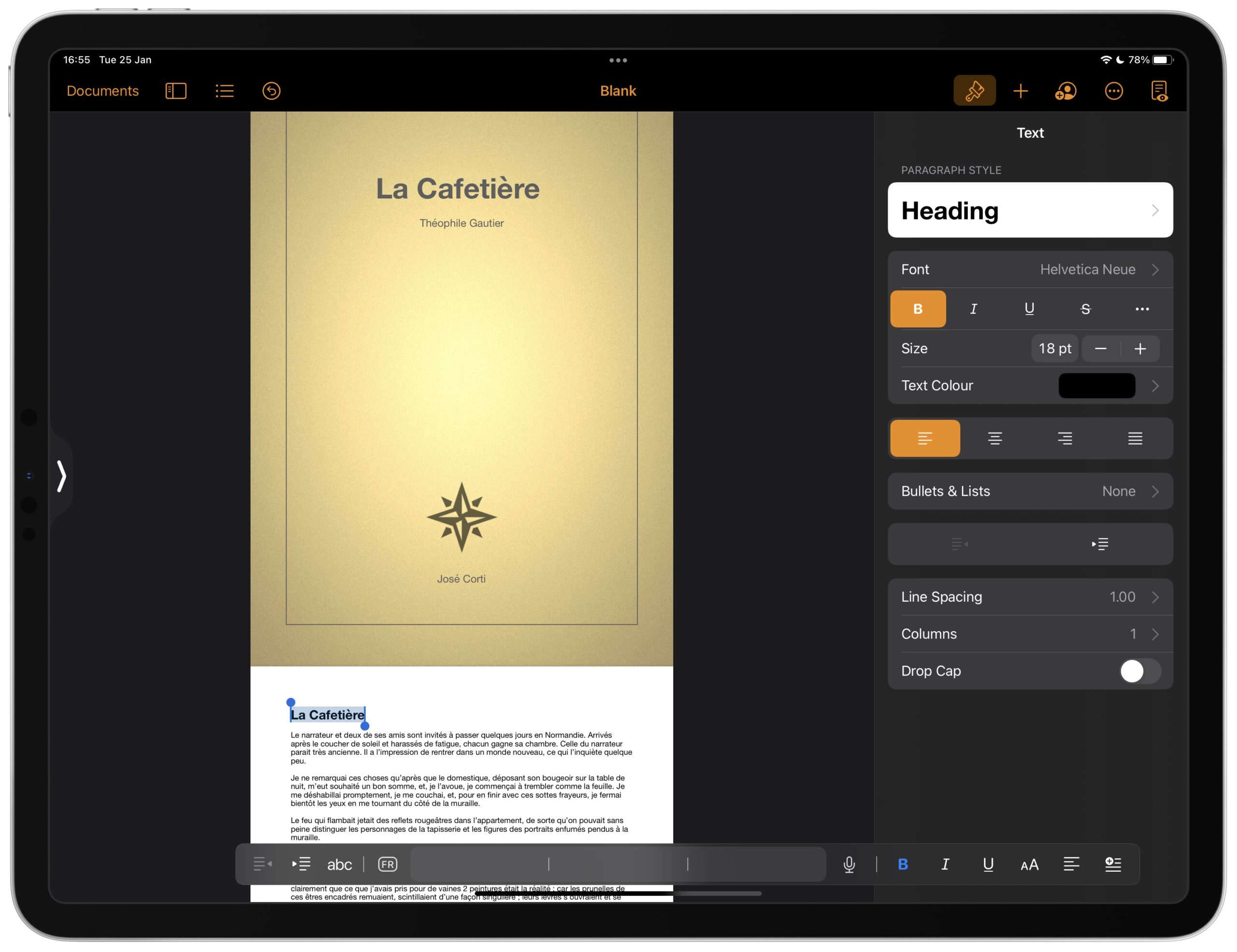
- Style the footnotes. To start with, copy the first footnote (the word’s definition).
- Locate the little number 1 in the fourth paragraph, erase it. Place the cursor next to the word.
- On the very bottom right corner, select the icon (lines with a + sign). Select
Footnote. Paste your footnote.
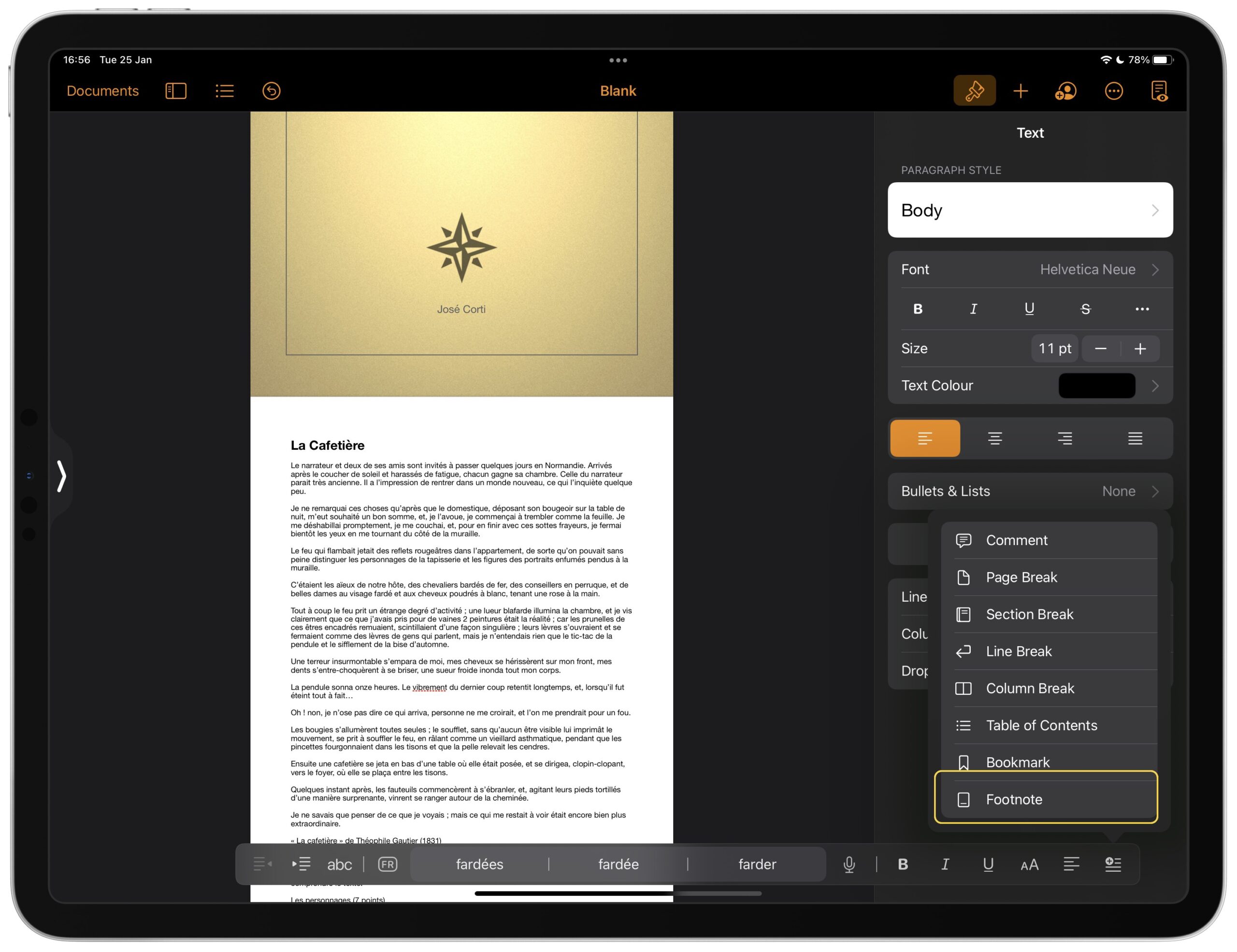
- Do the same for the second footnote. You can erase the text at the bottom of the page.
To add video and sound
- Tap on the + button, select
Images>Web Video. - Style it (resize it and place it wherever you want).
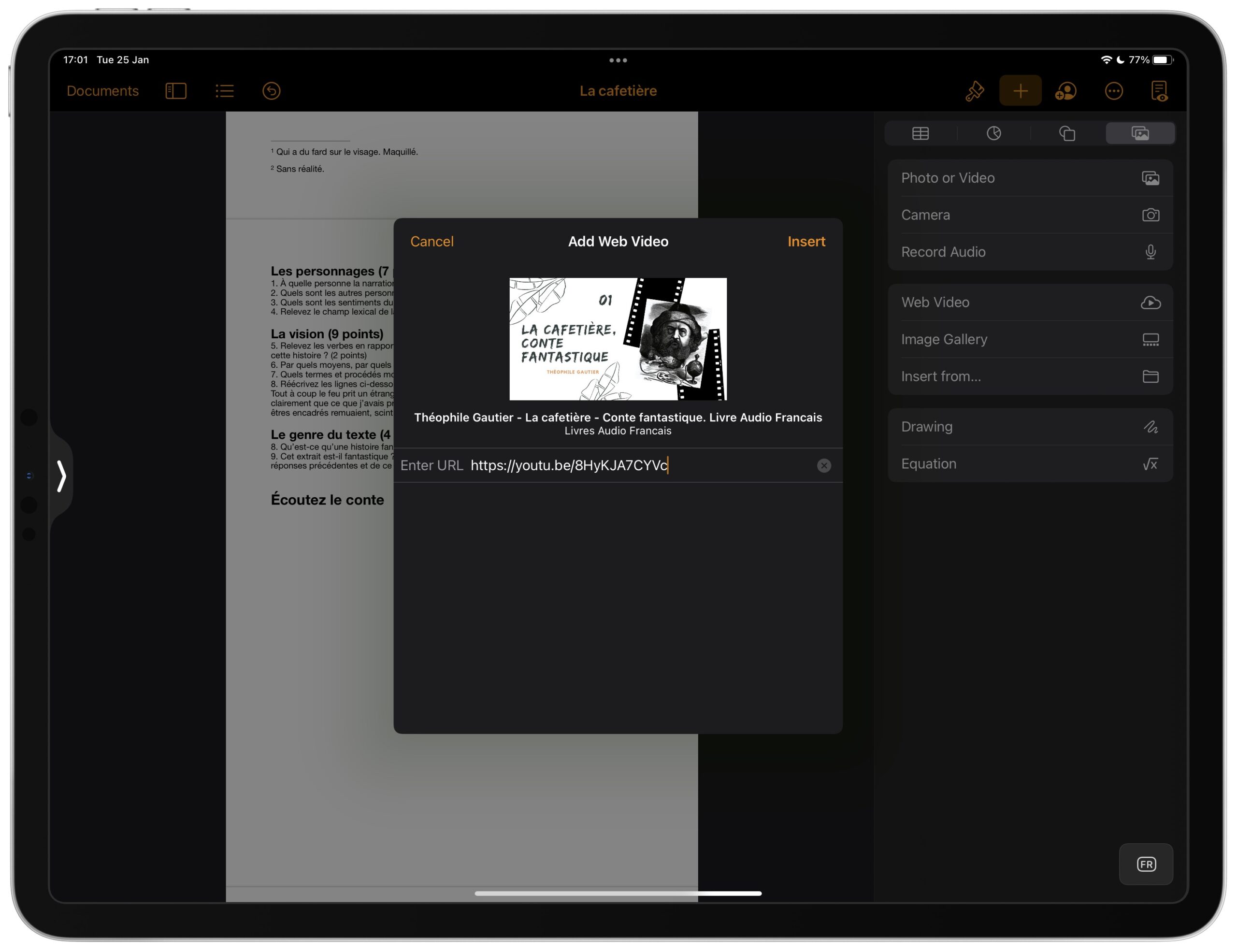
- Maybe add a title (something like "Écoutez le conte"). Style it.
- To add the audio file, repeat the same actions but pick
Insert from.
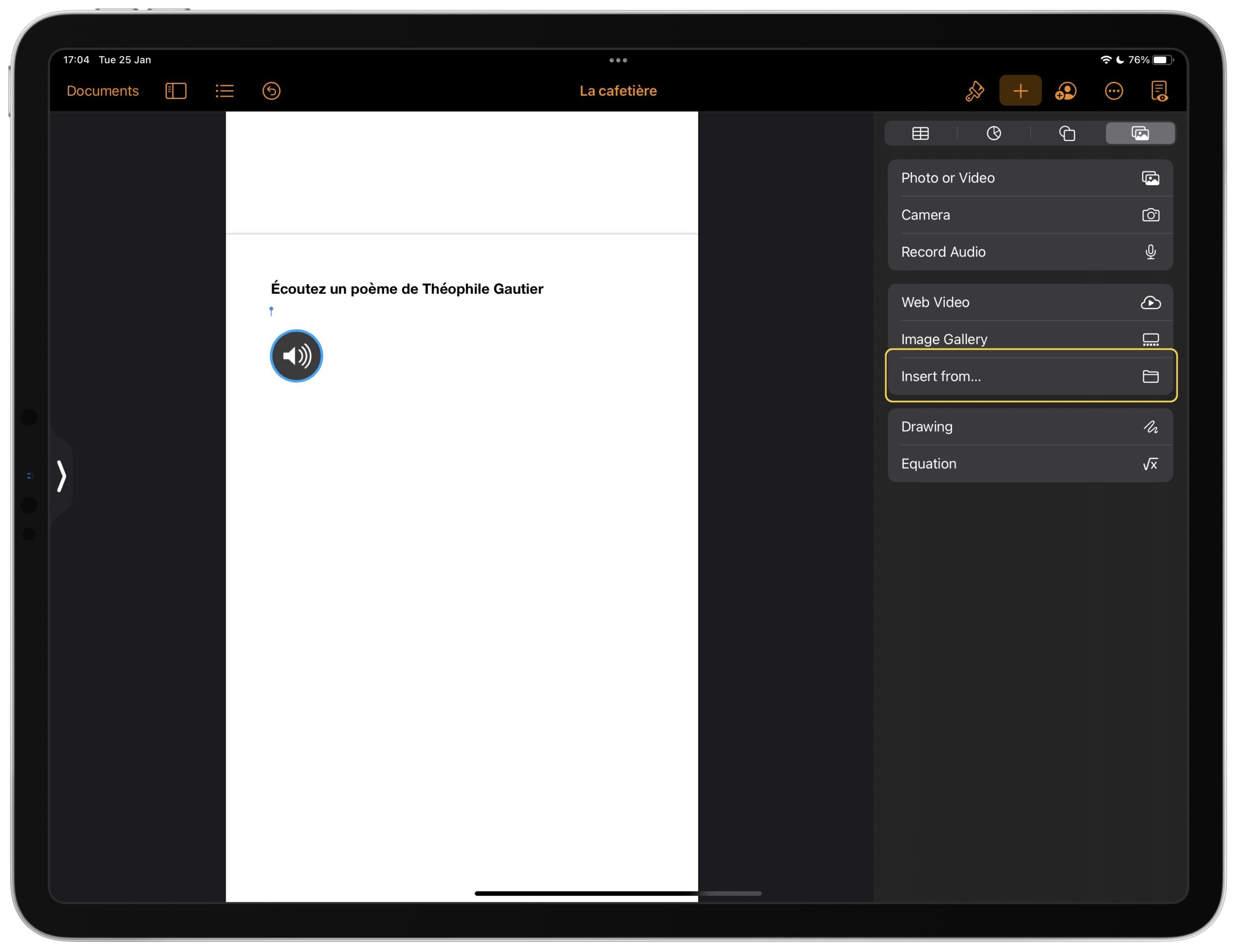
To export your document
- To make an ePub, you need to export it.
- Tap on the little circle with three dots on the upper right corner >
Export>EPUB.
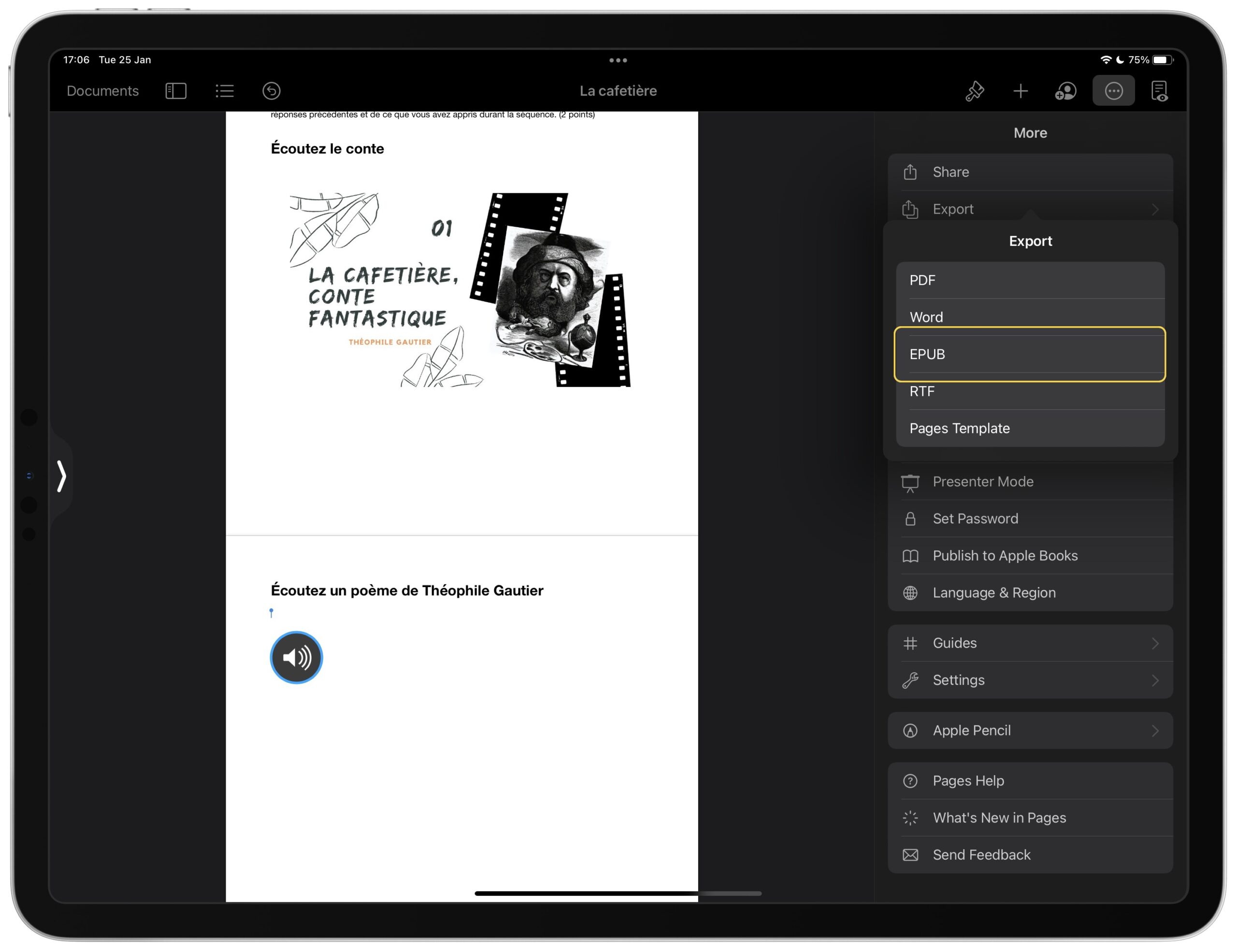
- Change the information you want.
- Tick "Use the first page as the book cover image".
- Make sure you select "Reflowable".
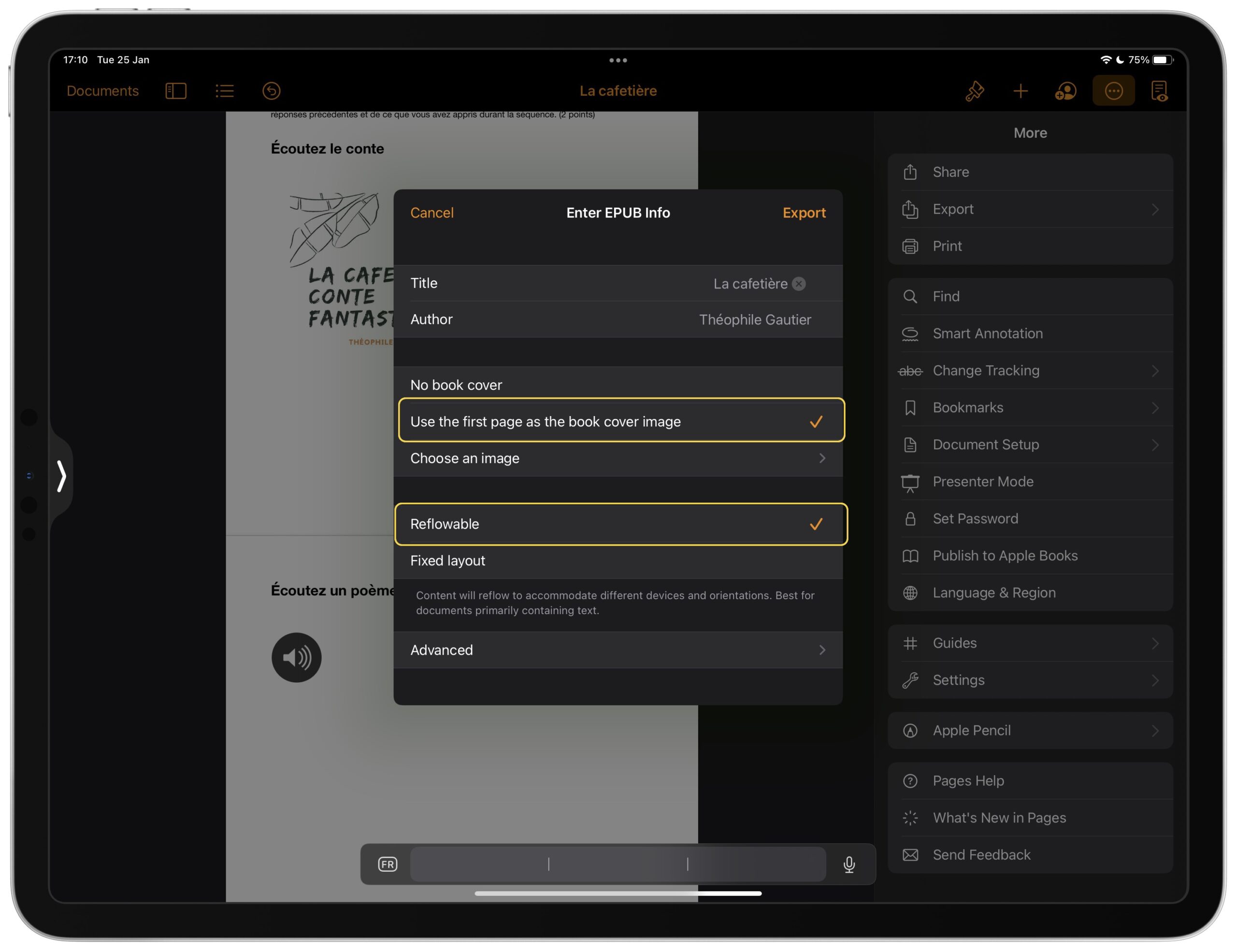
- Tap on
Export,Continue. - Choose an app (Books for instance)
- Open your book, allow the external content to show up.
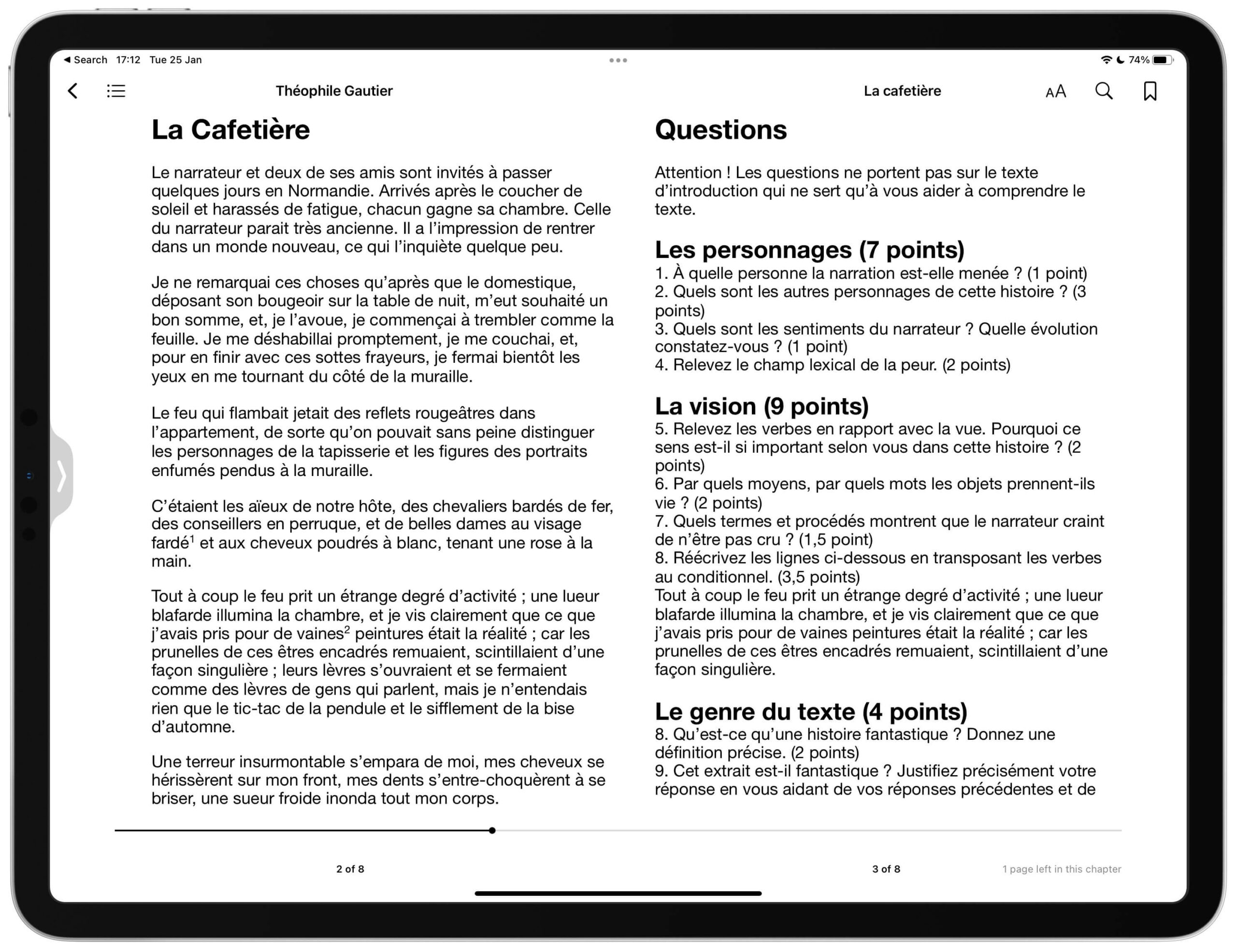
- Have a look at the table of content. See how it works.
- Have a look at what you can do with an ePub (Speak, Look up; Highlight, Note, Translate, Spell…)
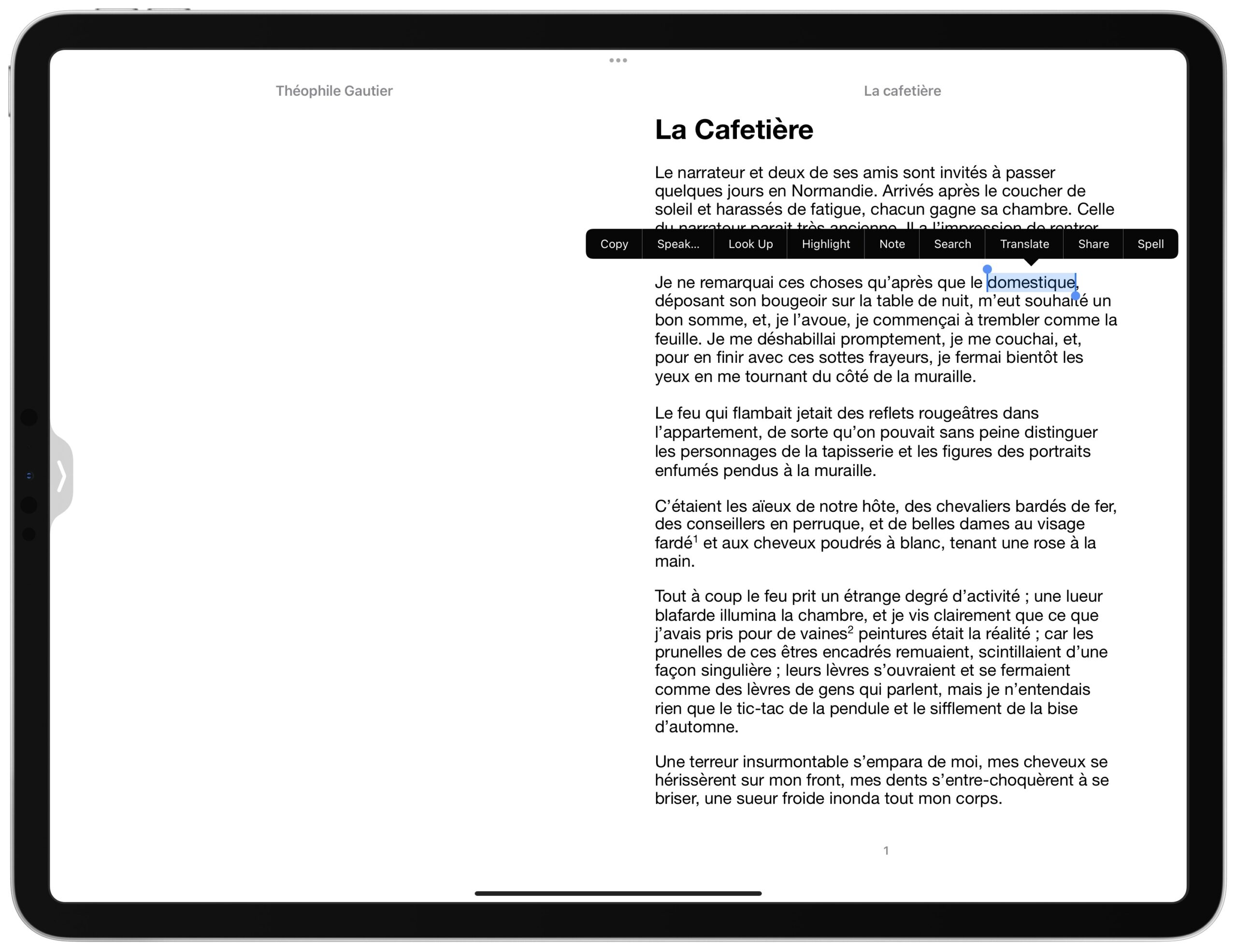
What’s next?
➡️ Publish your book (Tap on the little circle with three dots > Publish to Apple Books).
➡️ For a more complex layout, select when you create a book Fixed layout.