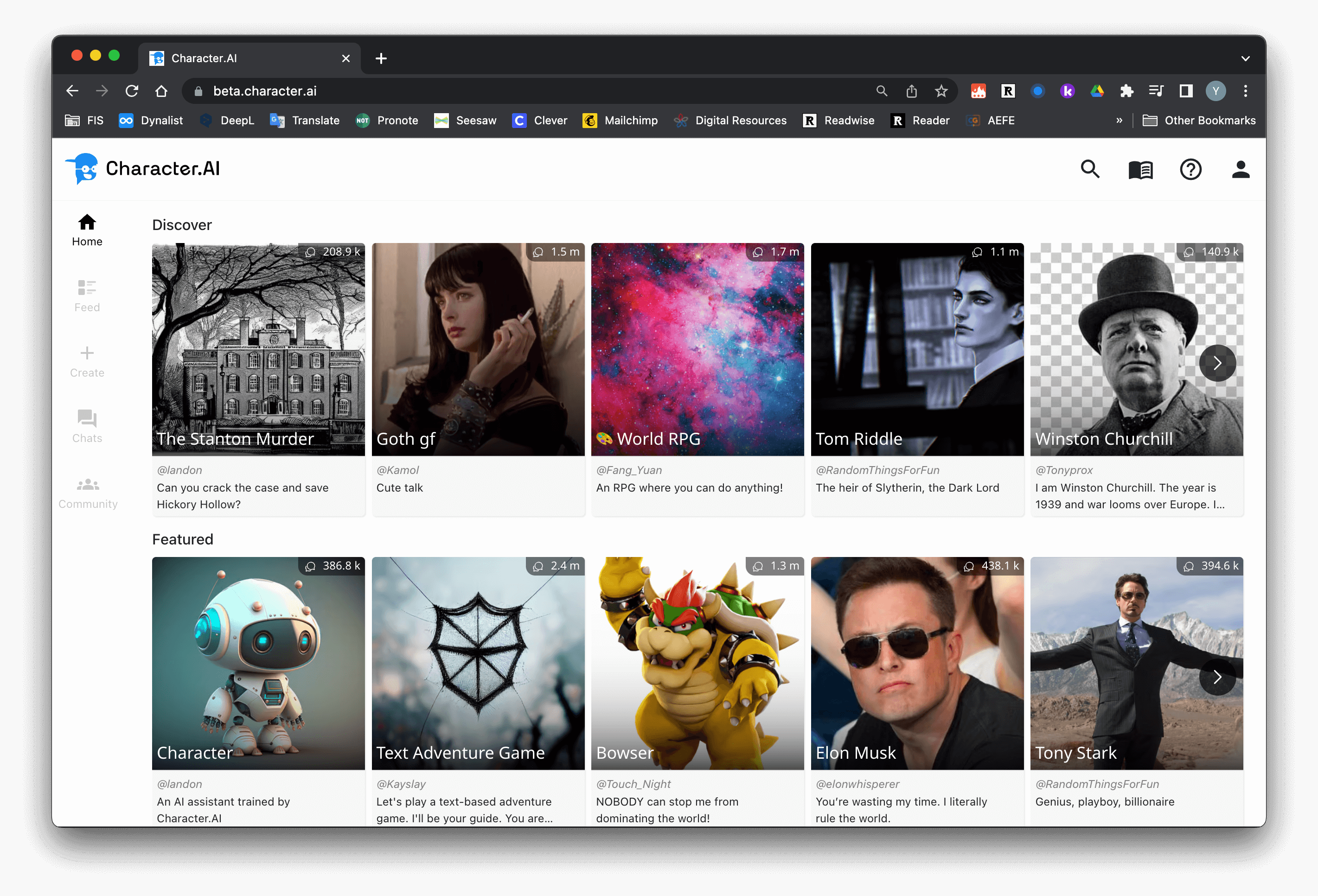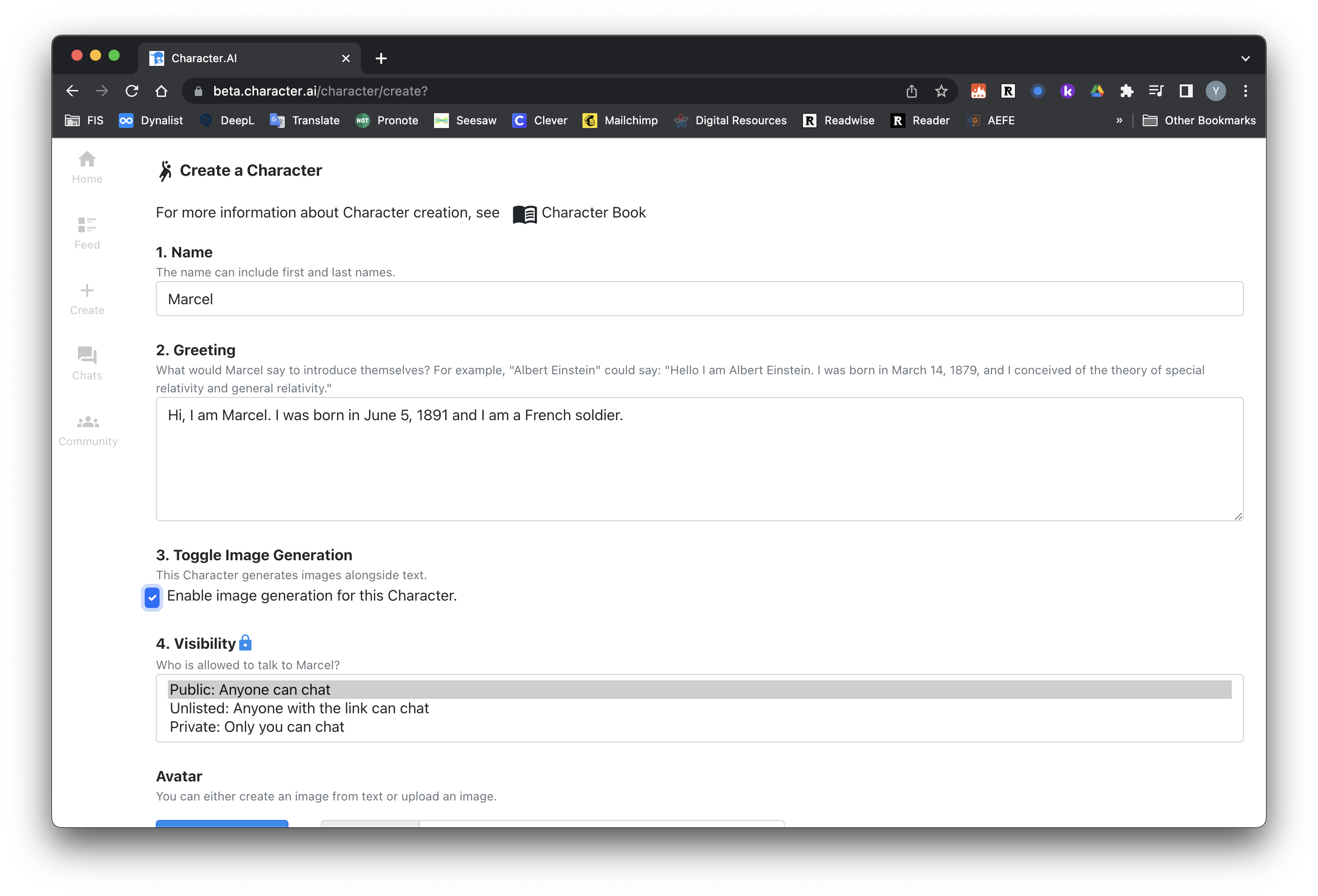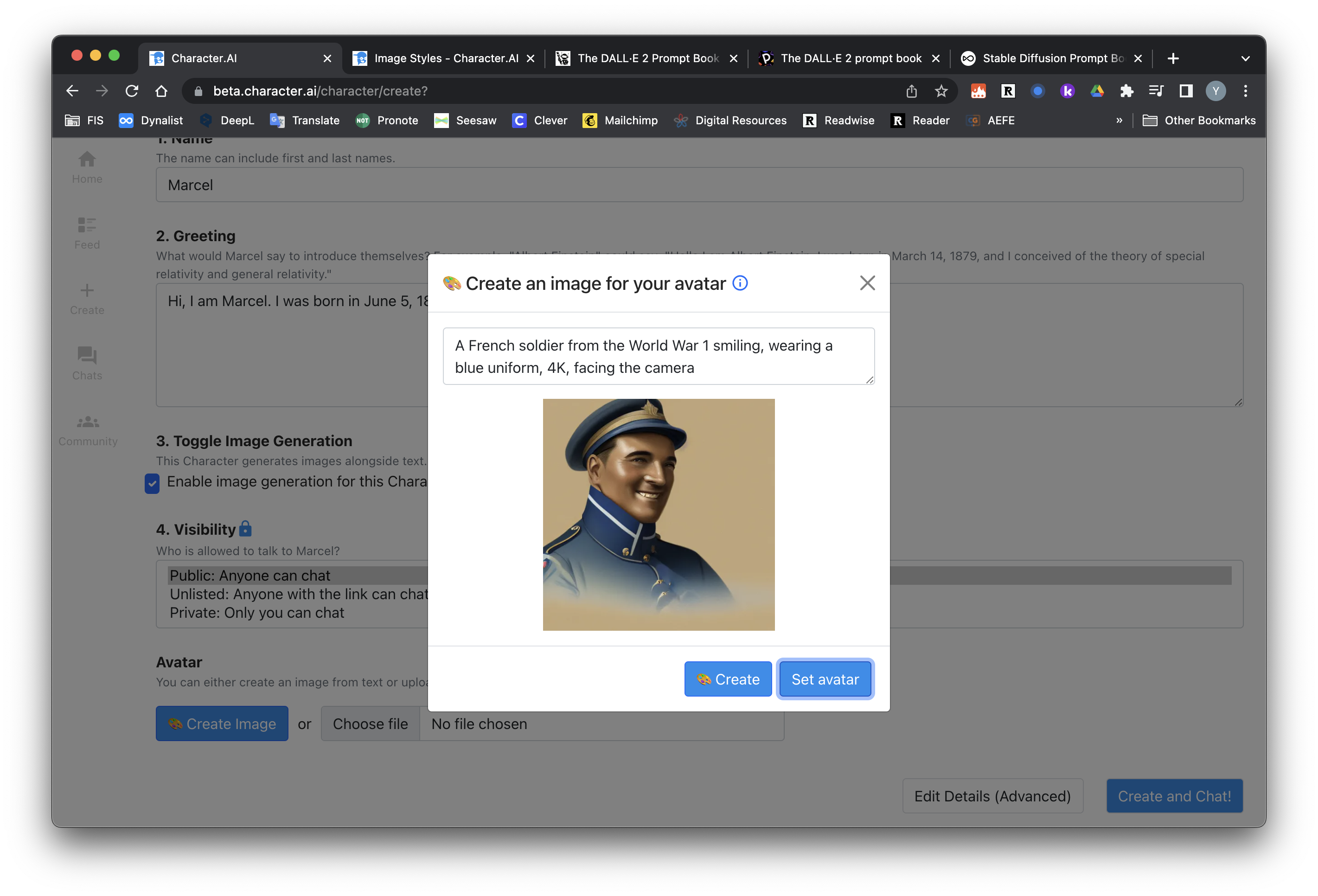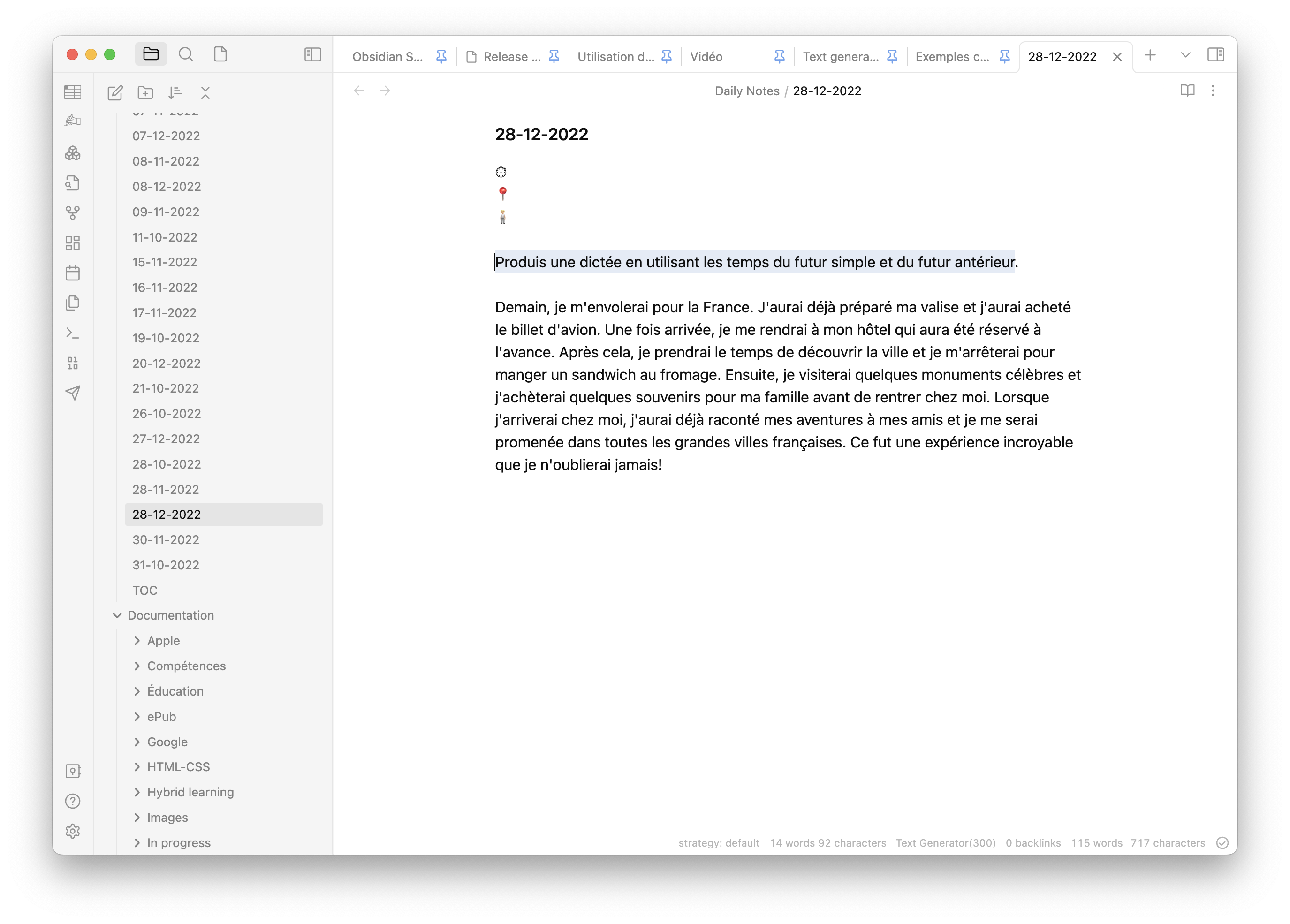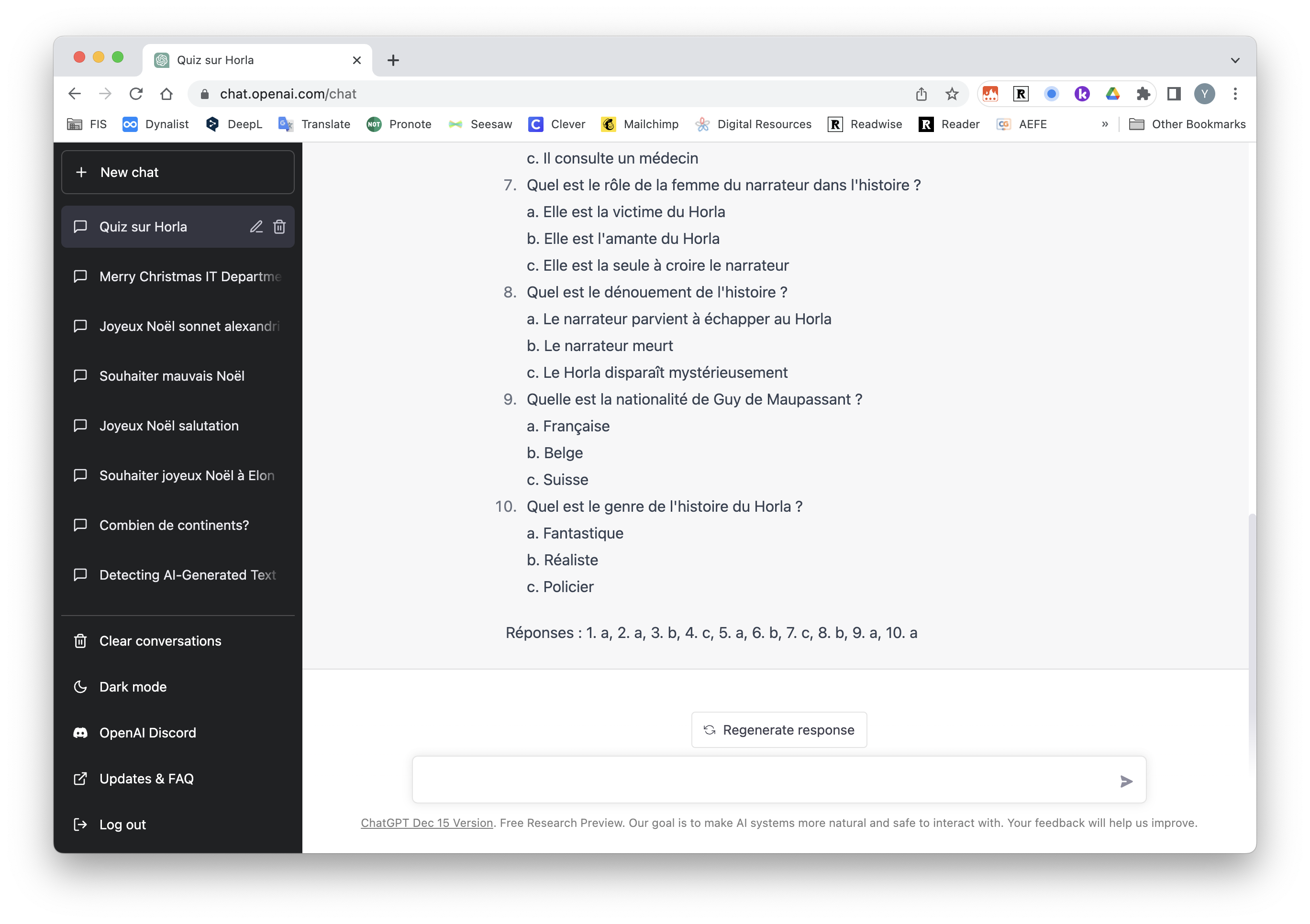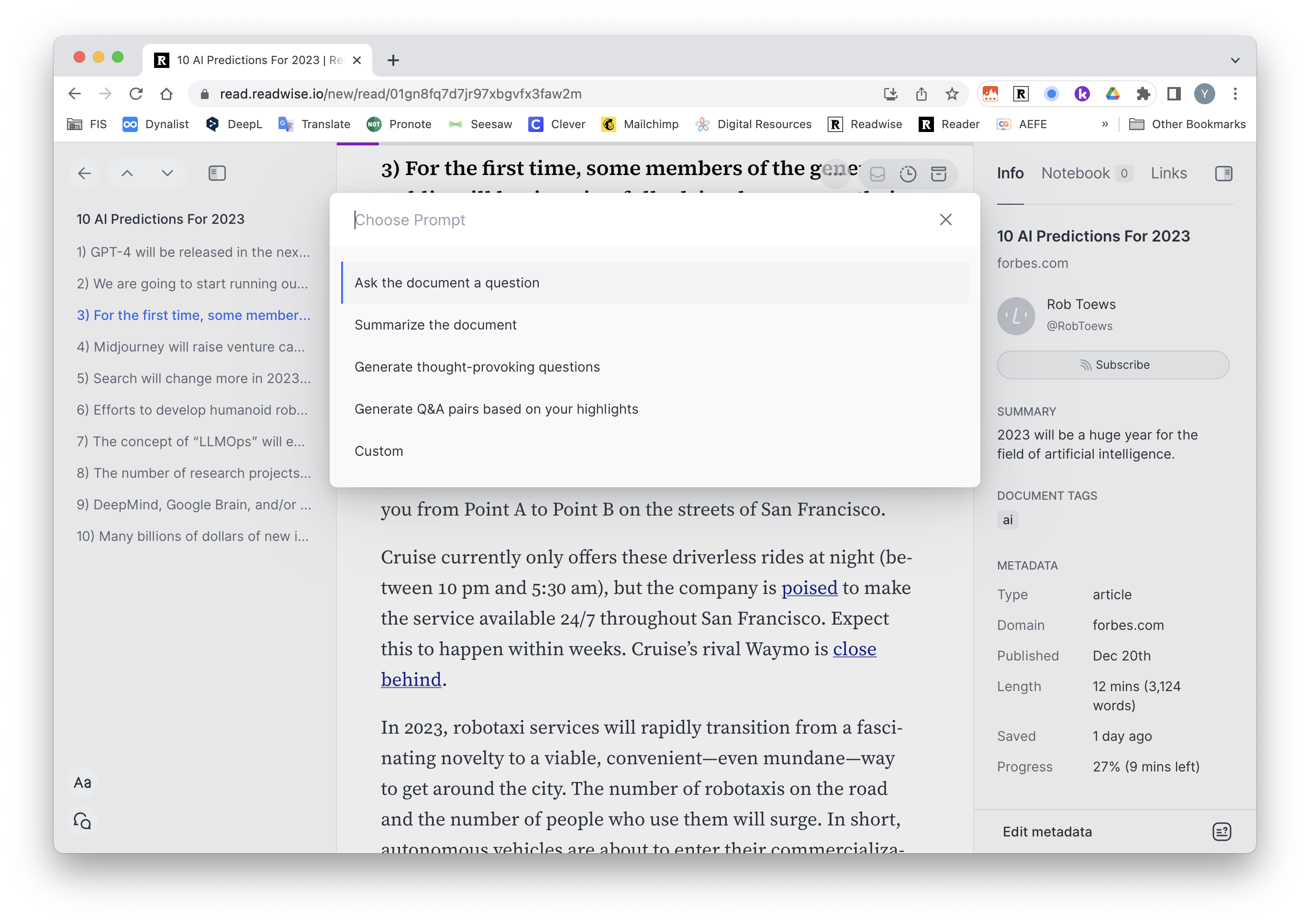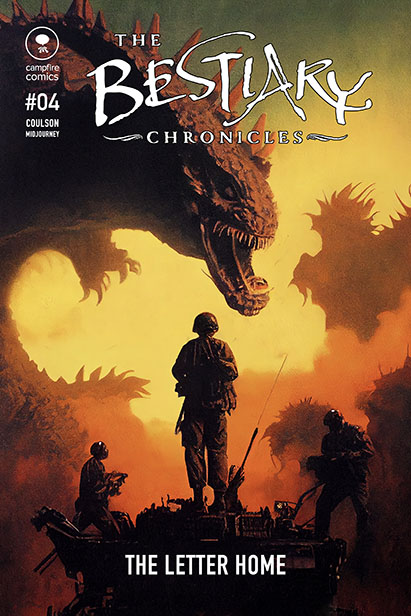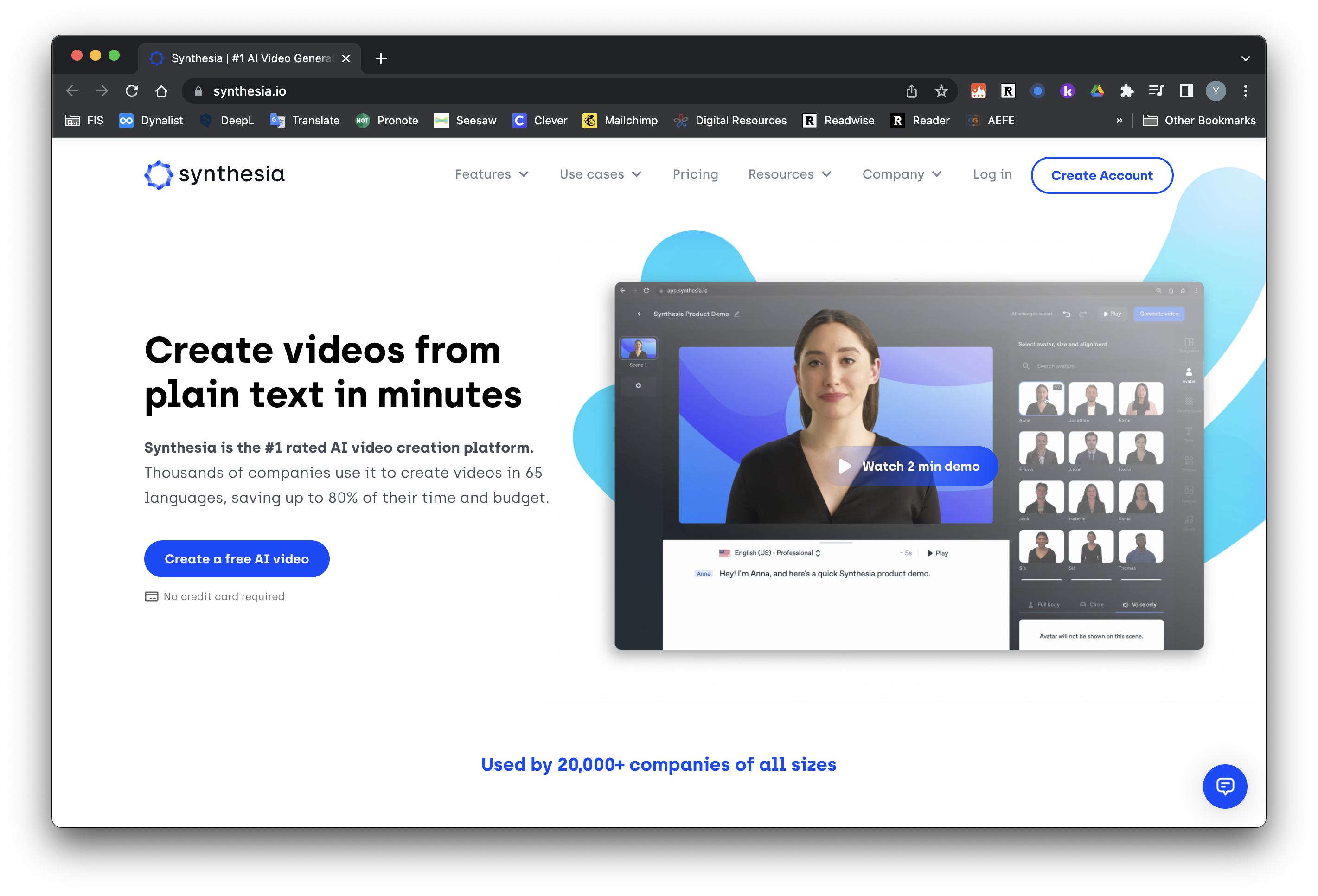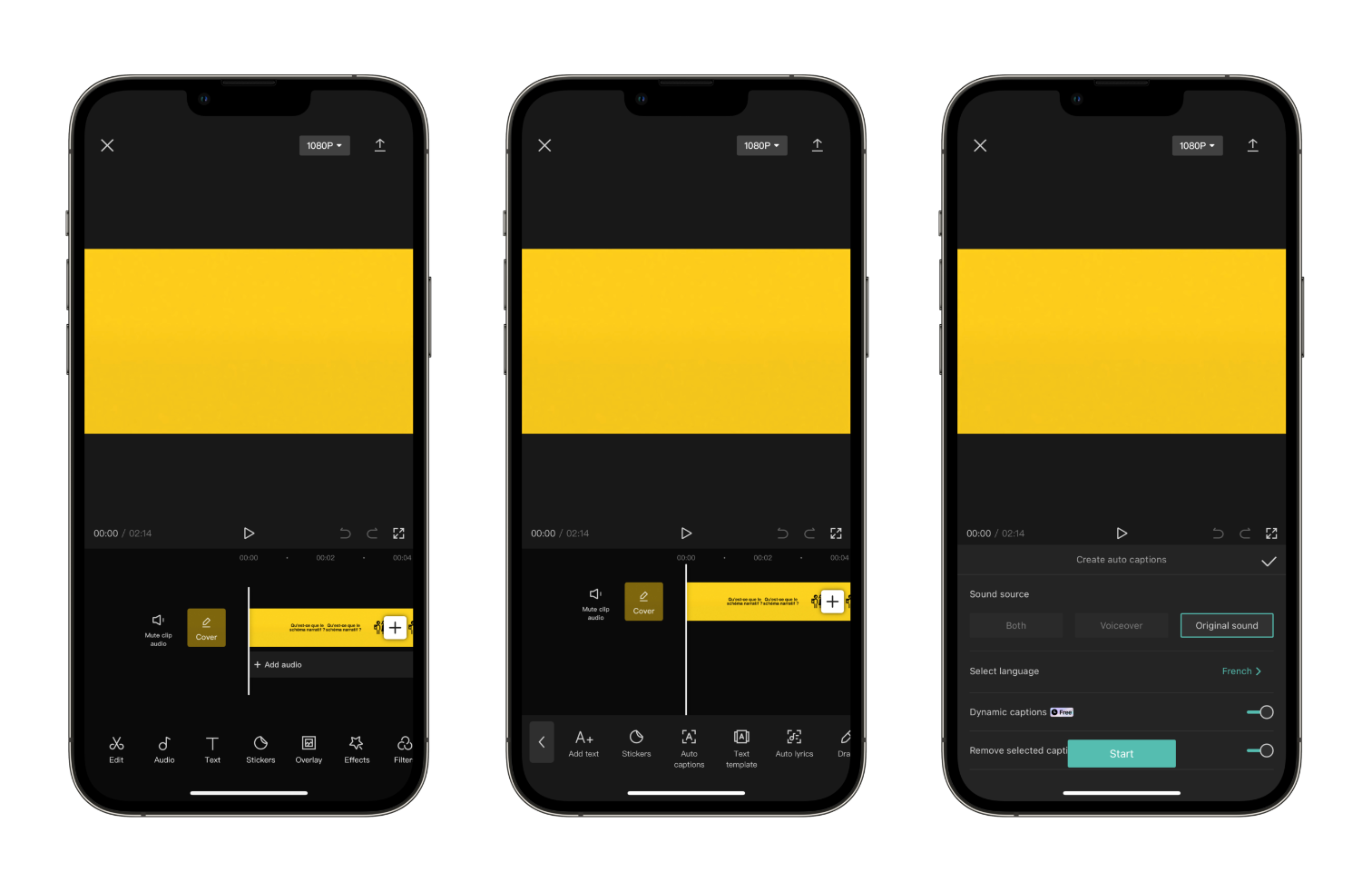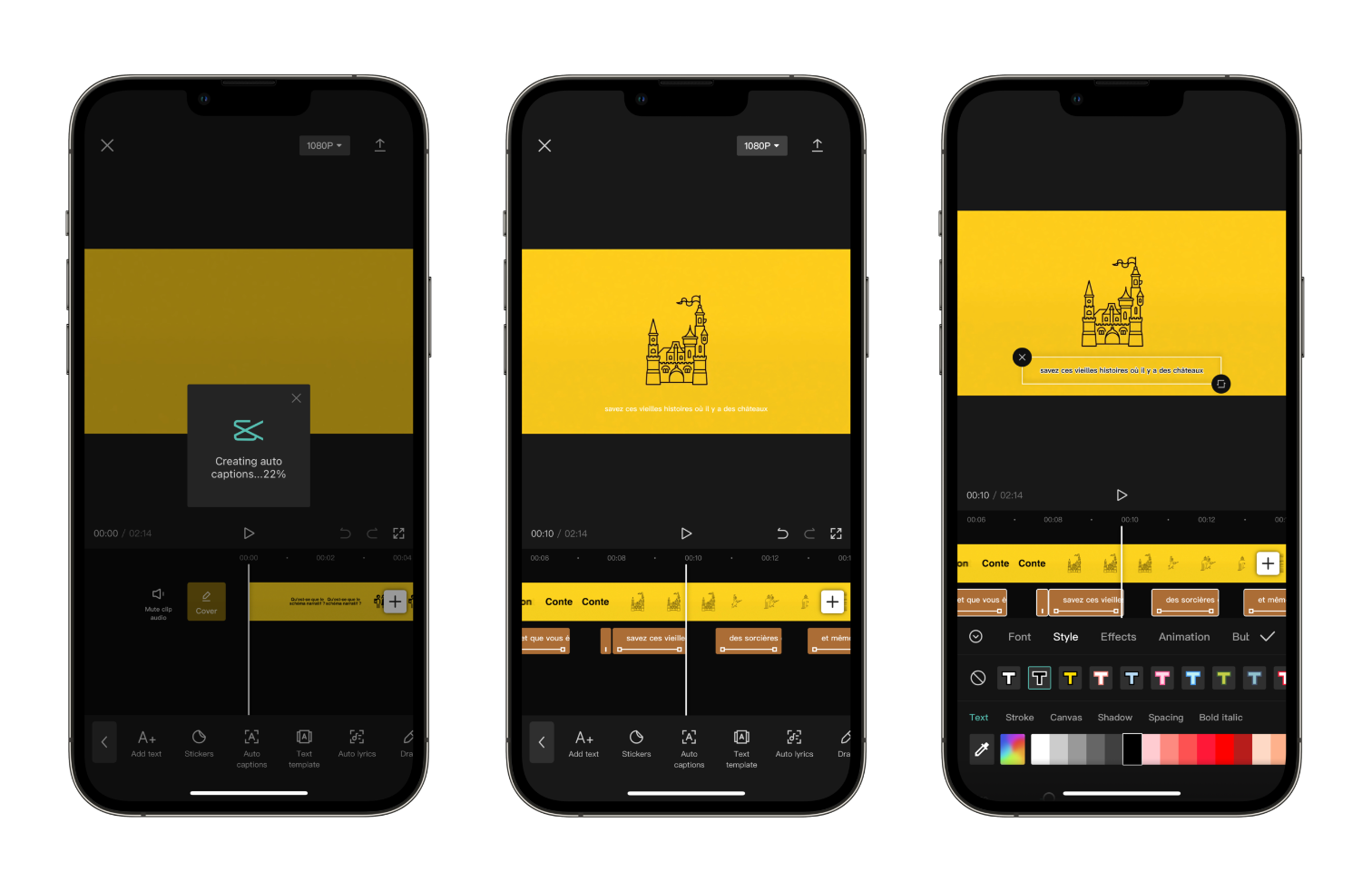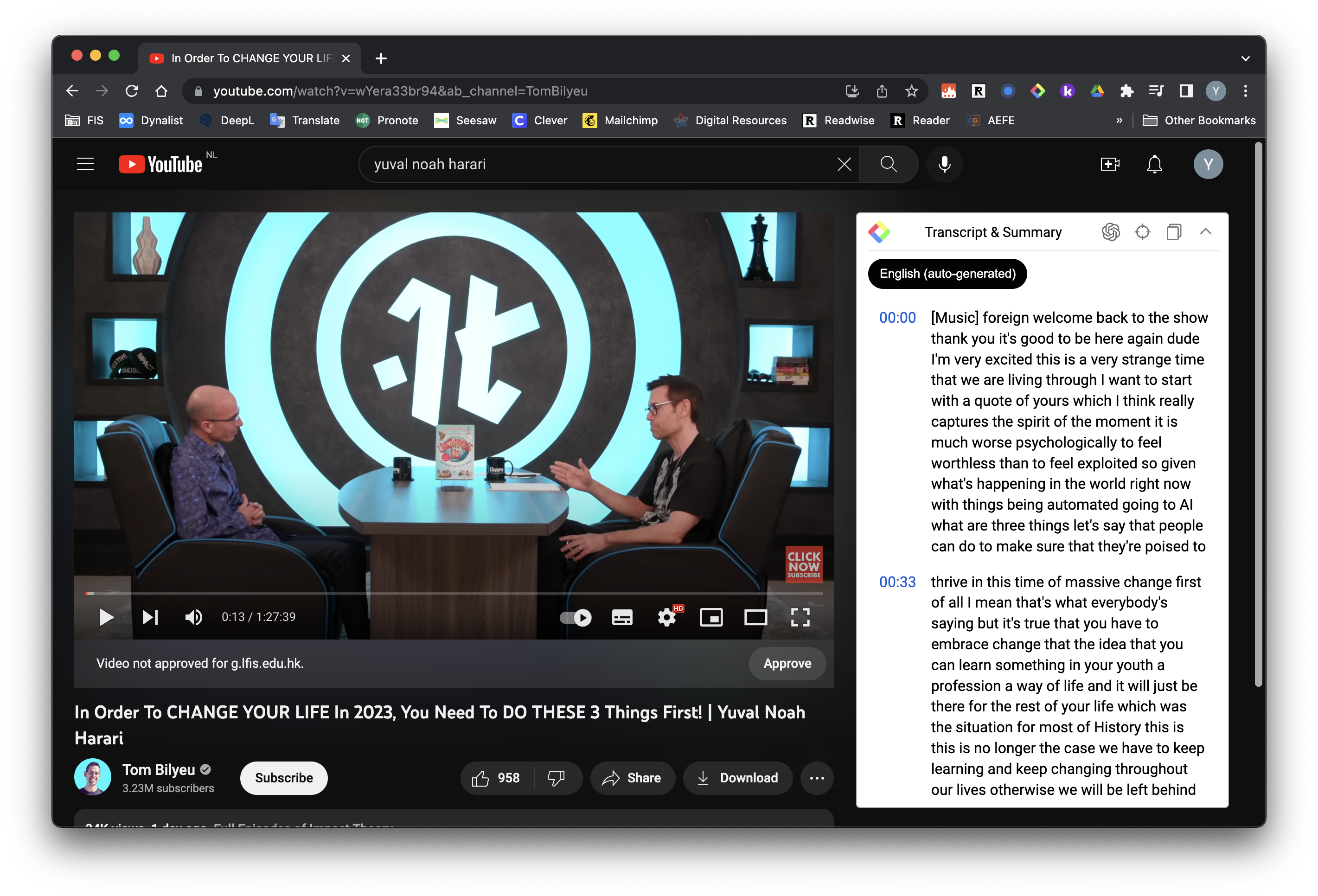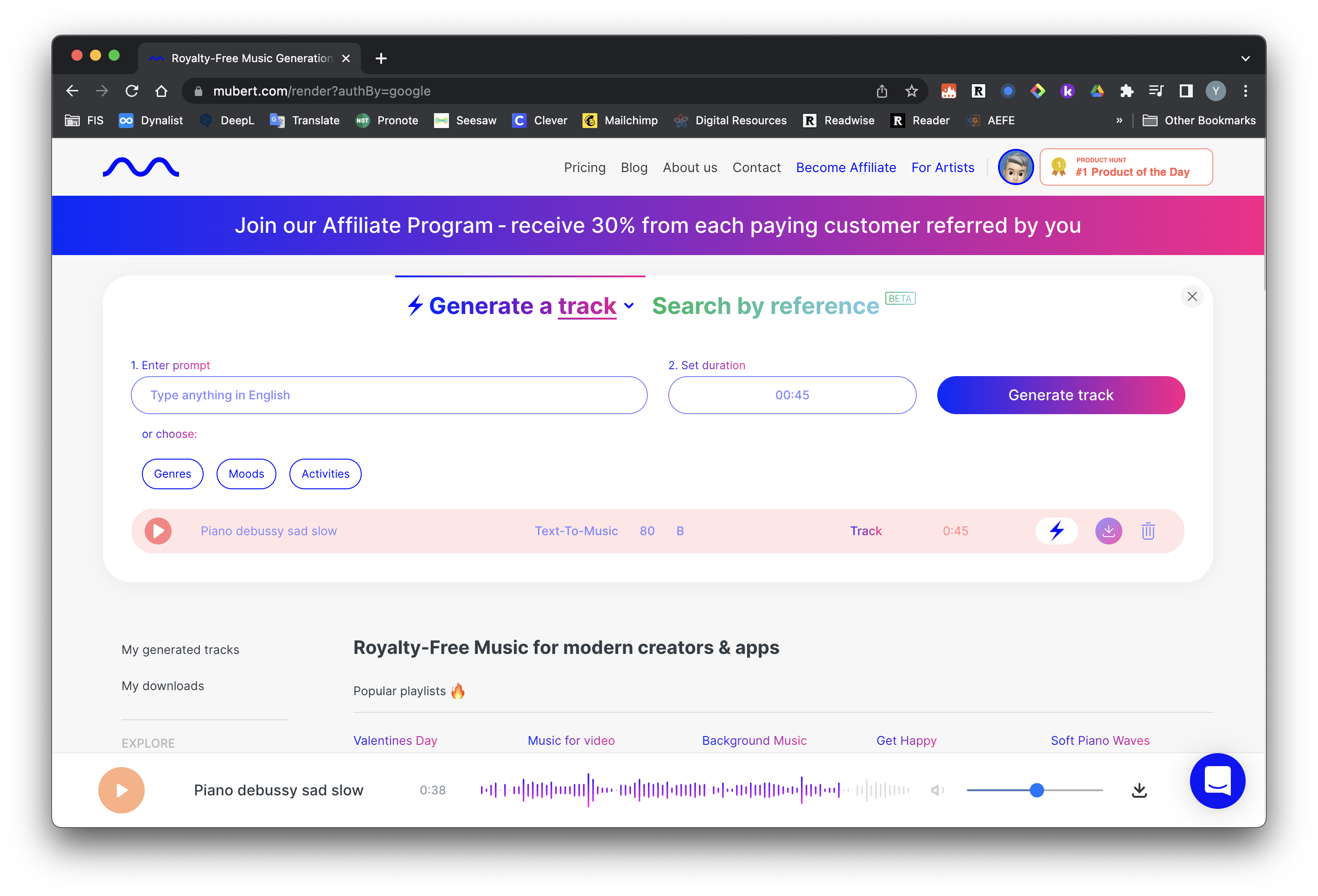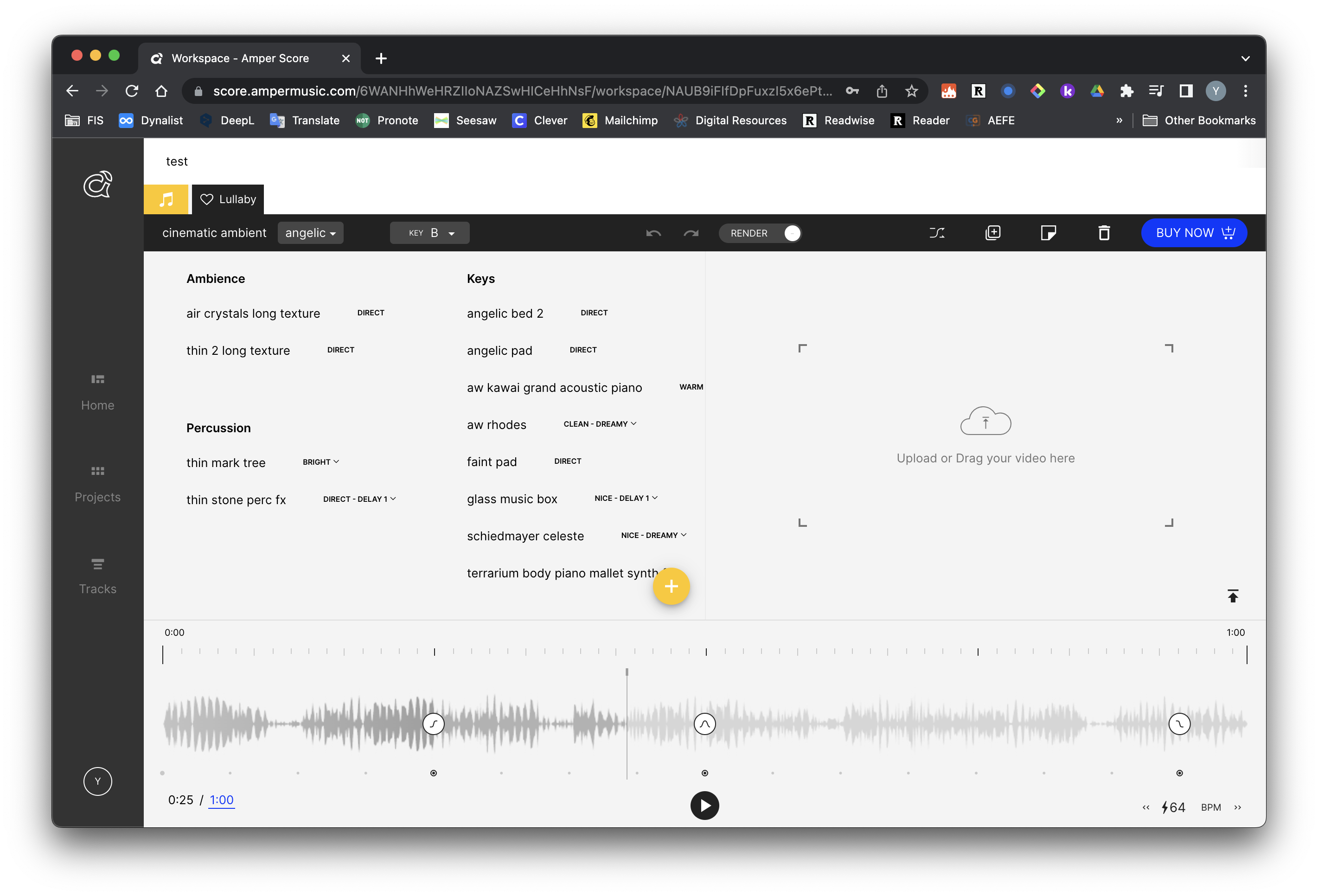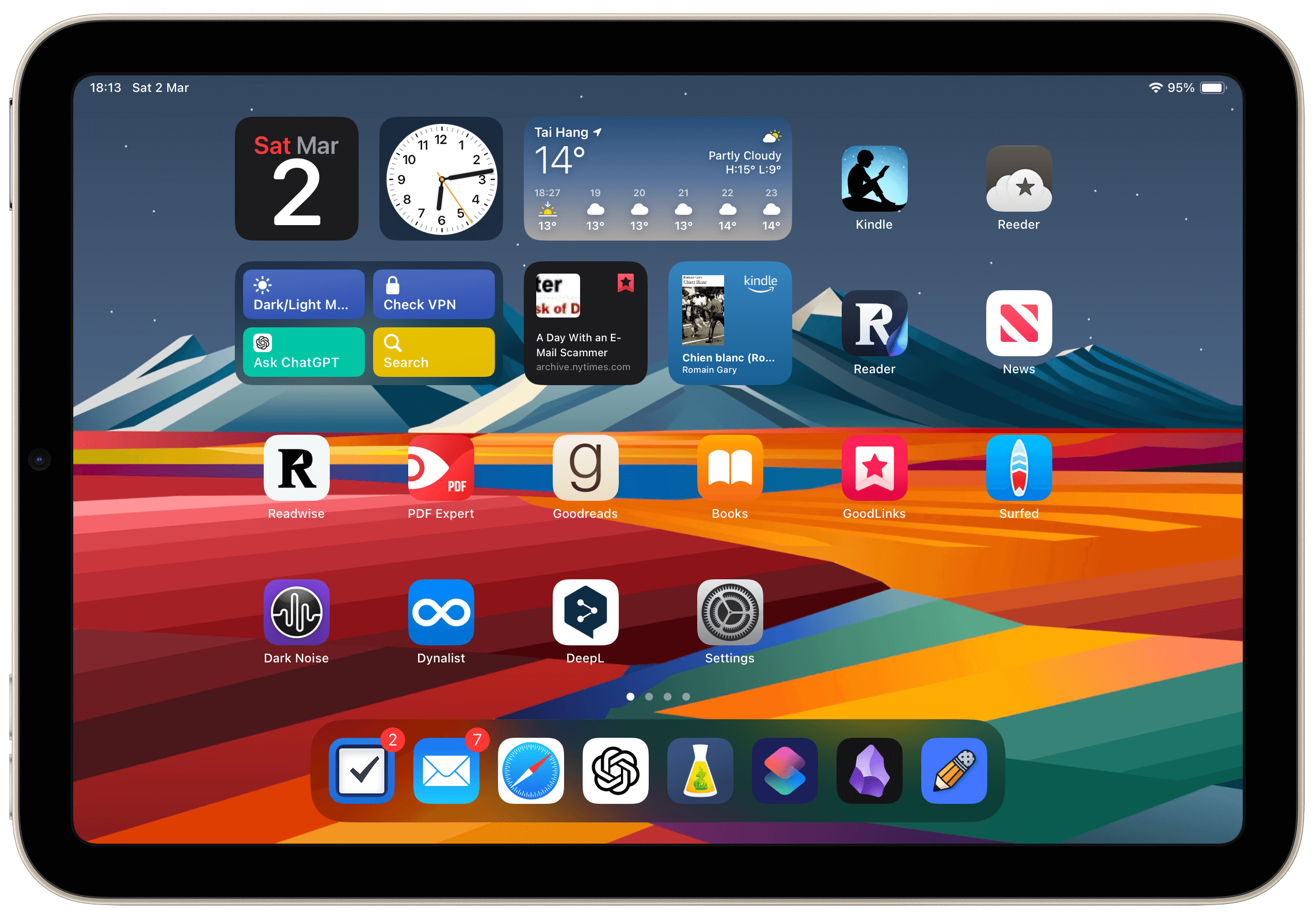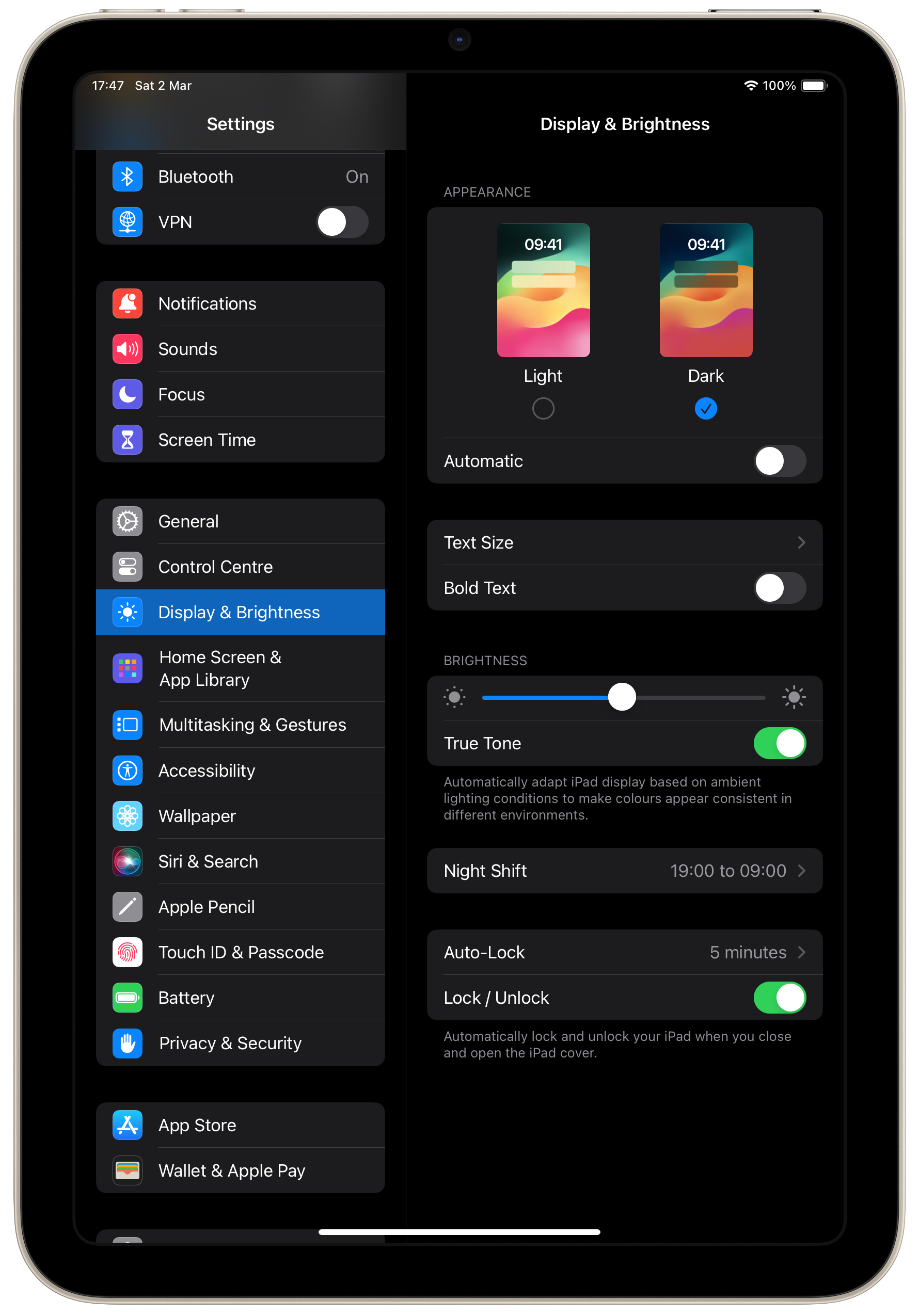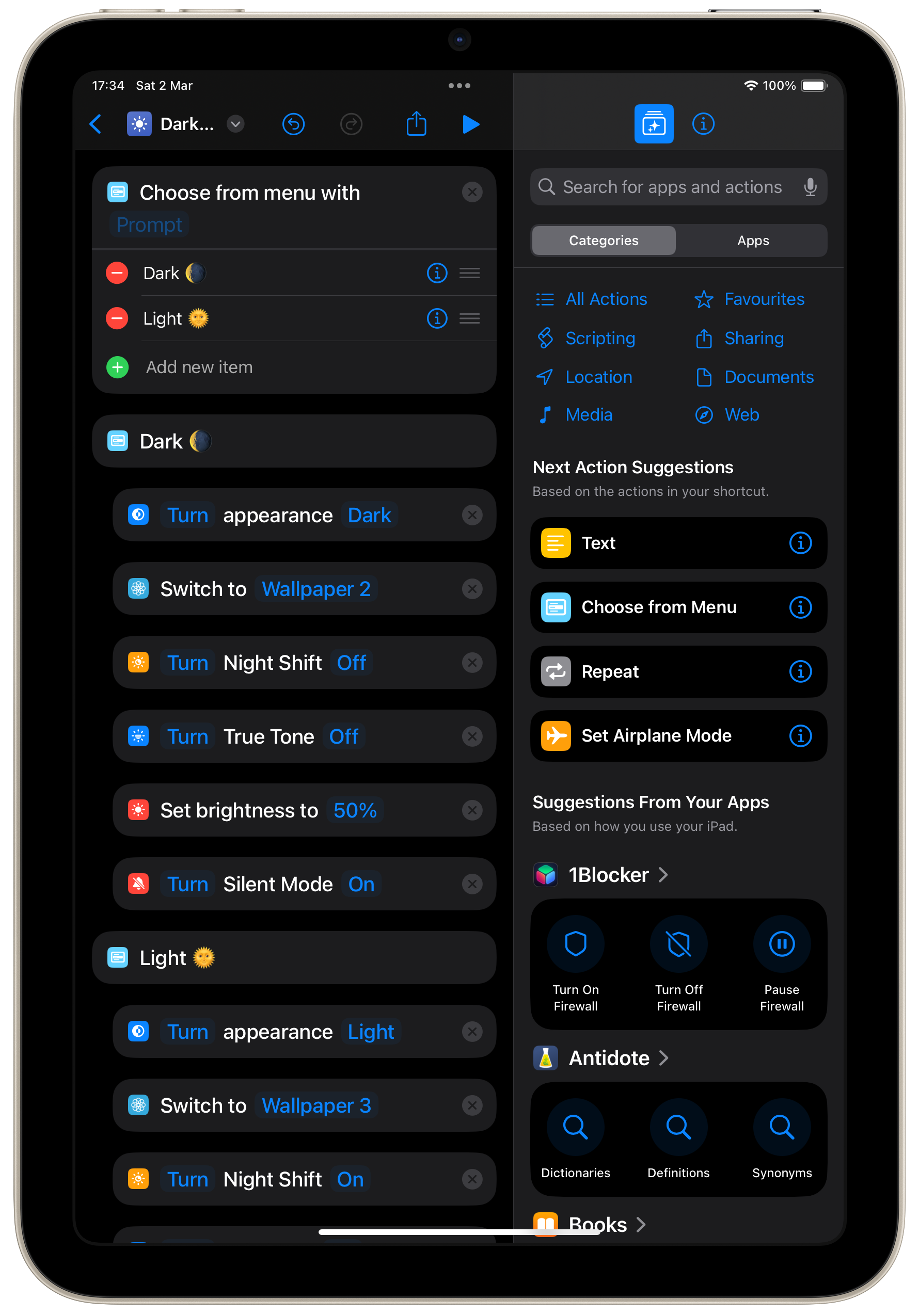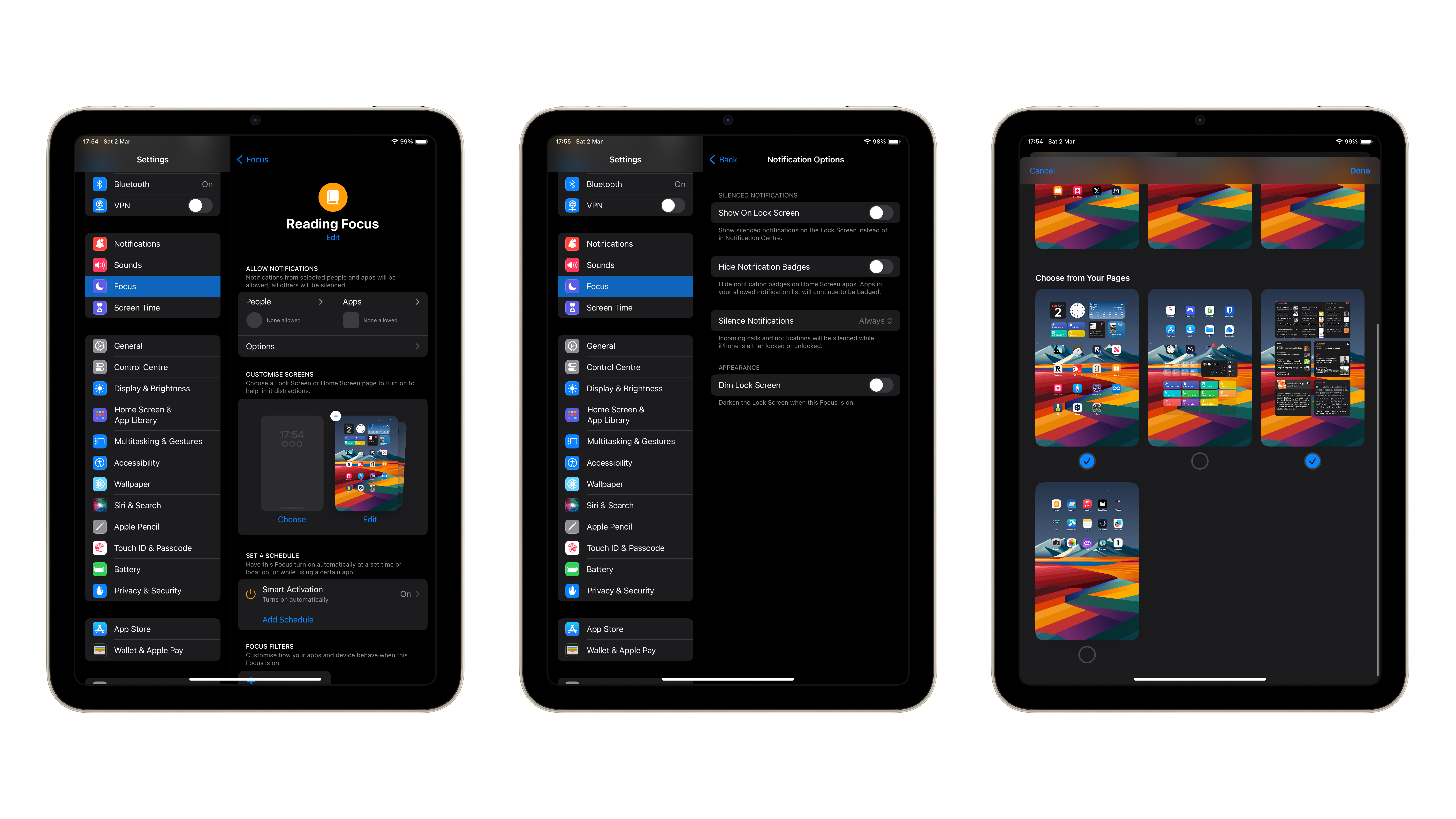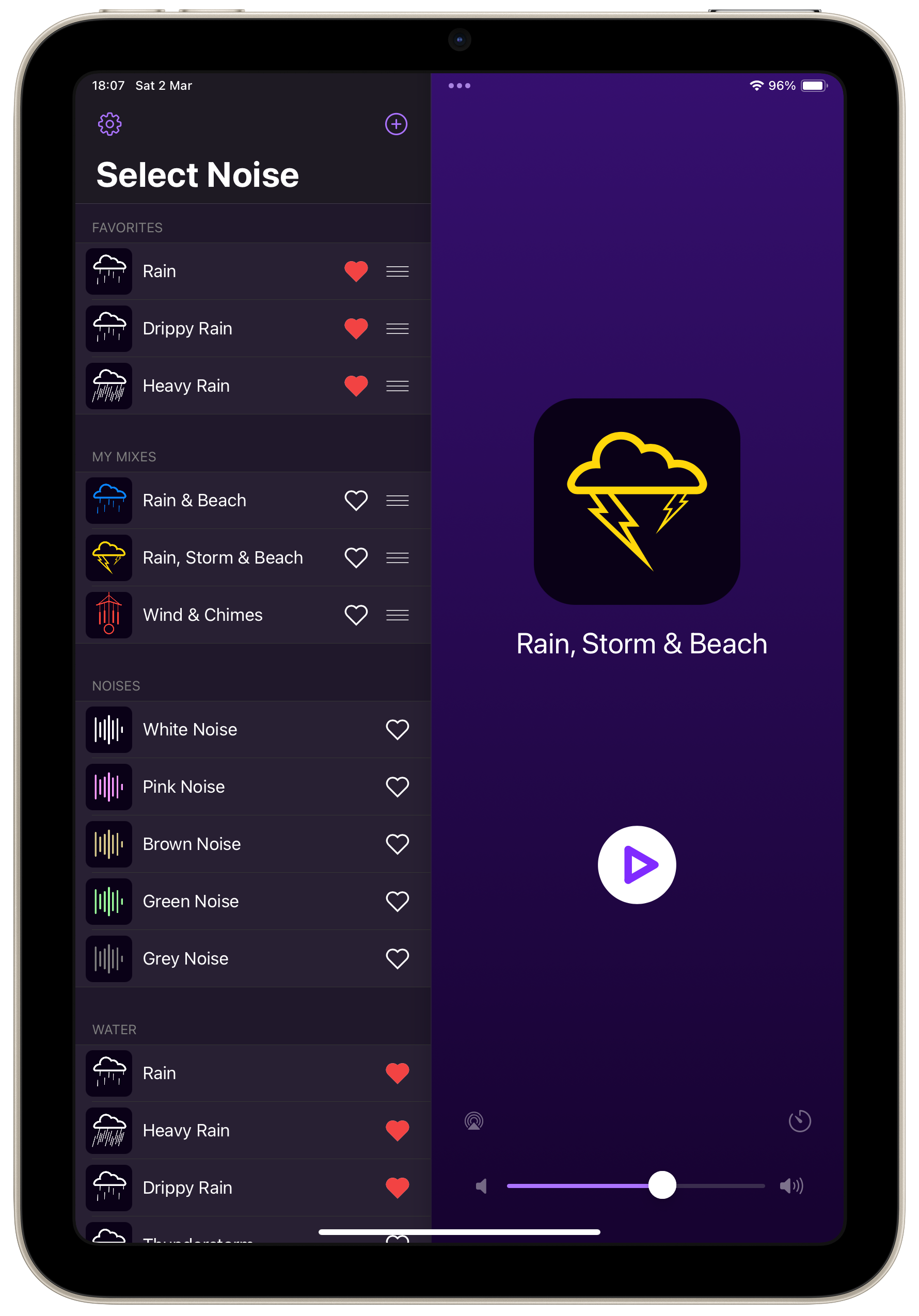Quatrième épisode

🎙️ Écoutez cet épisode sur Apple Podcast, Spotify ou ci-dessous si vous le préférez. 👇
Nous avons vu que l’iPad mini était une machine de faible encombrement et que grâce à la protection qui opacifie l’écran, on n’est plus gêné par les reflets sur la vitre et que de multiples réglages vous offrent la sérénité à laquelle vous aspirez en quelques clics. Nous avons enfin parlé de Dark Noise, et c’est la seule application que j’ai mentionnée jusqu’ici, mais ô combien précieuse !
Voyons à présent quelles sont ces autres applications peuplant cet iPad, celles-ci consacrées à la lecture.
La lecture, une activité protéiforme et fragmentée
On assimile la lecture à celle des livres, mais la réalité est qu’on lit aussi beaucoup sur internet (la presse par exemple), qu’on y télécharge des documents comme des PDF (des rapports, des comptes-rendus…) et qu’avant même tout ça, on a pu commencer sa veille par aller faire un tour sur son réseau social favori, si tant est qu’une telle chose existe encore aujourd’hui. La lecture est donc une activité protéiforme et fragmentée.
Je suis sûr que cela désespérerait Montesquieu qui disait des livres dans les Lettres Persanes :
la nature semblait avoir sagement pourvu à ce que les sottises des hommes fussent passagères ; et les livres les immortalisent.
Mais qu’importe !
De cette activité protéiforme et fragmentée, j’ai longuement parlé lors de ma conférence à Ludovia à Papetee, ce que vous pouvez voir sur la diapositive ci-dessous, et vous pouvez aussi vous infliger mon babillage si le cœur vous en dit en regardant cet enregistrement.
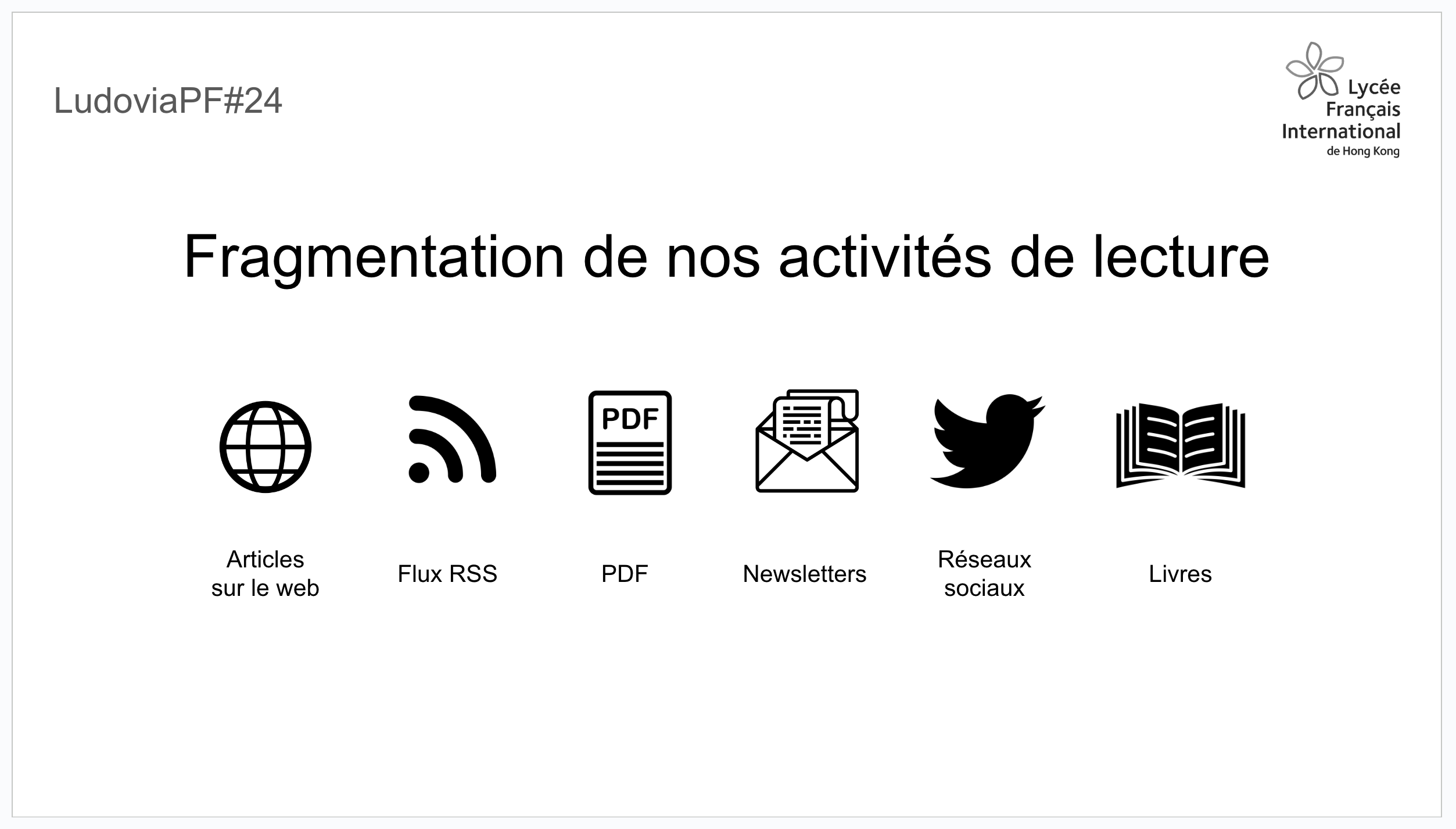
Quoi qu’il en soit, et fort heureusement, mon iPad est un appareil syncrétique. Il me procure un accès aux livres, au web, aux PDF ainsi qu’aux réseaux sociaux, ce que le tableau ci-dessous montre en indiquant les applications utilisées à cet effet.
| Livres | Web | Réseaux sociaux | |
|---|---|---|---|
| Kindle | Safari | PDF expert | |
| Books | Reeder | X | |
| Google Play Books | Readwise reader | Threads | |
| Mastodon | |||
| Bluesky |
Passons tout cela brièvement en revue.
Lire des livres sur l’iPad
Disons-le d’emblée, l’essentiel de mon activité de lecture passe par l’application Kindle. L’application Books d’Apple ou Google Play Books me servent occasionnellement, mais très rarement.
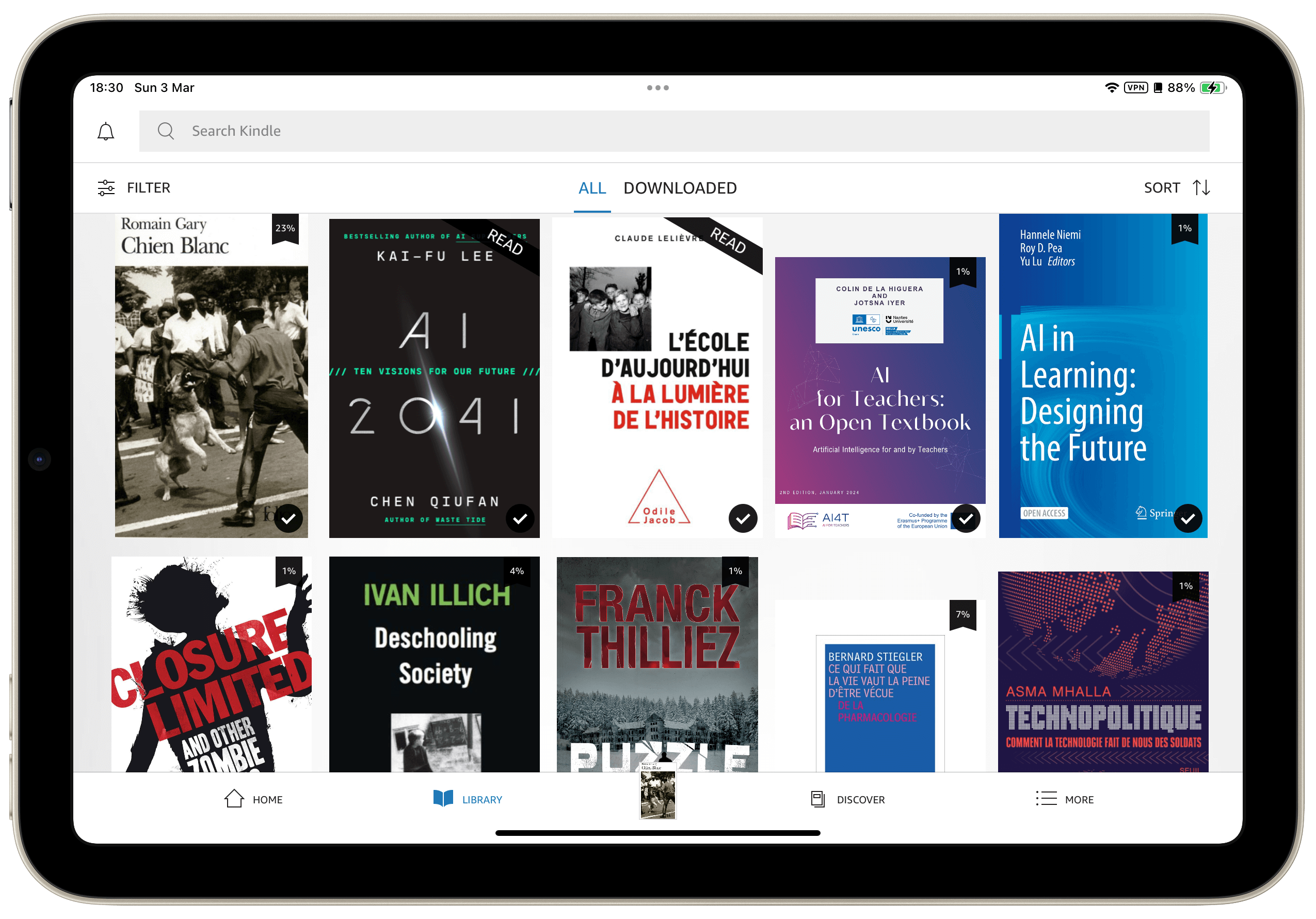
Il existe de très nombreuses applications permettant de lire des livres numériques (lesquels sont maintenant pratiquement tous au format ePub), mais la raison qui me pousse à utiliser l’application Kindle est tout simplement que je possède une liseuse Kindle, et que
- Ma lecture est synchronisée entre tous mes appareils. L’étourdi que je suis a toujours au moins avec lui son téléphone et je peux reprendre ma lecture là où je me suis arrêté si c’est tout ce dont je dispose.
- La liseuse Kindle possède dans ses entrailles un fichier intitulé My clippings. Il est au format texte (.txt) et contient l’ensemble de mes annotations et des extraits que j’ai soulignés. Nous en reparlerons, mais c’est là un élément essentiel de mon adoption du numérique.
Les avantages sont ceux que j’ai mentionnées dans la partie intitulée De la liseuse à l’iPad. Il me semble juste que l’accès au dictionnaire, à la traduction ou à Wikipédia sont plus rapides, car l’iPad est une machine plus puissante que la liseuse.
Lecture du web
Trois applications se tirent la part du lion.
Safari
Sur mon iPad dédié à la lecture (ma machine à lire), j’ai certes supprimé de nombreuses choses, mais j’ai gardé un navigateur, qui me permet de faire quelques recherches et de lire quelques articles. À dire vrai, à moins que cette lecture ne soit l’aboutissement d’une recherche qui a commencé avec justement un moteur de recherche, la lecture sur le web passe essentiellement par les flux RSS ou les réseaux sociaux.
Reeder
Si ces trois lettres ne vous disent rien, voici une brève définition :
Un fil ou flux RSS (acronyme de Really Simple Syndication) est une technologie de veille informationnelle qui détecte les dernières nouveautés ajoutées dans un site Internet et permet d’être avisé dès qu’ils sont mis à jour par le biais d’un fichier XML. Vous pouvez ensuite accéder au contenu d’un fil RSS par la voie d’un lecteur RSS ou d’un agrégateur.
C’est très pratique. Au lieu d’aller parcourir vos 24 sites web préférés, vous utilisez un lecteur de flux RSS qui vous présente toutes les nouveaux articles de vos sites webs préférés.
Pour ce faire, j’utilise Feedly, mais comme je ne suis pas un grand fan de leur application, j’utilise Reeder. Mais que ce soit pour Safari ou Reeder, ma fonction préférée est le mode lecteur. À dire vrai, elle appartient avant tout à Safari, mais elle se retrouve dans toute application intégrant le navigateur d’Apple.
En activant le mode lecteur (Reader View en anglais), on
- Supprime le menu de navigation, les publicités et autres distractions
- Obtient uniquement le texte et les illustrations s’il y en a
- Bénéficie du mode sombre si on le souhaite et de quelques réglages supplémentaires de mise en page
Lisez, par exemple How to enable Reader View automatically for websites in mobile and desktop Safari, si vous souhaitez en apprendre davantage. De cet article, j’ai retenu que l’on pouvait activer le mode lecteur automatiquement. Par exemple, si vous ne voulez jamais vous infliger les choix esthétiques du Monde ou de Libération, vous pouvez arriver directement sur une mise en page épurée qui ne sera pas sans vous rappeler le papier.
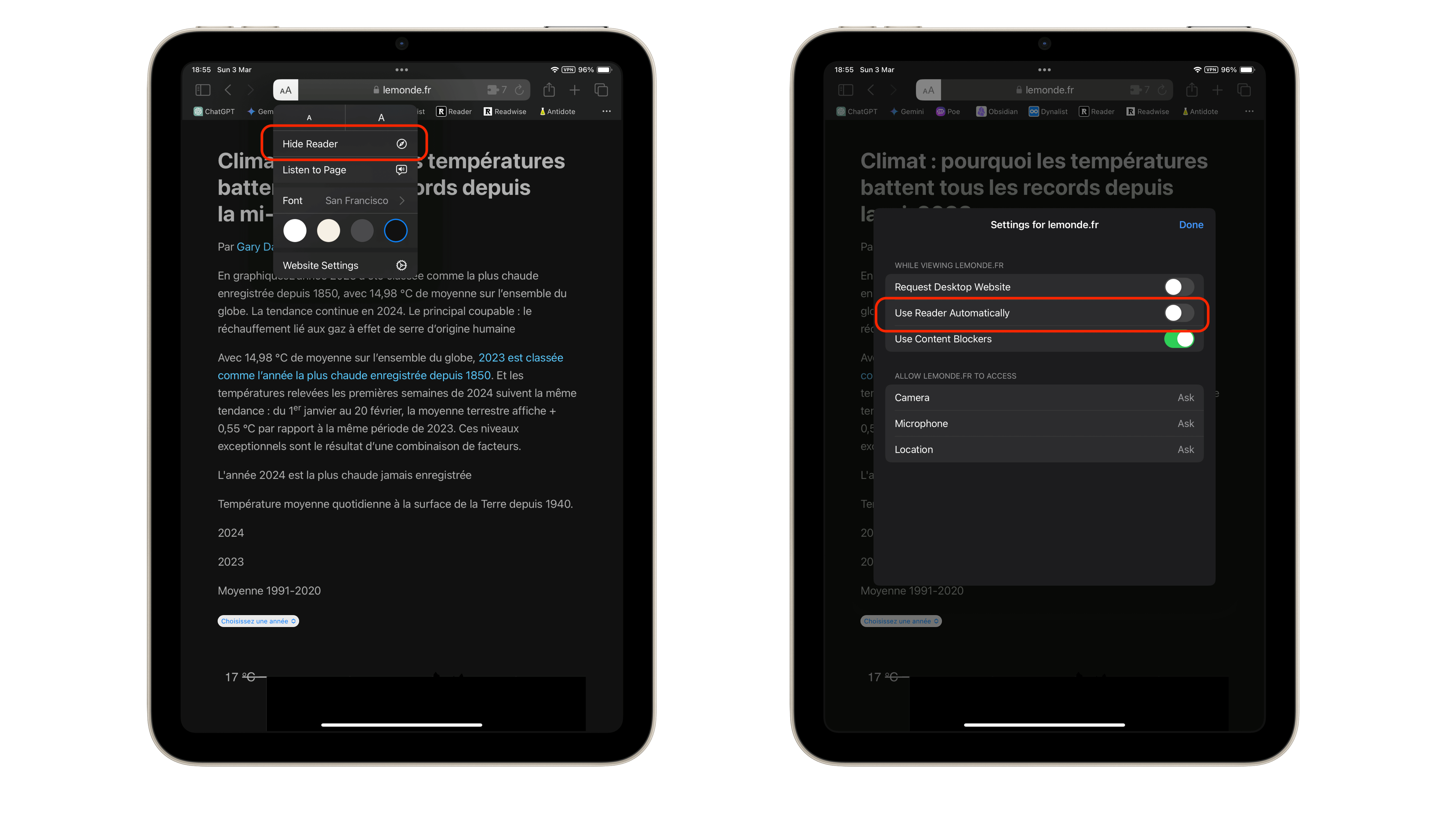
Évidemment, je me suis empressé d’activer automatiquement le mode lecteur dans Reeder 5. Ainsi, le site à consulter apparaît rapidement dans une mise en page sombre et virant sans vergogne tout ce qui n’est pas l’article lui-même.
Si vous souhaitez reproduire la chose, suivez les étapes ci-dessous.
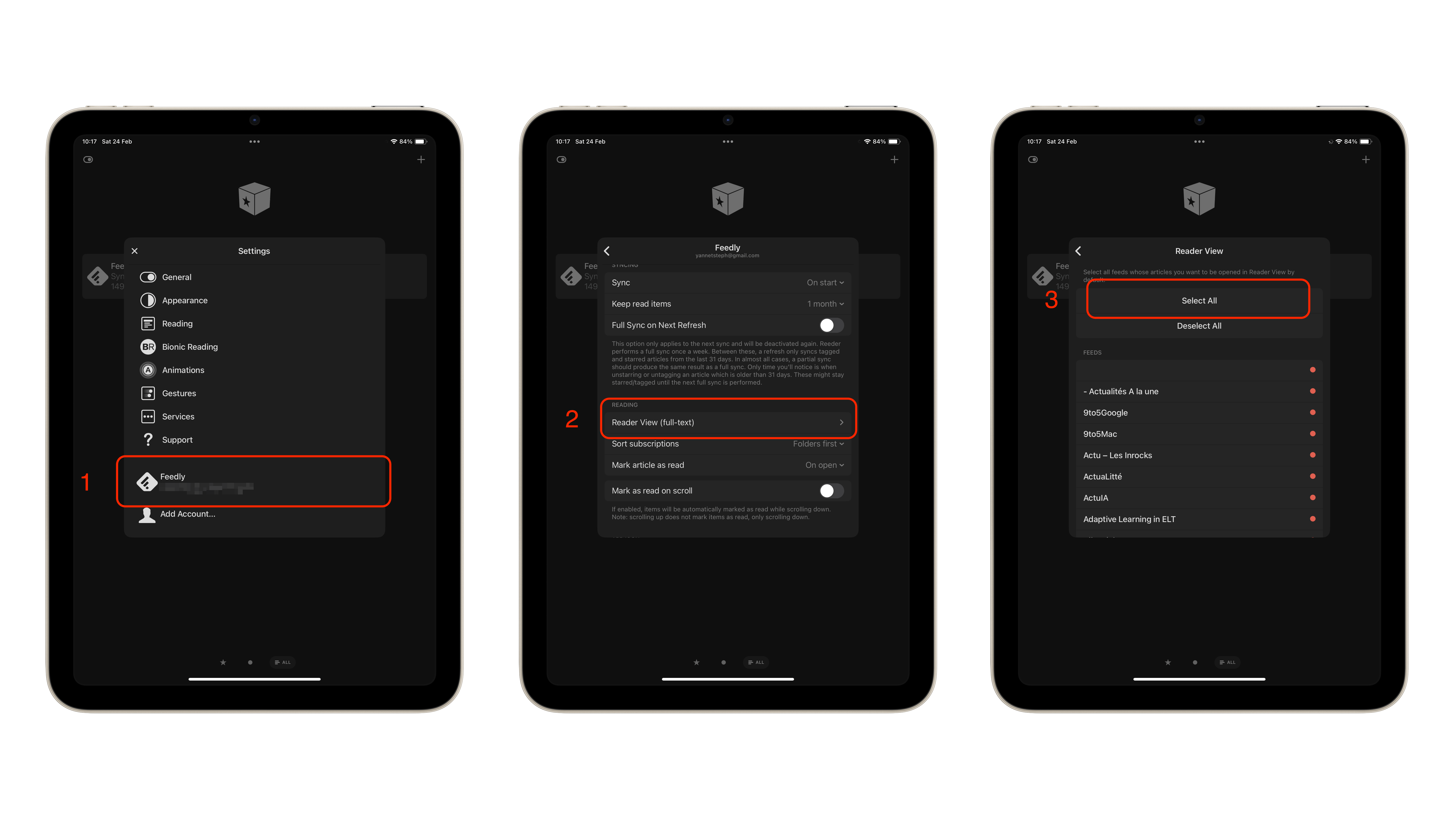
PDF Expert
Durant mes pérégrinations sur le world wide web, il n’est pas rare que j’ai la chance de tomber sur le dernier rapport de l’UNESCO. Pour lire ces 400 pages inattendues qui arrivent toujours au moment où le désœuvrement vous offre le plus de loisir d’avaler le pensum de vos rêves, j’ai recours à l’application PDF Expert.
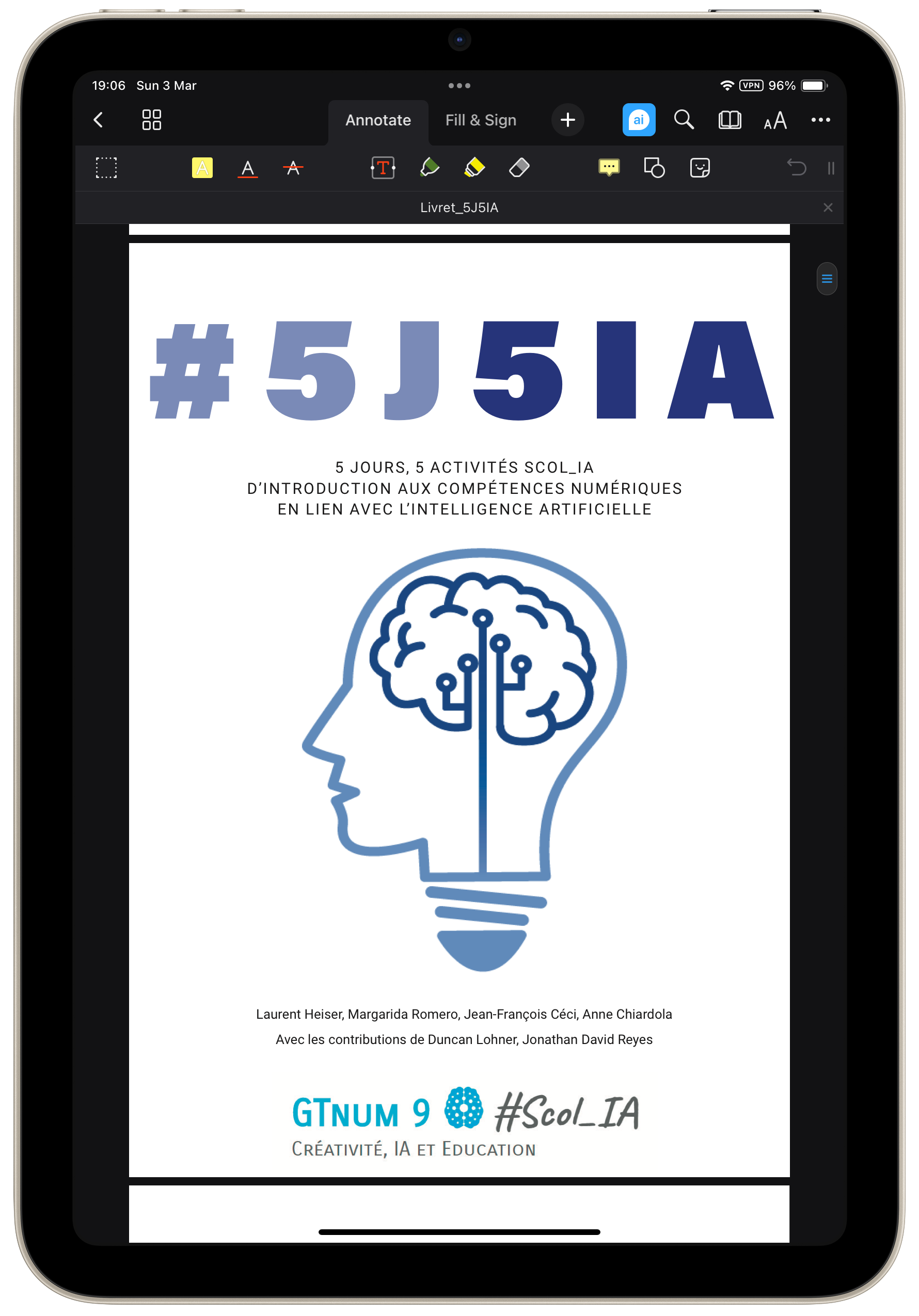
C’est une merveilleuse application qui présente tout ce dont vous pouvez rêver et qu’Adobe se propose de vous vendre (enfin louer) assez cher. Récemment l’entreprise ukrainienne est passée à l’abonnement. Aujourd’hui, chez Apple, on ne veut quasiment plus rien vous vendre, mais vous le louer, ce qui est bien compréhensible. Pourquoi acheter une fois quand on peut le faire tous les mois ? Comme je suis un utilisateur de longue date, je bénéficie de fonctions que j’avais auparavant achetées. Je n’ai pas accès à l’inévitable intégration de l’intelligence artificielle, mais comme j’ai déjà un abonnement à chatGPT, je n’en ai pas vraiment besoin.
Reste que souligner et annoter les passages importants et les retrouver sur tous ses appareils est l’une des innombrables possibilités offertes, pardon vendues, pardon louées par PDF Expert.
Readwise Reader
Par le passé, j’ai eu recours à de nombreuses applications du type read-later :
J’ai retenu Readwise Reader, ce que je vous expliquerai plus en détail ultérieurement, mais retenez pour l’instant que comme le mode lecteur de Safari, Readwise Reader ou tout type d’application de ce genre vous permet de lire un texte et rien que le texte, c’est-à-dire une version épurée de tout ce qui abîme aujourd’hui le web et qu’on nomme pop-up, cookies, publicités, menus, commentaires, suggestions, etc. Et de cela aussi nous parlerons bientôt.
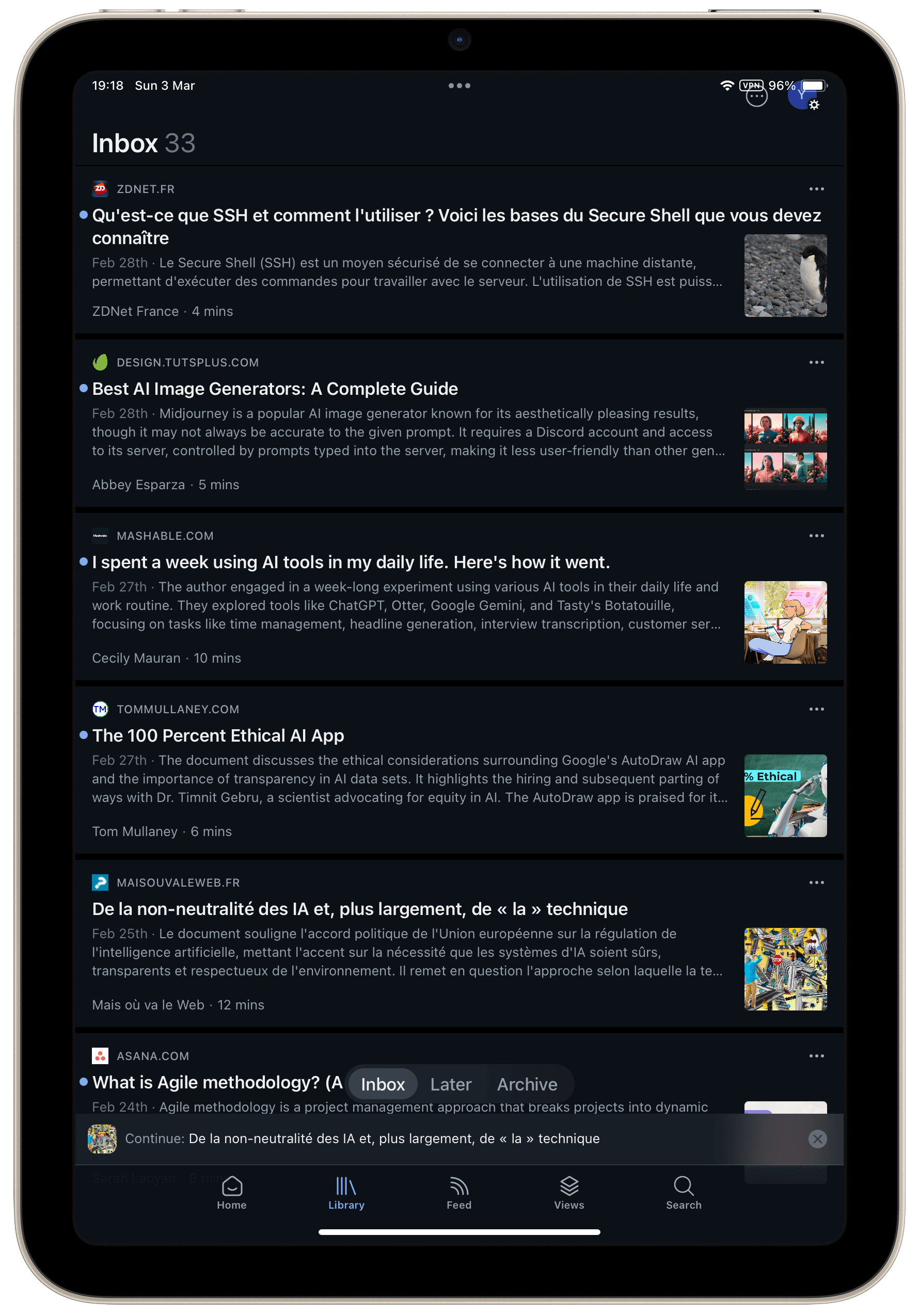
Je sauvegarde dans Readwise Reader les articles que j’ai glanés dans Safari ou mes flux RSS et dès que je vois que cette lecture prend un certain temps ou que l’article mérite d’être sauvegardé, soit pour une lecture hors ligne (rien de tel qu’un voyage en avion pour rattraper son retard), soit pour être conservé car le web est volatile et les ordinateurs sont de vrais cimetières à favoris, marque-pages ou je ne sais quel nom on leur donne ici ou là, bref dès que je vois, disais-je, que je vais lire longtemps ou qu’un article est digne d’être enregistré, je recours à Readwise Reader. Enfin, cerise sur le gâteau, en procédant ainsi, je vais pouvoir souligner, comme avec l’application Kindle, tous les passages que je veux mémoriser ou garder et les annoter au besoin.
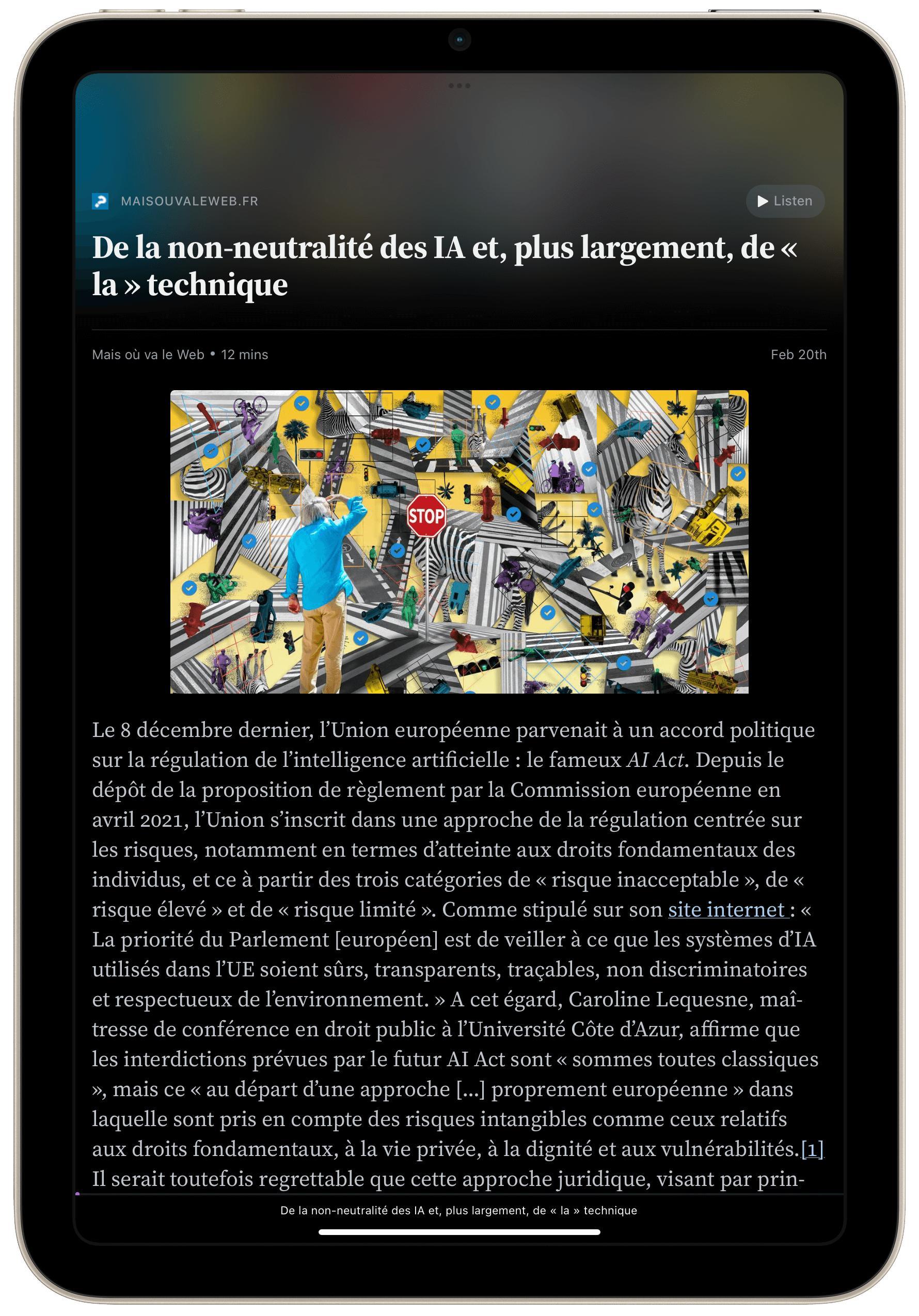
Comme je l’ai dit plus haut, il existe de nombreuses autres fonctionnalités que nous évoquerons plus tard. En tout cas, les applications du type read-later, après une longue traversée du désert, semblent être revenues à la mode et un petit nouveau, Omnivore, me fait de l’œil. L’application est open source et gratuite (pour l’instant). Affaire à suivre.
Il nous reste les réseaux sociaux, qui sont une source d’informations considérables (n’ayons pas peur des portes ouvertes) et qui constituent de ce fait un passage obligé pour tout lecteur.
Les réseaux sociaux
Il fut un temps où Twitter constituait ma principale source d’information. J’y possédais des listes qui étaient des trésors en la matière et puis Elon Musk s’est décidé à débourser des milliards pour casser son joujou, le rebaptiser d’un nom ridicule et provoquer une diaspora inédite qui mène les uns sur Mastodon, les autres sur BlueSky, etc.
De fait, aujourd’hui, j’utilise un peu tout ça : Bluesky, Mastodon, Threads, X, LinkedIn.
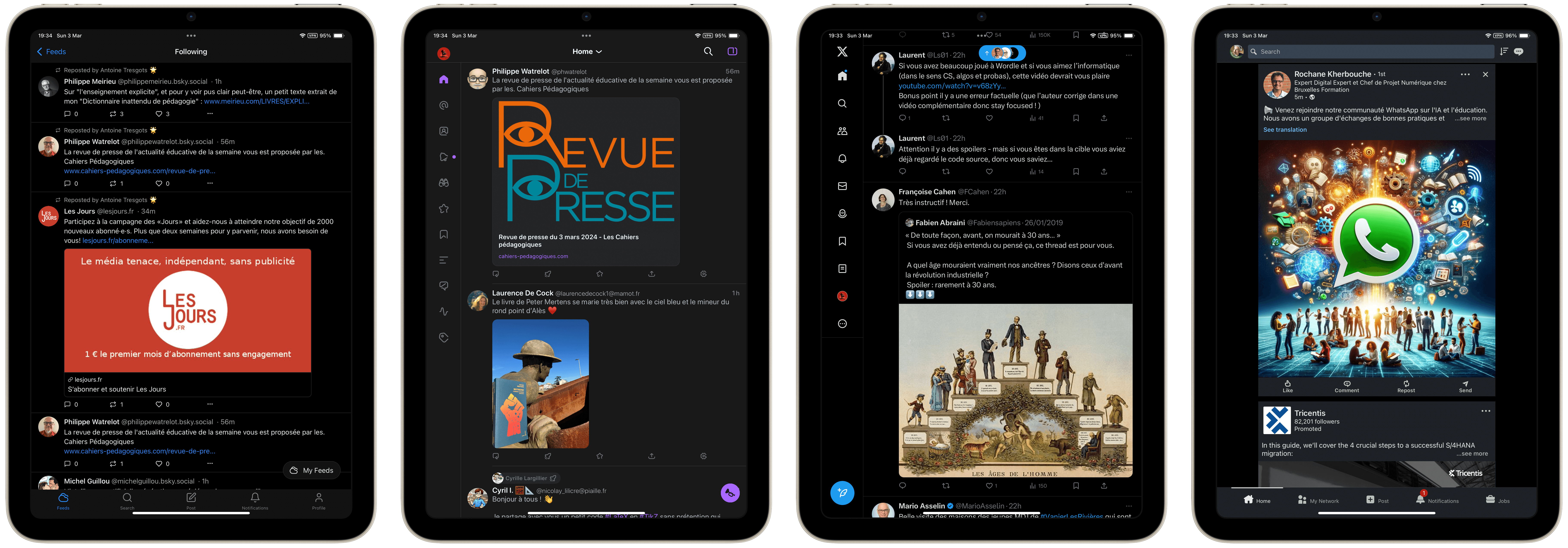
Pour continuer à enfoncer quelques portes ouvertes, je dirai que les réseaux sociaux sont un espace où on fait de belles découvertes, et je fais le plein d’idées qu’il me restera à expliquer comment je stocke dans un article à venir.
Mon expérience de lecteur ne s’arrête pas là. Il y a évidemment plein d’autres applications, parmi lesquels on trouvera notamment Apple News que je ne fréquente pas suffisamment ou l’application du New York Times. Oui, je tiens à dire que j’ai gagné un abonnement au New York Times. Je crois que c’est la première fois que je gagne quelque chose dans ma vie et je m’empresse donc de le dire à tout le monde : j’ai gagné un abonnement au New York Times.
Mais il n’y a pas que le New York Times (pour lequel j’ai gagné un abonnement), il y a aussi les widgets.
Les widgets
Les widgets sont assez anciens dans le monde Android, moins dans le monde Apple.
Comme le dit le site de la pomme,
Avec les widgets, vous obtenez des informations opportunes de vos applications préférées en un coup d’œil sur votre écran d’accueil, votre écran verrouillé ou l’affichage du jour.
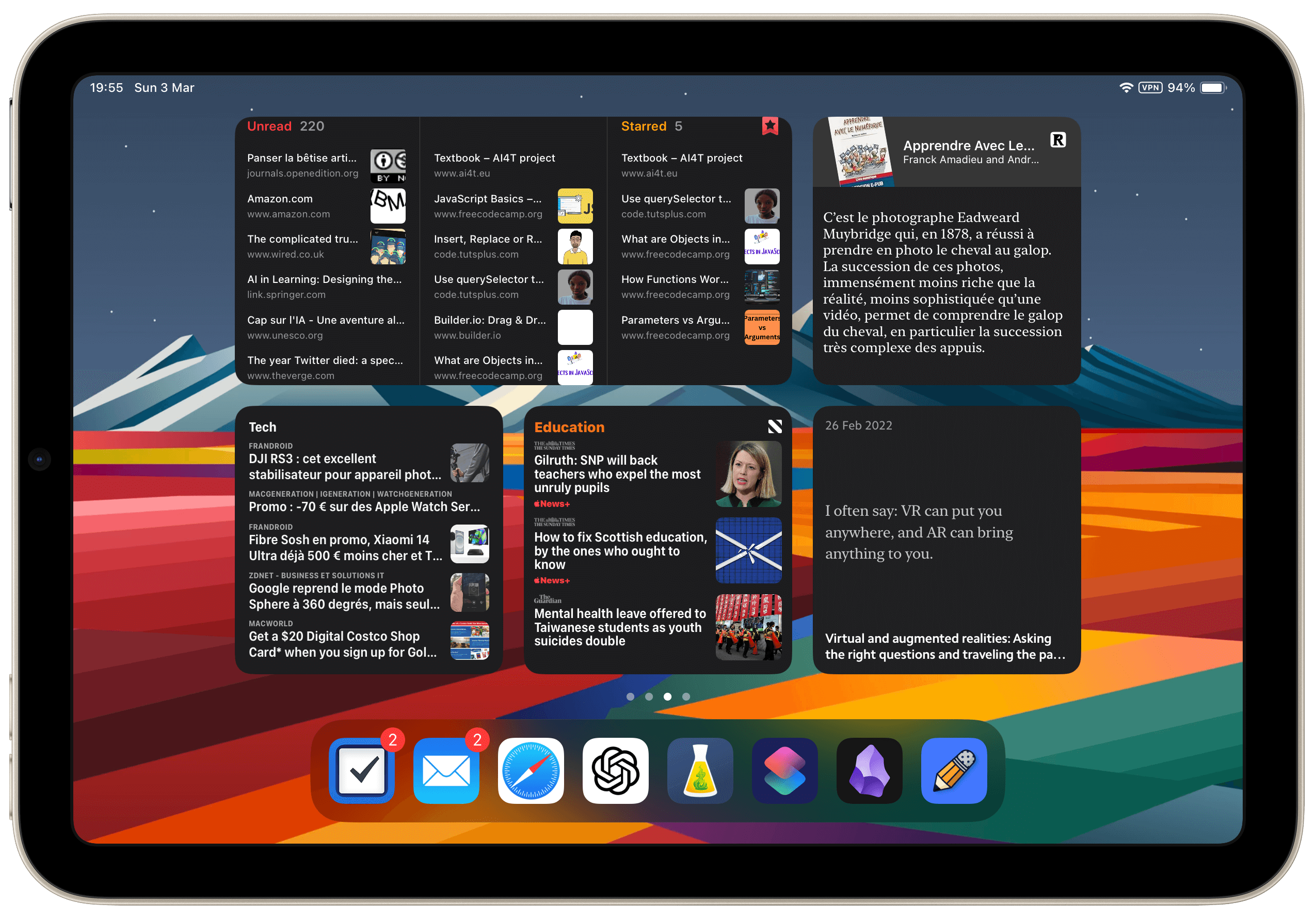
J’y vois une parfaite occasion de combler une lacune de mon petit univers dédié à la lecture en créant une sorte de kiosque numérique. C’est comme si je pouvais flâner dans les rayons et me saisir d’un journal ou d’un titre. Aucune app à ouvrir. On l’a vu, c’est accessible même sur l’écran verrouillé. Certains widgets en cachent même d’autres, et je peux ainsi les « feuilleter ». Certains de ces widgets sont juste des liens menant à des flux RSS, à des articles mis en avant par Apple News. D’autres extraient des citations de livres ou d’articles que j’ai lus, etc.
Ceux que vous apercevez sur la capture d’écran ci-dessous ont une fonction bien pratique. Le premier puise dans l’application GoodLinks (dont il sera question bientôt) un article au hasard. Il permet de lutter contre l’oubli dans lequel ce type d’application peut les jeter. Le second est le widget de l’application Kindle et affiche le livre que je lis en ce moment. Il est cliquable et me mène directement au livre que je lis quotidiennement.
J’aimerais juste que le New York Times propose davantage de widgets. Certaines applications sont très généreuses et en proposent de toute taille offrant différentes possibilités. Malheureusement, celui du New York Times est un tout petit widget donnant à voir les titres les plus importants du moment, et j’aimerais bien bénéficier de davantage d’options.
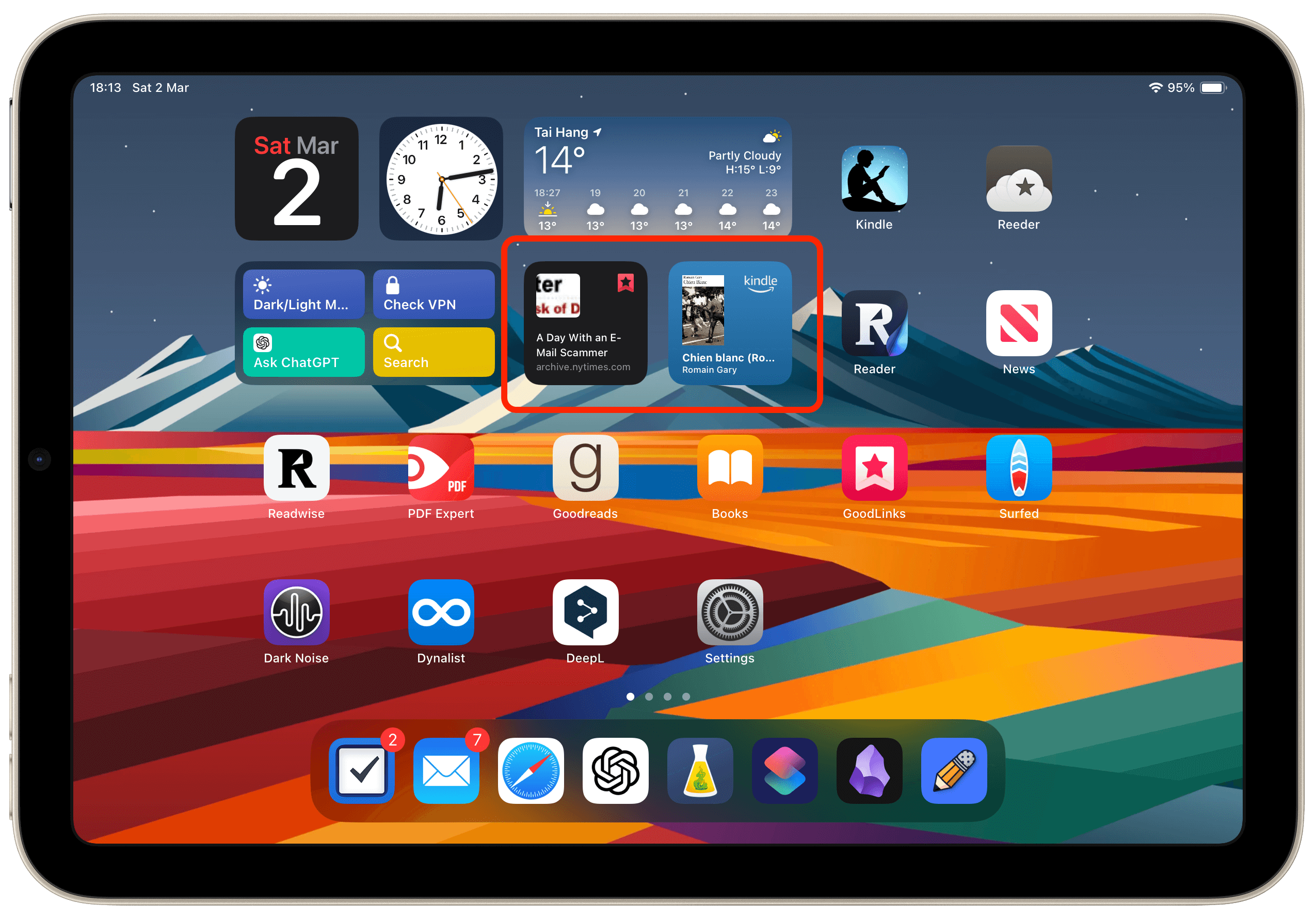
Nous allons à présent entamer un chapitre essentiel, le point d’orgue de la construction de ma machine à lire et intitulé Conserver, trier, retrouver, mémoriser.