Les conseils qui suivent sont nés du désir de donner à mes élèves qui ne maîtrisent pas bien la langue française (certains d’entre eux ont passé de nombreuses années dans des écoles anglaises) les moyens d’affronter les difficultés de lecture ou de compréhension.
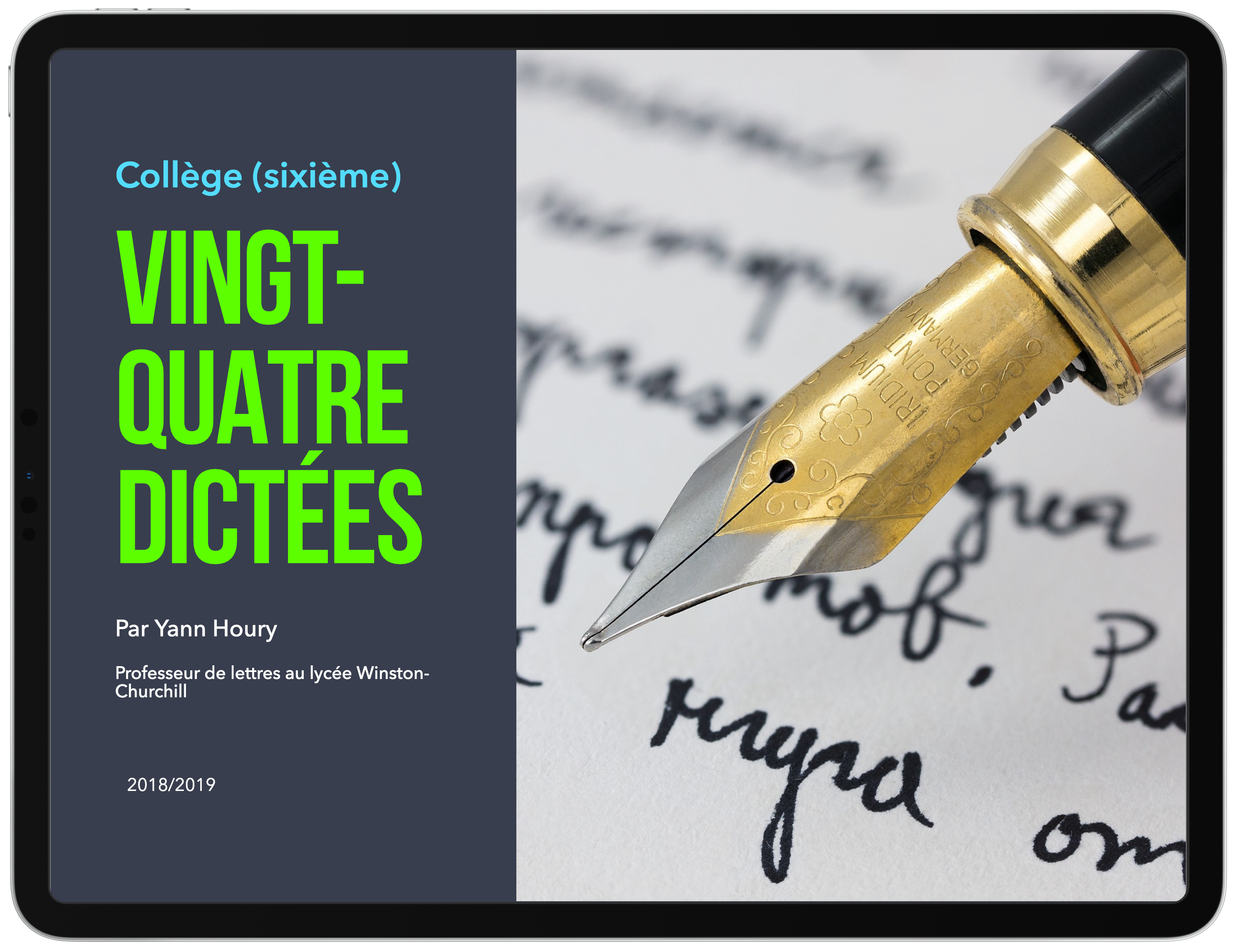
Ces conseils visent à développer des stratégies leur permettant de travailler de façon autonome, par petits groupes, notamment lorsque nous différencions l’enseignement que soit celui de la lecture, de la grammaire ou de l’orthographe. Tout notre enseignement ayant vocation à être différencié, les élèves doivent alors avoir les moyens d’affronter certains obstacles par eux-mêmes lorsque l’enseignant ne peut leur répondre immédiatement.
L’iPad peut donc les aider à surmonter de nombreuses difficultés. Voici comment.
Lire
1. Utilisez la fonction Speak selection (Settings > General > Accessibility > Speech > Speak selection). Vous pourrez alors faire lire n’importe quel morceau de texte à l’iPad. Pratique quand vous n’arrivez pas à prononcer ou à reconnaître un mot.
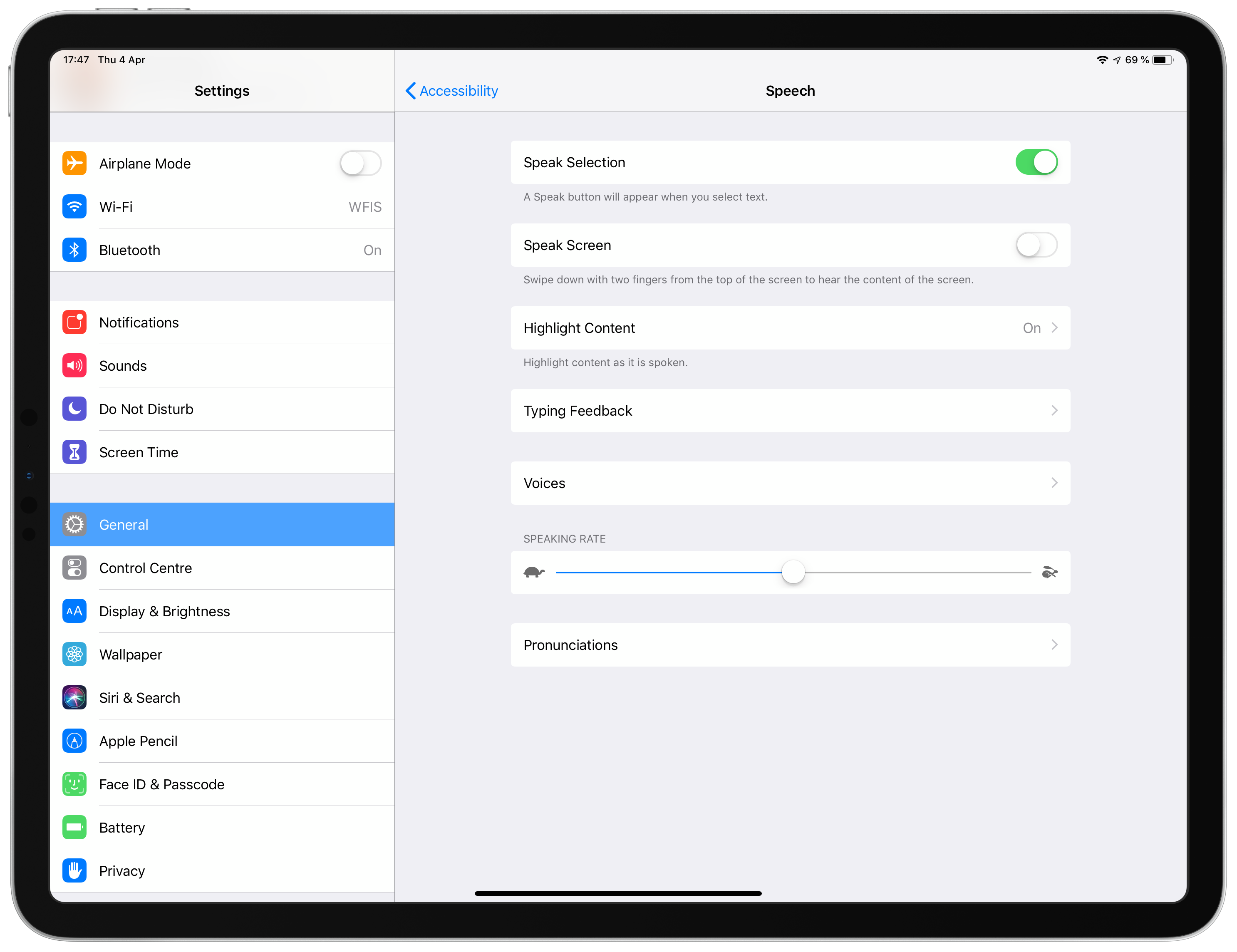
2. Utilisez ce shortcuts pour afficher une page web avec la police Open Dyslexic. Utile si vous êtes dyslexique et que la lecture sur internet vous pose un problème.
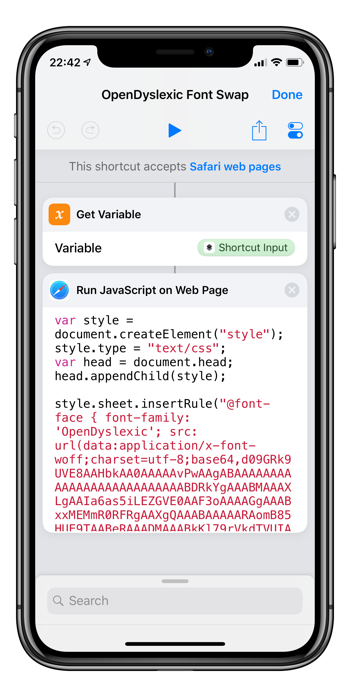
3. Téléchargez la police OpenDyslexic pour afficher tous vos documents avec cette police spécialement conçue pour les élèves dyslexiques.
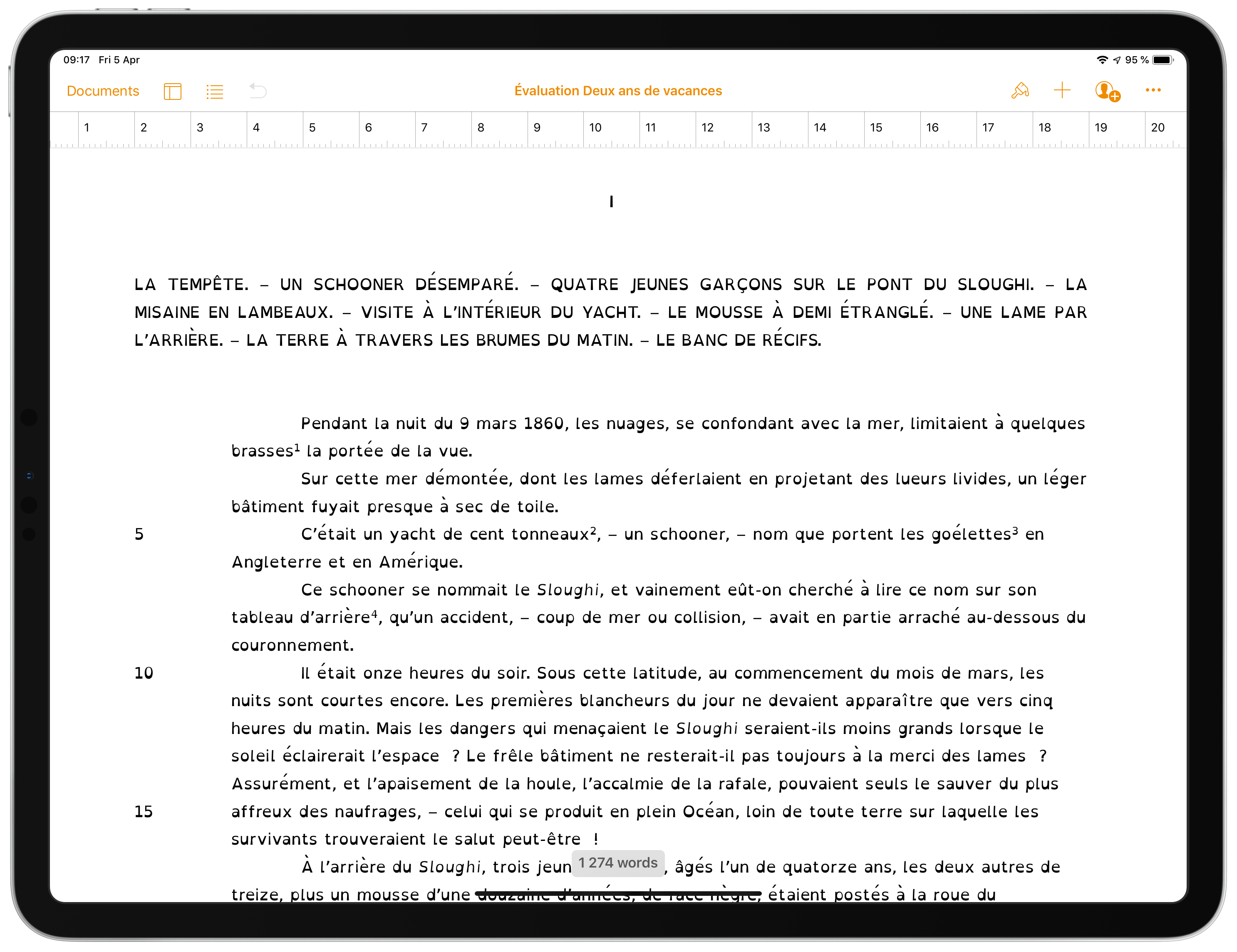
4. Lisez confortablement en utilisant le mode lecture. Pour cela, appuyez sur les quatre petits traits au niveau de la barre d’adresse dans Safari. Vous éviterez ainsi toute distraction inutile (publicités, menus de navigation, etc.).
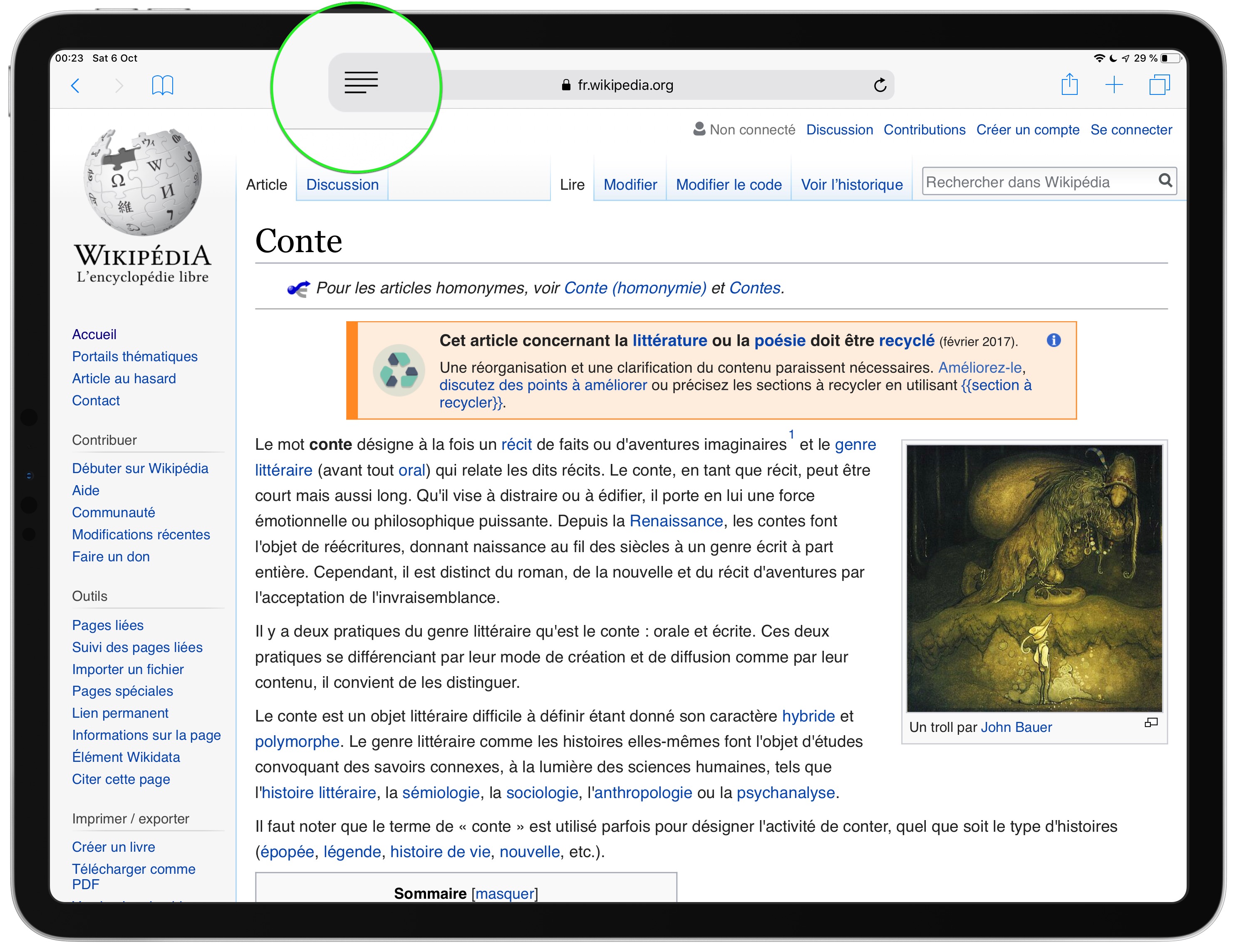
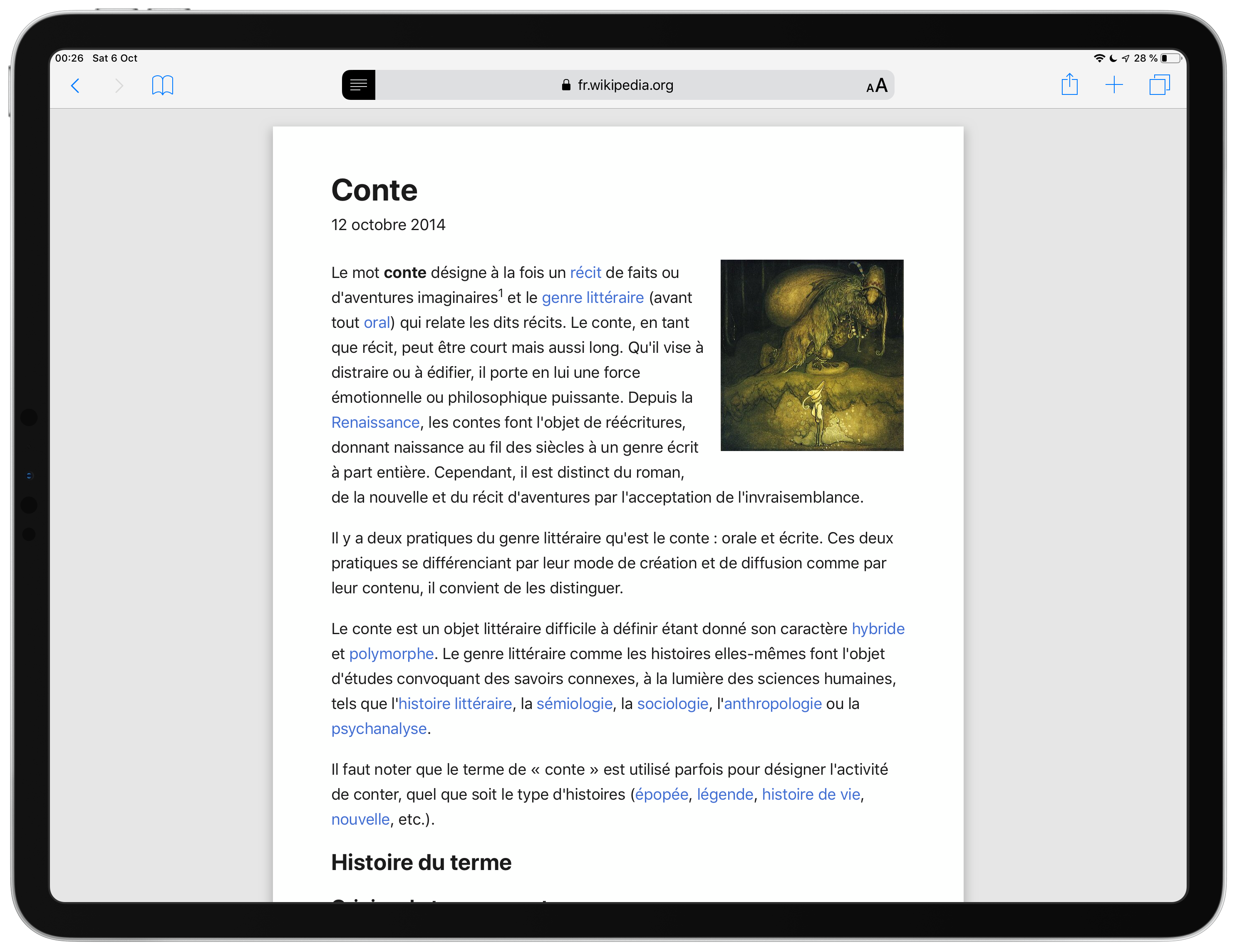
5. Transformez la page web en PDF. Vous pourrez ainsi exporter la page, la lire en mode hors ligne et surtout annoter ou surligner les passages que vous devez retenir. À cet effet, dans le menu de partage, choisissez Create PDF.
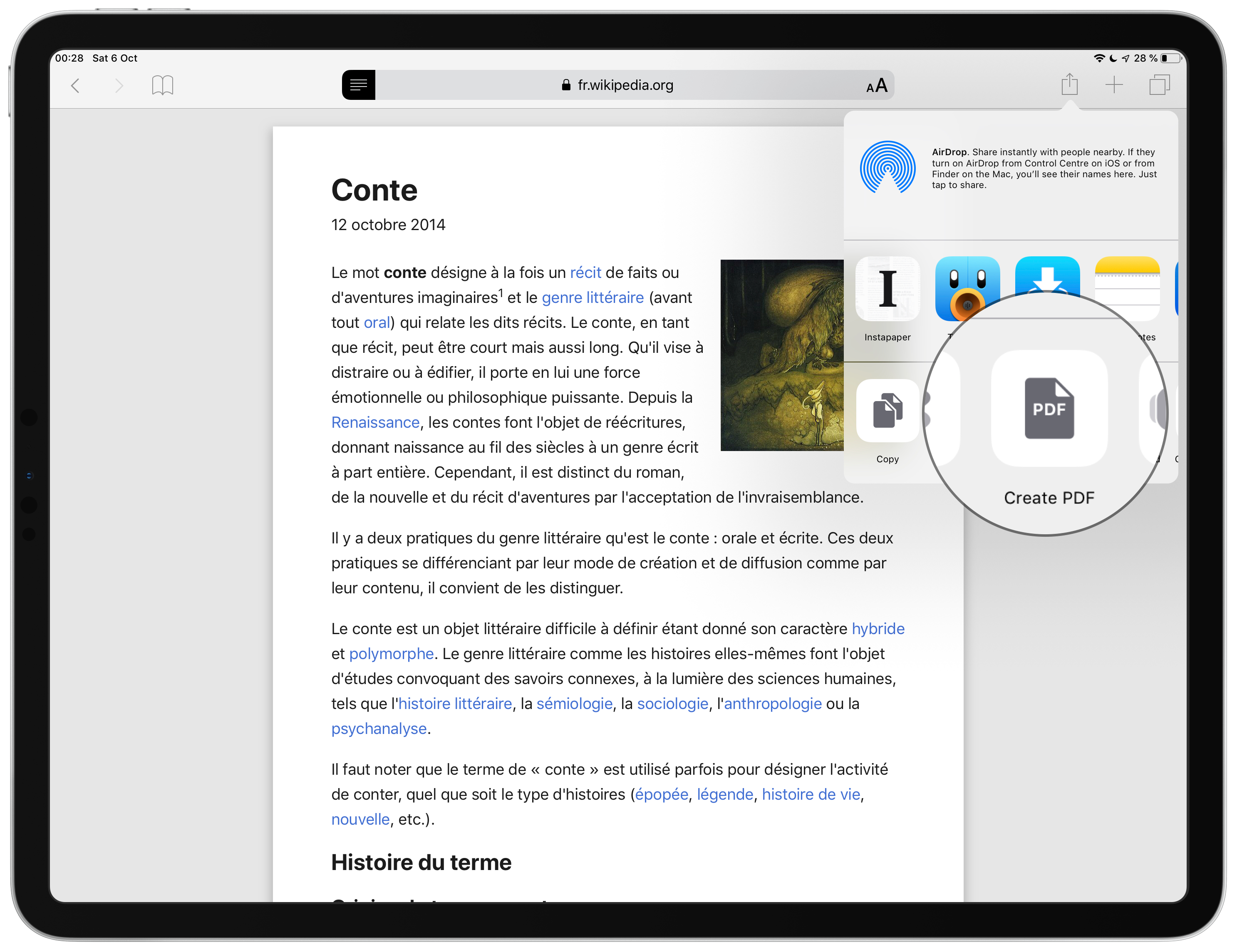
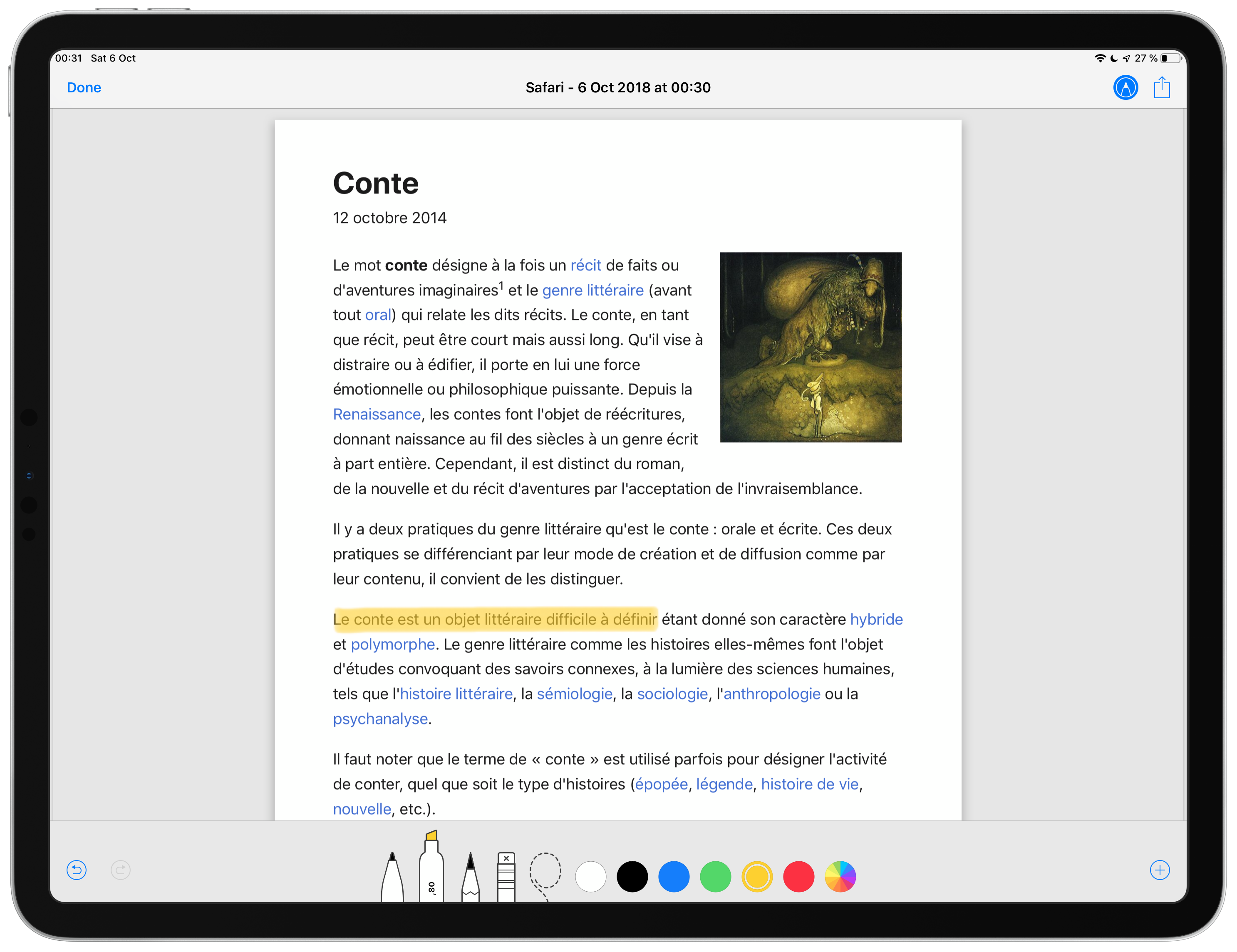
Écrire
6. Utilisez la fonction Speak recognition. Il peut arriver que vous ne parveniez pas à écrire un mot et que vous ne réussissiez pas à trouver son orthographe dans le dictionnaire. En ce cas, enregistrez votre voix. L’iPad reconnaîtra pour vous le mot et vous donnera par la même occasion son orthographe. Pour cela, appuyez sur le petit micro en bas du clavier à côté de la barre espace.
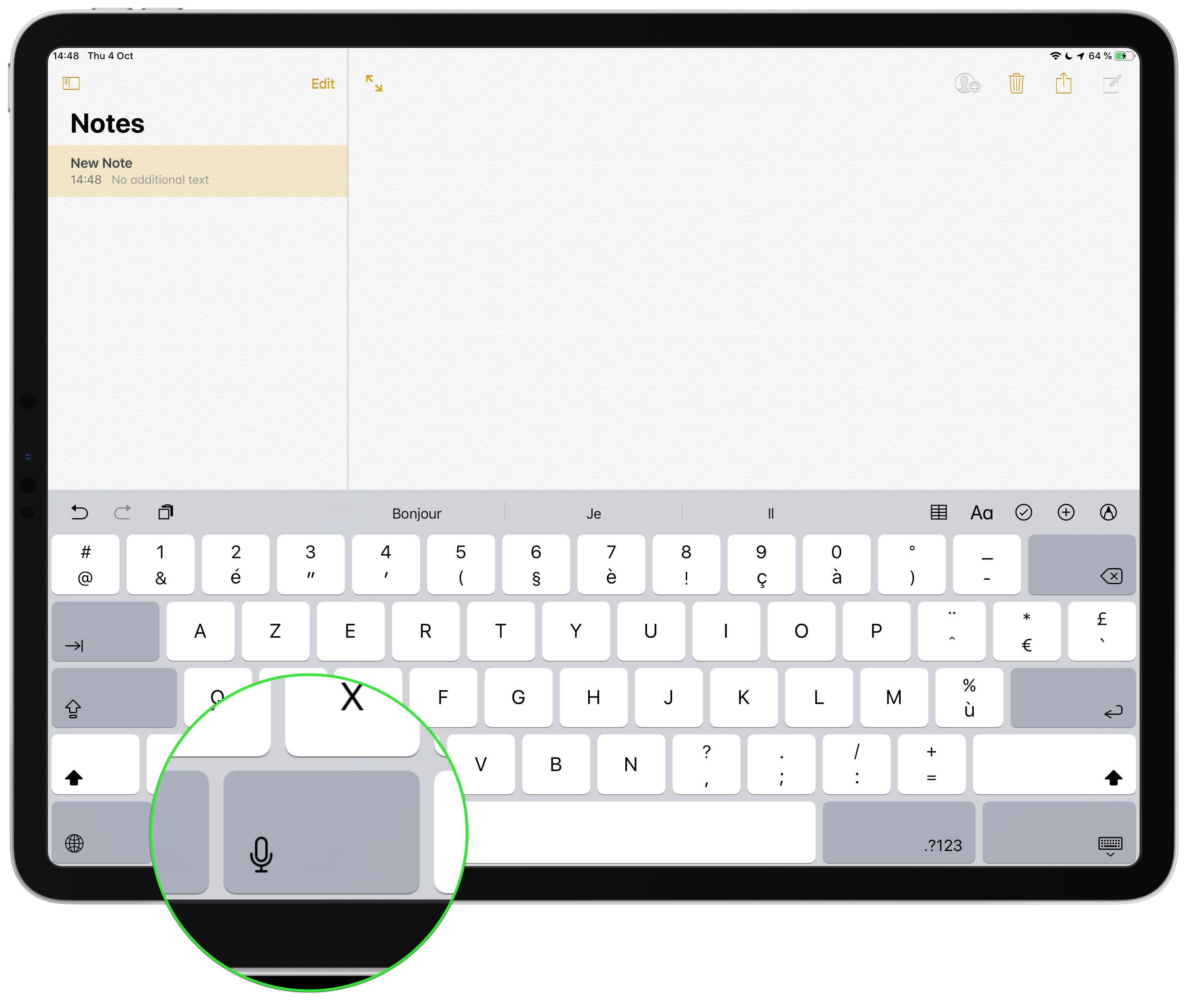
7. Créez des raccourcis. Si vous avez du mal à taper vite, créez des raccourcis. Par exemple, pour écrire votre adresse mail rapidement, créez un raccourci du genre « yh » et en écrivant cela vous obtiendrez « yhoury@lyceeinternational.london ». Pour ce faire, allez dans Settings > General > Keyboard > Text replacement.
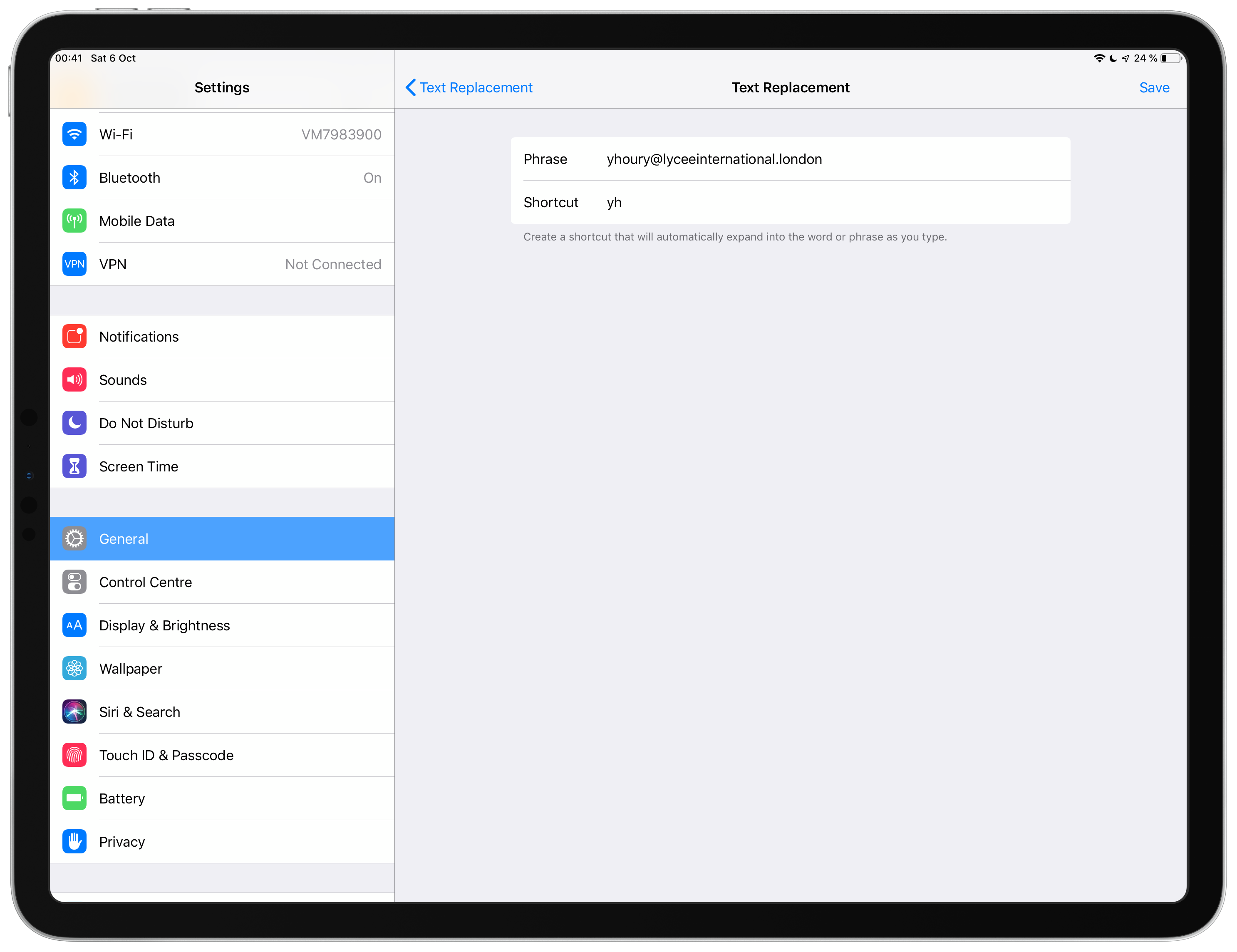
Comprendre
8. Vérifier l’orthographe grâce à un correcteur orthographique en ligne comme le bon patron. Les explications peuvent être en anglais, ce qui vous aidera dans la compréhension des règles du français.
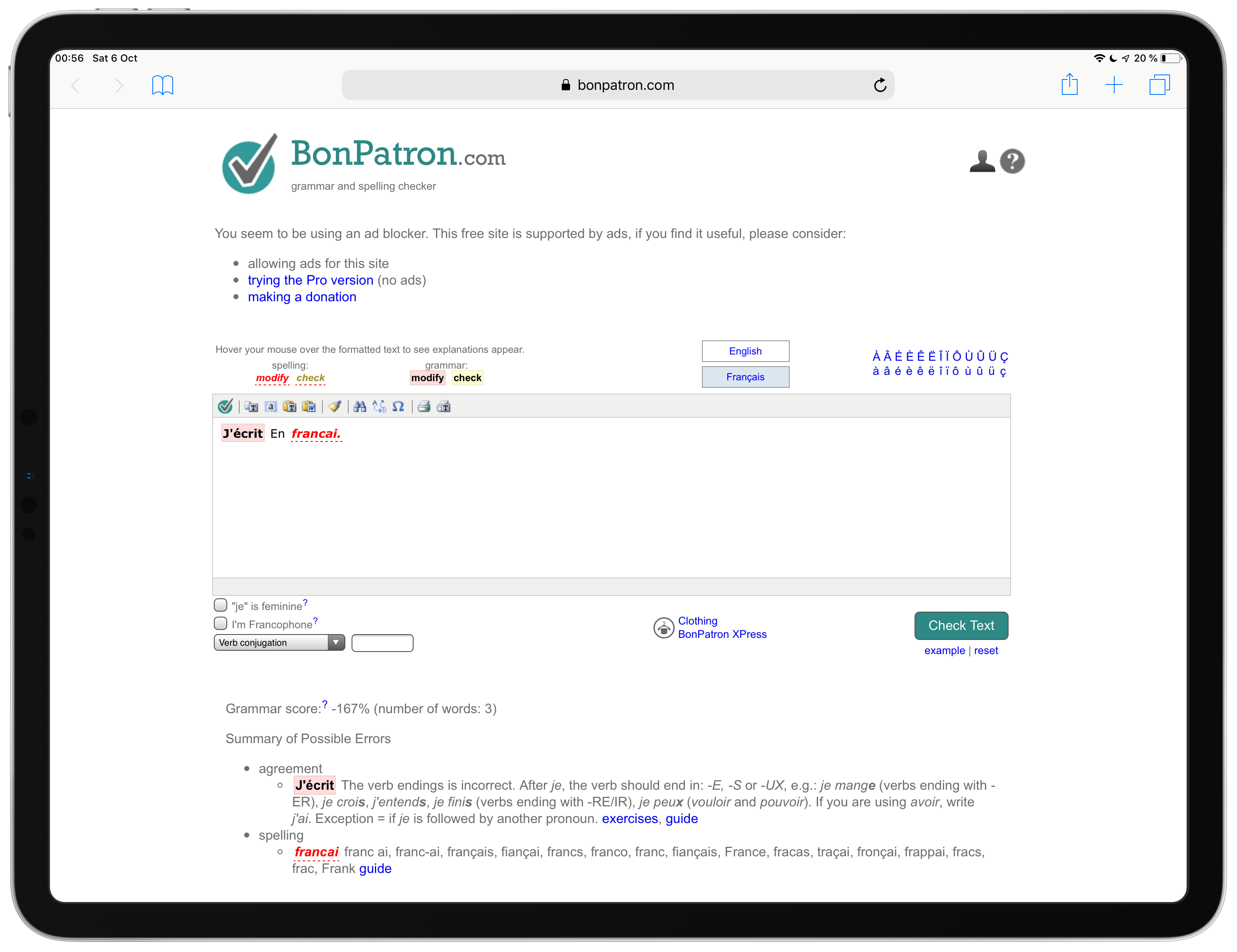
9. Utilisez un dictionnaire. Rendez-vous sur le Larousse et cherchez le mot que vous désirez connaître. Pensez également à vérifier la conjugaison des verbes sur le Bescherelle. Évitez d’avoir à taper « Larousse » ou « Bescherelle » à chaque fois que vous en avez besoin en créant un favori. Pour cela, appuyez sur l’icône en forme de rectangle avec une flèche pointant vers le haut et choisissez Add to favorite.
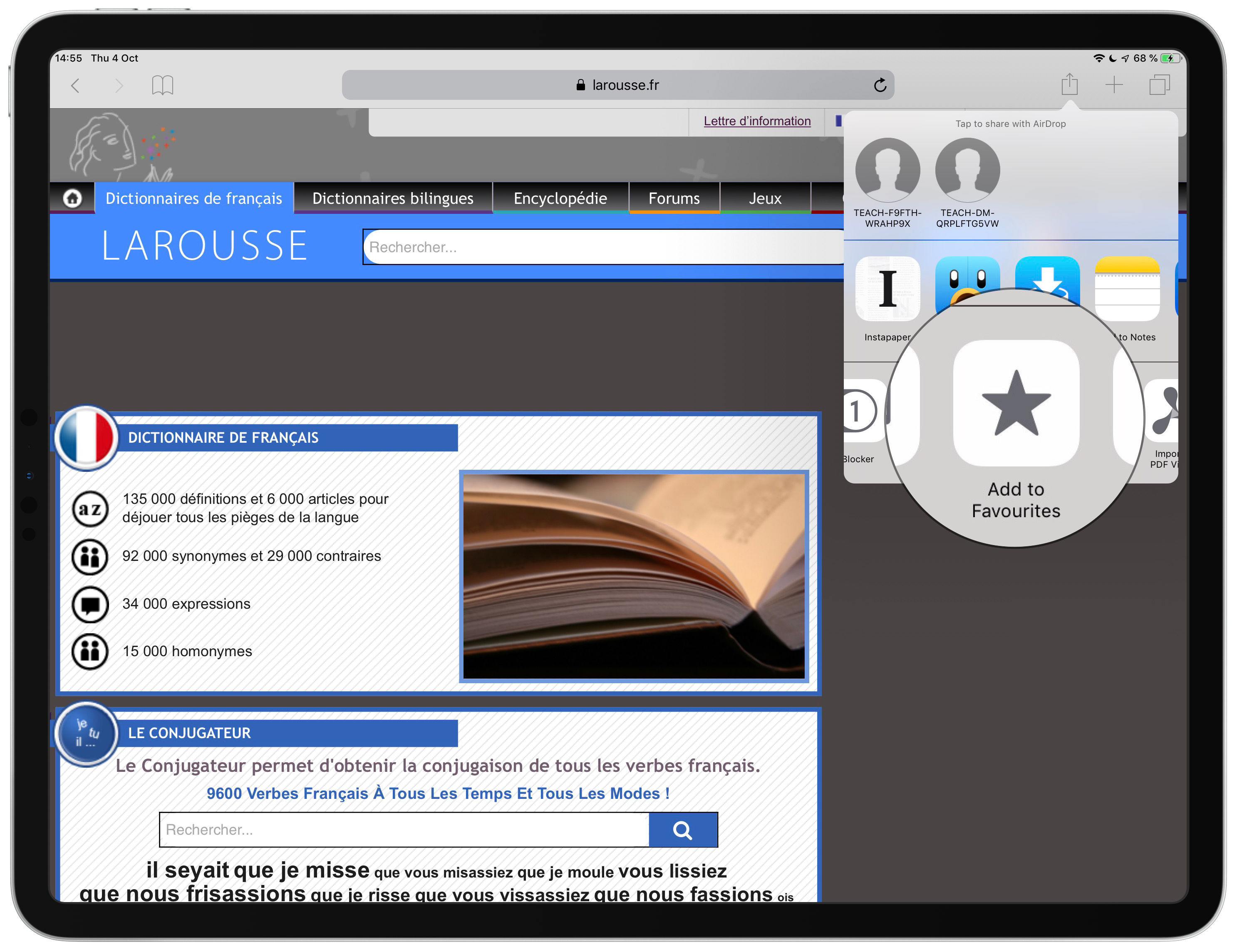
10. Utilisez le dictionnaire intégré (pour ajouter un dictionnaire, aller dans Settings > General > Dictionary). Pour l’utiliser, appuyer sur un mot pour faire apparaître le menu et choisir Look up.
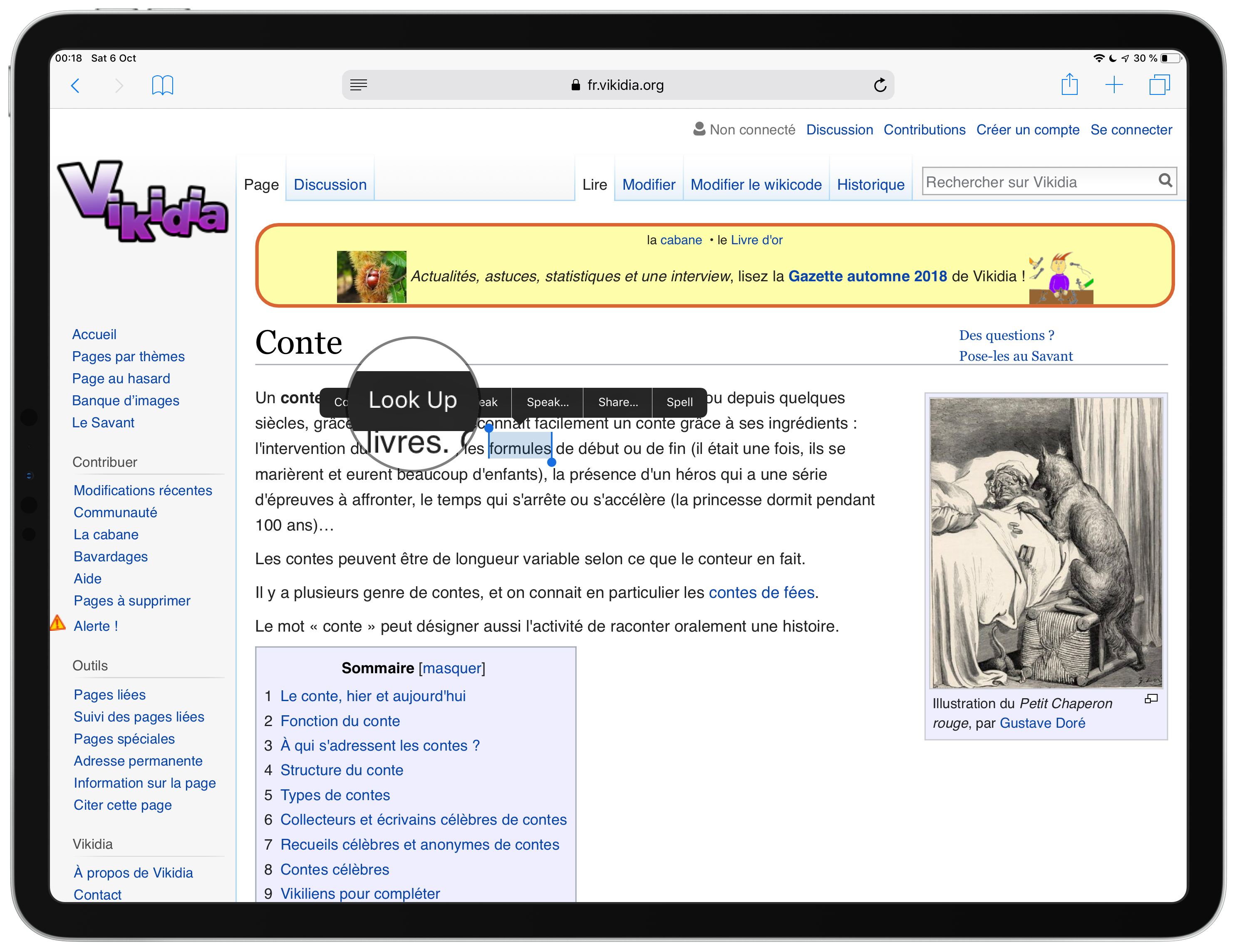
11. Créez votre propre dictionnaire et retenez ainsi le vocabulaire appris. Dans l’application Notes, créez un dossier Dictionnaire et créez autant de notes qu’il y a de lettres dans l’alphabet. Pour les classer dans l’ordre alphabétique, allez dans Settings > Notes > Sort notes by.
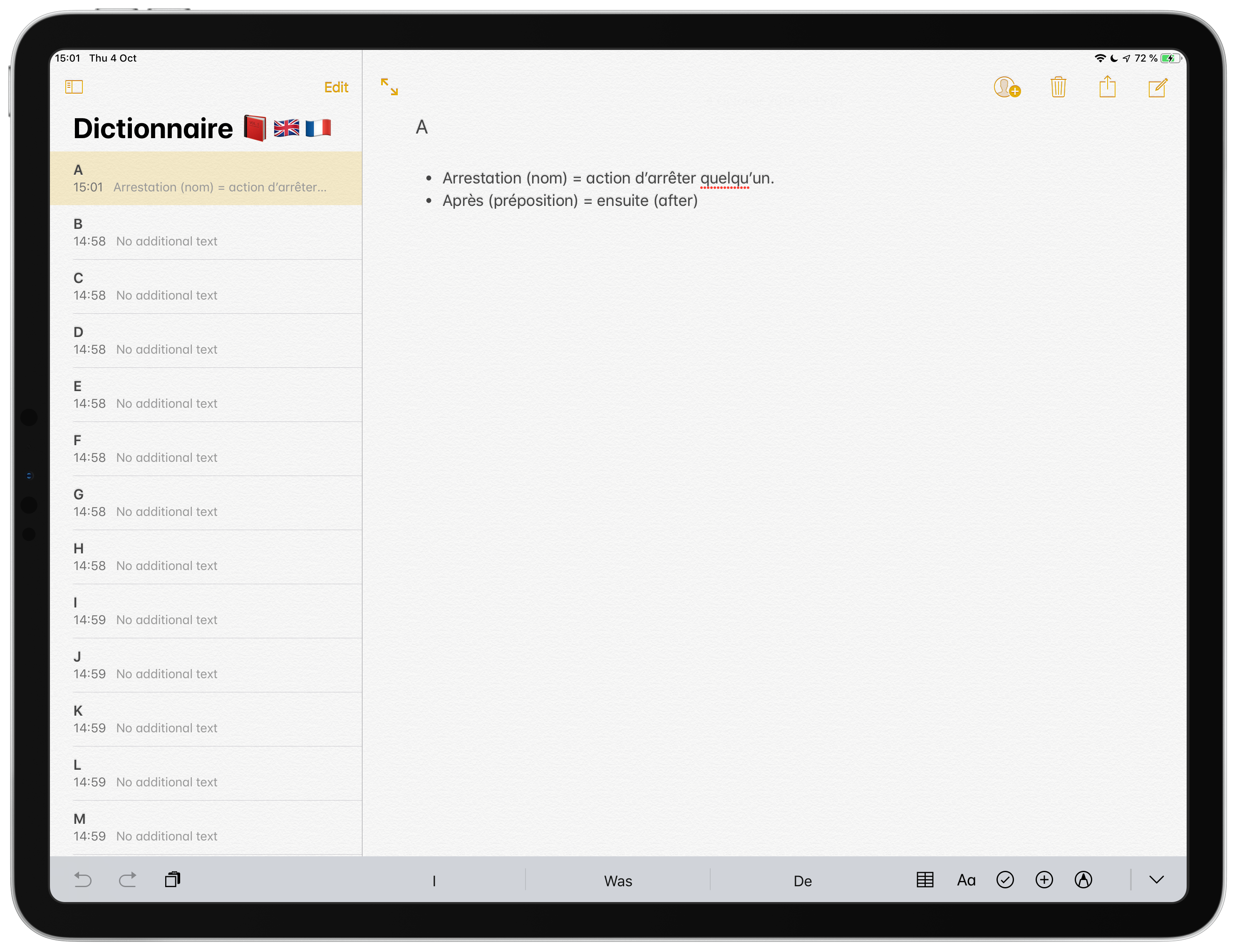
12. Traduisez les mots que vous ne comprenez pas. Utilisez Google translate ou Word reference pour comprendre un mot. Ne cherchez pas à traduire tout un texte, utilisez plutôt ces applications pour vérifier un mot. Toutefois, vous pouvez utiliser la réalité augmentée avec l’application de Google pour traduire tout un texte.
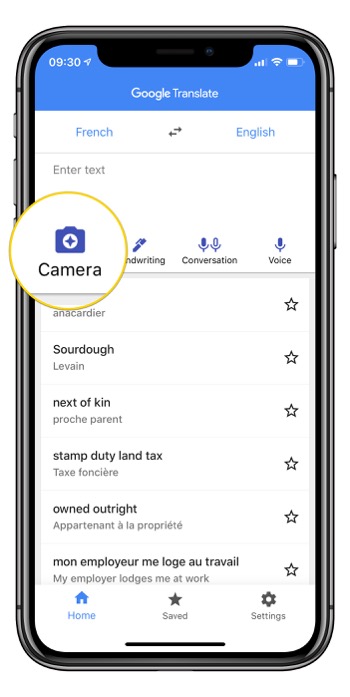
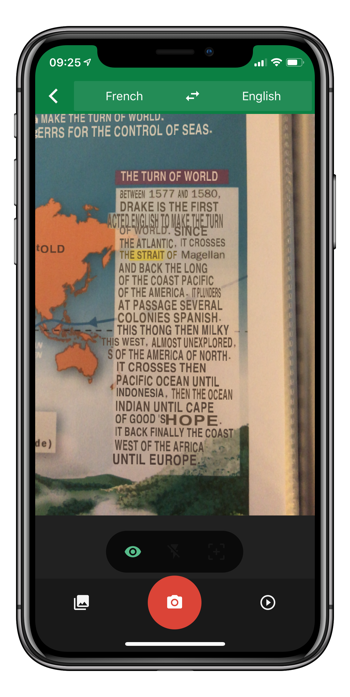
13. Utilisez Google translate dans un tableur. En utilisant la formule Google Translate dans Google sheets, vous aurez la possibilité d’avoir une traduction des mots que vous ne connaissez pas. Vous pourrez lancer une recherche automatique sur le mot traduit et surtout vous créez automatiquement un dictionnaire sans avoir à noter quoi que ce soit. Traduction, dictionnaire, répertoire. Tout en un !
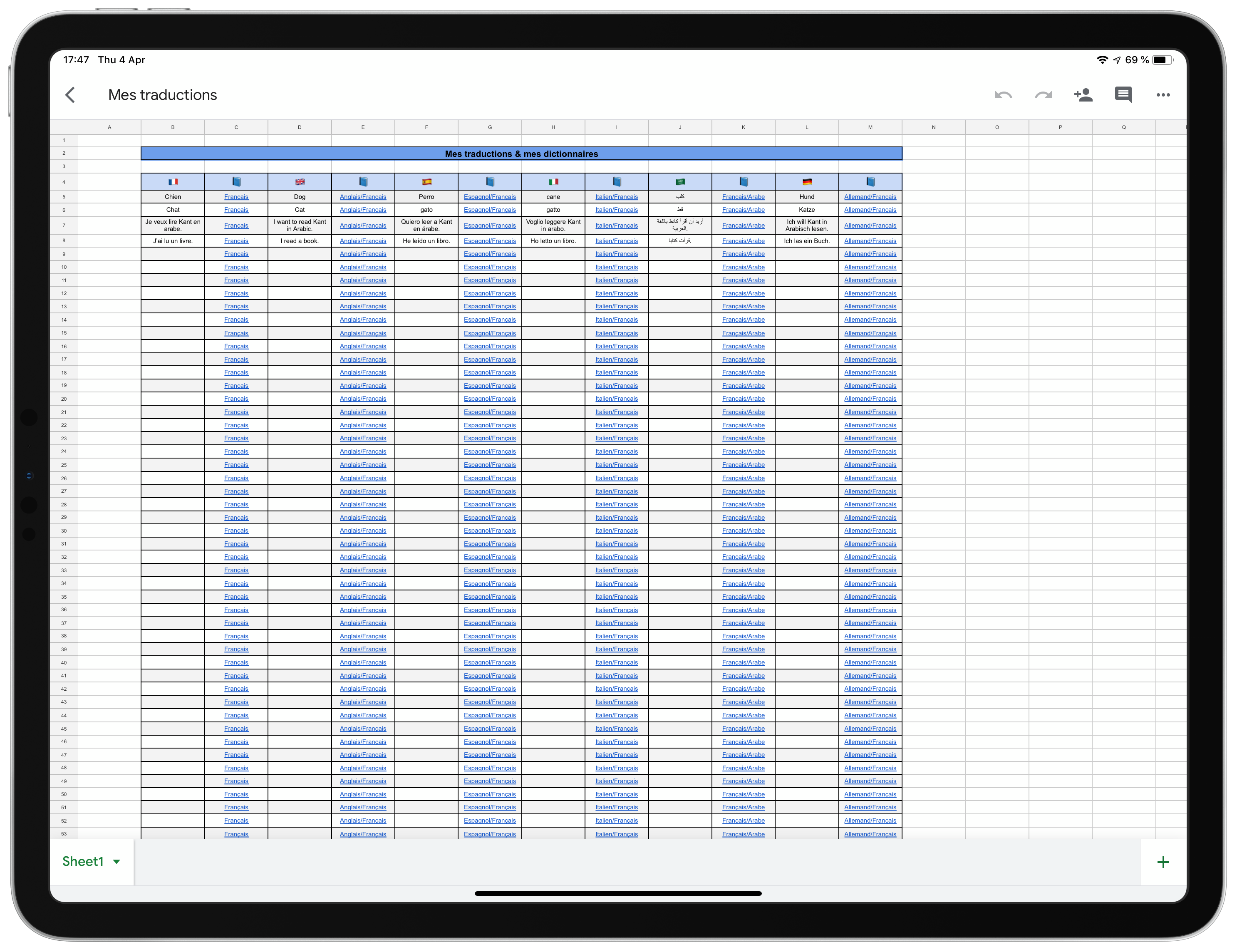

Laisser un commentaire