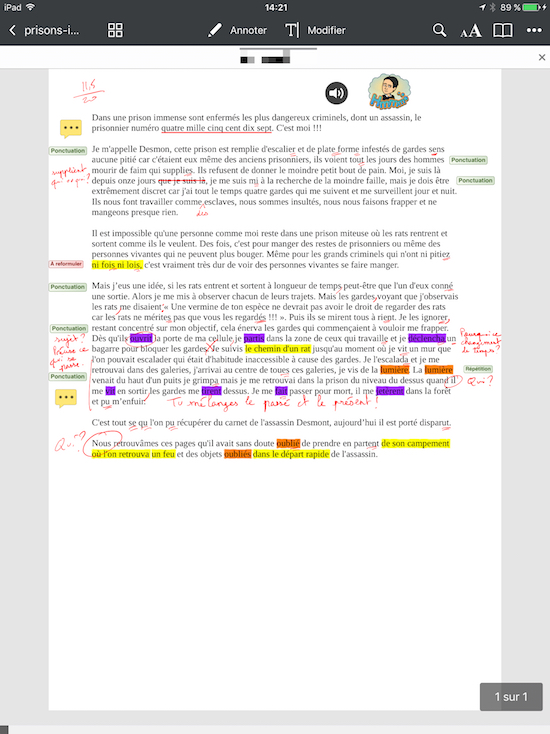Drame du papier
Mise à jour le 13.05.2017
Autant le dire tout de suite, les copies ont toujours été une corvée ou du moins une déception. Il y a de nombreuses raisons à cela dont une au moins psychologique : la correction des copies est le moment où l’enseignant mesure le fruit de son travail (et de celui de ses élèves) et cela peut parfois être quelque peu décourageant.
Mais il y a aussi autre chose. Depuis que je tends vers le zéro papier, la copie sur papier reste une sorte d’anachronisme dans ma vie numérique. Avec les chèques que je signe de plus en plus rarement, la copie est bien le seul endroit sur lequel j’inflige à quelqu’un ma graphie disgracieuse.
Et il y a pire. Honnêtement, je pense que la copie est prévue pour que l’élève écrive dessus mais certainement pas pour que l’enseignant y ajoute sa correction. Il y a certes une marge (et encore est-elle encombrée de petits trous) mais elle offre peu d’espace. Il ne reste alors que le fameux cartouche, maigre espace dans lequel personne n’a envie d’étaler sa prose. Reste aussi la fin de la copie si l’on veut se montrer un peu plus disert.
La copie numérique
Heureusement, le beau monde numérique apporte une solution à mes états d’âme. L’idée est d’avoir des copies au format PDF (mes élèves utilisent un traitement de texte qui permet d’exporter en PDF). À partir de là, il existe de nombreuses applications qui vous permettent de faire des choses qu’on ne soupçonne pas faisables avec un banal PDF. Et pourtant !
Correction avec PDF Expert
Les tampons
Avec PDF Expert, j’annote les copies de plusieurs manières. Par exemple, j’use et j’abuse des tampons. Ce sont de petits rectangles que l’on peut créer soi-même et ensuite insérer sur la copie. J’ai ainsi créé différents tampons, pour corriger des rédactions : “À reformuler”, “Ponctuation”, “Temps”, “Répétition”, etc. Ces tampons s’insèrent dans la marge, sont aisément reconnaissables à leur couleur et font gagner un temps précieux. Inutile de recopier dix fois de suite “Ponctuation” ou “À reformuler”.
Les couleurs
Je recours également à tout un ensemble de codes de couleur afin de souligner les passages erronés : le bleu pour la ponctuation ou les espaces en trop ou manquantes, le rouge pour l’orthographe, le violet pour les temps verbaux, le jaune pour les passages qui leur valent un des tampons susmentionnés…
Les “notes”
Parfois, ces brèves remarques sont insuffisantes. Je recours alors à la “note”. Comparable à un petit post-it dans la marge, cette note est cliquable et s’ouvre pour faire apparaître une explication qui n’aurait pas trouvé de place dans la marge. On peut alors facilement insérer des explications détaillées.
Ces explications supplémentaires peuvent être assorties d’exemples et d’exercices. Les explications, étant toujours à peu près les mêmes, on aura tout intérêt à se préparer une banque d’observations que l’on peut copier/coller très rapidement avec l’application Copied.
Les liens
J’apprécie aussi la possibilité de transformer le texte ou un mot de l’élève en lien cliquable. Ainsi, si un mot est erroné, par exemple, un verbe mal conjugué, je le transforme en lien qui mène à un exercice en rapport avec l’erreur commise. De cette façon, on rend la correction (celle de l’enseignant bien sûr, mais surtout celle de l’élève) vraiment efficace. La remise des copies n’est plus une fin en soi, c’est un moyen de progresser et de réduire les erreurs en vue du prochain devoir tout en disant à l’élève ce qu’il doit faire et comment il doit le faire.
Les remarques audio
Mais ce que je préfère par-dessus tout, c’est la remarque audio. On l’a dit au début, on manque souvent de place et on ne peut formuler clairement une appréciation détaillée. En enregistrant son appréciation, on peut vraiment développer et expliciter les points à retravailler.
Et ensuite ?
Ensuite, vous rendez la copie à votre élève. Pour ma part, j’utilise Evernote mais vous pouvez tout aussi bien utiliser OneNote ou Keep. Ces applications servent à de nombreux enseignants de cahier numérique. Et l’on voit qu’avec PDF Expert, la copie aussi devient numérique, c’est-à-dire réellement numérique : elle est augmentée. Il y a une réelle plus-value à ce que la copie soit numérique.
Mais avec le temps, je prends conscience de ceci : l’enseignant garde une trace de la copie. Auparavant, je “remettais” les copies. Littéralement, je les rendais et ne les possédais plus, ce qui m’embarrassait parfois, notamment en conseil de classe ou lors d’une réunion parents/professeurs. À présent, je peux affiner mes remarques trimestrielles après m’être rafraichi la mémoire en me replongeant dans le travail de l’élève. Je remarque aussi que, lorsque le travail a été fait en groupe, on peut distribuer un exemplaire de la copie à chacun des élèves.
Pour finir, je vous renvoie à ma présentation de PDF Expert que j’utilise en formation et que je complète régulièrement. Vous en apprendre davantage : https://www.icloud.com/keynote/0-j7fqsKikWP-TNCax0fPfX8Q
Si vous n’utilisez pas PDF Expert
De sympathiques utilisateurs de Windows m’ont indiqué utiliser Drawboard, PDF-XChange Viewer ou encore Notability PDF. Merci à eux !
Si vous n’utilisez ni Mac OS X ni iOS ni Windows, vous pouvez aussi, comme indiqué dans ce site, recourir au web : il y a Crocodoc (intégré désormais à Box) et Marqueed. Tous deux offrent même le luxe de partager un document que l’on va pouvoir annoter à plusieurs.
Mais si vous utilisez un iPad et que vous ne voulez pas acheter PDF Expert, il existe PDF viewer, qui est certes moins complet mais qui offre tout de même de nombreuses possibilités et qui est surtout gratuit.